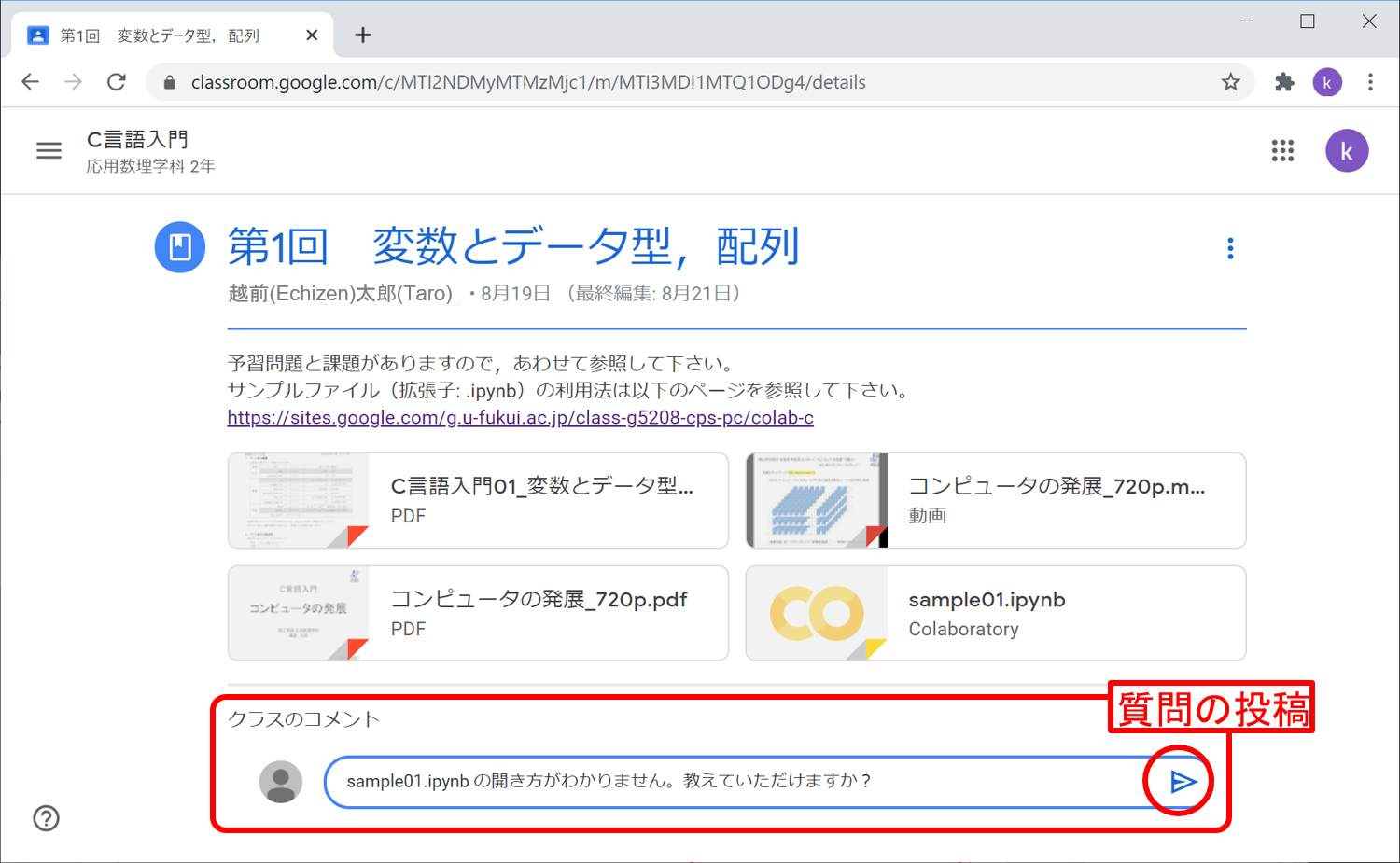Classroom(学生)- 資料の閲覧
資料の一覧
資料が投稿されていると,授業ページに表示されます。
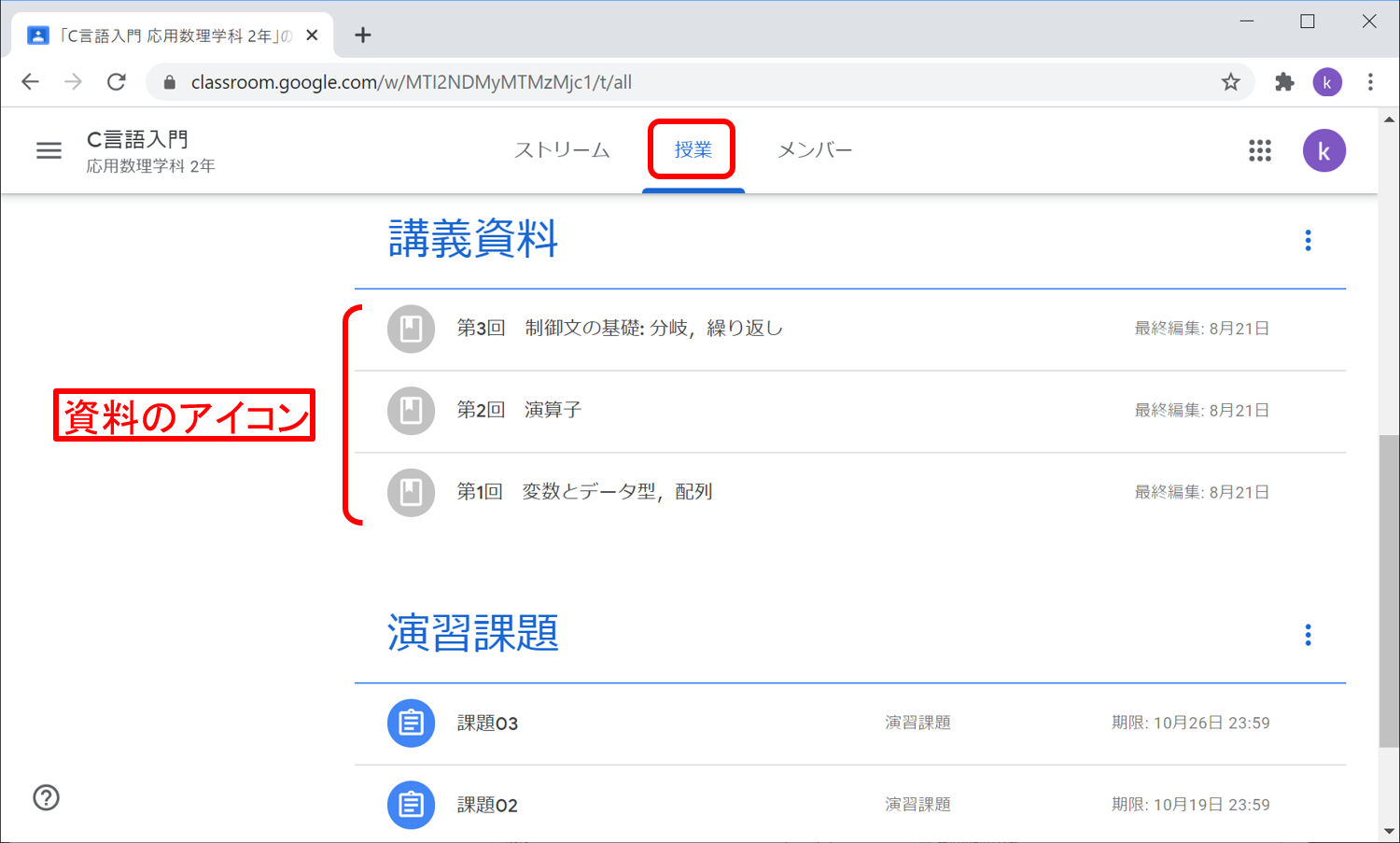
資料のアイコンをクリックすると,概要が展開されます。資料についての説明と,ファイルや動画の一覧が表示されます。 この画面で資料をクリックしても各資料が開きますが,ここでは,[資料を表示] をクリックして詳細画面を開きましょう。
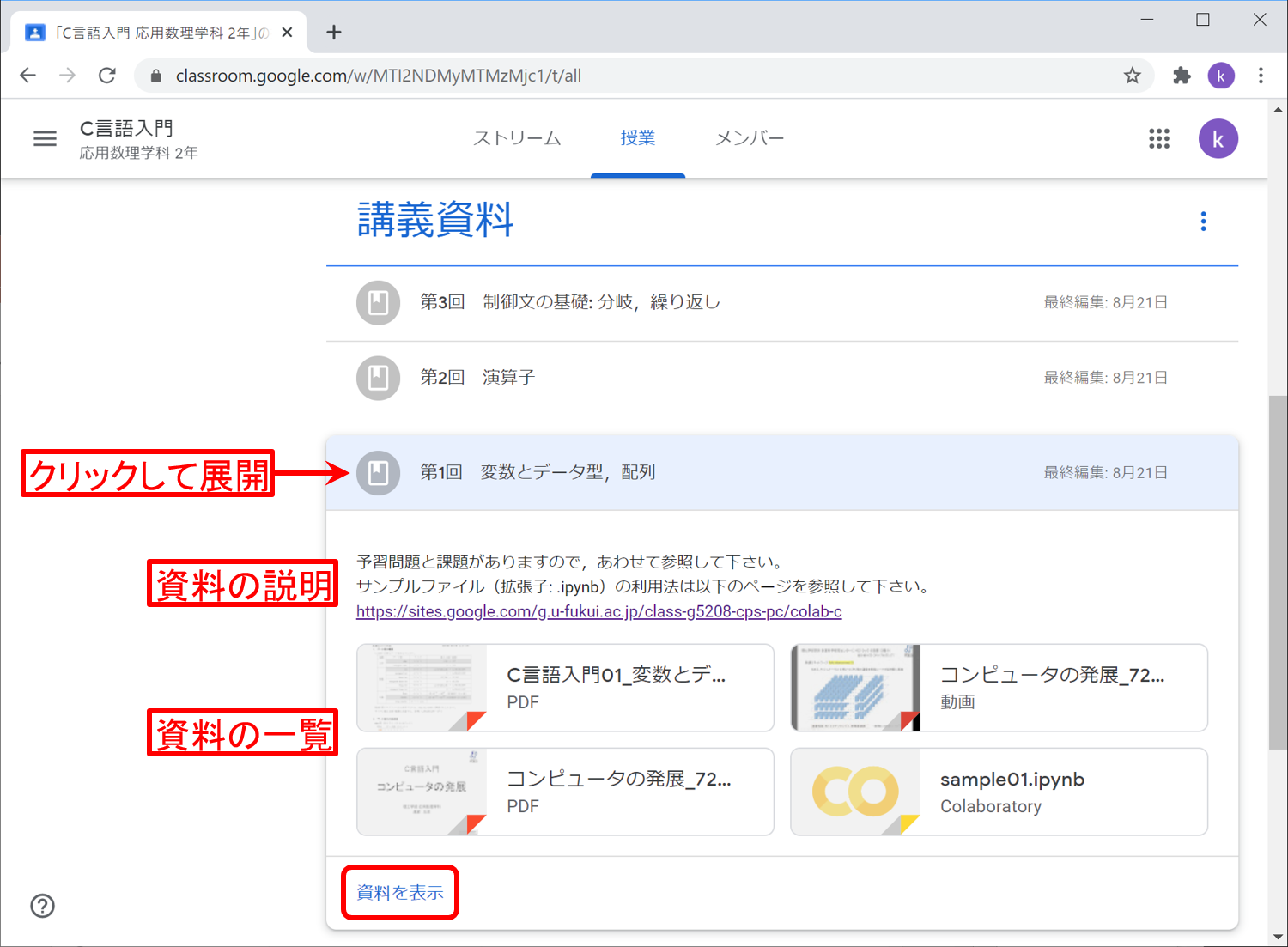
詳細画面の例です。資料をクリックすると,対応する資料が開きます。
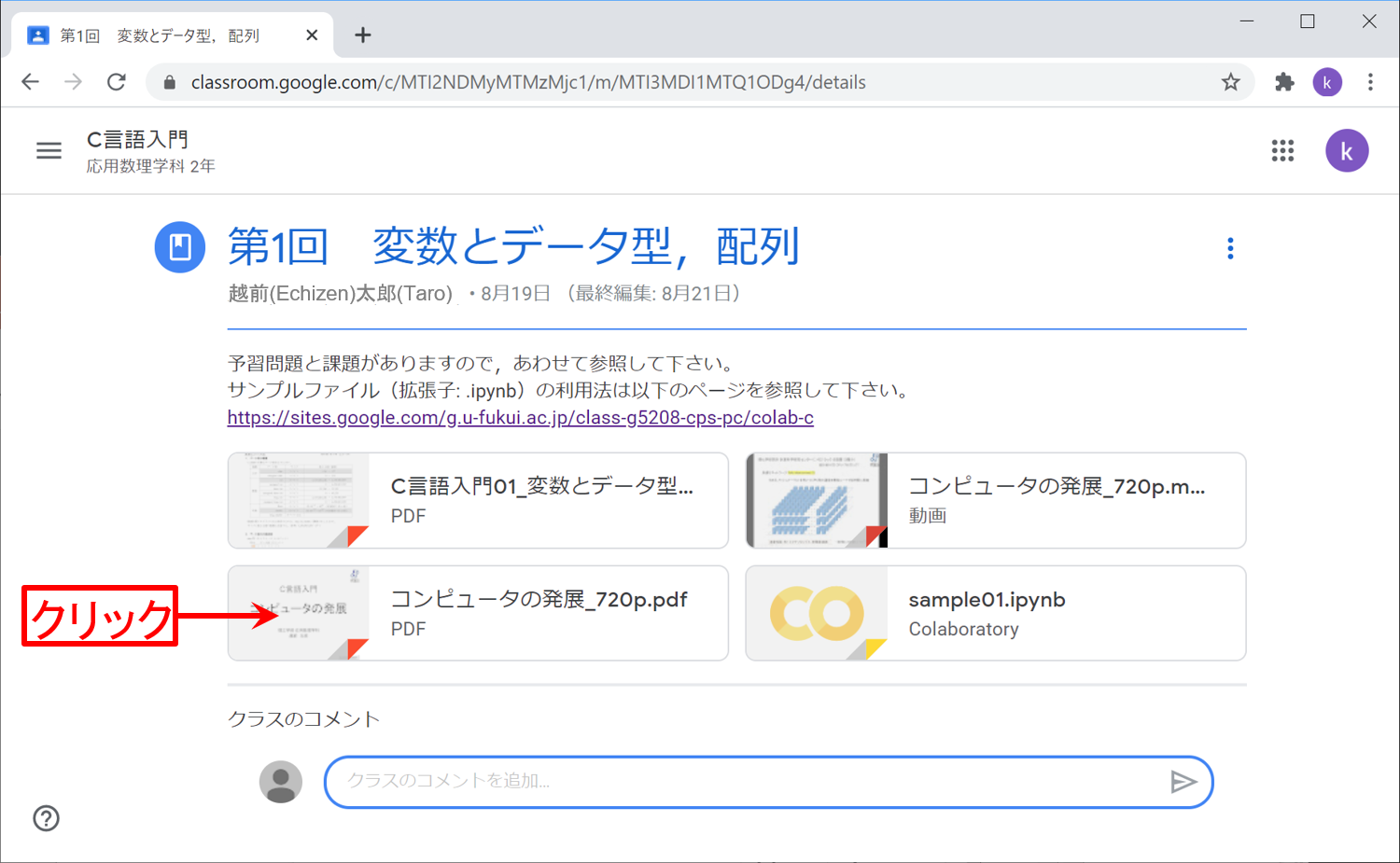
ファイルの閲覧
PDFファイルを開いたところです。 この画面では操作できる機能が限られています。 [その他の操作] → [新しいウインドウで開く] を選ぶと,選択できる機能が増えます。
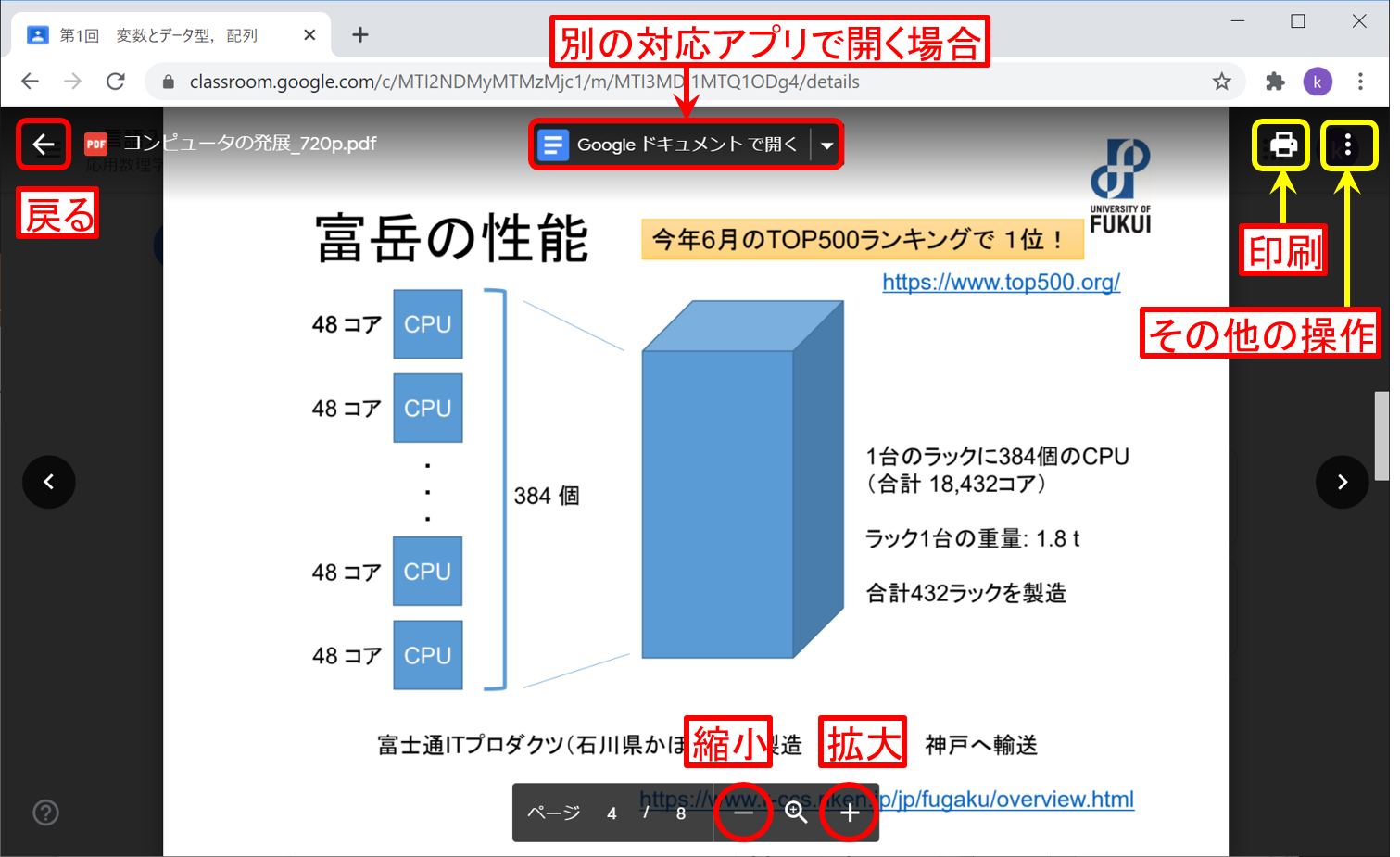
[その他の操作] メニューから [新しいウインドウで開く] を選びます。
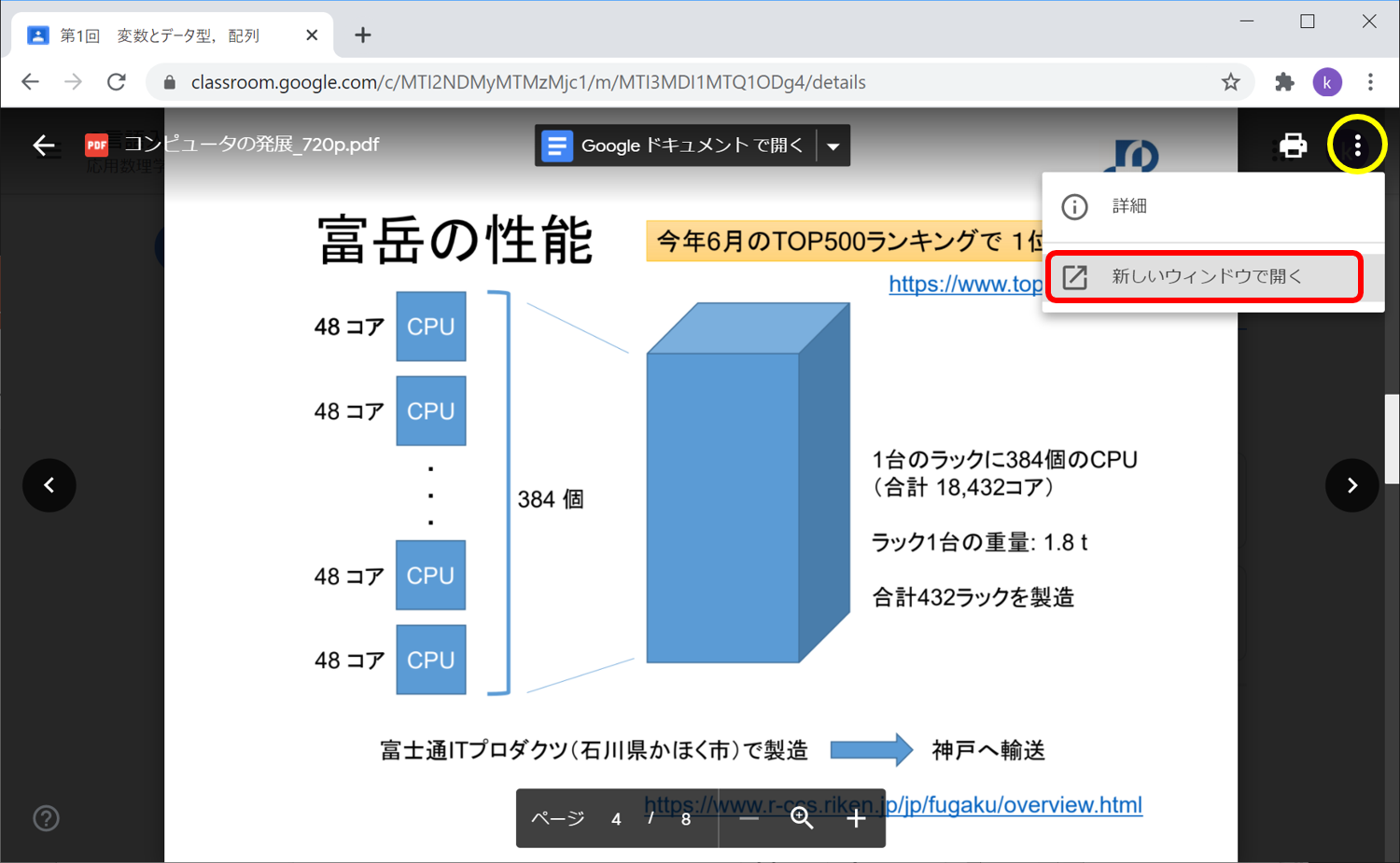
Google ドライブビューアが起動します。ボタンが増えています。 なお,印刷やダウンロードが許可されていないファイルでは,対応するボタンが表示されません。
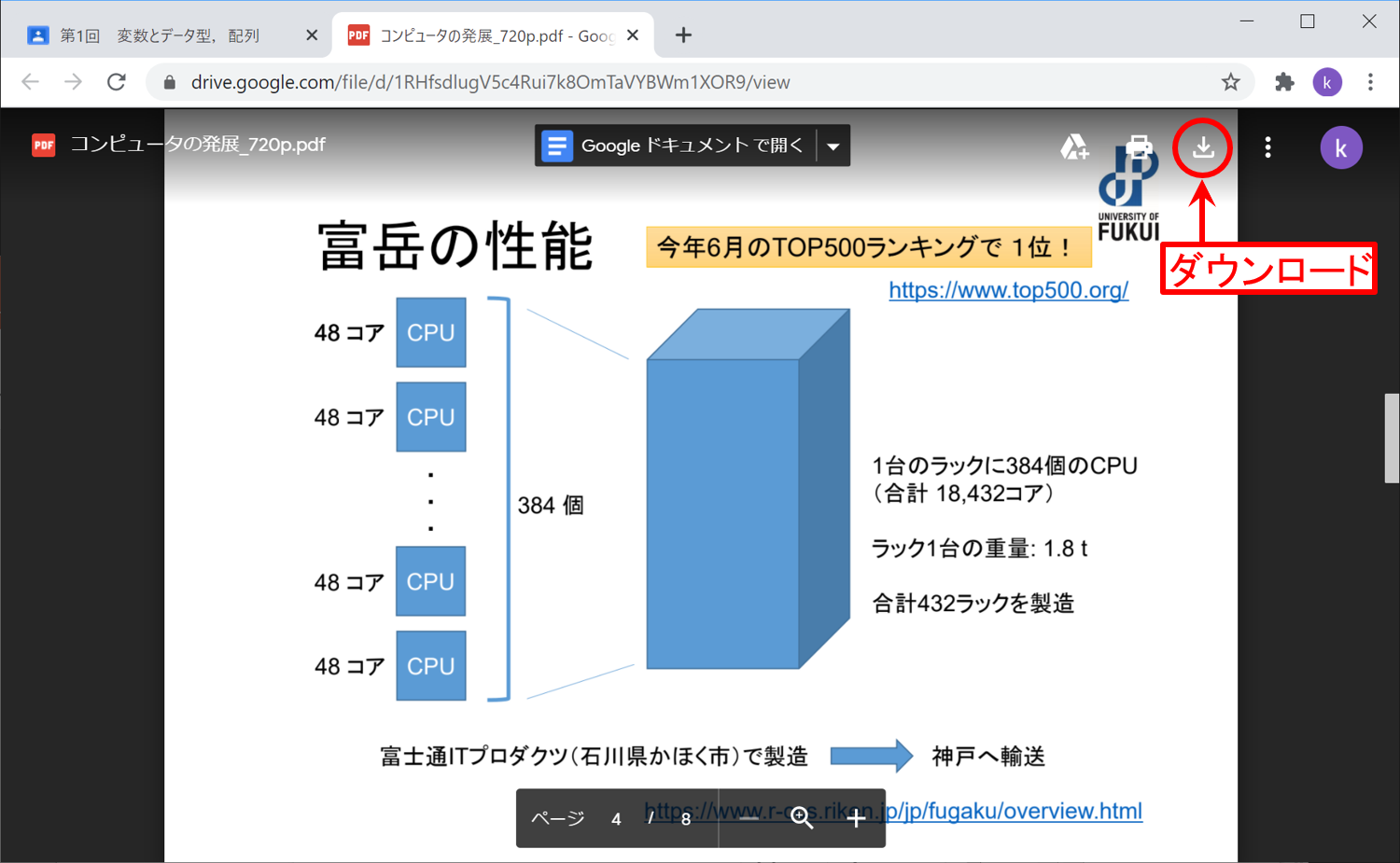
(補足)
印刷やダウンロードが許可されているファイルも,すべて著作権法で保護されています。
Webページや SNS で公開することは禁じられています。
違法な行為が,講義資料の提供停止につながる可能性もありますので,十分注意して下さい。
Officeファイルの閲覧
マイクロソフト Office(Word, Excel, PowerPoint)のファイルを閲覧すると,配置が乱れます。 ダウンロードして閲覧するか,パソコン版 Google ドライブを使ってください。 詳細は,ドライブの利用(応用編) を参照して下さい。
動画の視聴
動画ファイルをクリックすると,Google ドライブの動画プレイヤーが起動します。 再生ボタンをクリックして下さい。
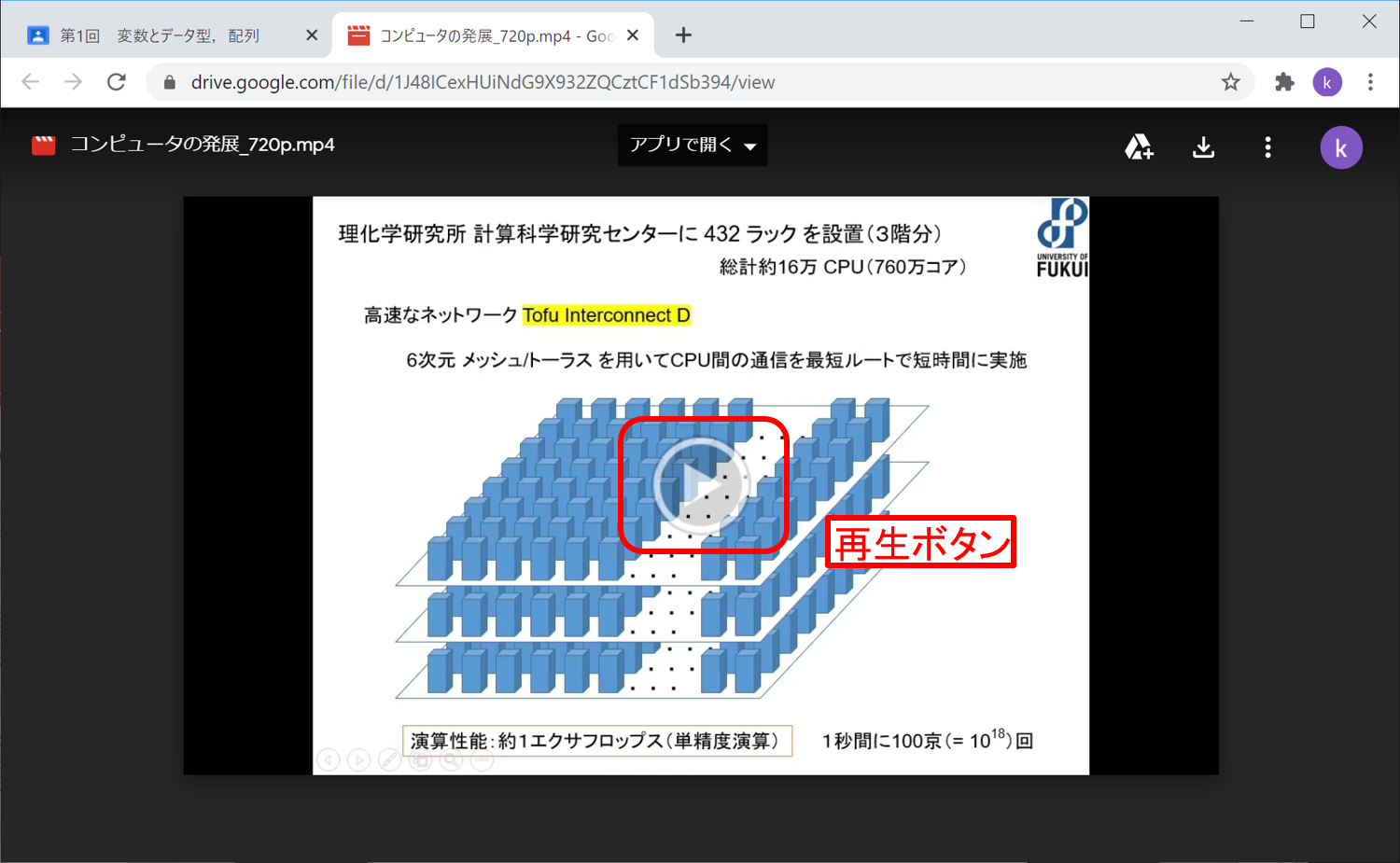
右下の [全画面] ボタンをクリックすると,全画面で表示されます。
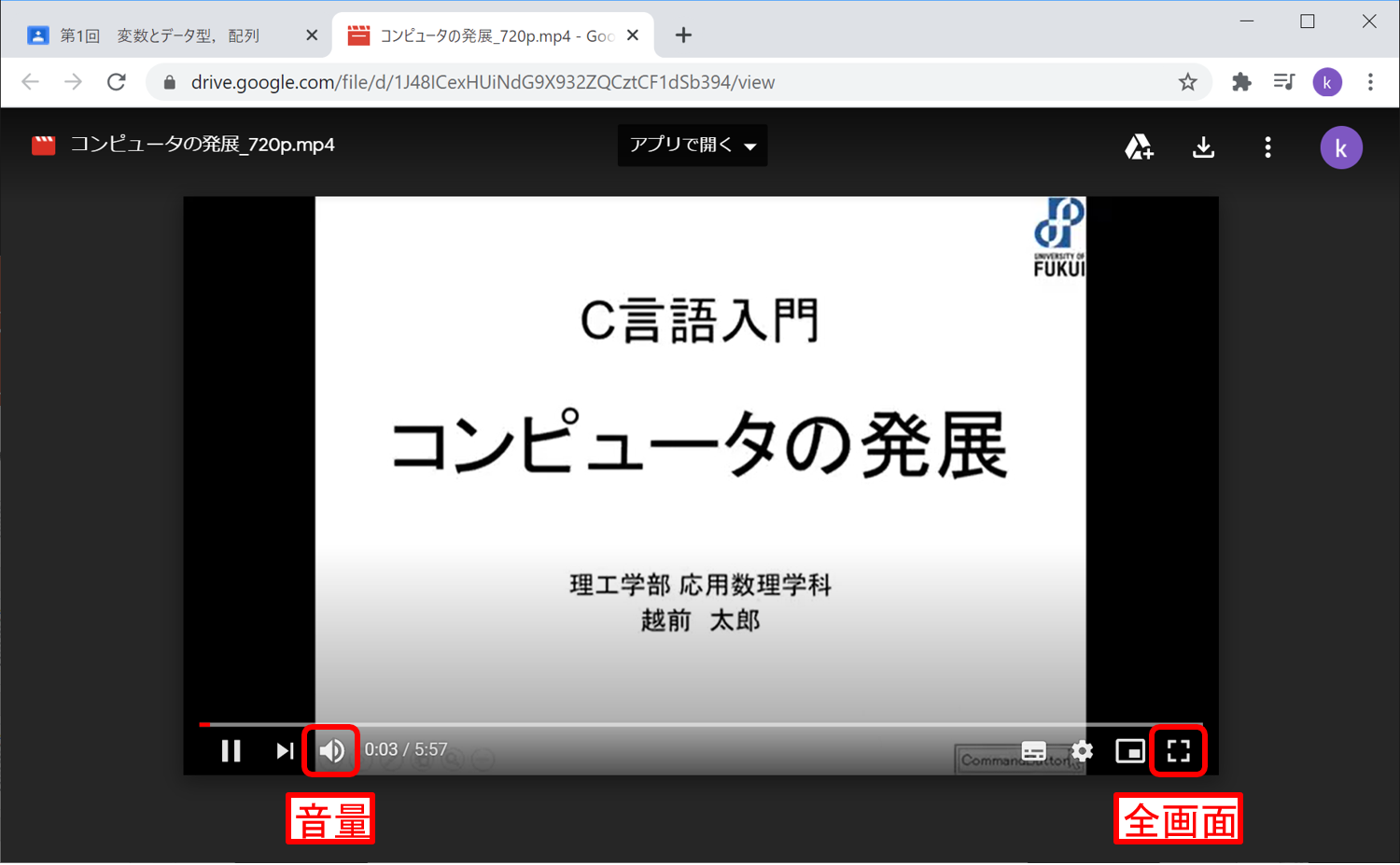
[設定] メニューをクリックすると,再生速度や画質の設定ができます。 時短をしたい人は 1.5 倍速で再生したり,内容が難しければゆっくり再生したりできます。 画質は画面サイズに応じて自動的に設定されますが,通信環境が悪い場合は小さな数字にすると良いでしょう。 図では 360p(縦方向のドット数が 360)になっています。
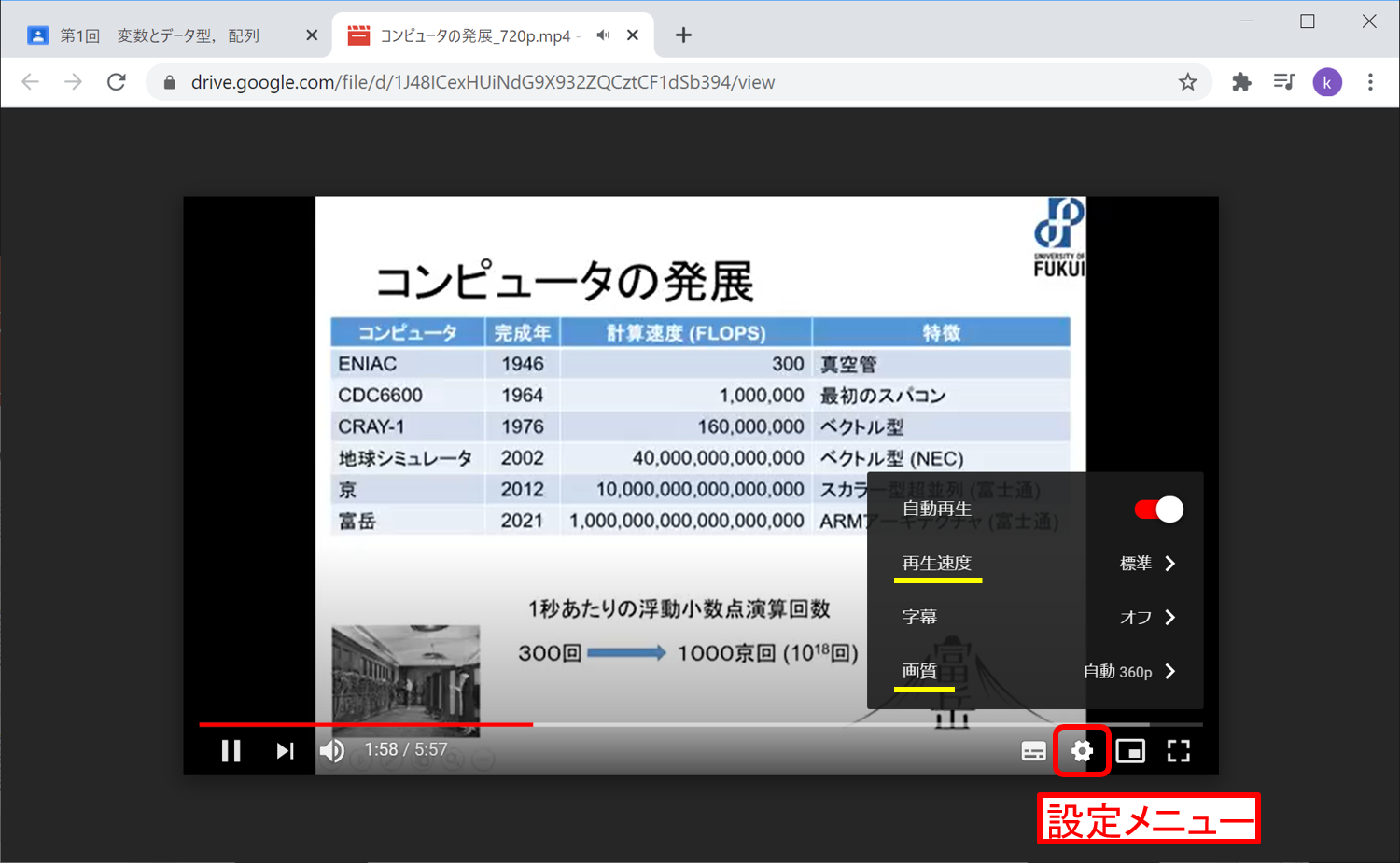
質問の投稿
資料について質問がある場合は,[クラスのコメント] から投稿できます。 このコメントは,クラスメート全員が見ることができます。