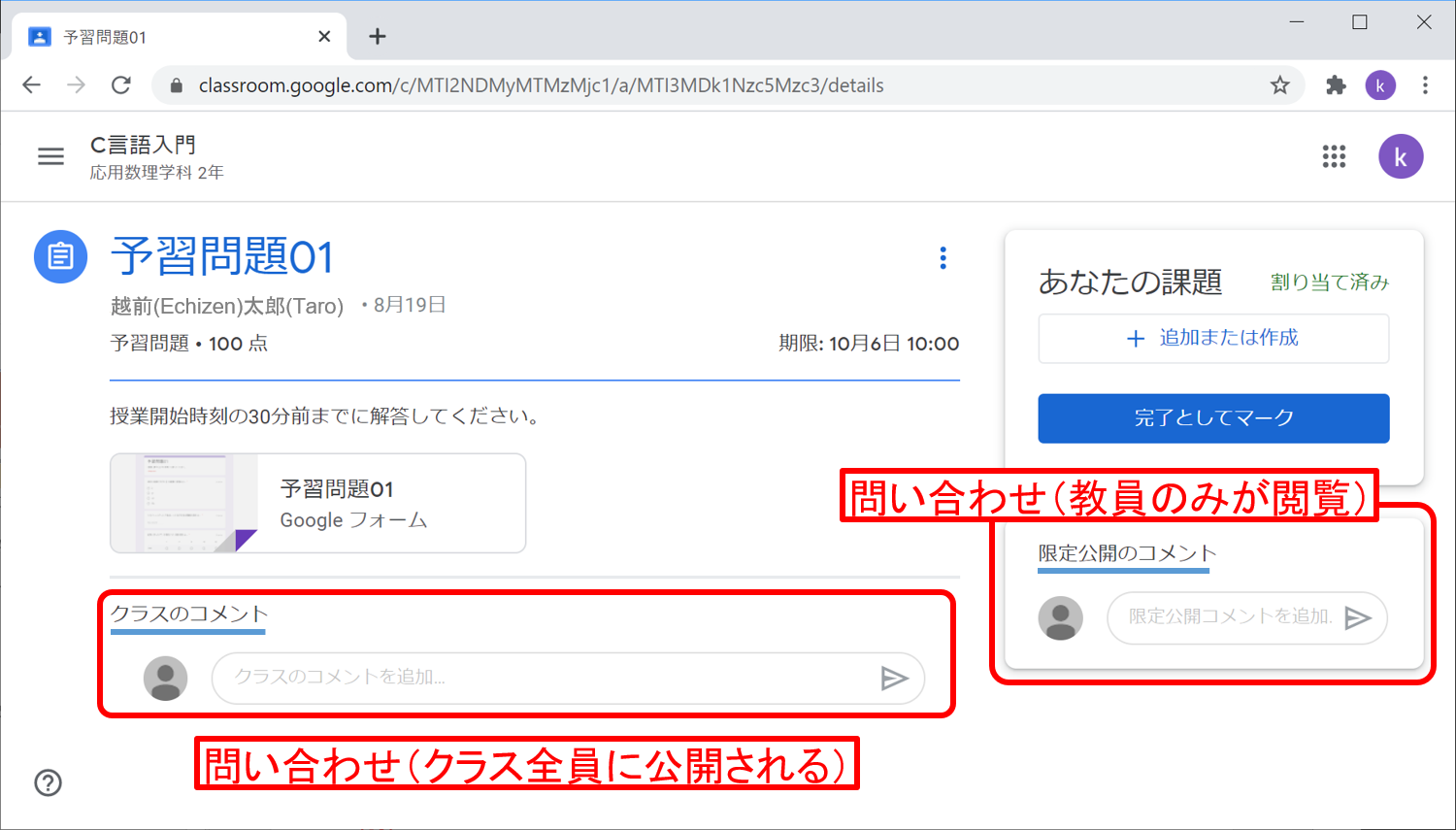Classroom(学生)- 課題(フォーム)
手順の概要
Google フォームで作成された設問に解答する方法です。
手順
- [Google フォーム] と書かれたファイルをクリックする。
- フォームの各設問に回答する。
- フォーム末尾の [送信] ボタンをクリックする。
(補足)
フォームを送信しても課題が 「提出済み」 にならない場合は,フォームと Classroom の連携が取れていない可能性があります。 この場合は,教員に問い合わせてください。
フォームの課題
[課題] には,複数の解答形式があります(アイコンに区別はありません)。 課題が出題されていると,授業ページに表示されます。期限を確認しましょう。
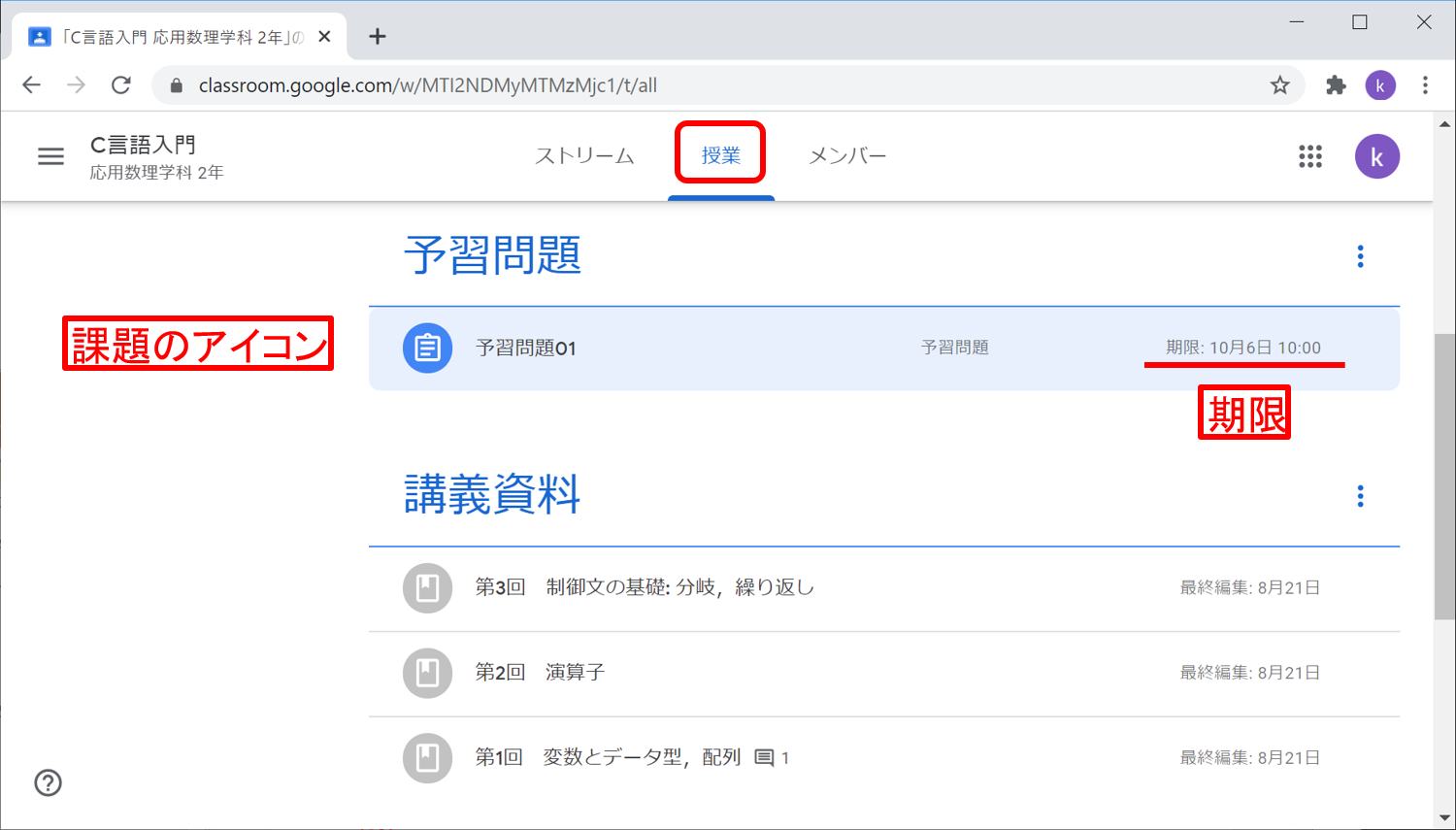
フォームに解答する
課題名をクリックして概要パネルを開きます。Google フォームの課題が出題されています。 [課題を表示] をクリックすると,詳細画面が開きます。
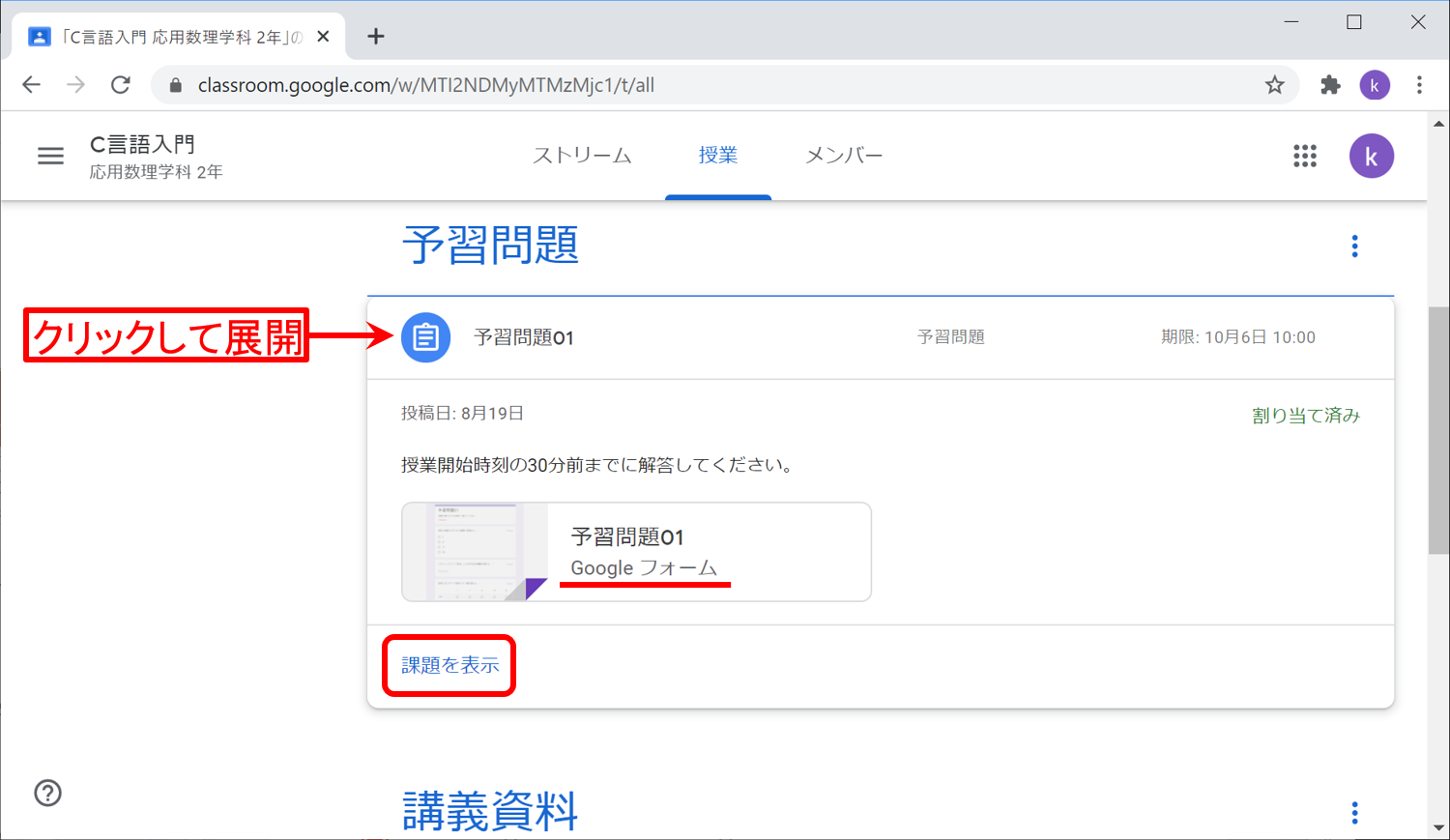
フォームをクリックします。
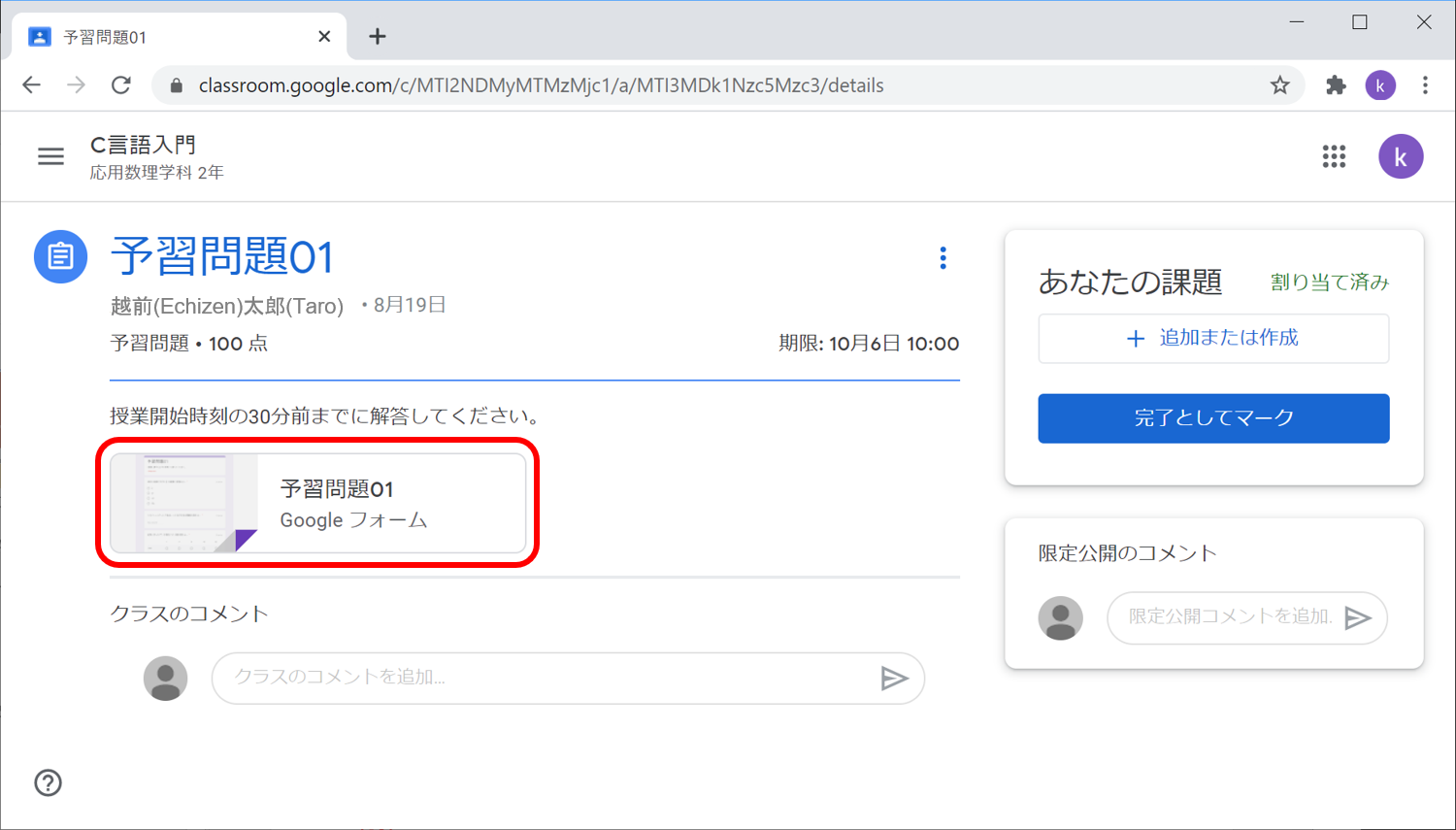
フォームに解答していきます。 問題ごとの得点が表示されています。 標準的な設定では,1回しか解答できません。また,修正もできませんので,慎重に解答して下さい。
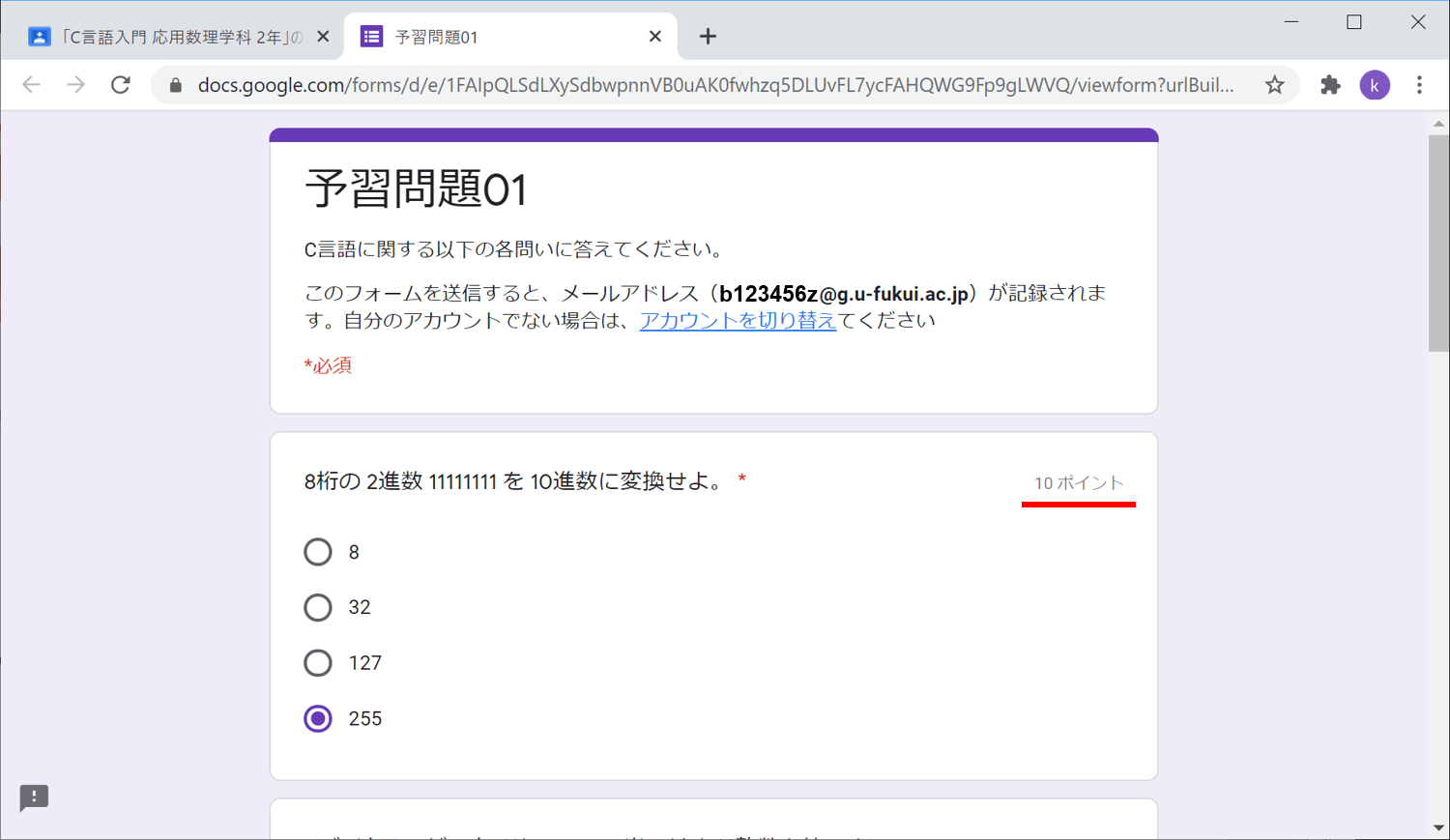
数値を答える場合は,全角/半角の違いにも気を付けてください。 成績について問い合わせるときに必要になるかもしれませんので,[回答のコピーを自分宛に送信する] を on にしておきましょう。 すべて入力したら [送信] をクリックします。
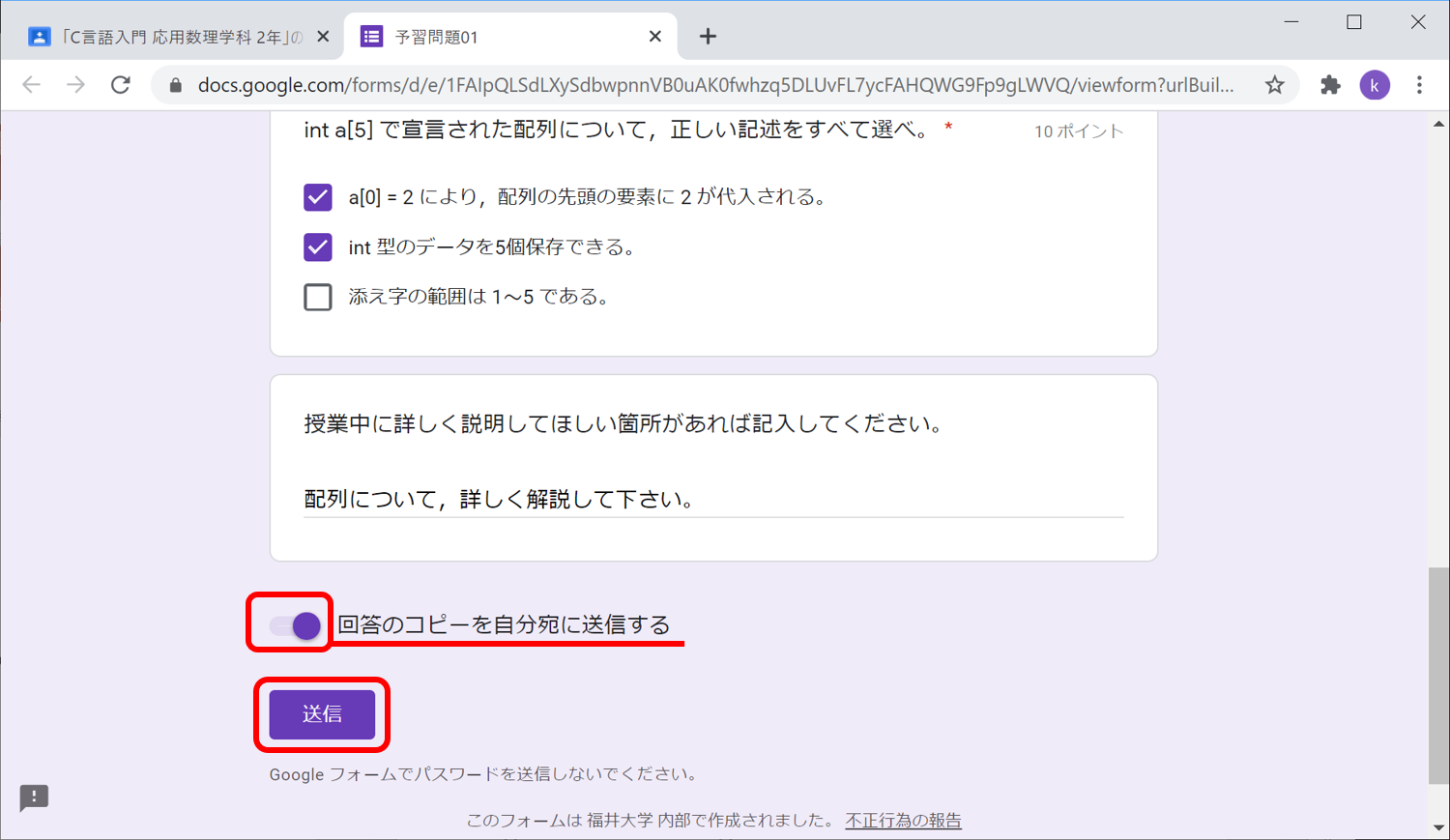
回答が送信され,課題に完了マークが付けられました。 解答を確認するためには,[スコアを表示] をクリックします。
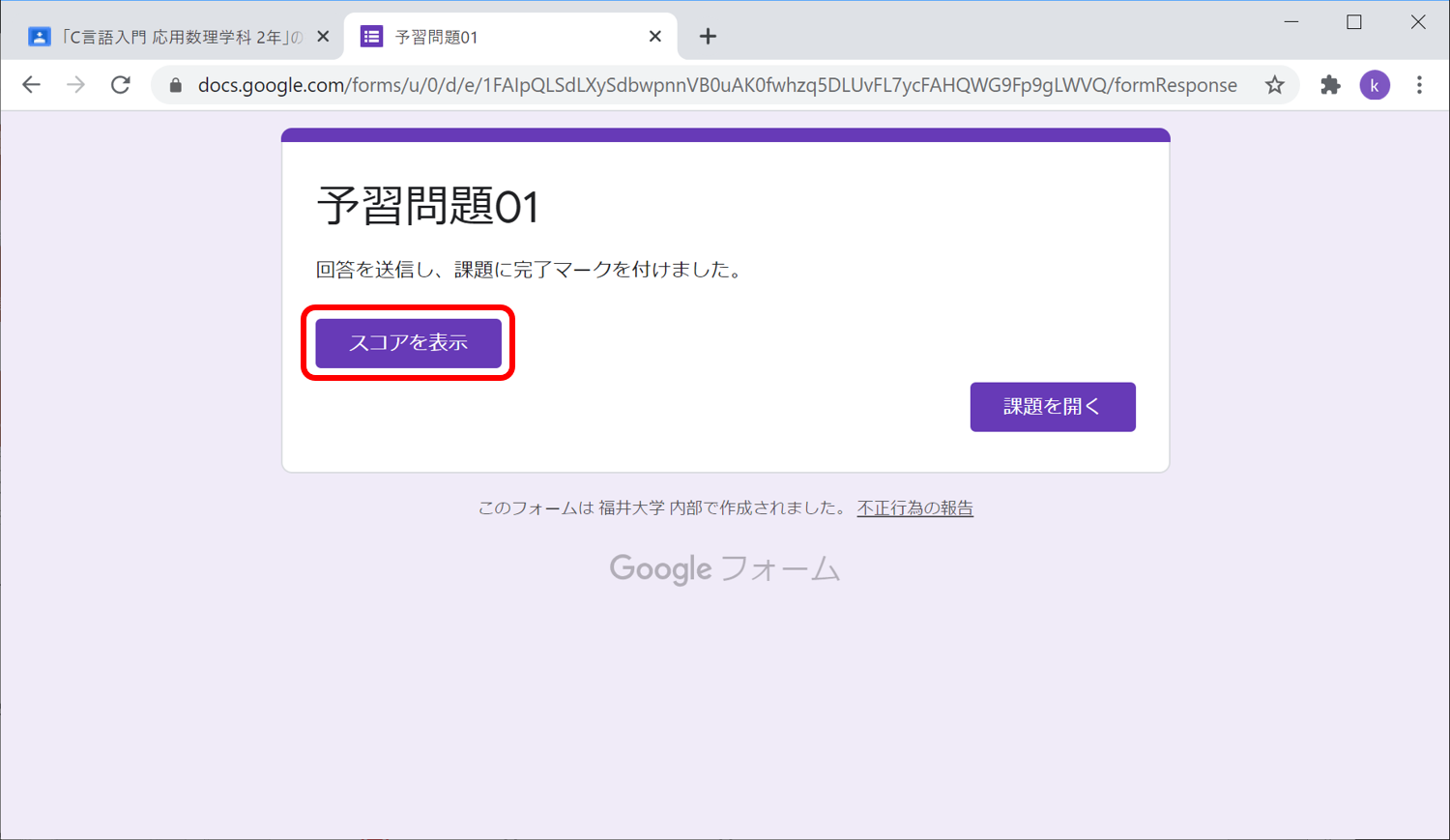
全問正解だったようです。 教師の設定によっては,得点や正答が公開されない場合もあります。
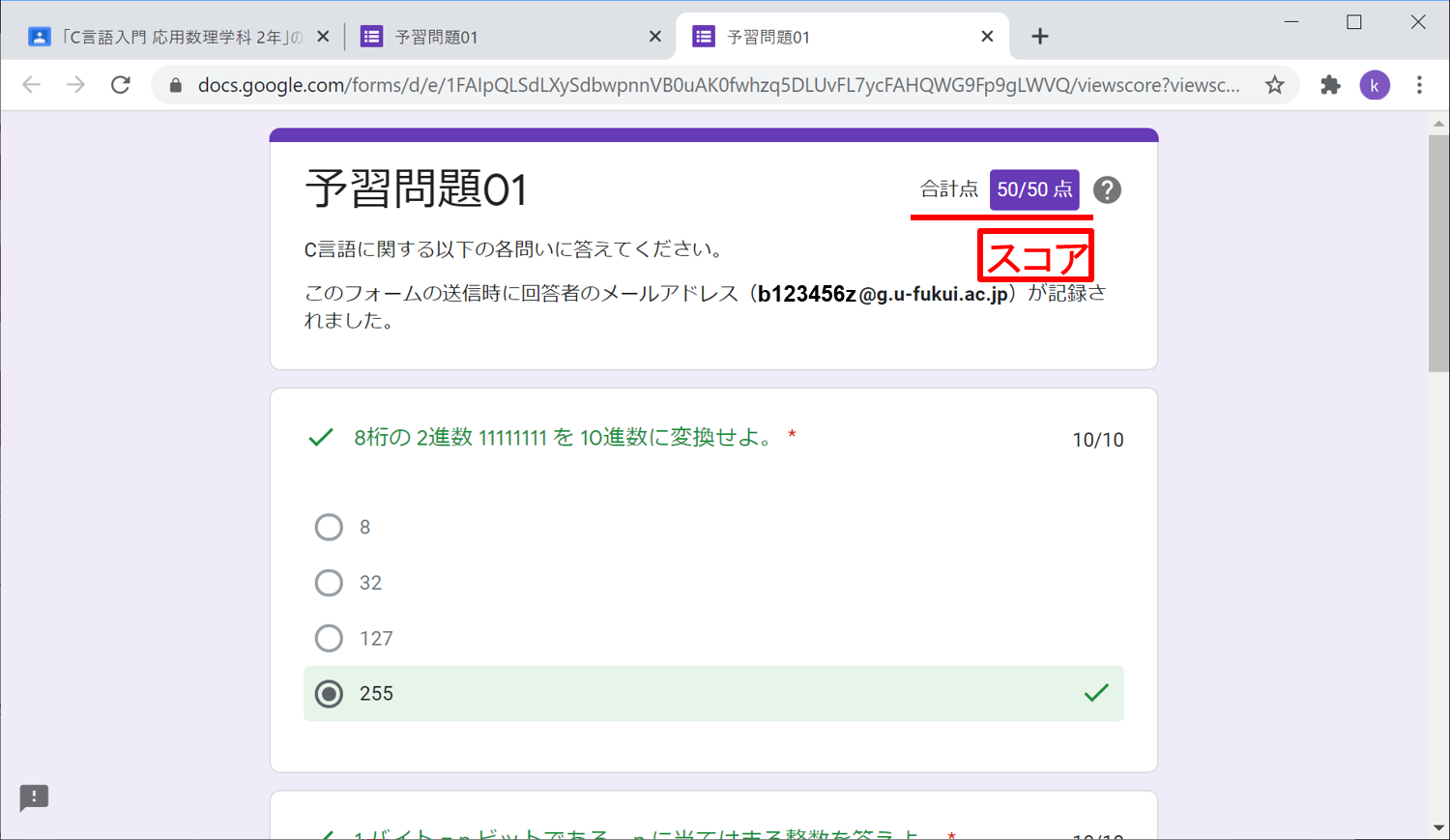
課題ページに戻り,右上に [提出済み] と表示されていることを確認してください。 フォームの課題では 「課題が添付されていません」 と表示されていても問題ありません。
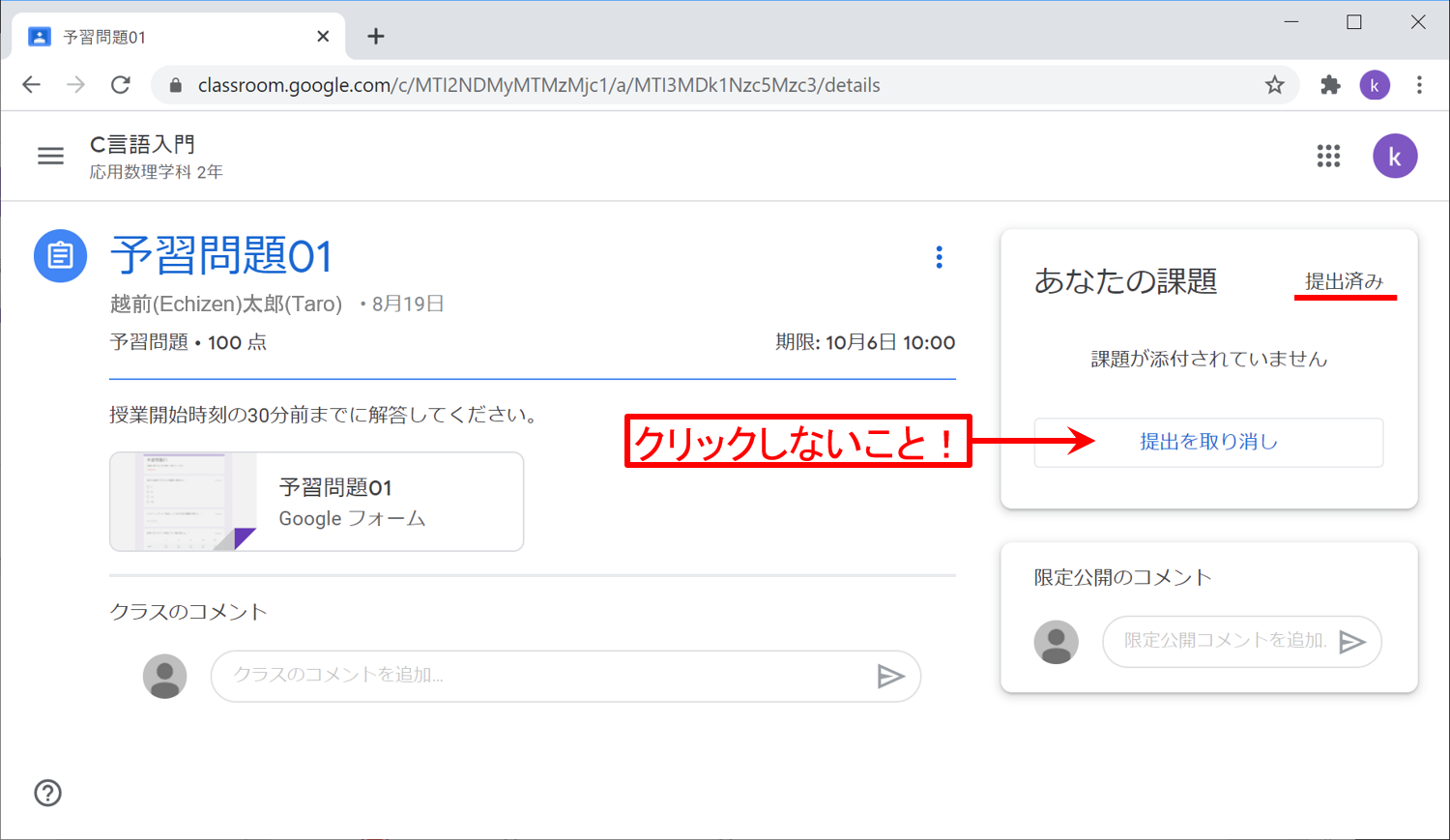
(補足1)
フォームの課題では 「提出を取り消し」 をクリックしないでください。
標準的な設定では,フォームは1度しか解答できないため,再提出できません。
(補足2)
フォームを送信し,回答の控えのメールを受信したにもかかわらず,提出済みにならない([完了としてマーク] のボタンが表示されたままになっている)場合は,フォームと Classroom の連携がうまくいっていない可能性があります。
この場合は,教員に問い合わせてください。
課題について質問する
課題について質問がある場合は,こちらから投稿できます。 [クラスのコメント] はクラス全員に公開されるコメント, [限定公開のコメント] は投稿者と教師のみが閲覧できるコメントです。