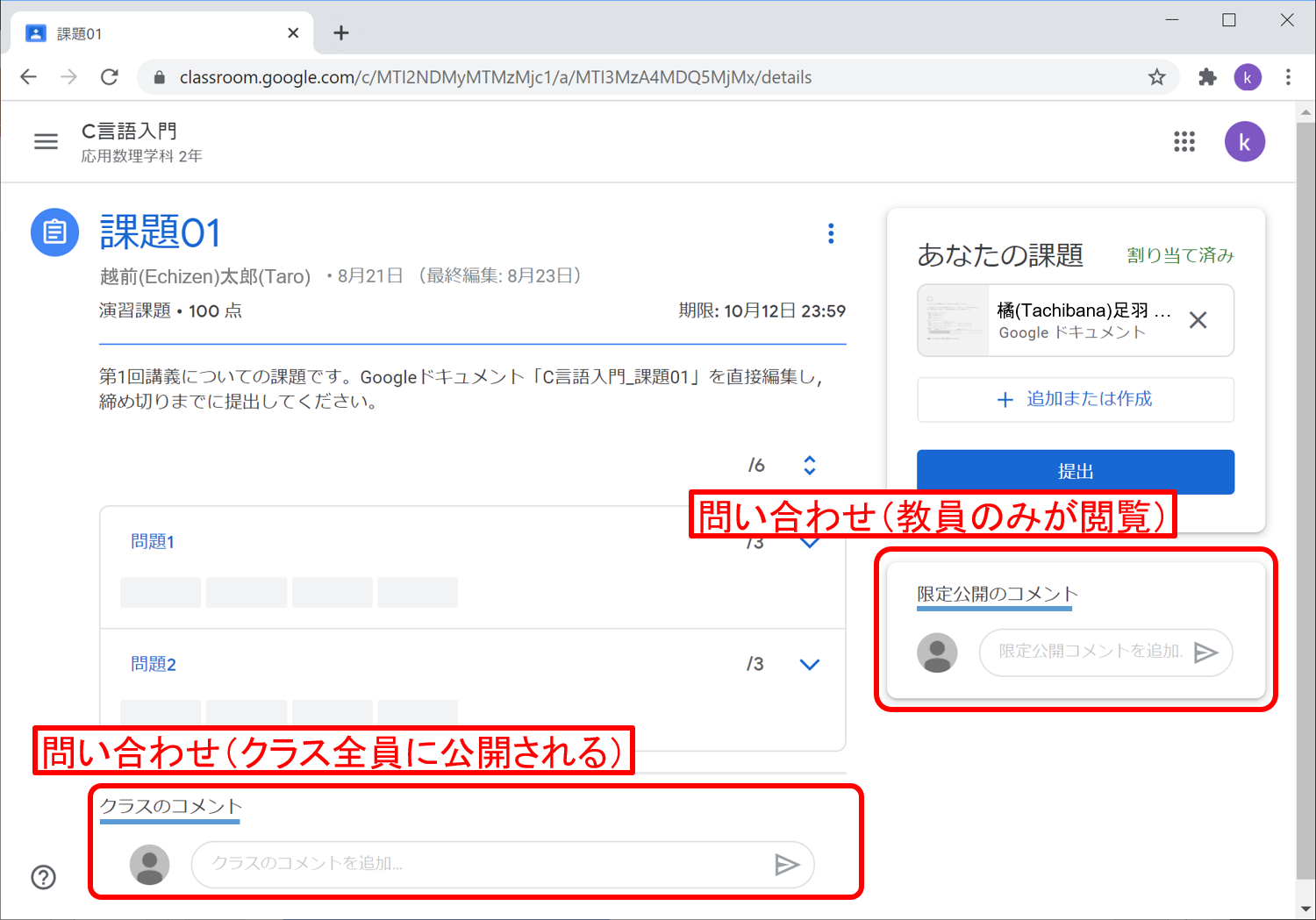Classroom(学生)- 課題(自分専用ファイルを直接編集)
手順の概要
自分専用に割り当てられたファイルを,直接編集して提出する方法です。
手順
- Classroom の [あなたの課題] に割り当てられたファイルを開く。
- ファイルを Google Workspace アプリケーションで編集する。
- [提出] ボタンをクリックする。
課題について
[課題] には,複数の解答形式があります(アイコンに区別はありません)。 課題が出題されていると,授業ページに表示されます。期限を確認しましょう。
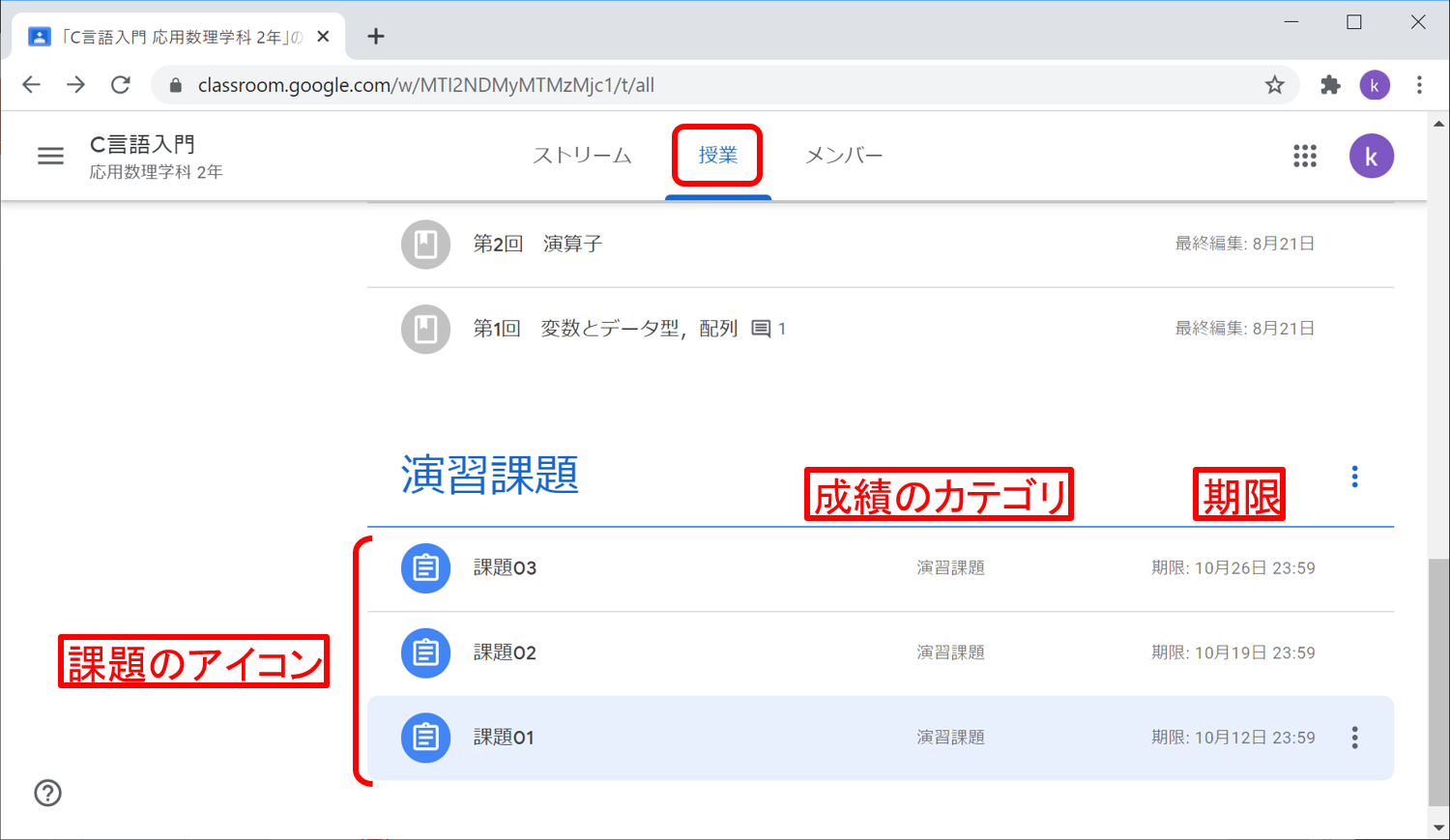
課題をクリックして展開します。[課題を表示] をクリックすると,詳細画面が開きます。
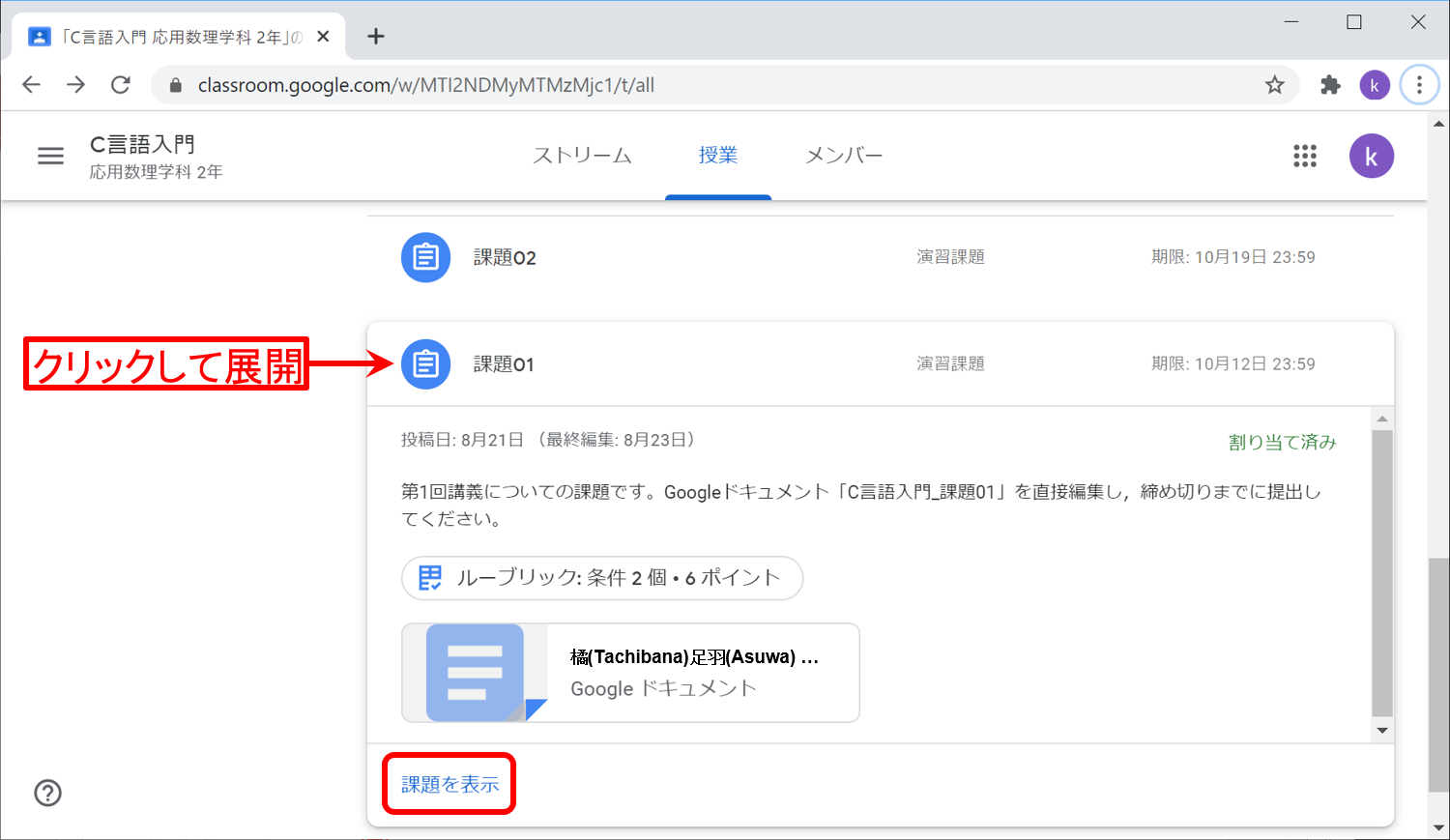
課題の詳細画面の [あなたの課題] のところに,最初から,自分の名前の付いたファイルがあれば, これを直接編集して提出します。
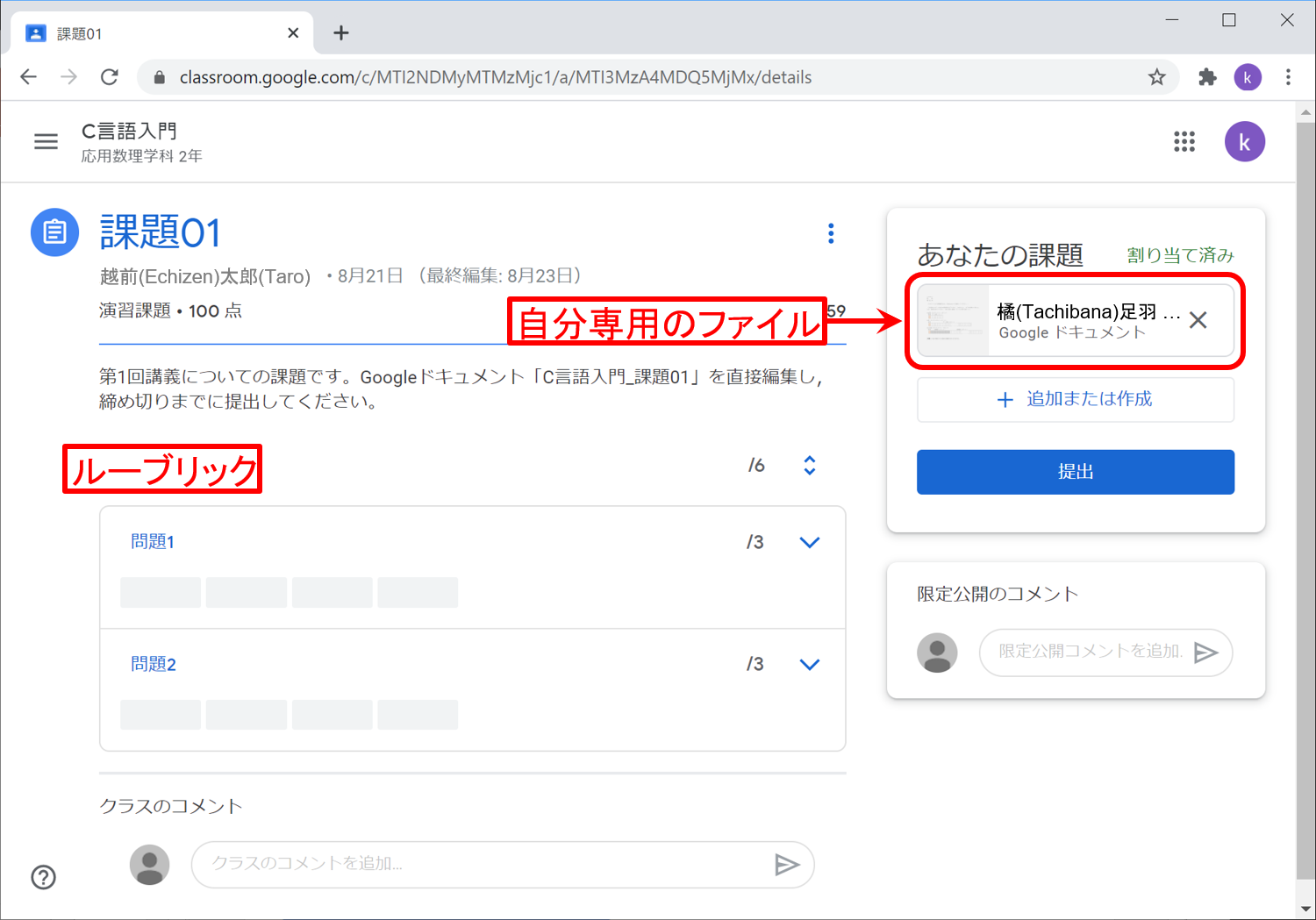
自分専用のファイルの見分け方
上図の様に,詳細ページ右上の [あなたの課題] のところに自分の名前の付いたファイルがあれば,自分専用のファイルです。 一方,左側(ルーブリックの上)にあるファイルは,閲覧専用,または,共同編集用の共有ファイルです。 閲覧専用の場合は,提出用ファイルを自分で作成します。
ルーブリック
ルーブリックは,課題の到達目標と評価基準を表にしたものです。 ルーブリックが提示されている場合は内容を確認しましょう。 [ルーブリック] をクリックすると内容が表示されます。
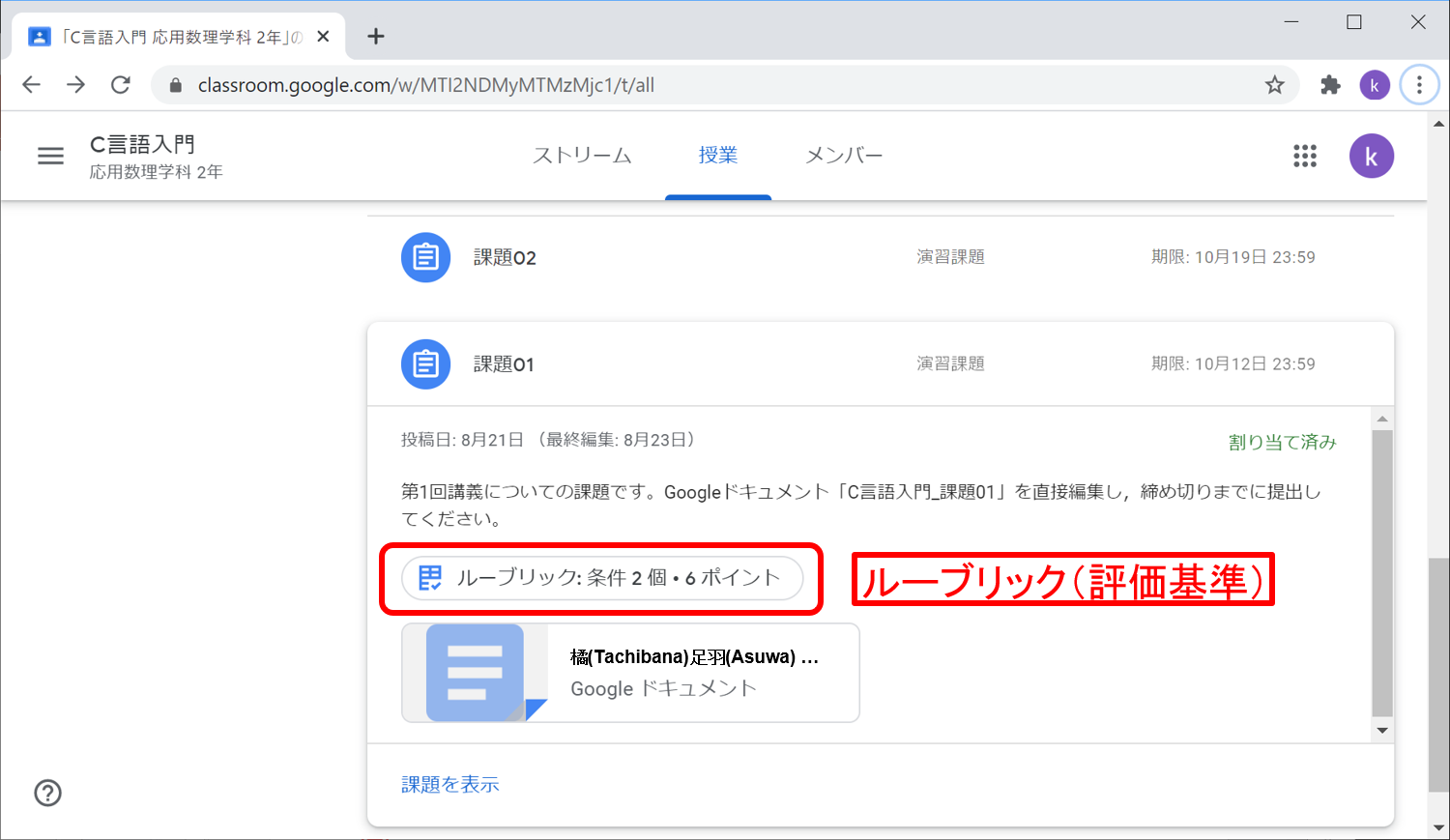
ルーブリックの例です。課題提出前のチェックリストとしても使えます。
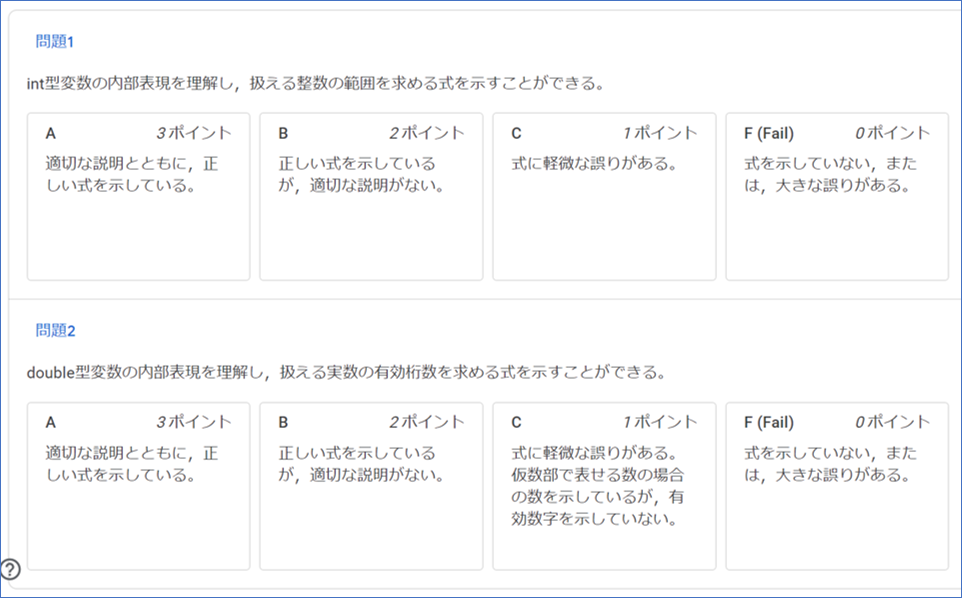
(補足)
ルーブリックが提示されるかどうかは,授業や課題ごとに異なります。
ファイルを編集して提出
課題ファイルをクリックして開きます。 Google Workspace アプリケーション(Google ドキュメント,スプレッドシート,スライド etc.)の場合は,それぞれのアプリケーションが開きます。
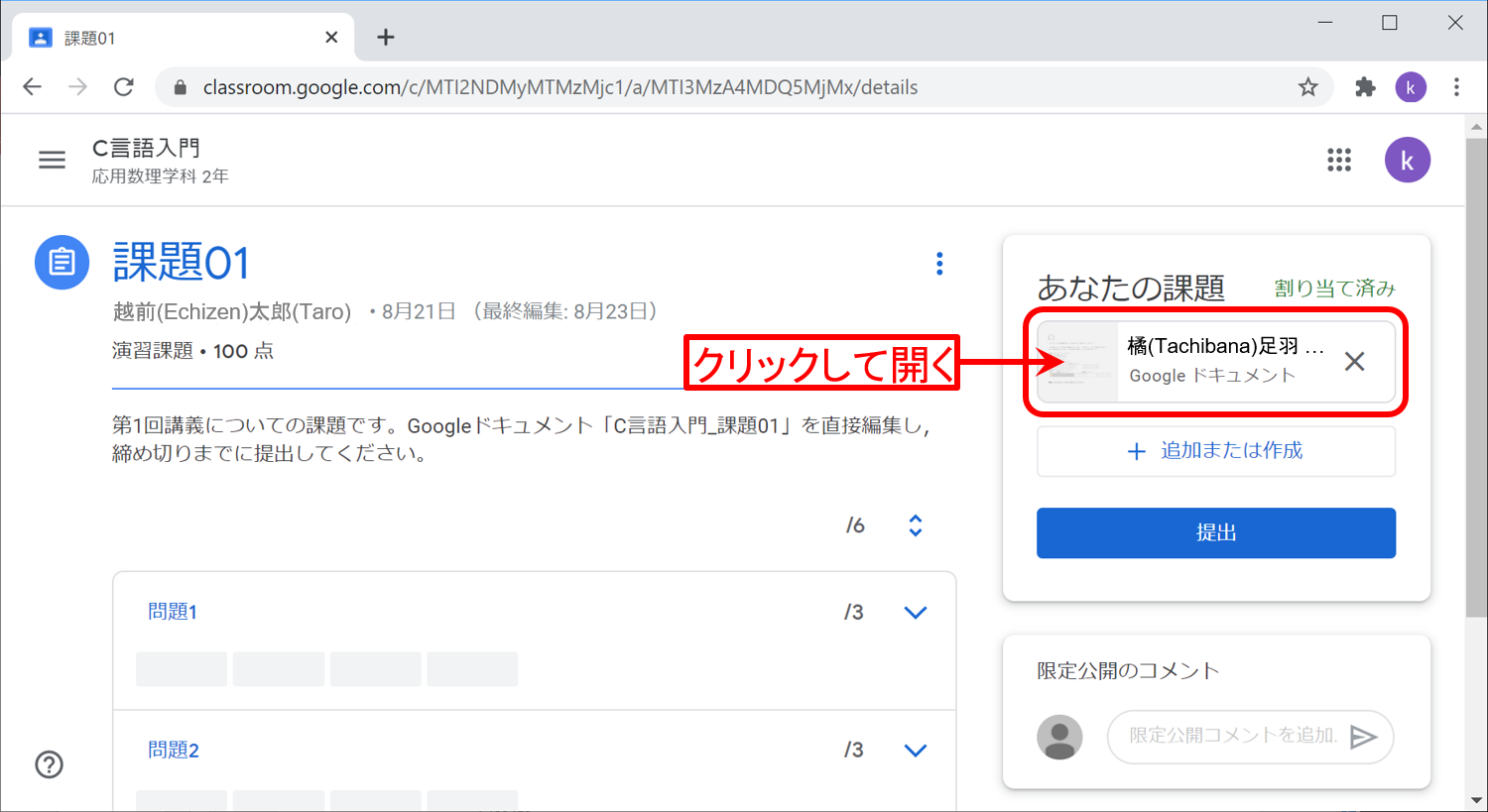
自分専用の Google ドキュメントの例です。このファイルを直接編集します。
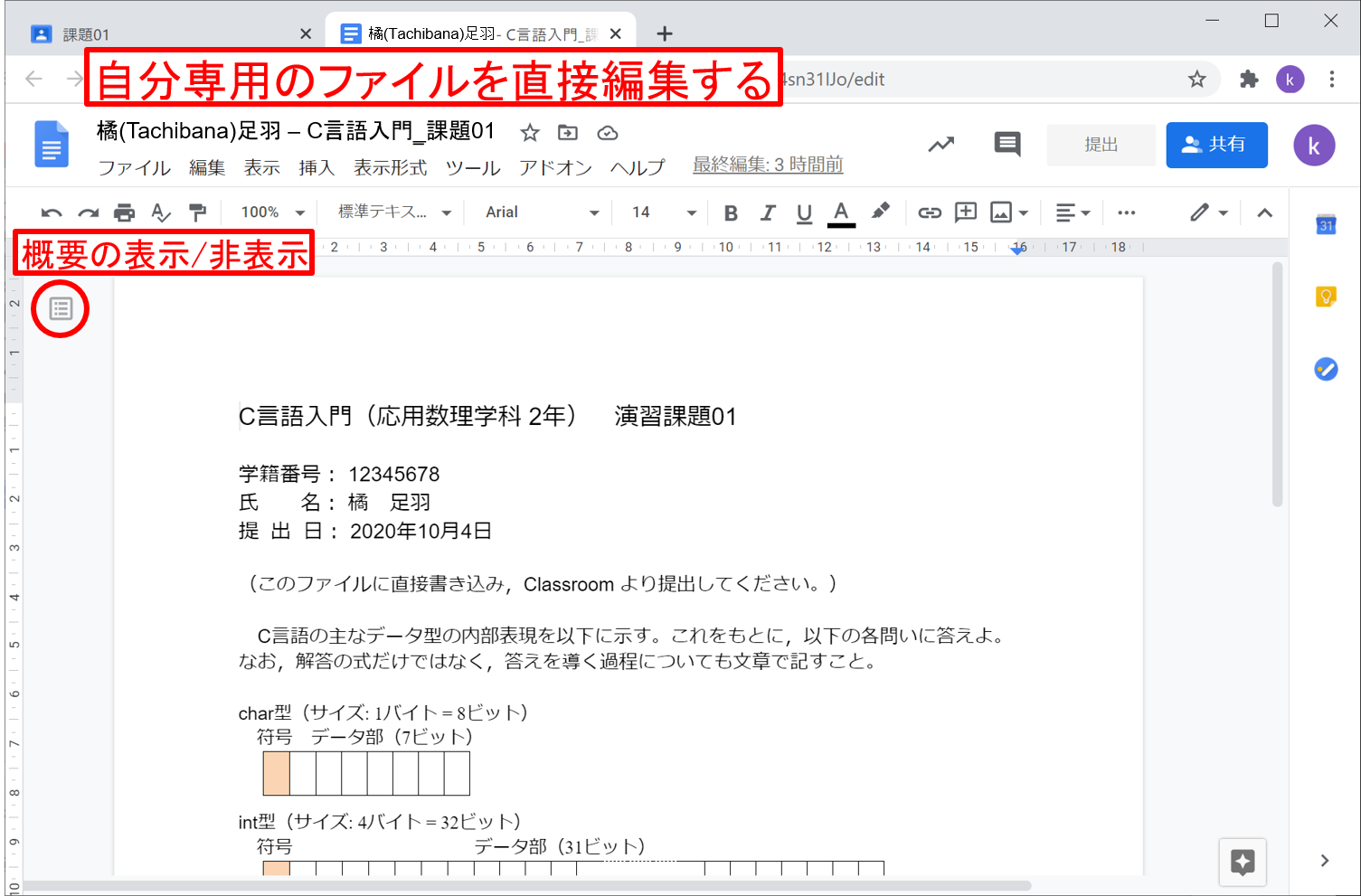
課題が完成したら,右上の [提出] ボタンをクリックします。
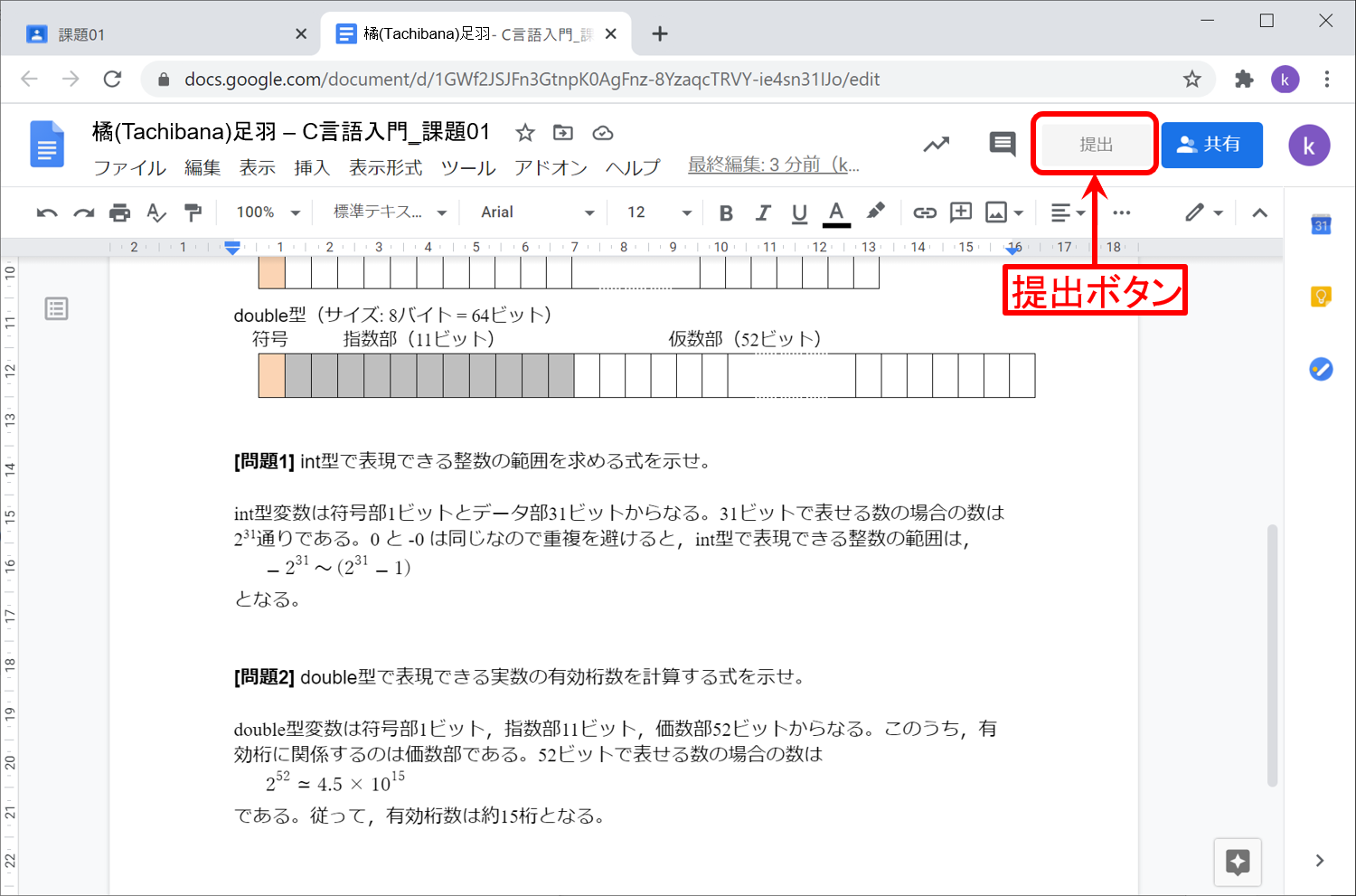
[提出] をクリックします。
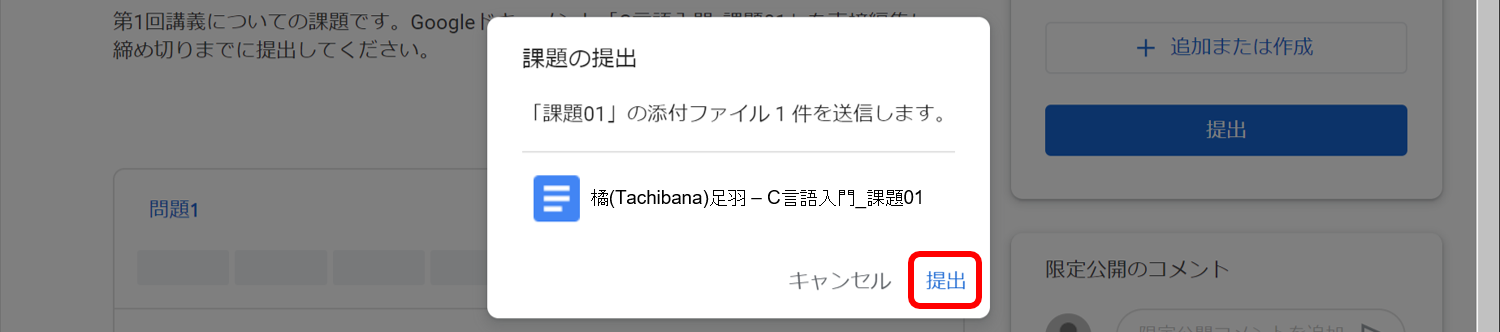
右上に [提出済み] と表示されていれば,提出されています。
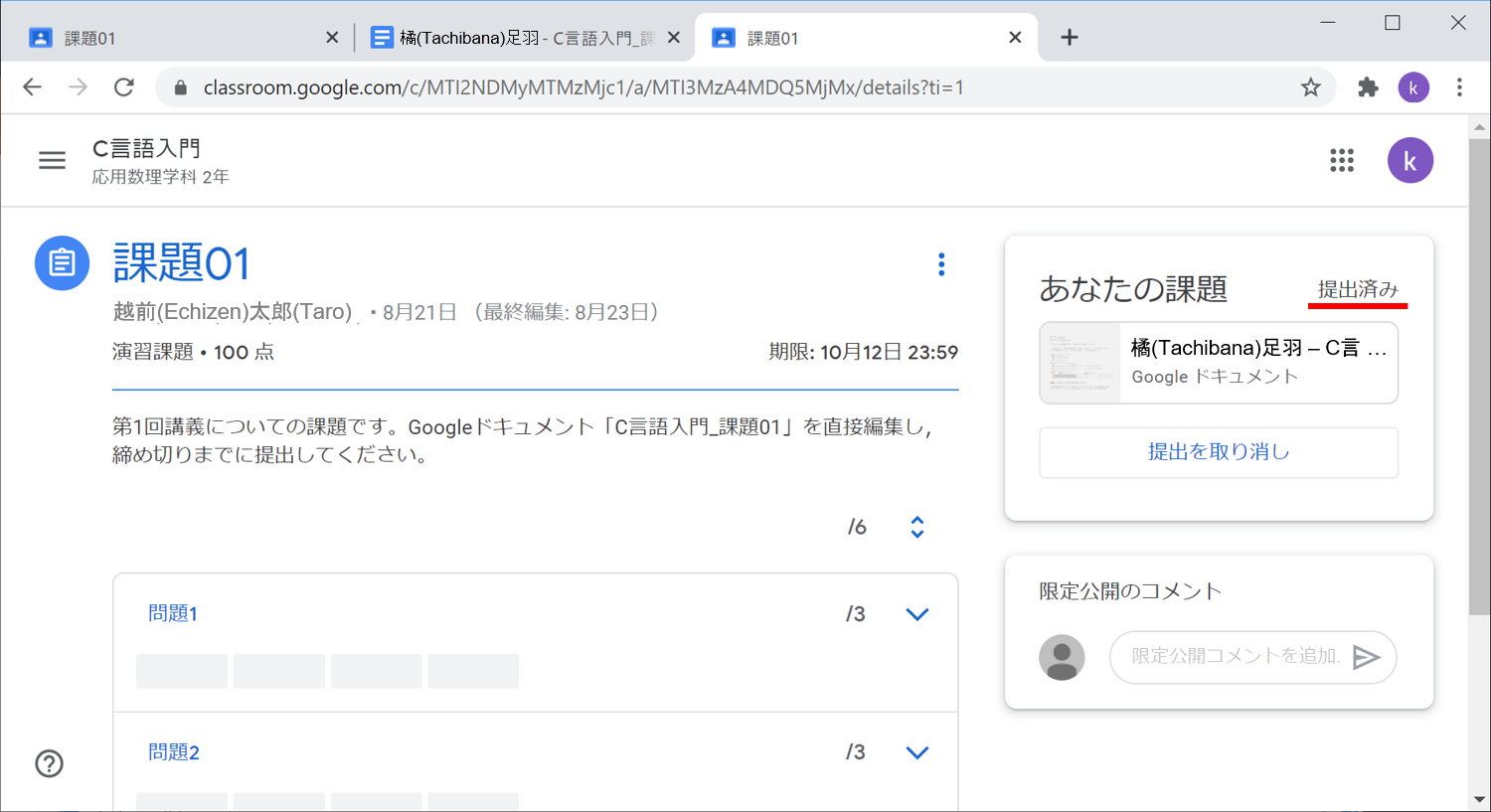
提出後に修正するには
一旦提出してしまうと,ファイルの編集はできなくなります(ファイルの所有者が教師に移転するため)。
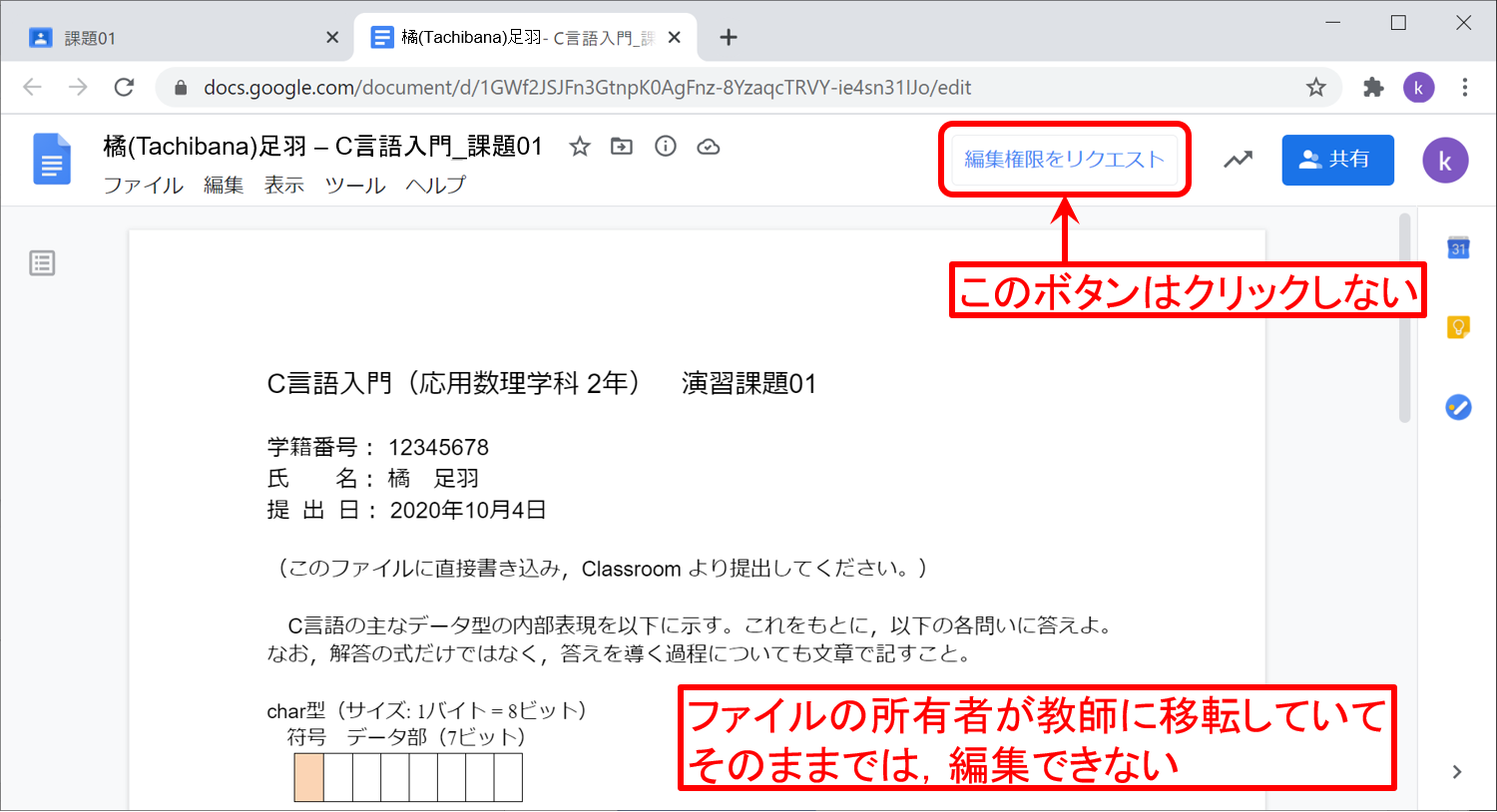
採点前であれば,一旦,提出を取り下げることにより,再編集できます。 [提出を取り消し] をクリックします。
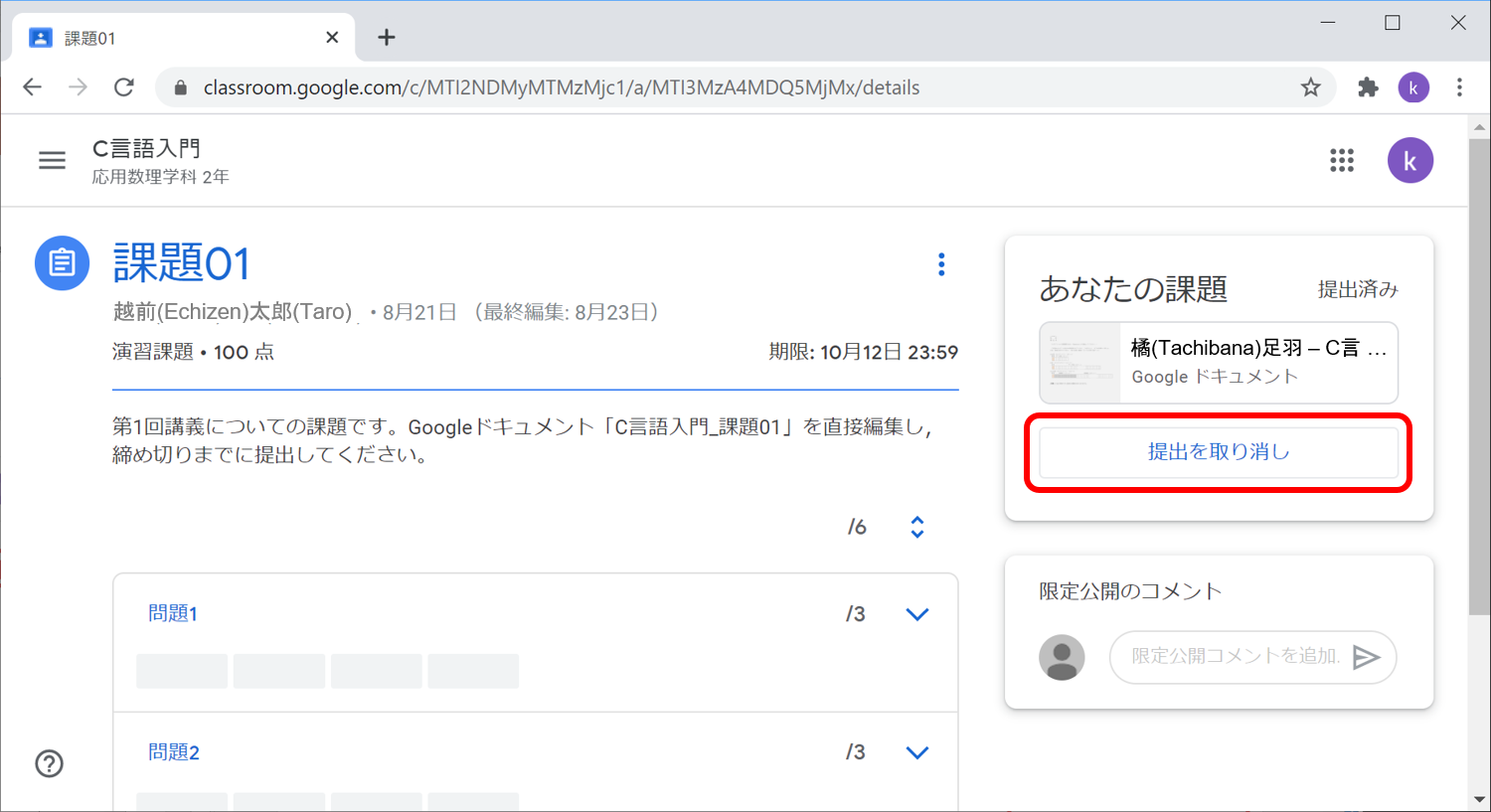
確認のうえ,[提出を取り消し] をクリックします。

提出が取り消されると,ファイルの所有者が教員から生徒に戻り,生徒が編集できるようになります。 最初と同様に,ファイルを開いて編集し,再提出します。
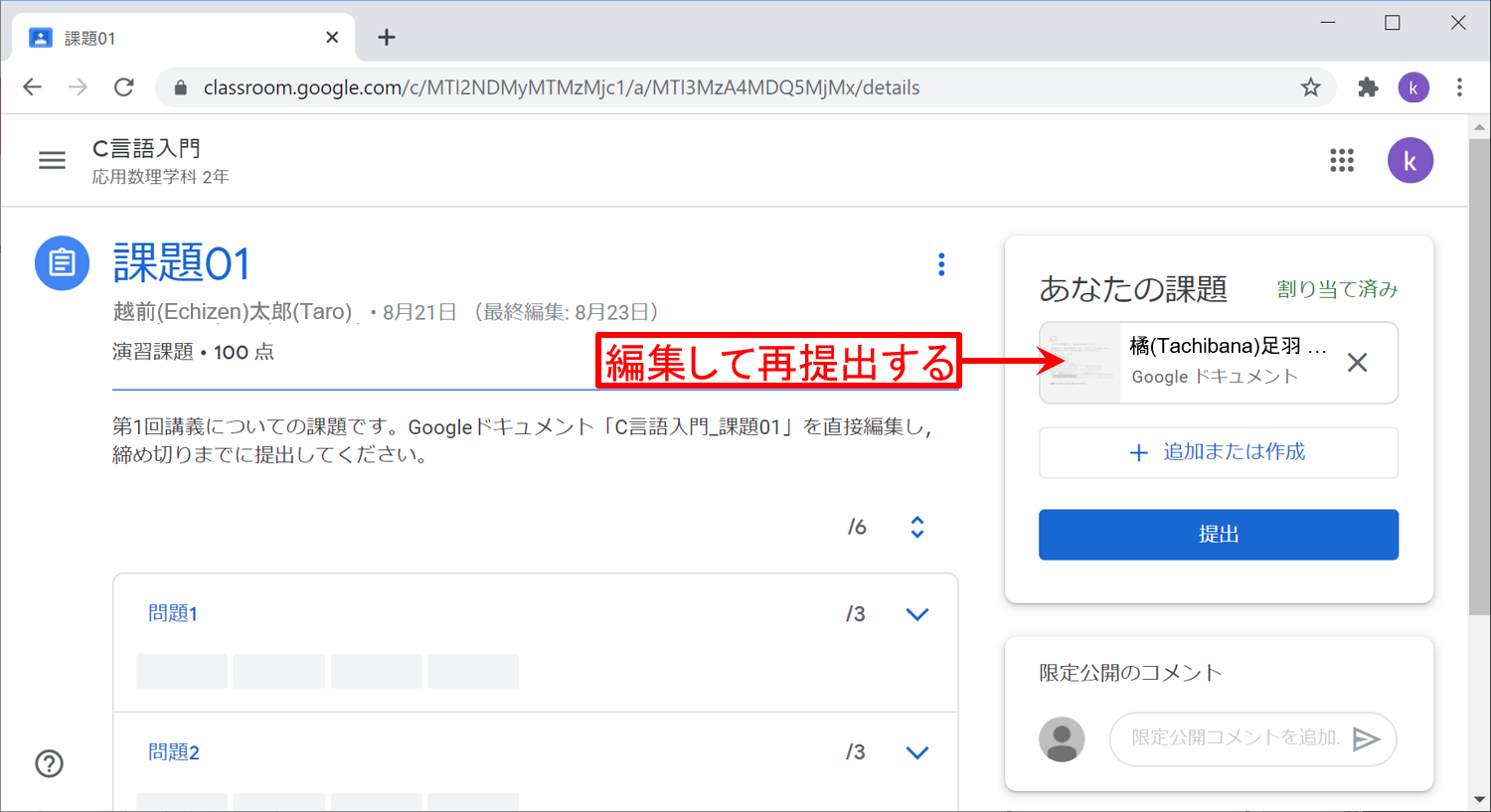
課題について質問する
課題について質問がある場合は,こちらから投稿できます。 [クラスのコメント] はクラス全員に公開されるコメント, [限定公開のコメント] は投稿者と教師のみが閲覧できるコメントです。