音声付き PPT 動画の作成
音声(必要に応じてビデオ)を記録する
(補足) 以下は Office 2019 の画面で説明しています。 Office 2016 以前については 簡易マニュアル もご参照ください。
スライドショーのタブから [スライドショーの記録] をクリックします。
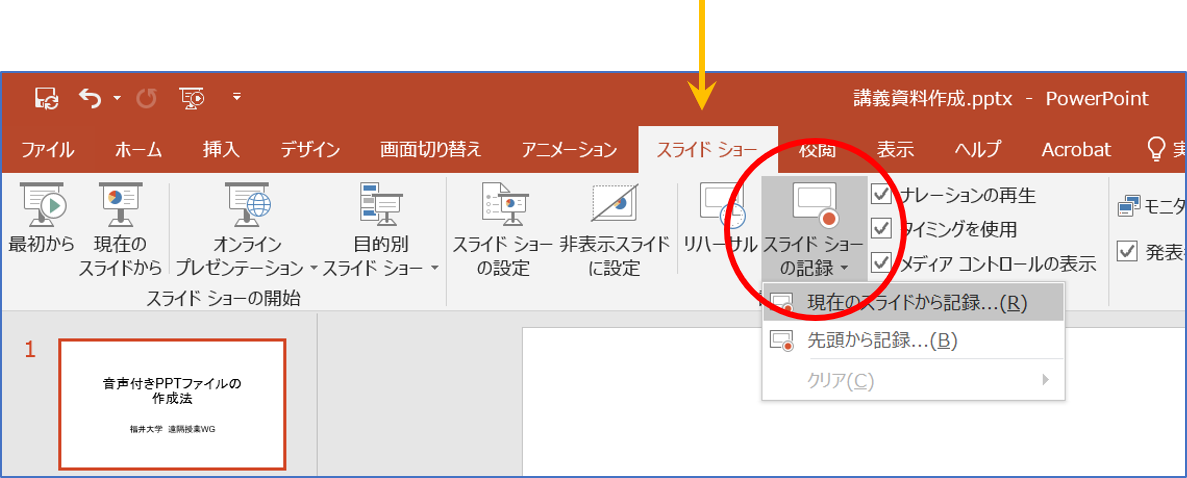
必要に応じて ▼ をクリックし,「現在のスライドから記録」または「先頭から記録」を選びます。
スライドショーの記録画面に切り替わります。 右下のアイコンで,マイクとカメラの on/off を設定します。 カメラを off にして音声のみを記録するとファイル容量を節約できます。 上のボタンでノートの表示もできます。
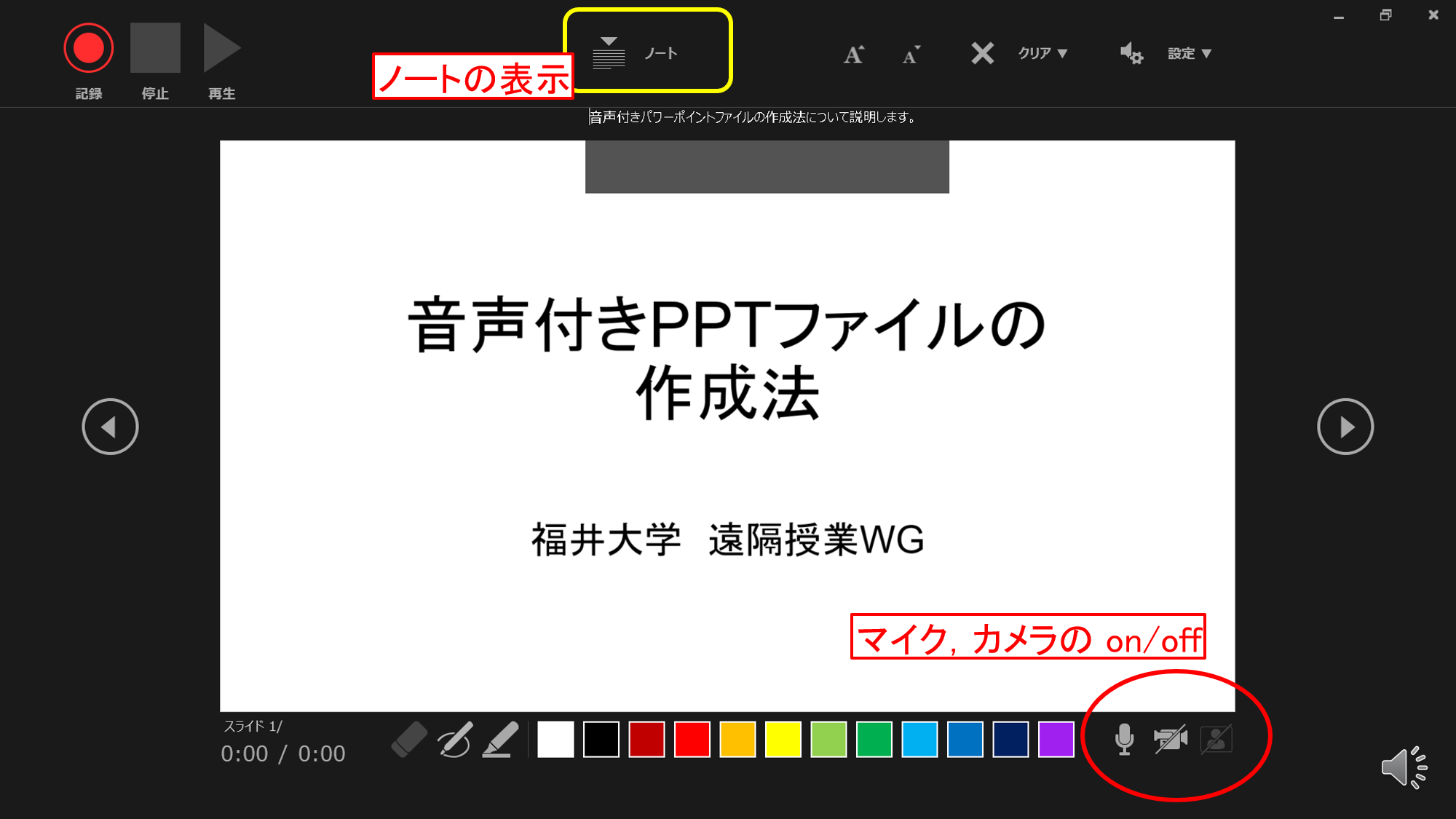
[記録] ボタンをクリックして録画を開始します。 失敗した場合は [クリア] ボタンをクリックすると,スライド単位で記録を消去できます。
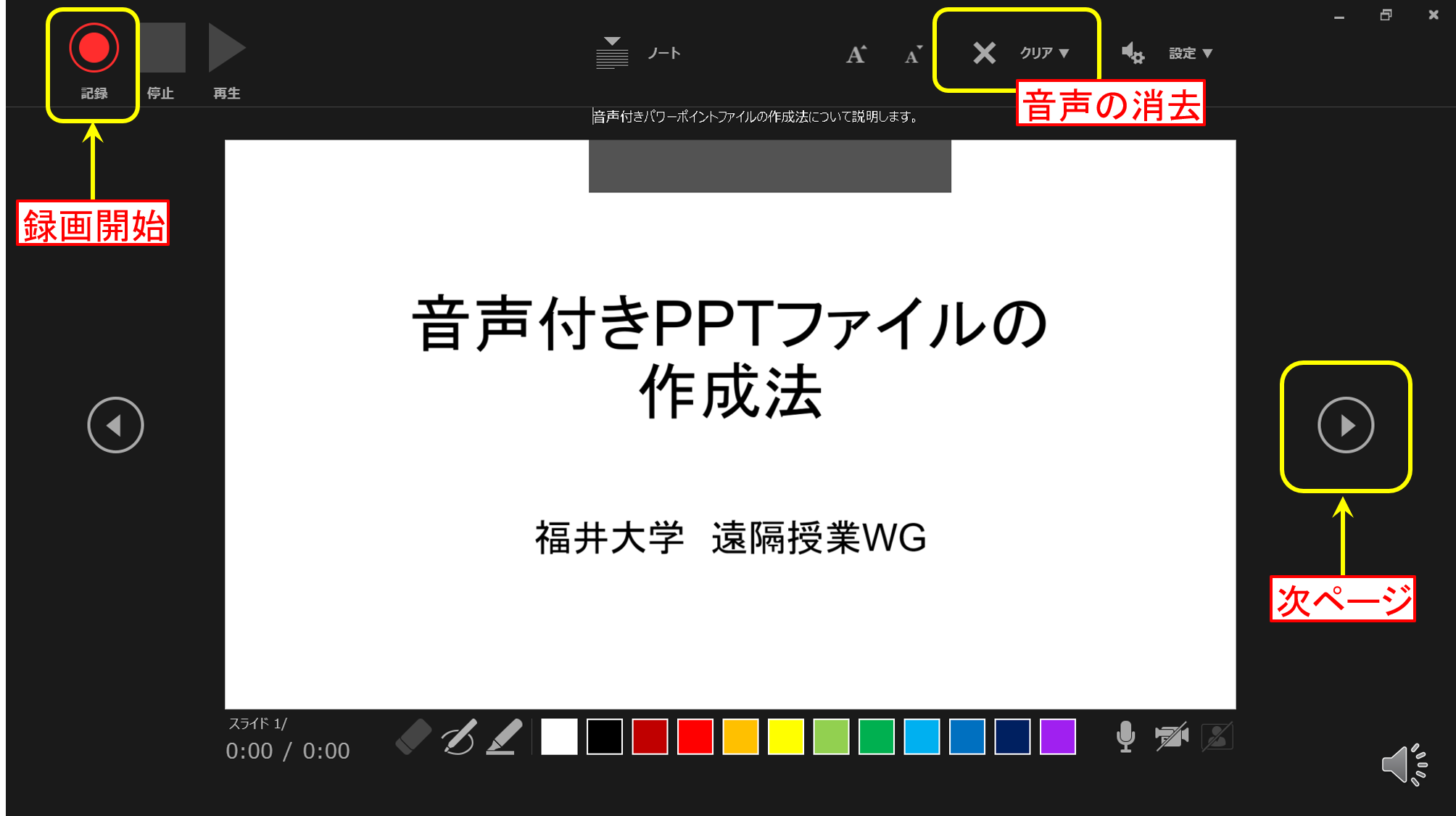
右端のボタンで次のスライドに進みます。 最後まで進むと,メッセージが表示されますので,画面をクリックすれば完了です。
スライドショーの再生
スライドショーを開始すると音声付きのスライドショーが自動的に進みます。
このままでも教材として使えますが,学生の手元にファイルが残ると望ましくない場合は,動画ファイルに変換し,
G Suiteのドライブにコピーしてストリーミング再生するようにします。
動画ファイル (.mp4) への変換
パワーポイントのファイルタブから,[エクスポート] → [ビデオの作成] と進み,画質設定のメニューで「HD 720 p] を選びます。 DVD相当の画質となりますが,フルHDと比べてデータ容量が節約できます。
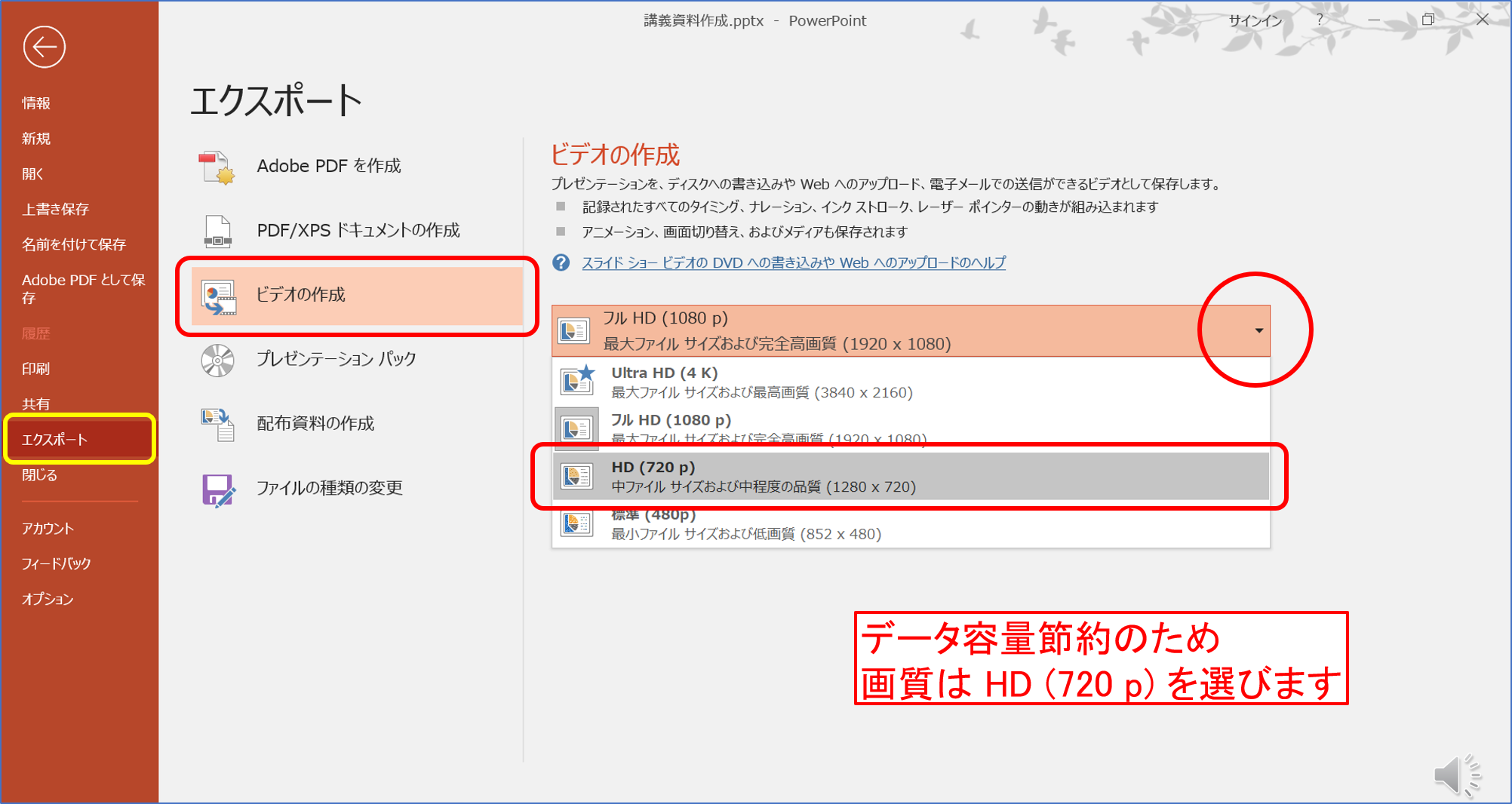
下のメニューが「記録されたタイミングとナレーションを使用する」になっていることを確認し,[ビデオの作成] をクリックします。
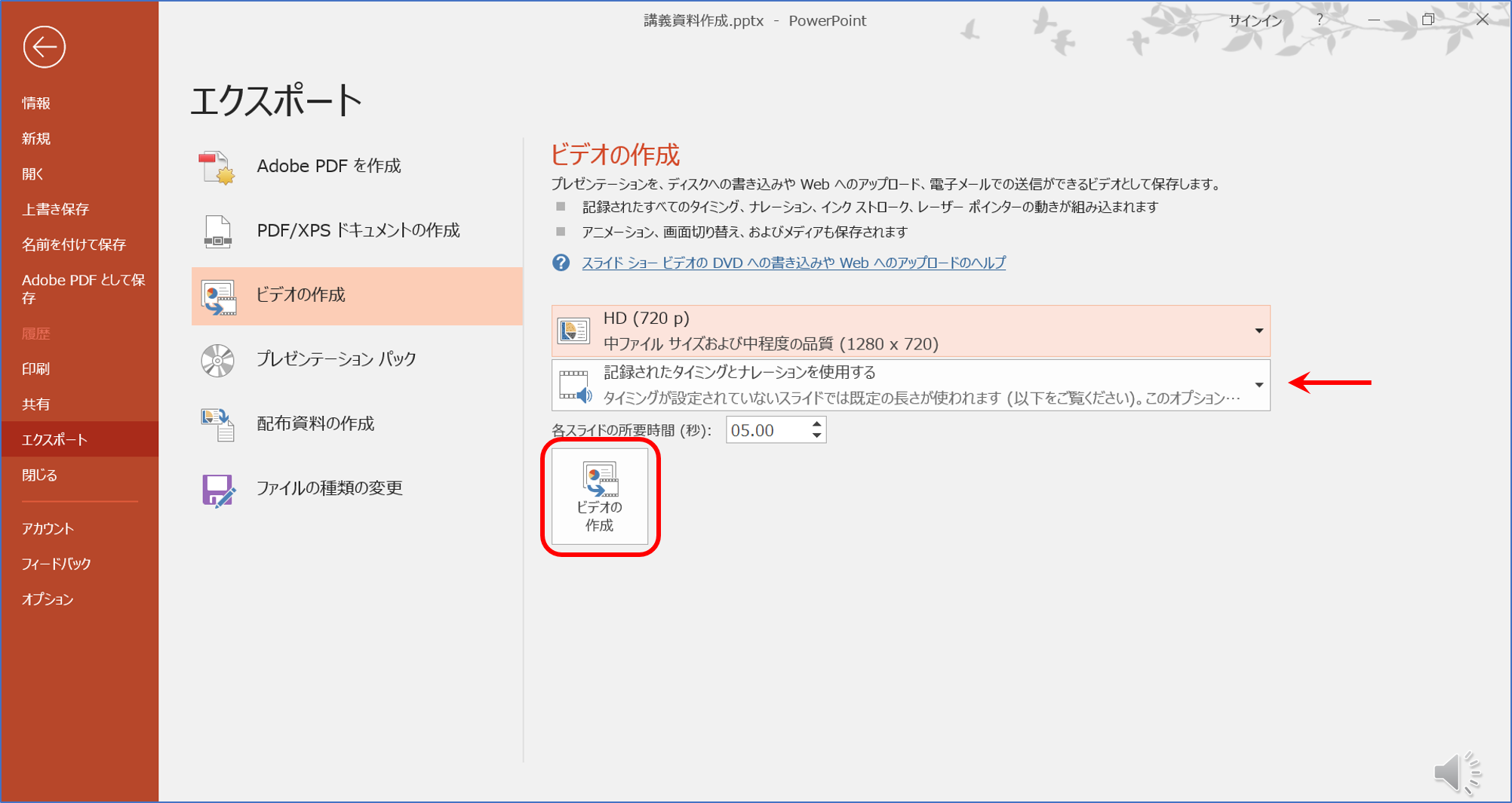
動画への変換には時間がかかります。 ウインドウ下部のステータスバーが100%になるまで待ちましょう...

MP4形式のファイル (拡張子: mp4) が生成されたら完成です。


