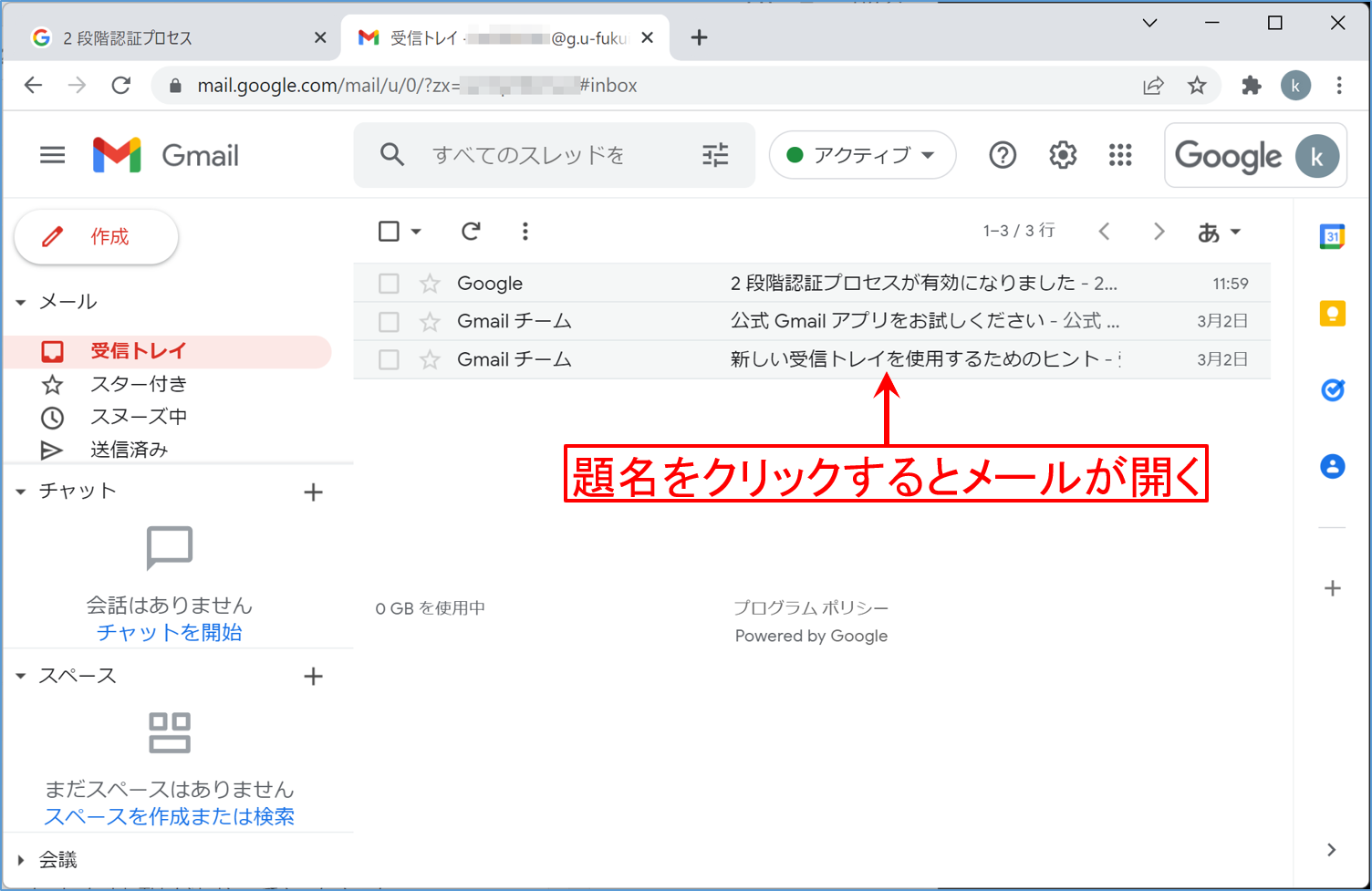Google Workspace の設定
作業の流れ
PC から Google Workspace にログインし,以下の設定を行います。
- 準備(Chrome のインストールと既存 Google アカウントからのログアウト)
- 2段階認証の設定
- 2段階認証によるログインのテスト
- Gmail の設定
以下の手順に従って作業を行って下さい。
準備
Google Workspace のアカウント
Google Workspace のアカウントは以下の通りです。
| アカウント名 | 統一認証ID@g.u-fukui.ac.jp |
|---|---|
| パスワード | 統一認証ID のパスワードと同じ |
※ 統一認証IDは,入学時に配布された「総合情報基盤センター教育利用登録承認書」に掲載されています。
Google Chrome のインストール
Google Workspace の推奨ブラウザは Google Chrome です。 PC にインストールされていない場合は,以下の URL よりダウンロードしてインストールしてください。
Google アカウントからログアウト
個人で取得した Google アカウントを利用していたり,高等学校で Google Workspace を使っていた場合などでは,Google アカウントにすでにログインした状態になっているかもしれません。 福井大学の Google Workspace に切り替えるために,一旦,すべての Google アカウントからログアウトしてください。
Google Chrome で Google 社のサイト https://www.google.co.jp を開き,右上にアカウントのアイコンが表示されているか確認してください。
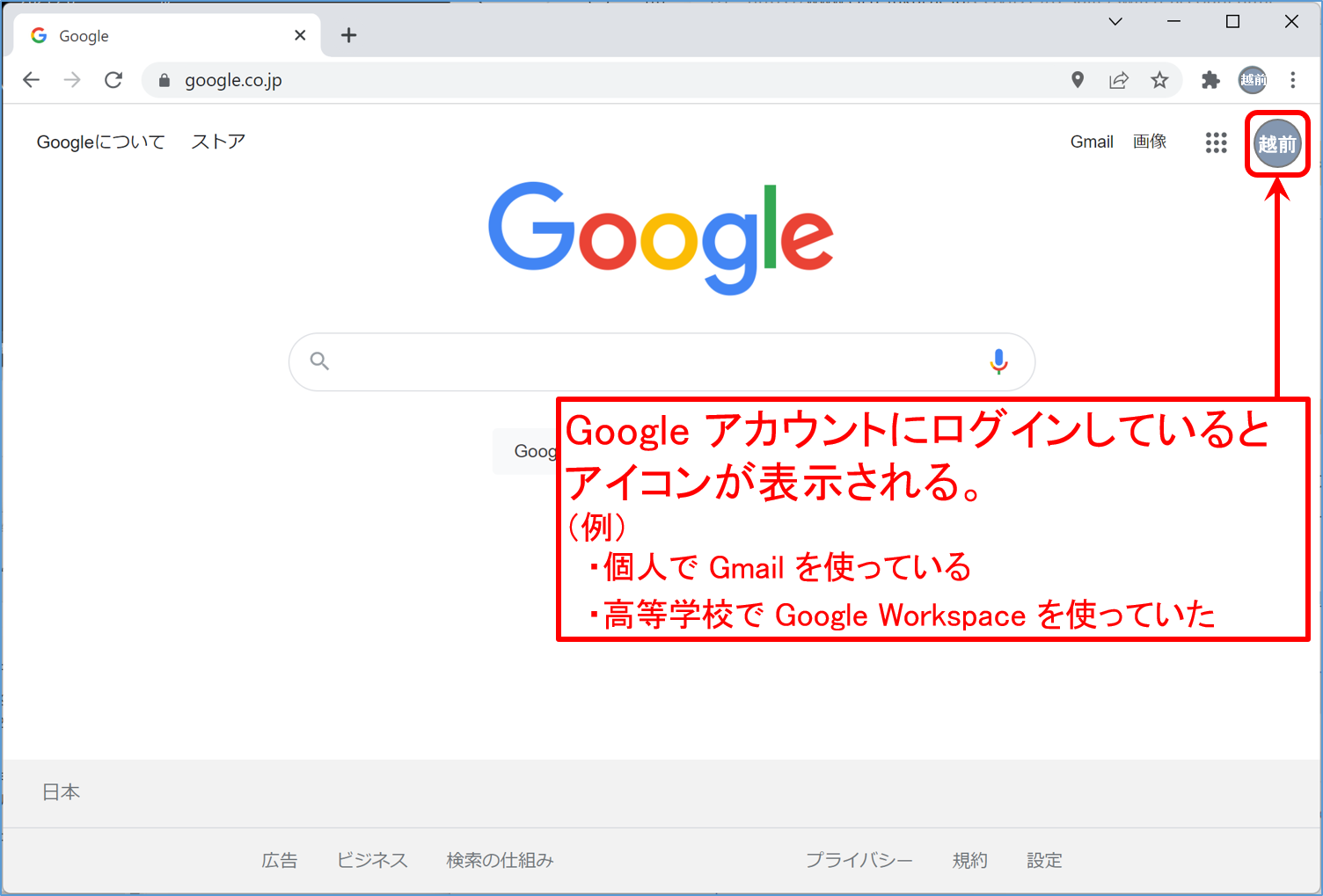
アカウントのアイコンが表示されている場合はログインした状態ですので,アイコンをクリックしてアカウントメニューを開き,[ログアウト] をクリックします。
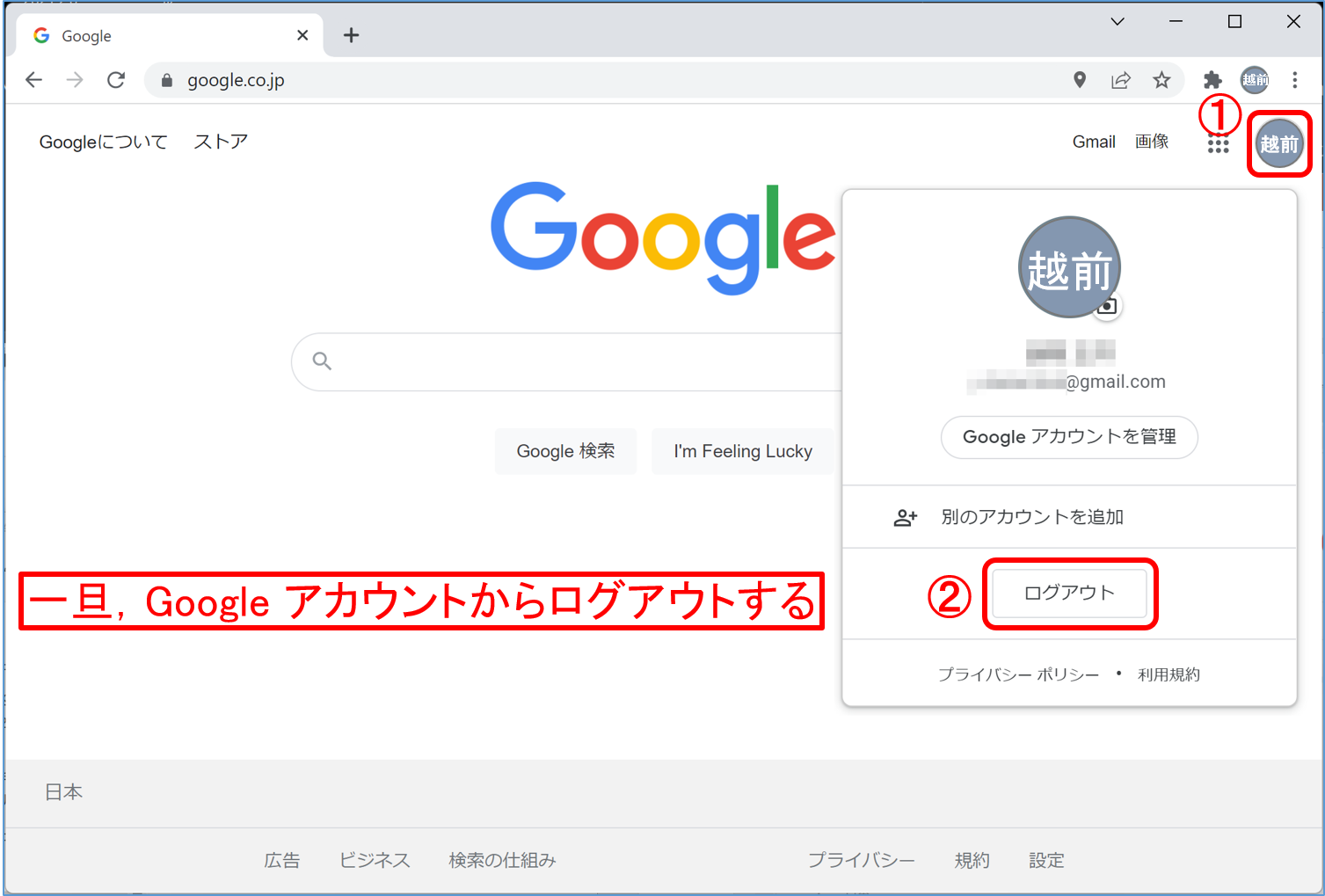
アカウントのアイコンが表示されていない場合は,上記の操作は不要です。
2段階認証の設定
福井大学の Google Workspace への初回ログインと合わせて2段階認証の設定を行います。 2段階認証というのは,ログイン時に ID,パスワードに加えて,携帯電話等に送られてきたコードの入力を必須とすることにより,不正なログインを防ぐ仕組みです。 福井大学の Google Workspace では 2段階認証の設定をしないとログインできなくなります。
Google Chrome を起動し,Google 社のサイト https://www.google.co.jp を開きます。 右上に [ログイン] ボタンが表示されるので,これをクリックします。
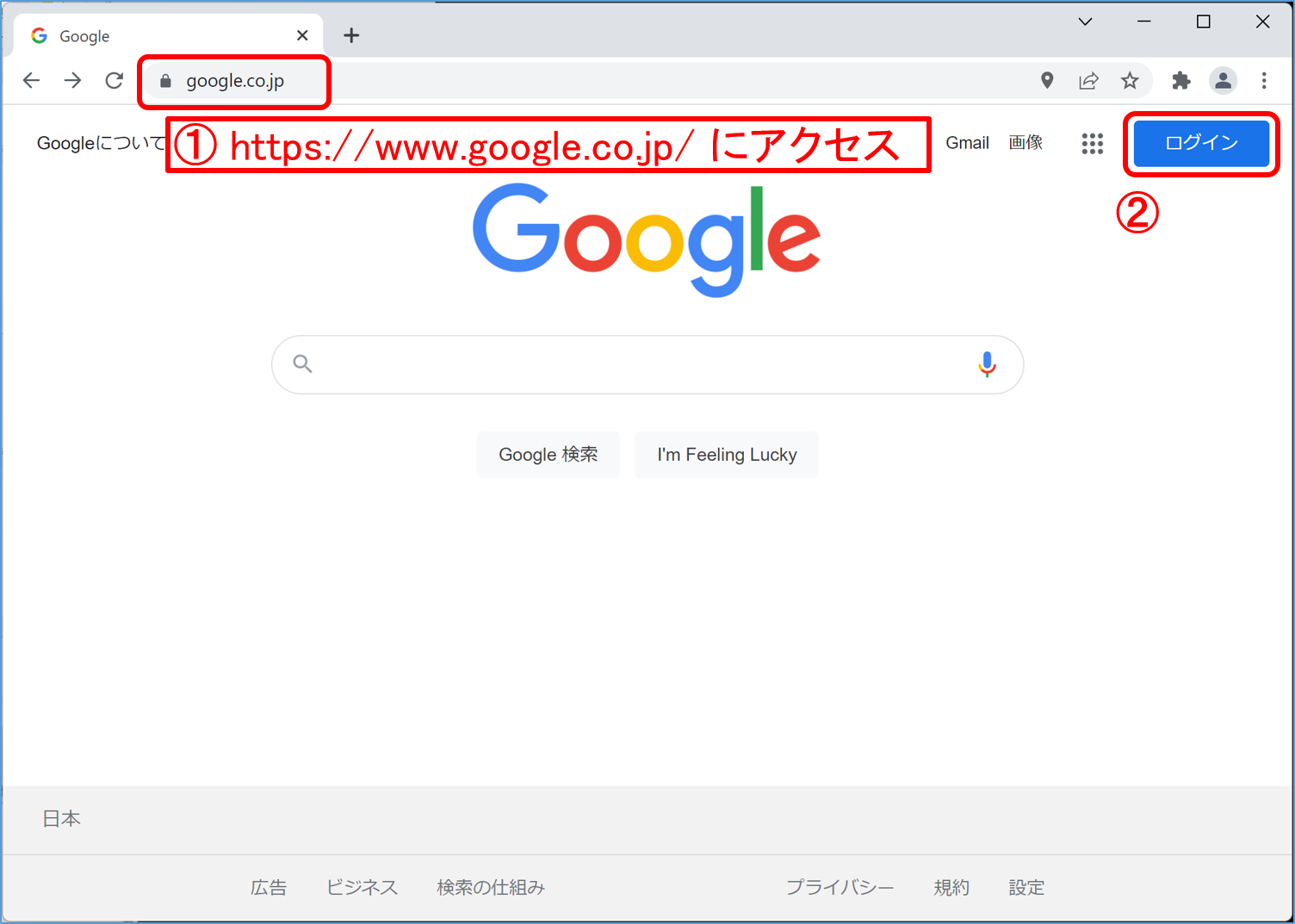
他の Google アカウントログインしたことがある場合は,以下のページが表示されますので,[別のアカウントを使用] をクリックします。
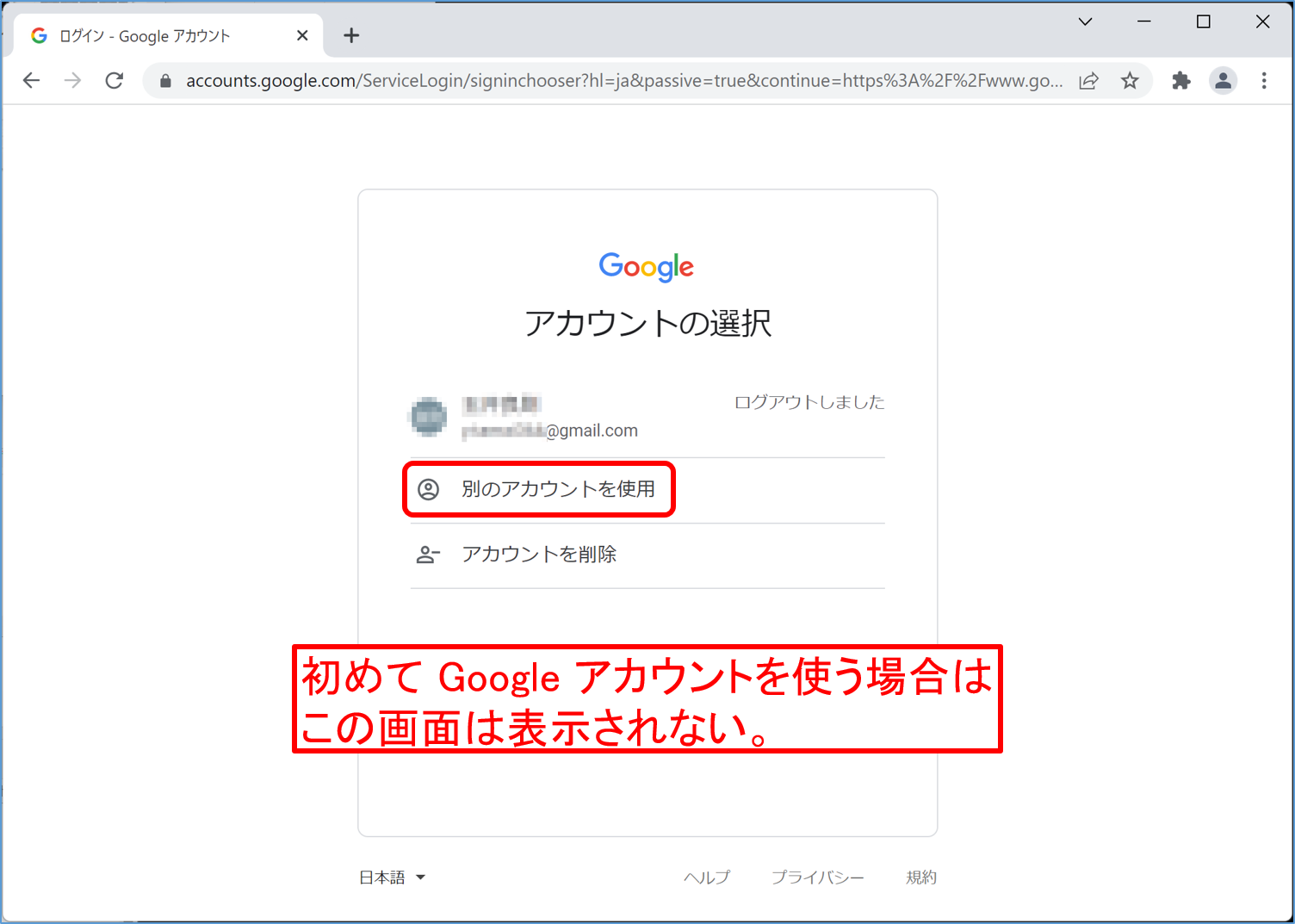
福井大学の Google Workspace のアカウント XXX@g.u-fukui.ac.jp(XXX は統一認証 ID)を入力し,[次へ] をクリックします。
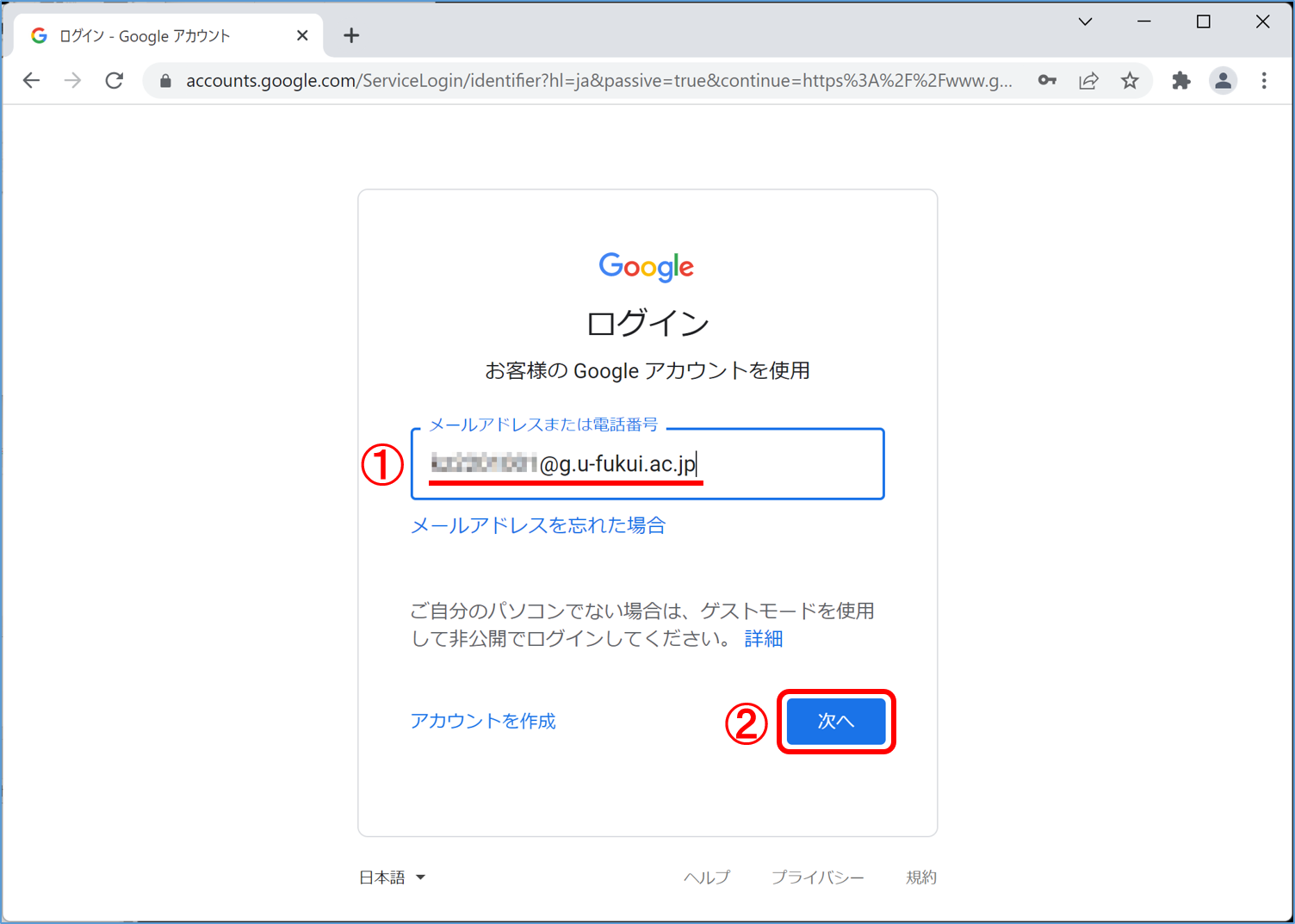
パスワードは福井大学の統一認証 ID のパスワードと同じです。
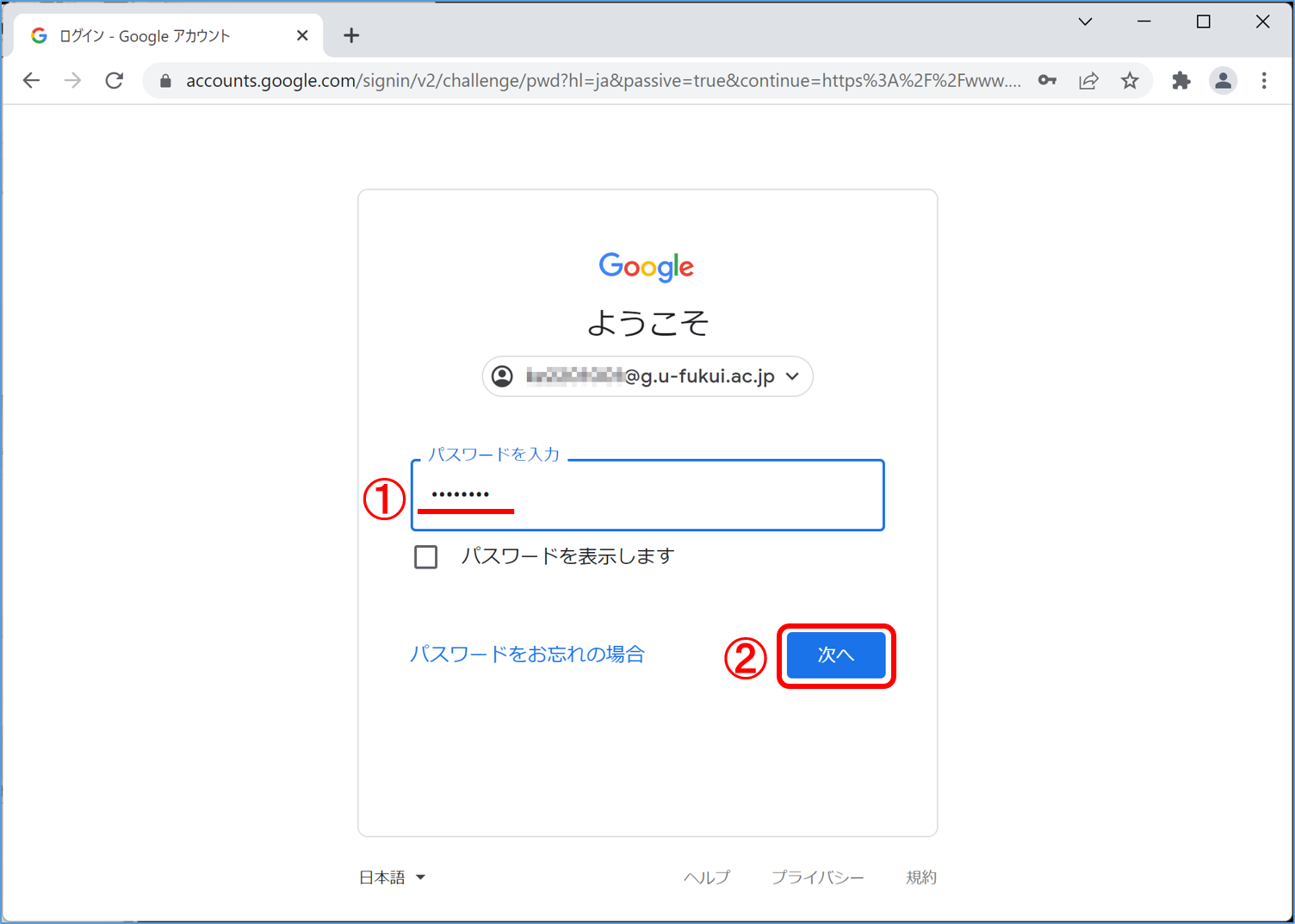
説明を読んで [同意する] をクリックします。
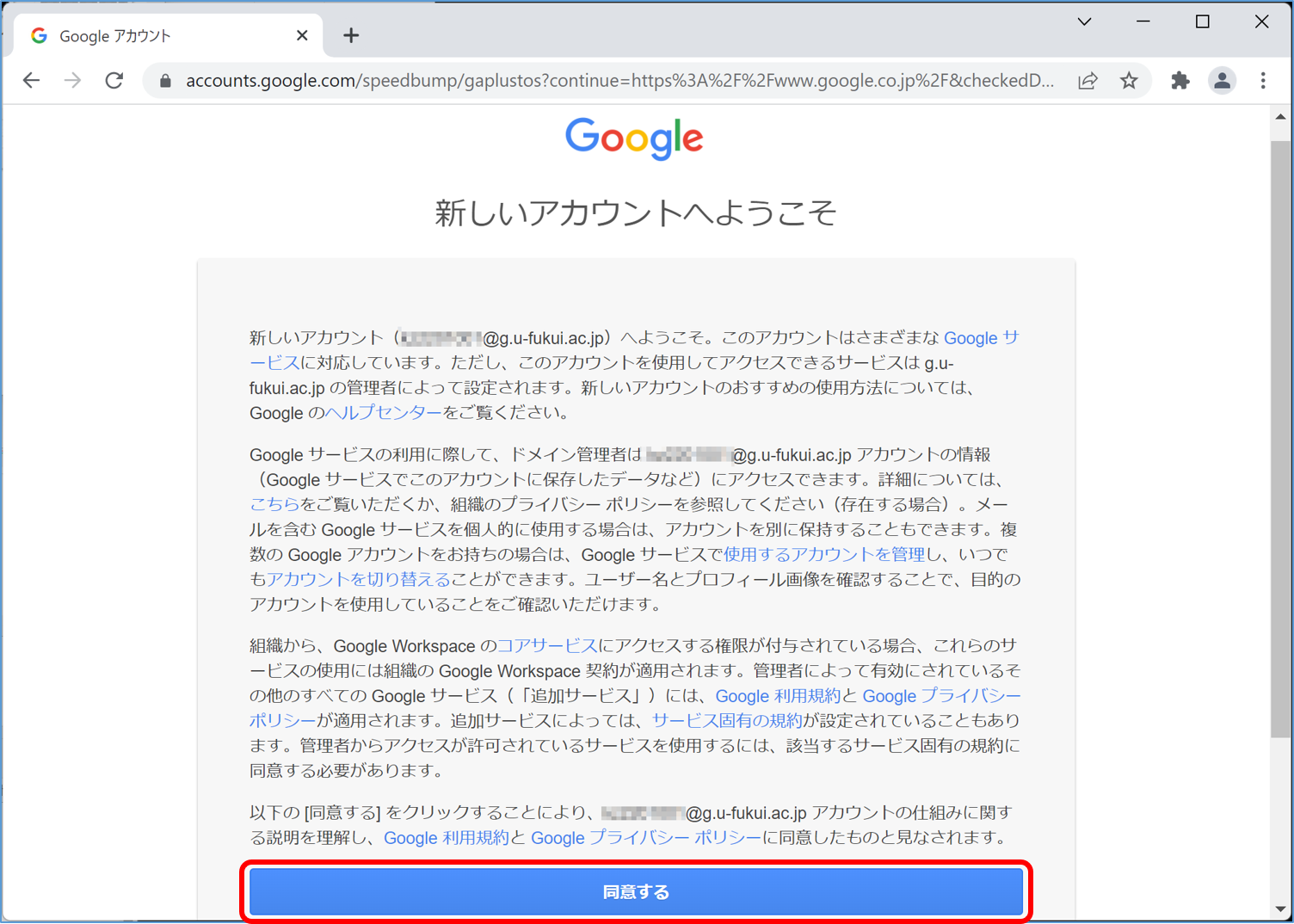
2段階認証の設定を行います。[登録] をクリックします。
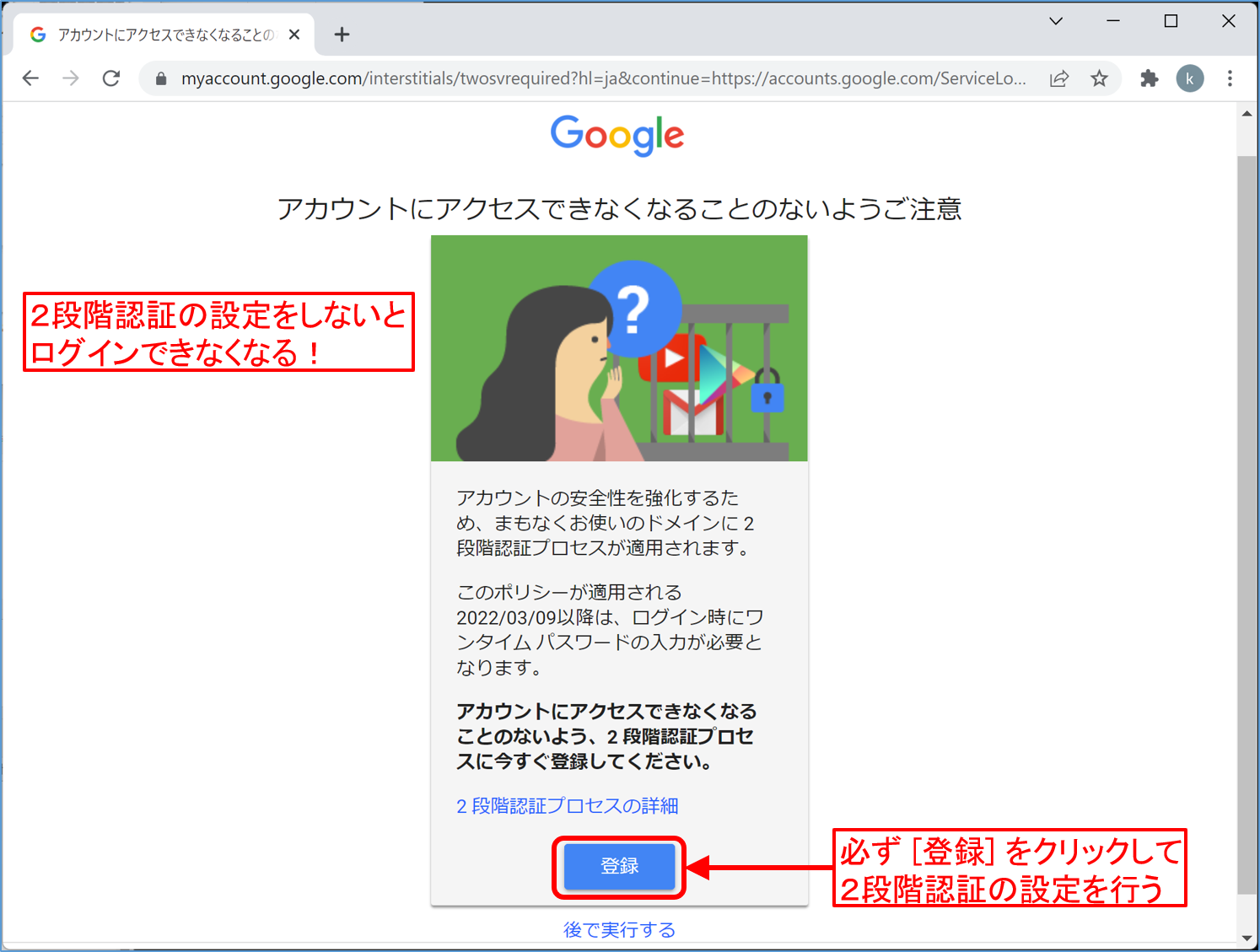
(注意) 2段階認証が未登録の場合,初回ログインから1週間経過するとログインできなくなります。
本人確認のために,もう一度パスワードを入力します。
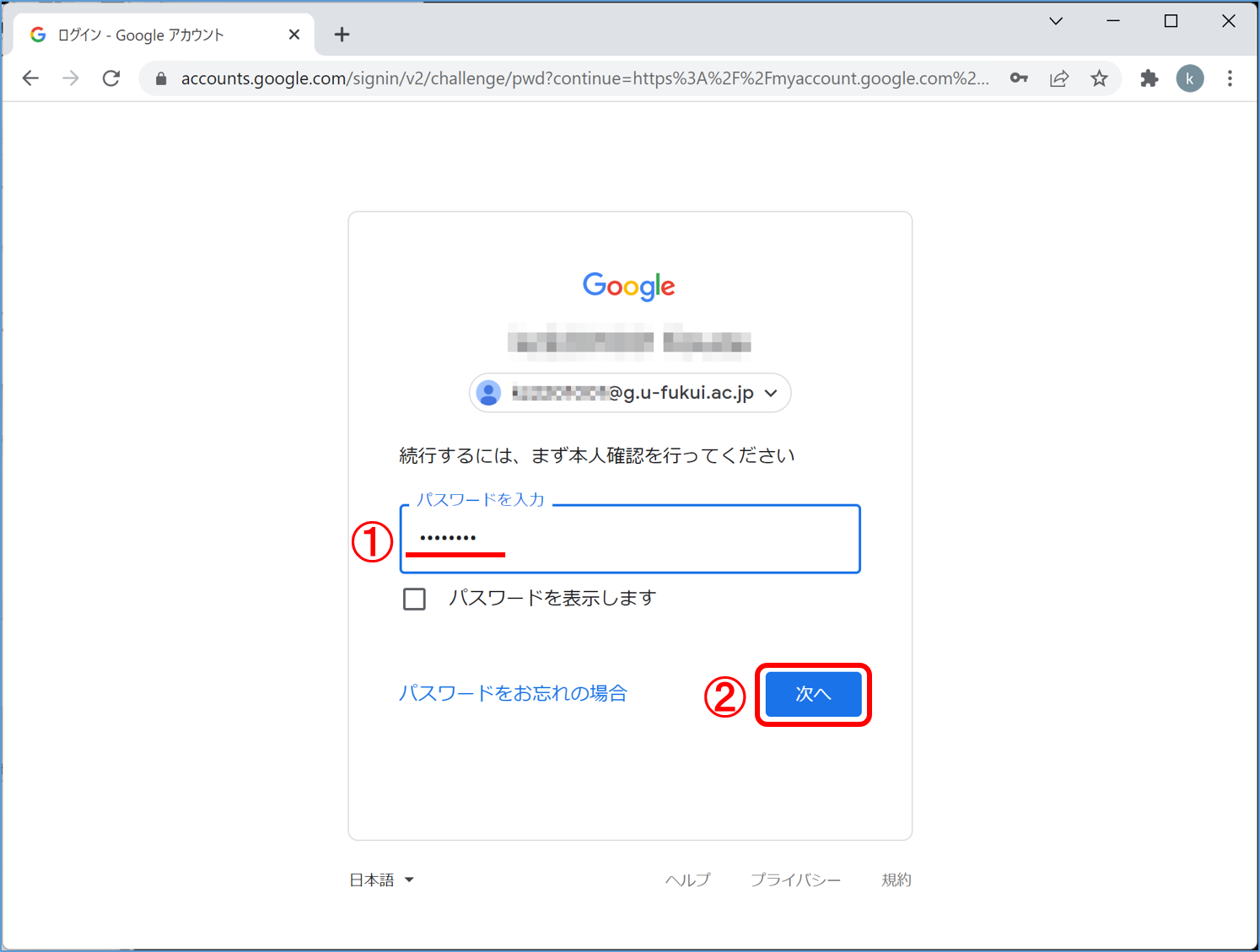
2段階認証のコードを受け取る電話番号を入力し,[次へ] をクリックします。
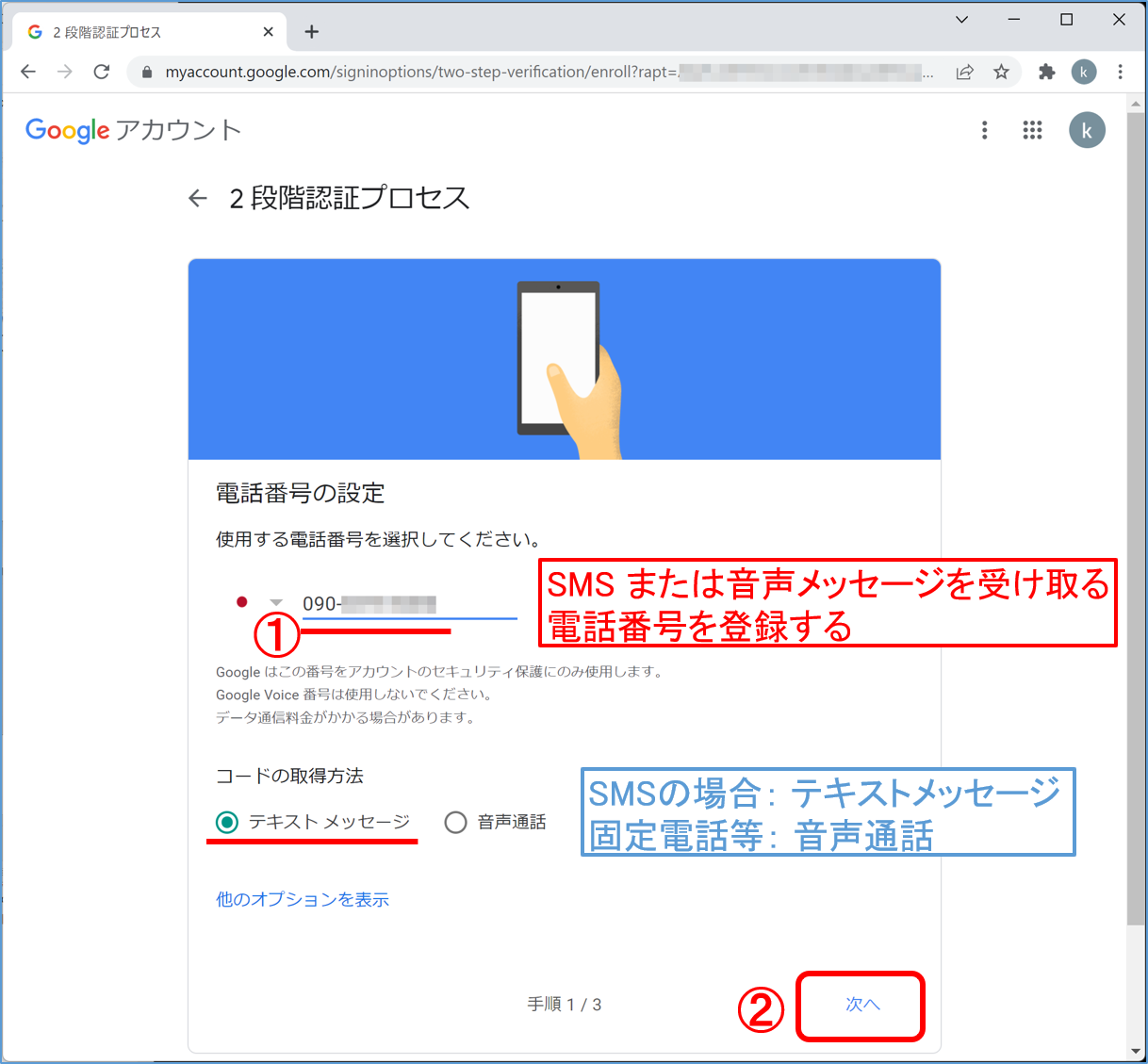
(補足)
SMS(ショートメッセージ)を受信できる携帯電話(スマートフォンやガラケー)の場合は [テキスト メッセージ] で受信します。固定電話の場合は [音声通話] を選択します。以下はテキストメッセージで受信する場合の説明になっていますが,音声通話で受信する場合は,適宜読み替えてください。
携帯電話にメッセージが届きます。G-XXXXXX の数字部分 XXXXXX を入力します。 なお,10分程度待ってもメッセージが届かない場合は [再送信] をクリックしてみてください。
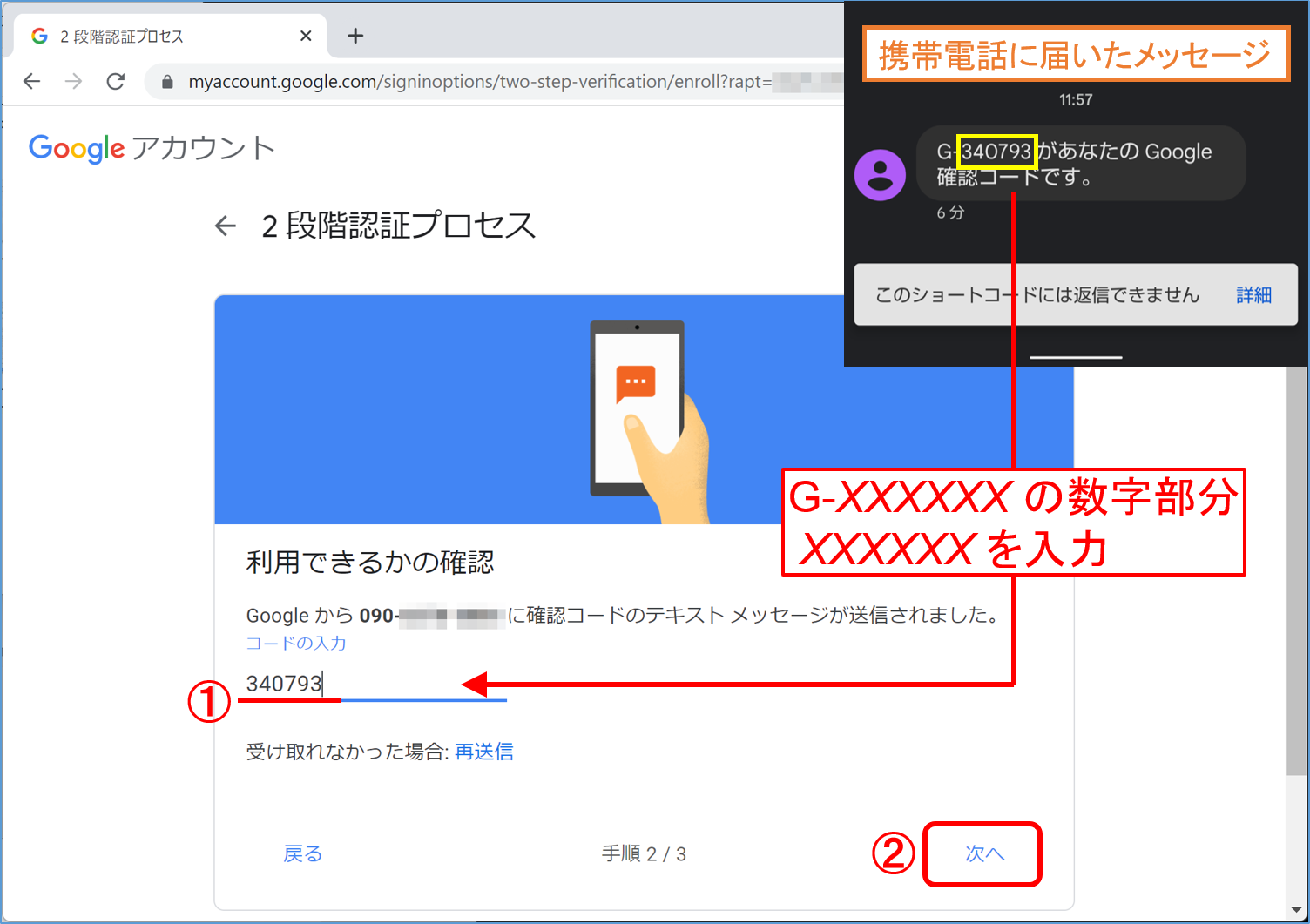
確認が完了したら,[有効にする] をクリックしてください。 クリックを忘れると2段階認証は設定されず,ログインできなくなりますので,注意して下さい。
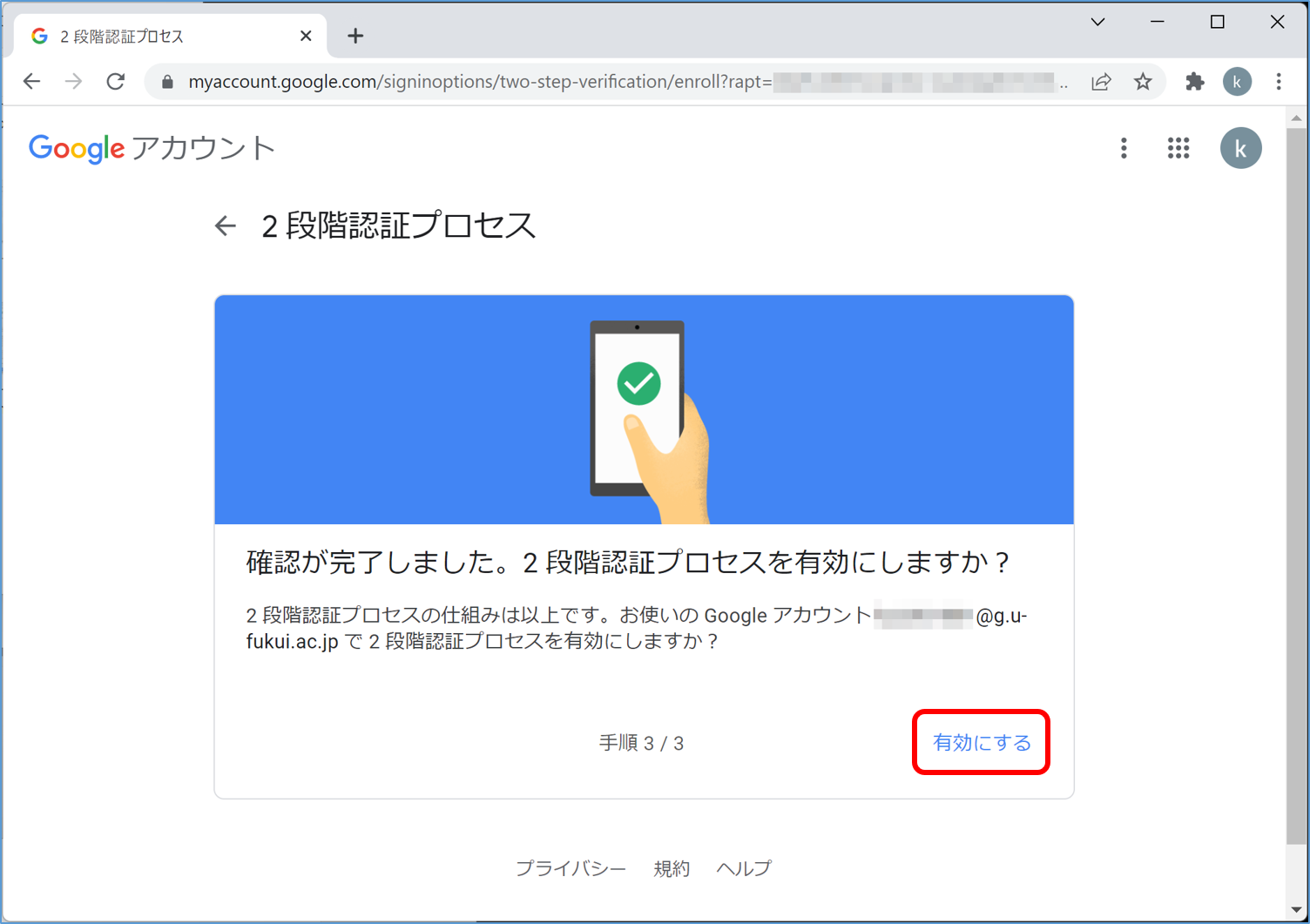
以上で2段階認証の設定は完了ですが,携帯電話が使えない場合に備えて,予備の手段の設定をしておきます。 いくつかの方法がありますが,最低限,バックアップ コード の設定はしておきましょう。
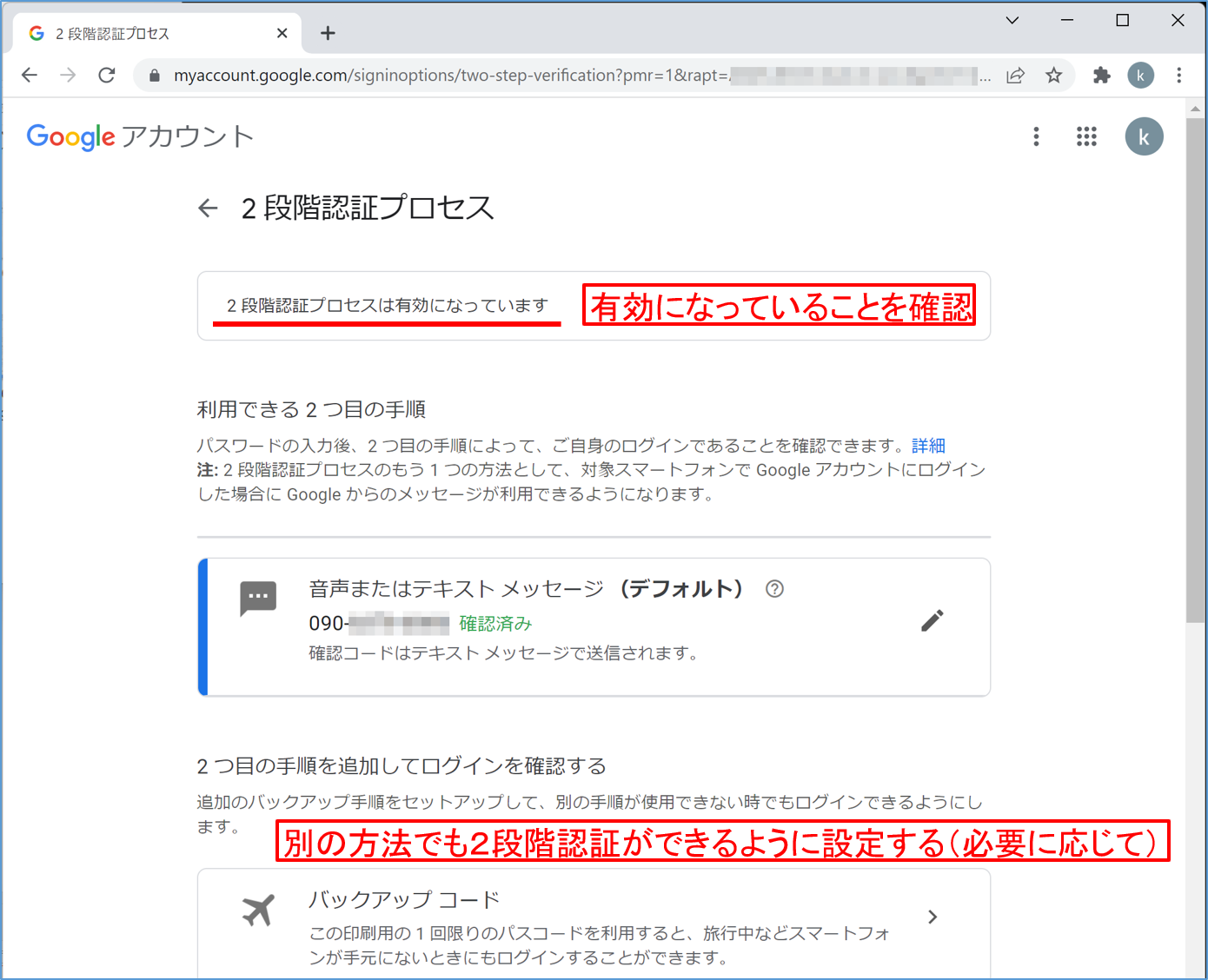
主な方法の特徴を以下の表にまとめておきます。
| 方法 | 特徴 |
|---|---|
| バックアップコード | 非常用の使い捨てのパスコード。電話が無くても使える |
| Google からのメッセージ | スマートフォンの画面をタップするだけで認証できるので便利 |
| バックアップ用の電話 | メインで使う電話とは別の電話番号 |
2段階認証によるログイン
Google Workspace にログインしたことが無い PC やブラウザからログインする場合,2段階認証が必要です。 以下は,マイクロソフト Edge から初めてログインする場合の例です。
ブラウザを起動し,Google 社のサイト https://www.google.co.jp を開いて,右上の [ログイン] ボタンをクリックします。
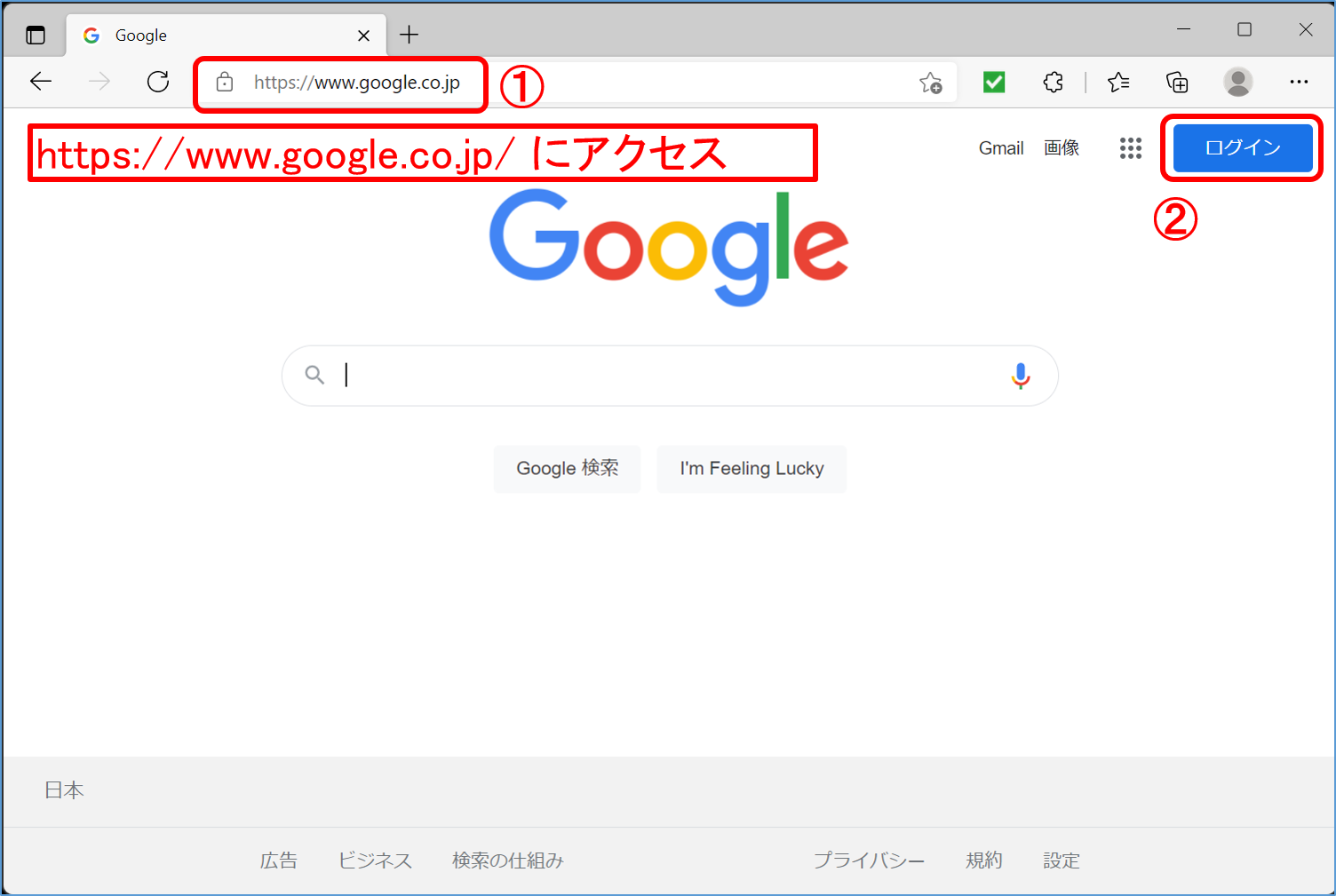
福井大学の Google Workspace のアカウント XXX@g.u-fukui.ac.jp を入力します(XXX は統一認証 ID)。
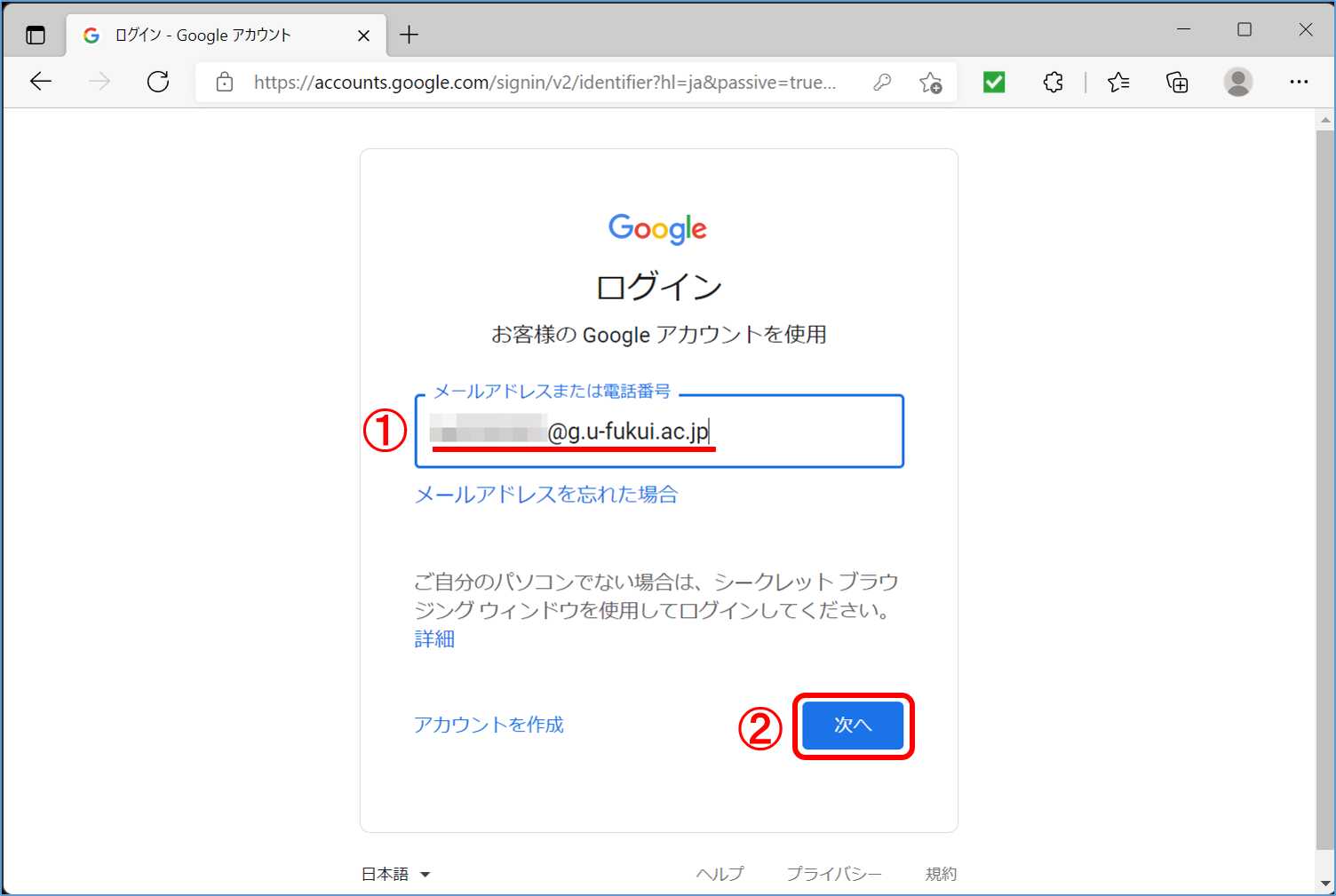
パスワードは福井大学の統一認証 ID のパスワードと同じです。
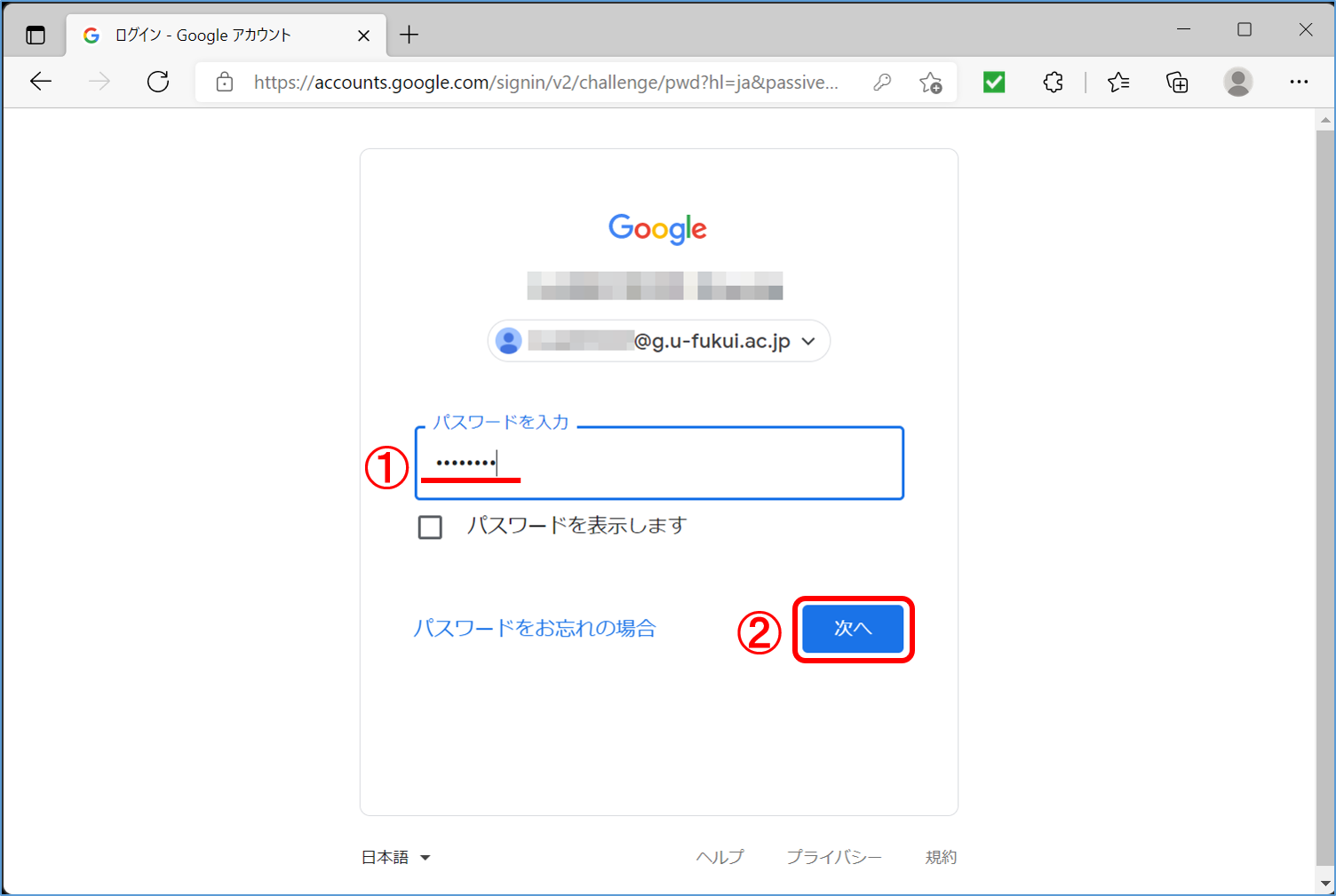
携帯電話等にメッセージで届いた6桁の確認コード(G-XXXXXX の数字部分 XXXXXX)を入力します。 [このデバイスでは次回から表示しない] にチェックが入っていると,同じ環境からログインする場合には2段階認証をスキップすることができます。
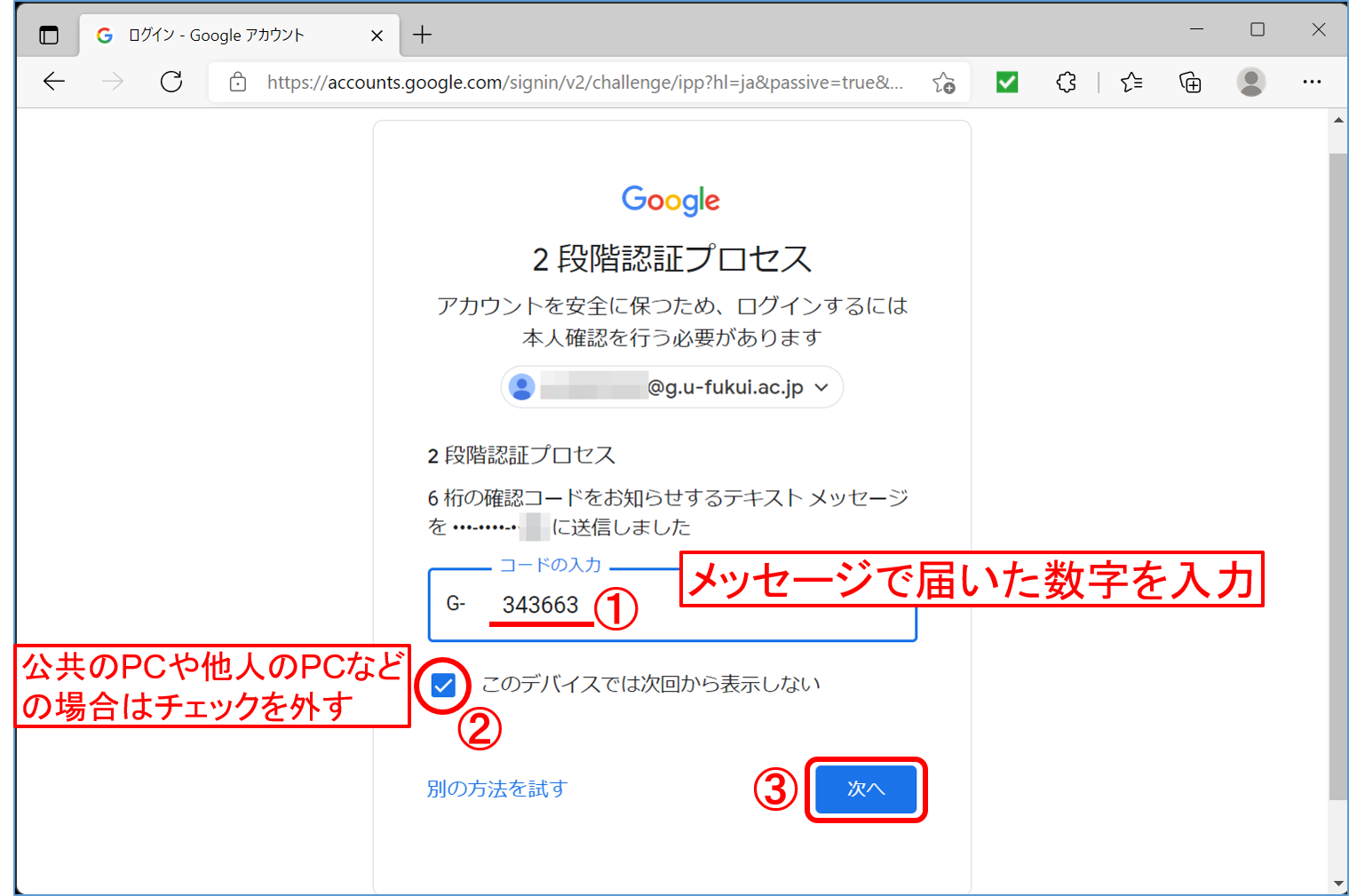
(注意) 公共の PC や他人の PC からログインする場合は,チェックを外してください。
無事ログインできると,右上にアカウントのアイコンが表示されます。
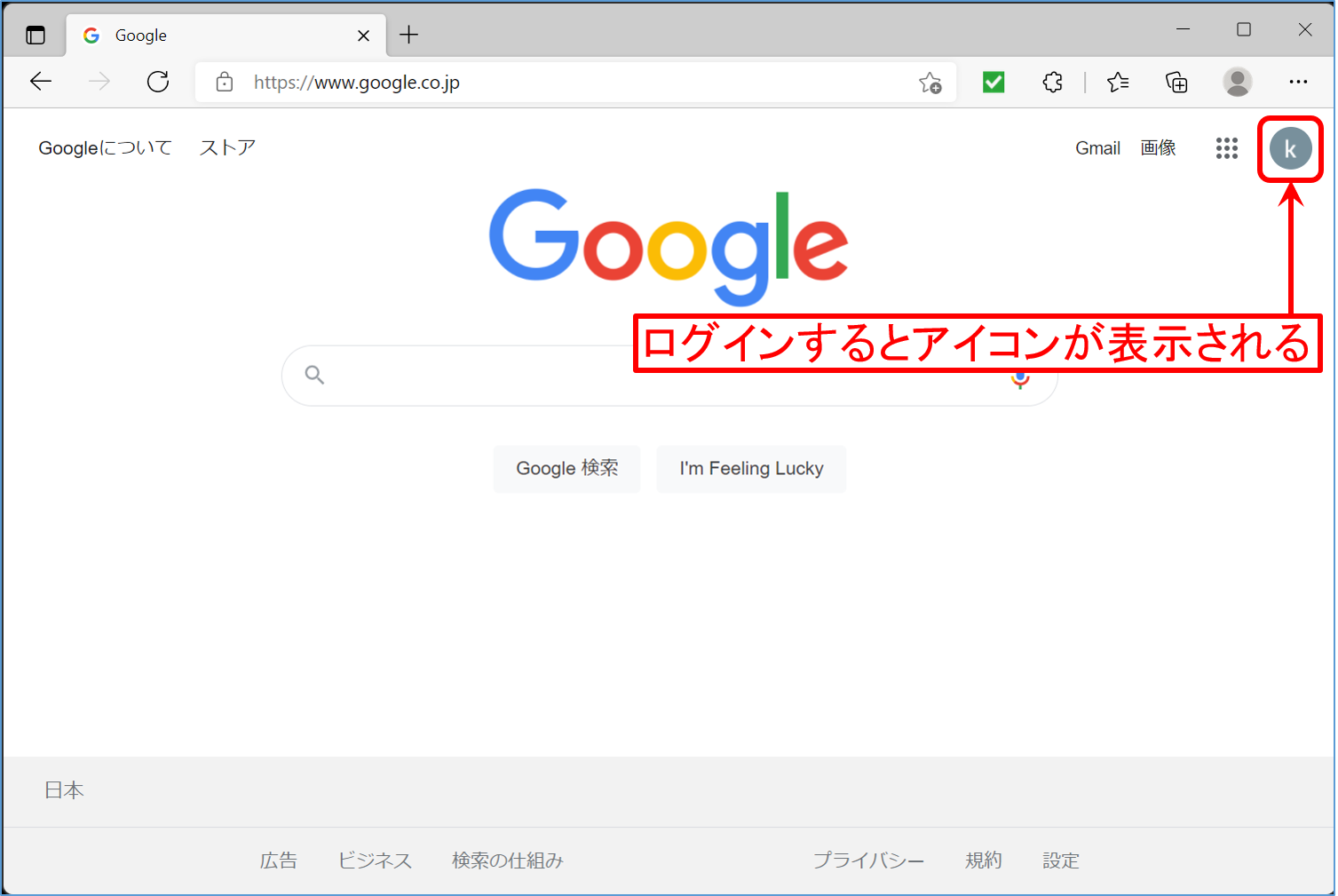
予備の認証手順の追加(推奨)
スマートフォンを無くした場合や電話が通じない状況でもログインできるように,以下の手順に従って,予備の認証手順の追加をしておきましょう。
Gmail の設定
電子メールを読み書きするために,Gmail の設定を行います。
Google Workspace にログインした状態で右上のアプリメニューを開き,Gmail をクリックします。
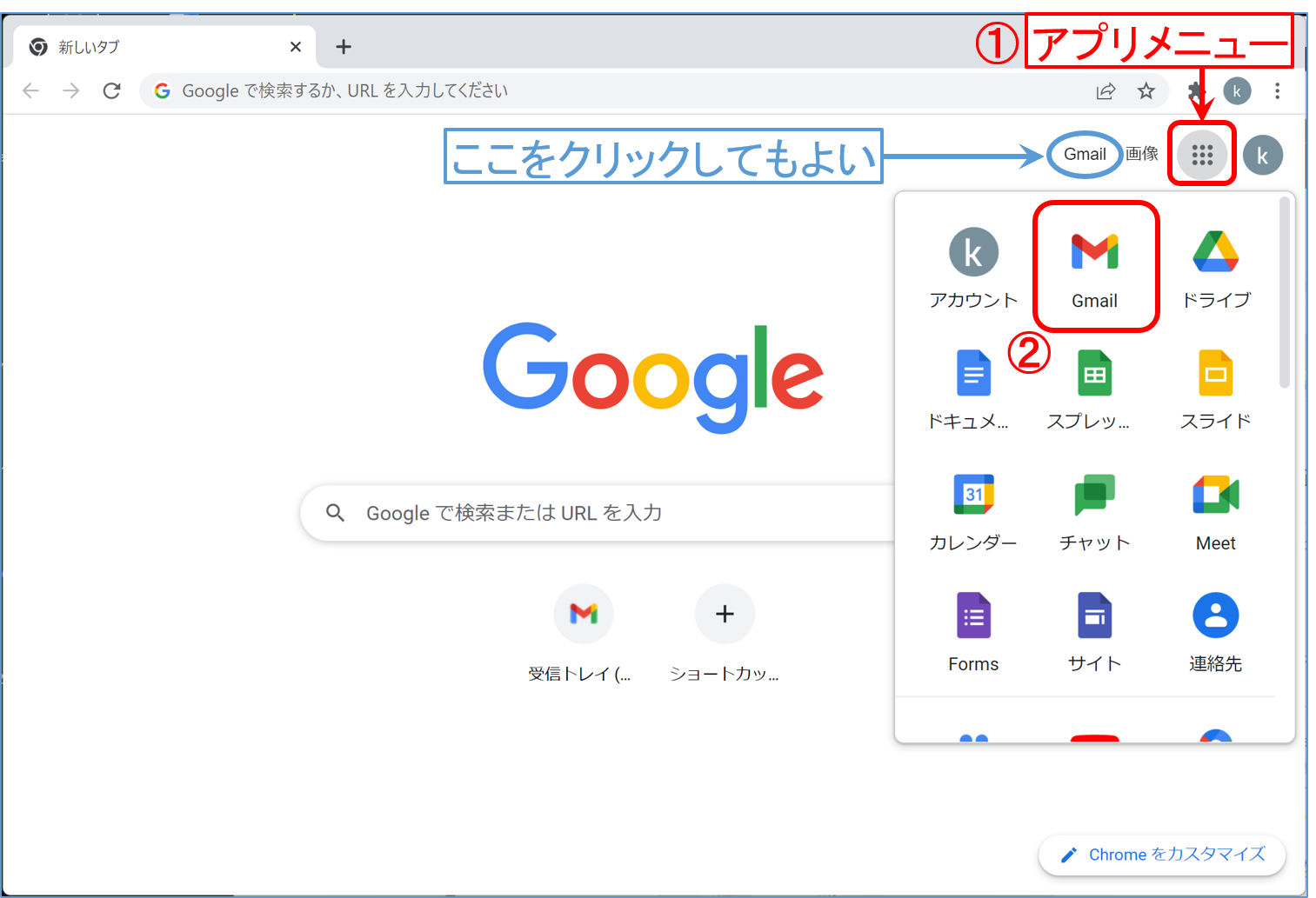
スマート機能の設定をします。 ここではスマート機能を無効にする場合の例を示しますが,必要な場合は有効にしてください。
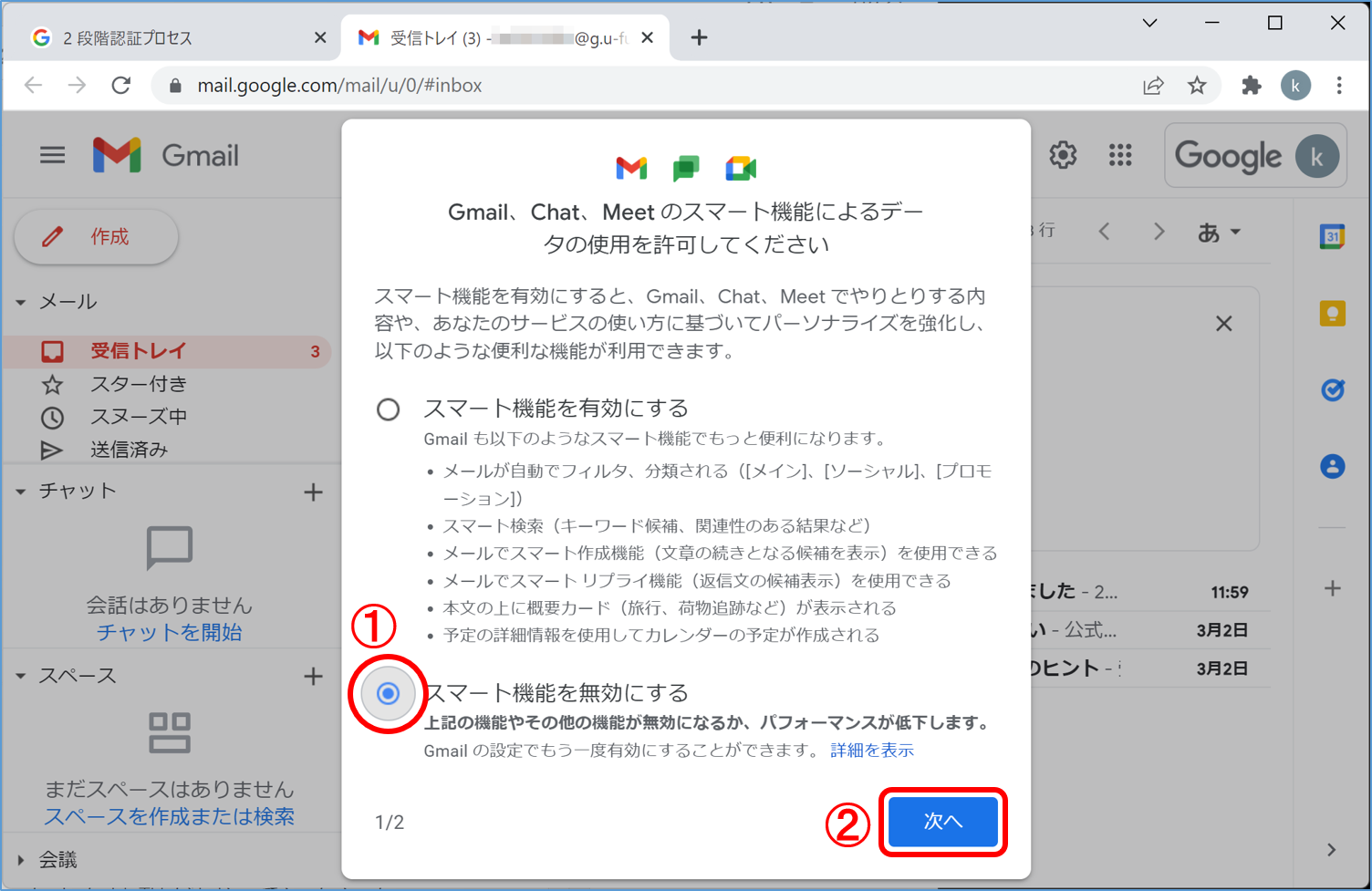
[機能をオフにする] をクリックします。
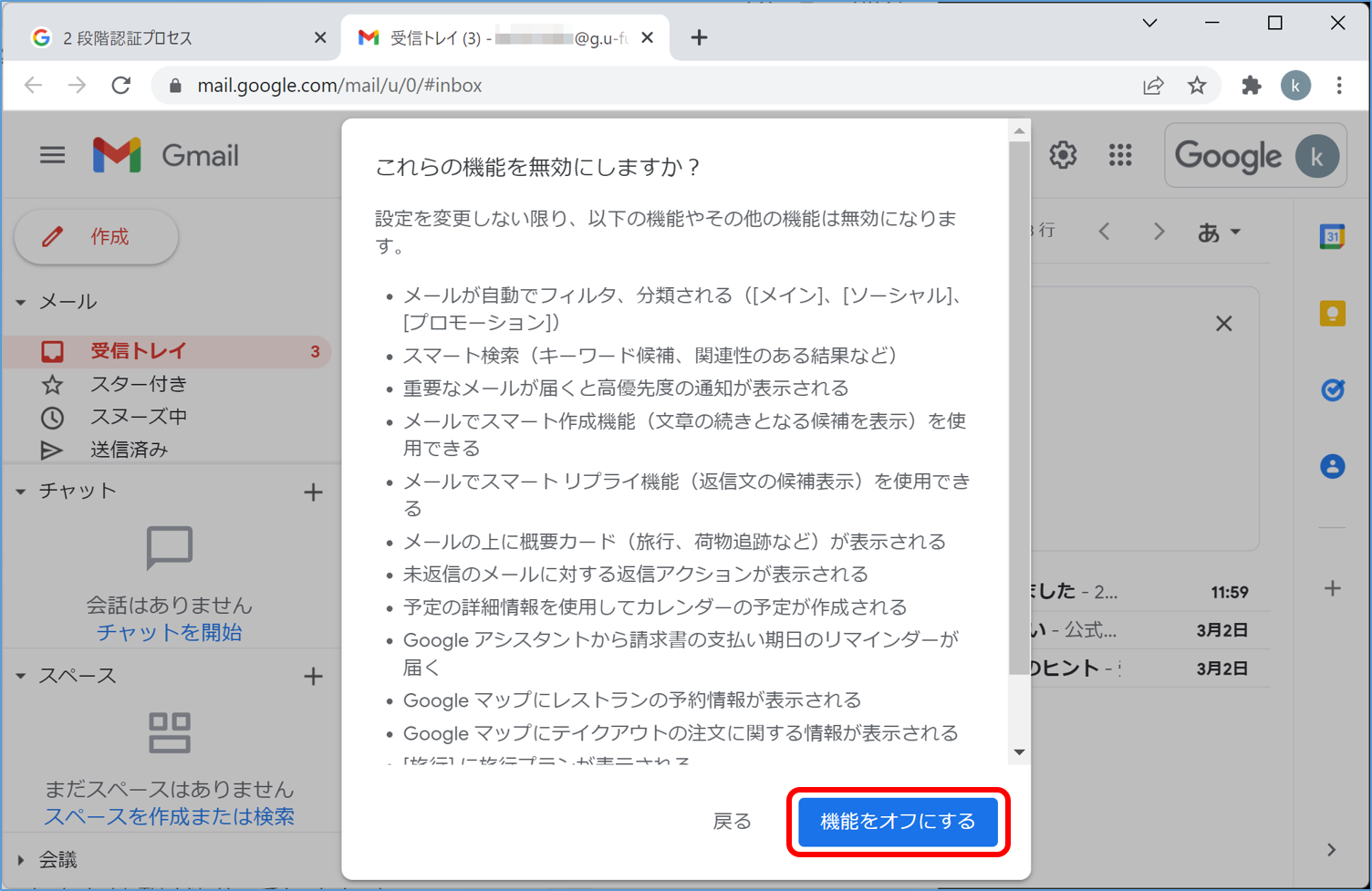
Gmail の新機能について,[ご利用開始] をクリックします。
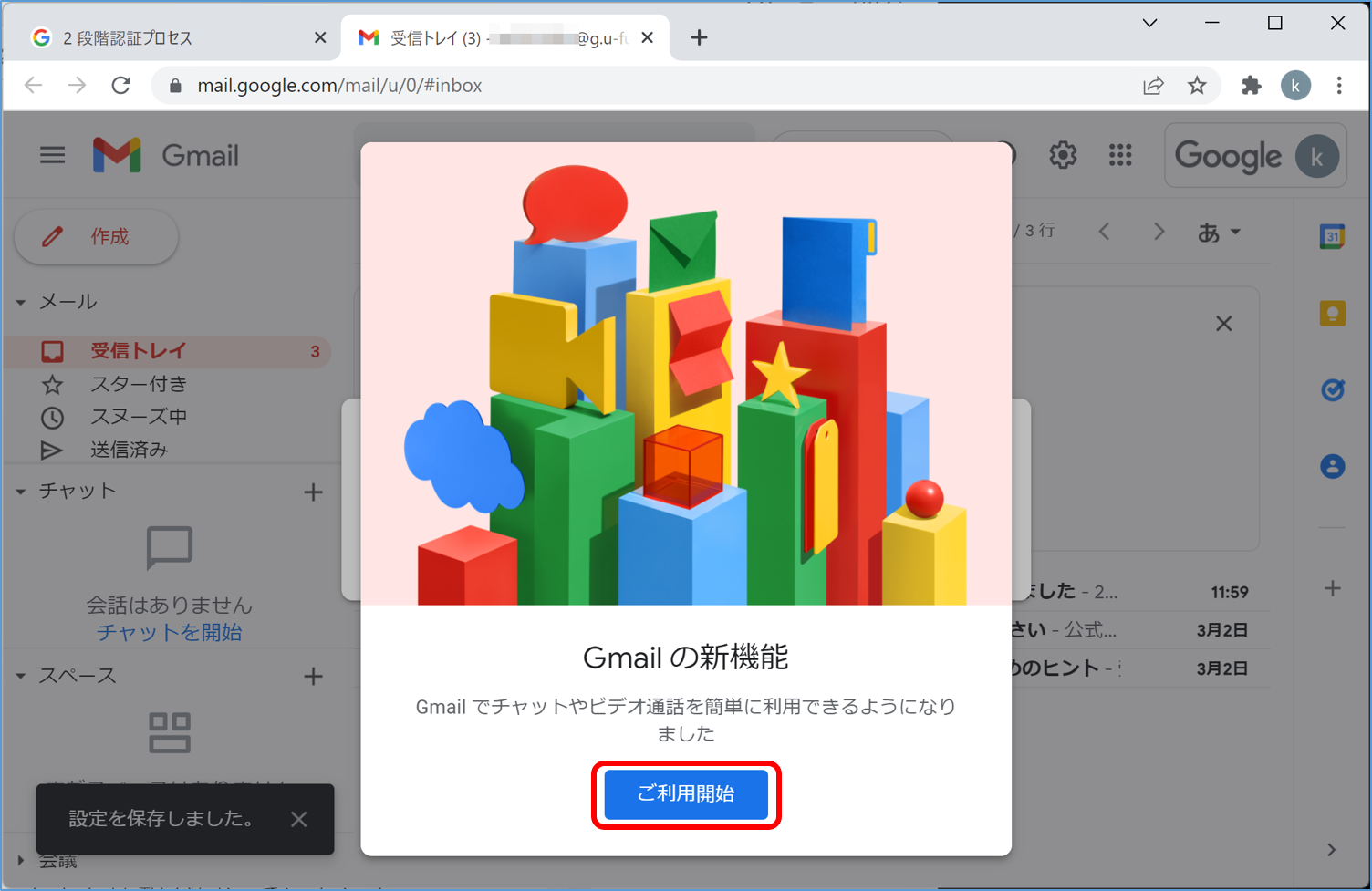
新機能についての説明が表示されますが,ここでは省略します。
設定を反映するために,[再読み込み] をクリックします。
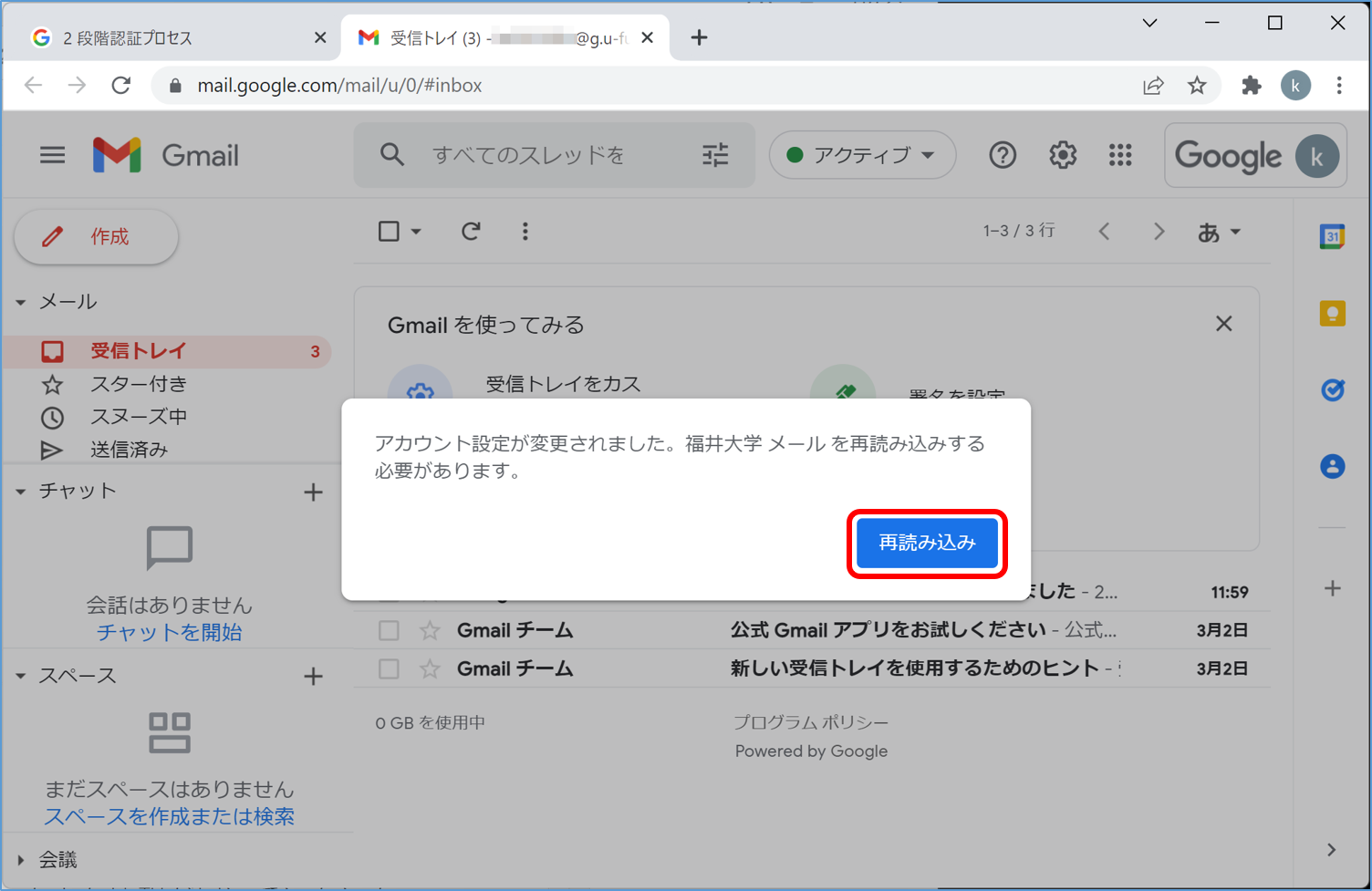
Gmail が使えるようになりました。 必要に応じて各種設定を行ったら設定を閉じてください。
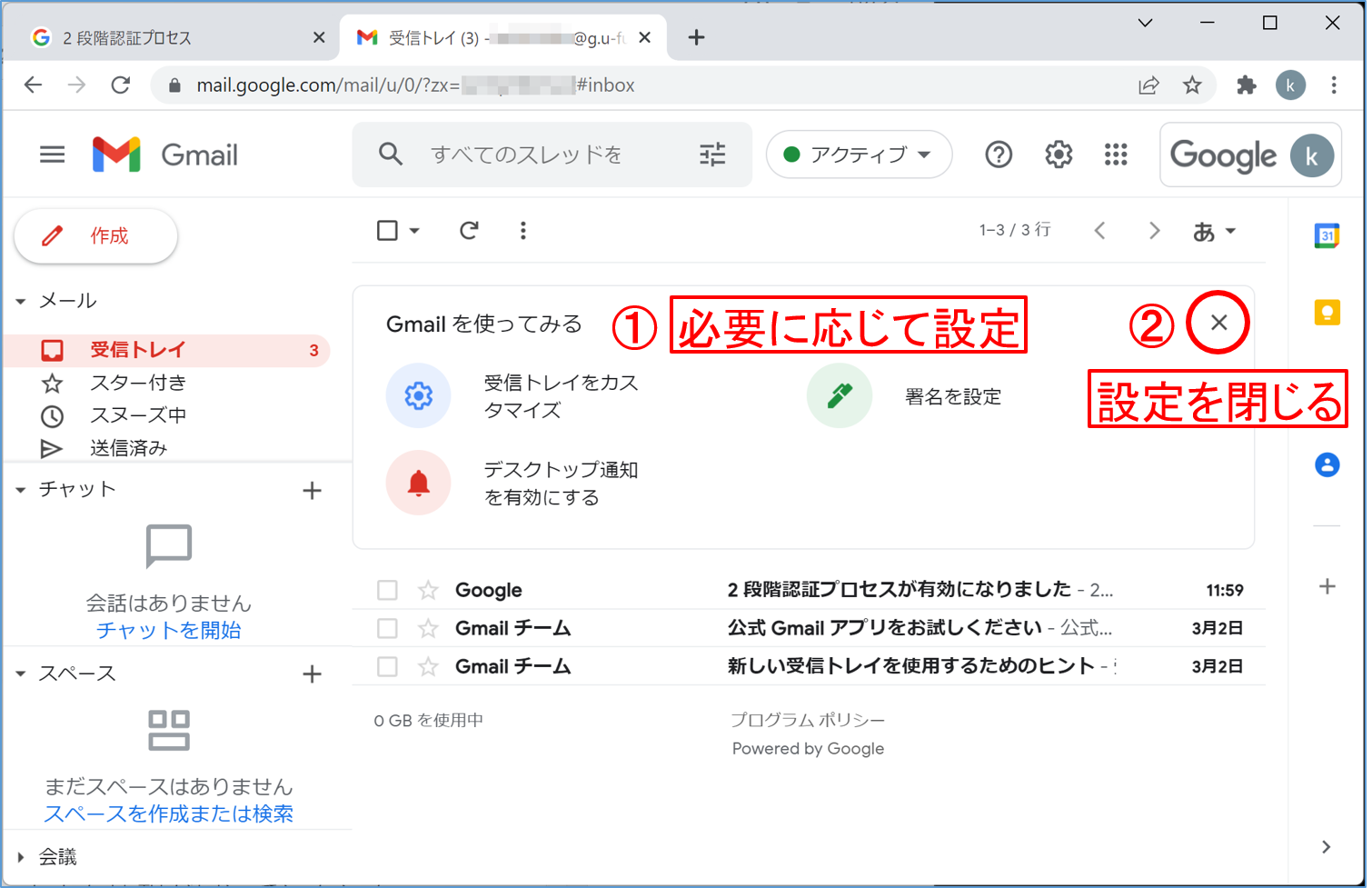
いくつかのメールが届いていると思います。タイトルをクリックして内容を確認してください。