PDF講義資料へのメモ書き
PDF で配布される講義資料に,直接メモ書きをする方法を紹介しています。 スマートフォンで動画閲覧やビデオ会議に参加をしながら,PC やタブレットで書き込みをするとよいです。 印刷代を節約できます。
Windows PC編
Microsoft Edge ブラウザを使うと,PDF ファイルに直接書き込みができます。 手書きツールとして,ペンタブレットがあると便利です。 写真の製品は,ワコムの One by Wacom(Amazon で約 6,000円)です。 安価ですが最低限の機能は備えています。
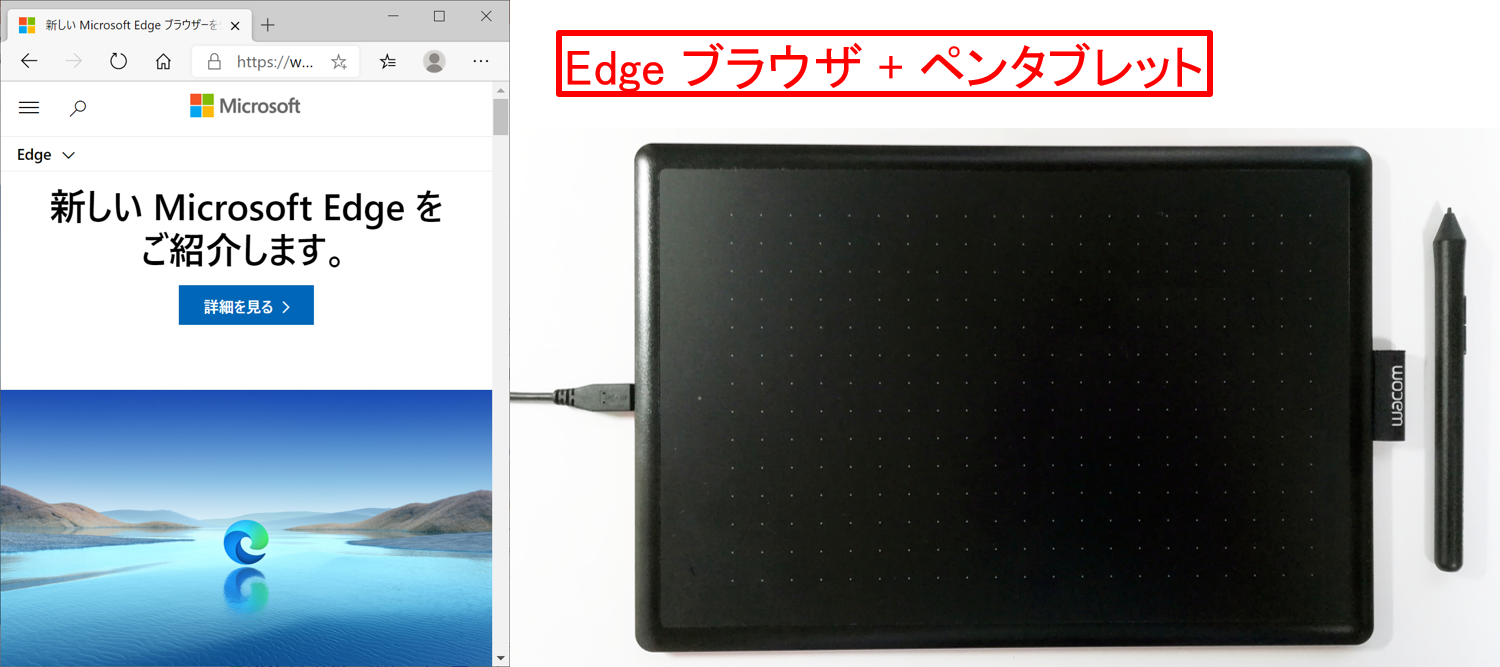
講義資料の PDF ファイルをダウンロードし,ファイルを選択して [右ボタン] → [プログラムから開く] → [Microsoft Edge] により,Edge で PDF ファイルを開きます。
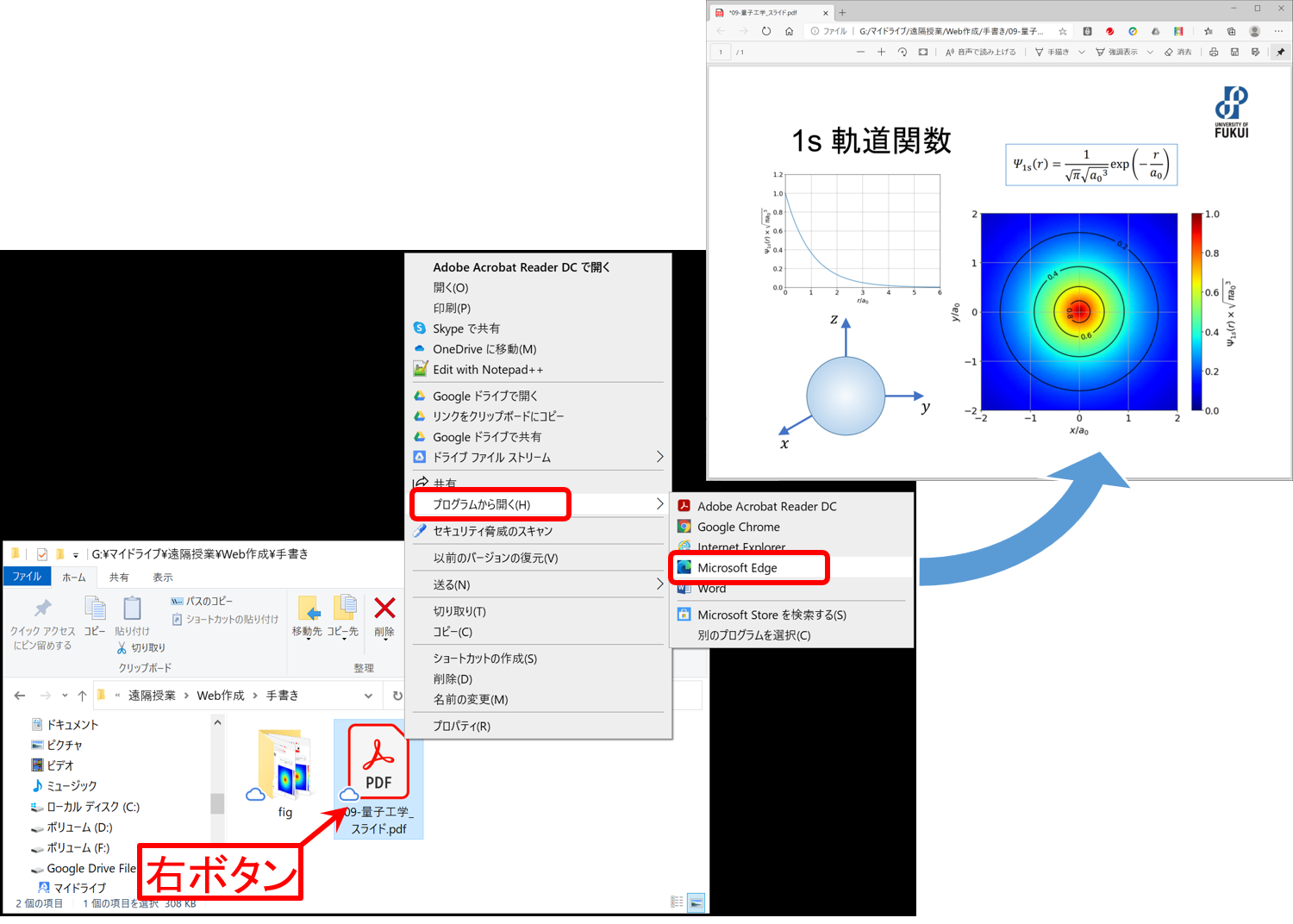
ツールバーの [手描き] をクリック(または,ペンでタッチ)すると,手書きで文字や絵を書き込めます。
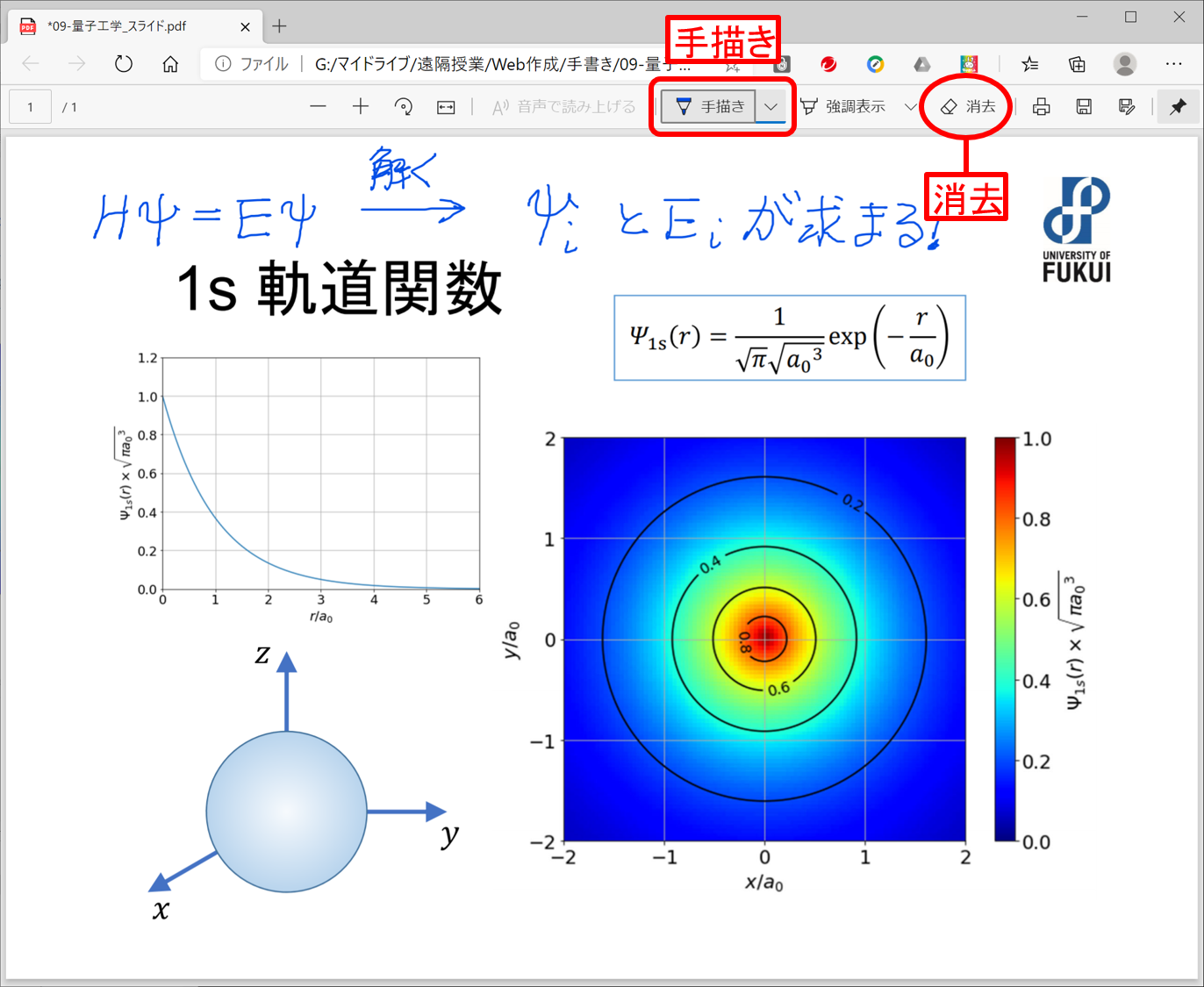
[手描き] のメニューを開くと,ペンの色や太さを変えることができます。 書き込みが終わったら,[保存] ボタンをクリックするのを忘れないでください。
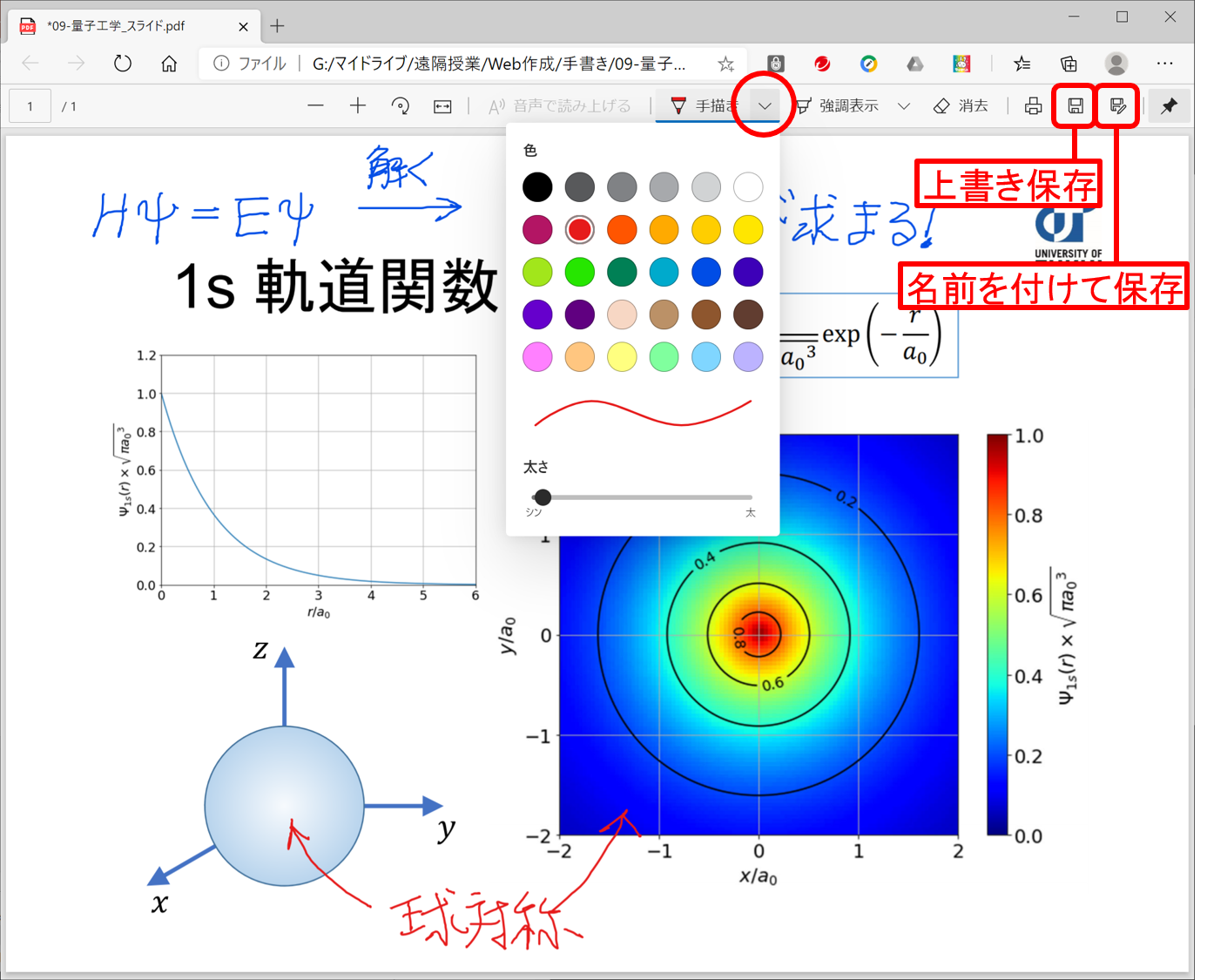
個人的な印象
アンドゥ(取り消し)ボタンが見当たらず,やや使いにくいです。 ペンタブレットできれいな文字を書くには熟練が必要です。 ちょっとした書き込みには十分用を足しますが,実用性は,次に説明している iPad を使う方法の方が上です。
タブレット(iPad)編
iPad に Adobe Acrobat Reader アプリ(無料)を入れておくと,PDF ファイルに書き込みができます。 Apple Pencil を使うと便利です。
講義資料の PDF ファイルをダウンロードしておき,Acrobat アプリを起動します。 最近ダウンロードしたファイルは [最近使用したファイル] の一覧にありますので,これをタップします。 または,[ファイルを開く] からフォルダをたどって開いても結構です。
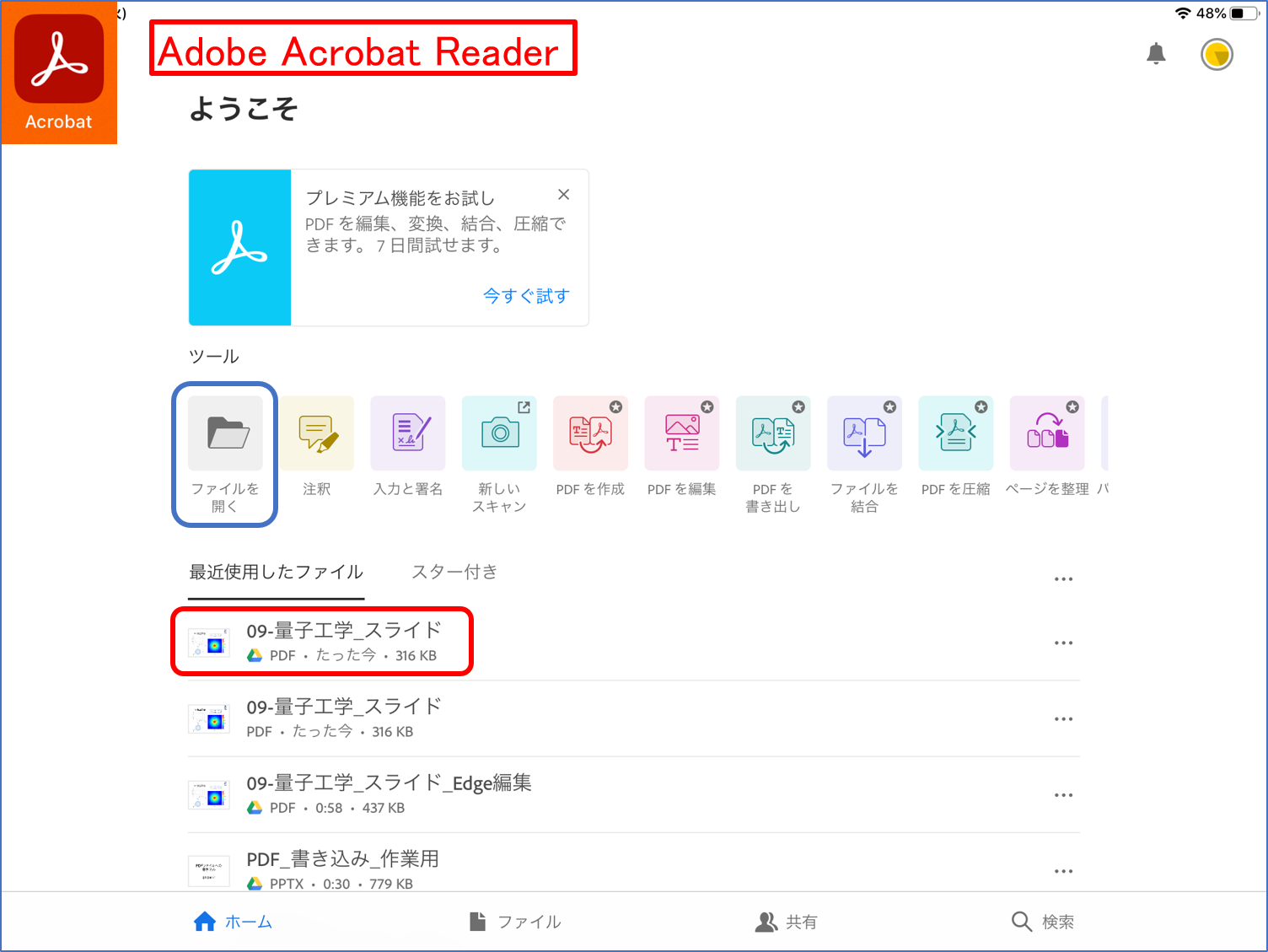
PDF ファイルが開いたら,右下の鉛筆のアイコンをタップし,メニューから [注釈] を選択します。
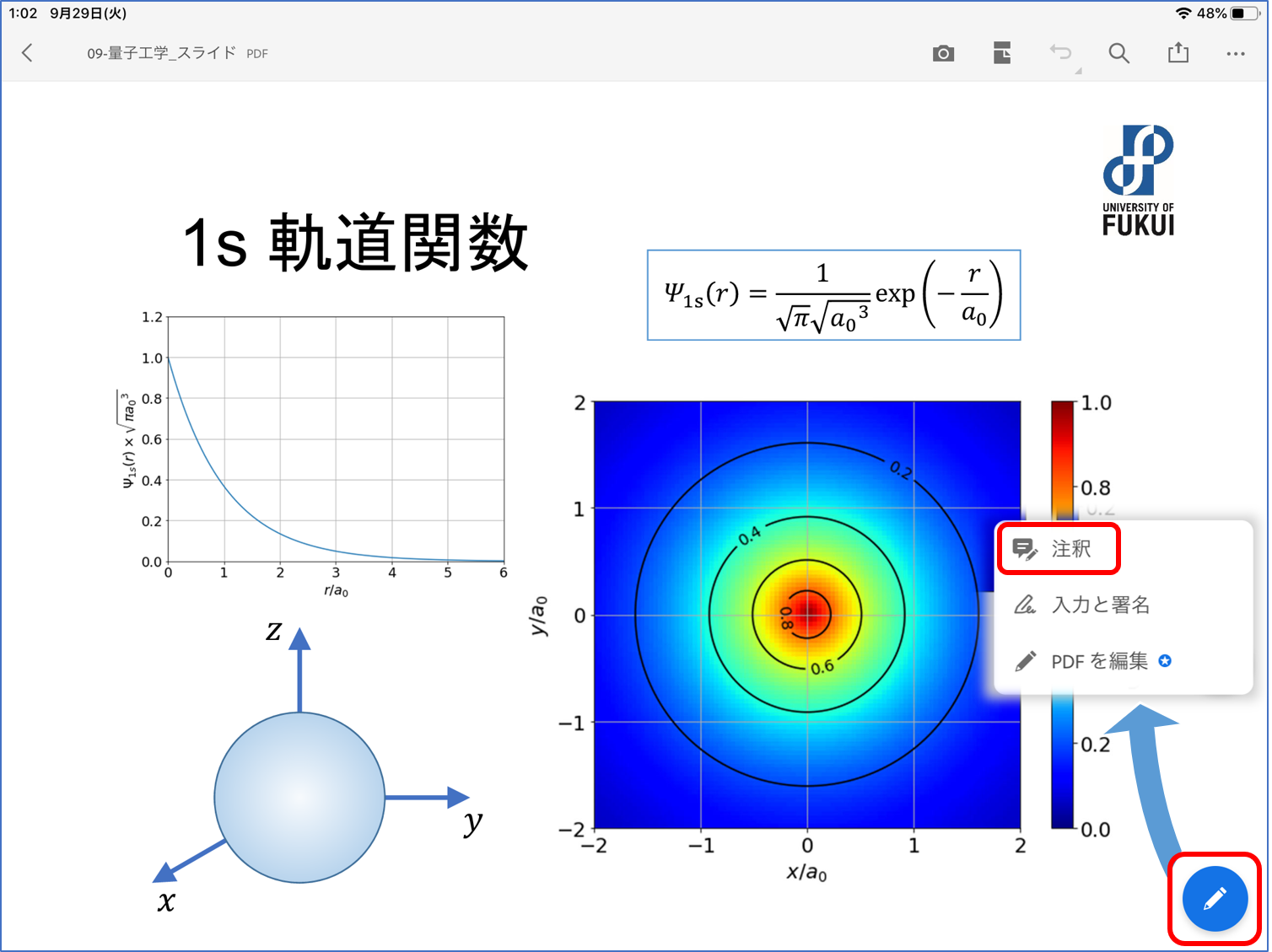
上部に編集機能のボタンが現れます。 [ペン] のボタンを選択して手書き入力します。ペンの色と透明度,太さなどを変更できます。
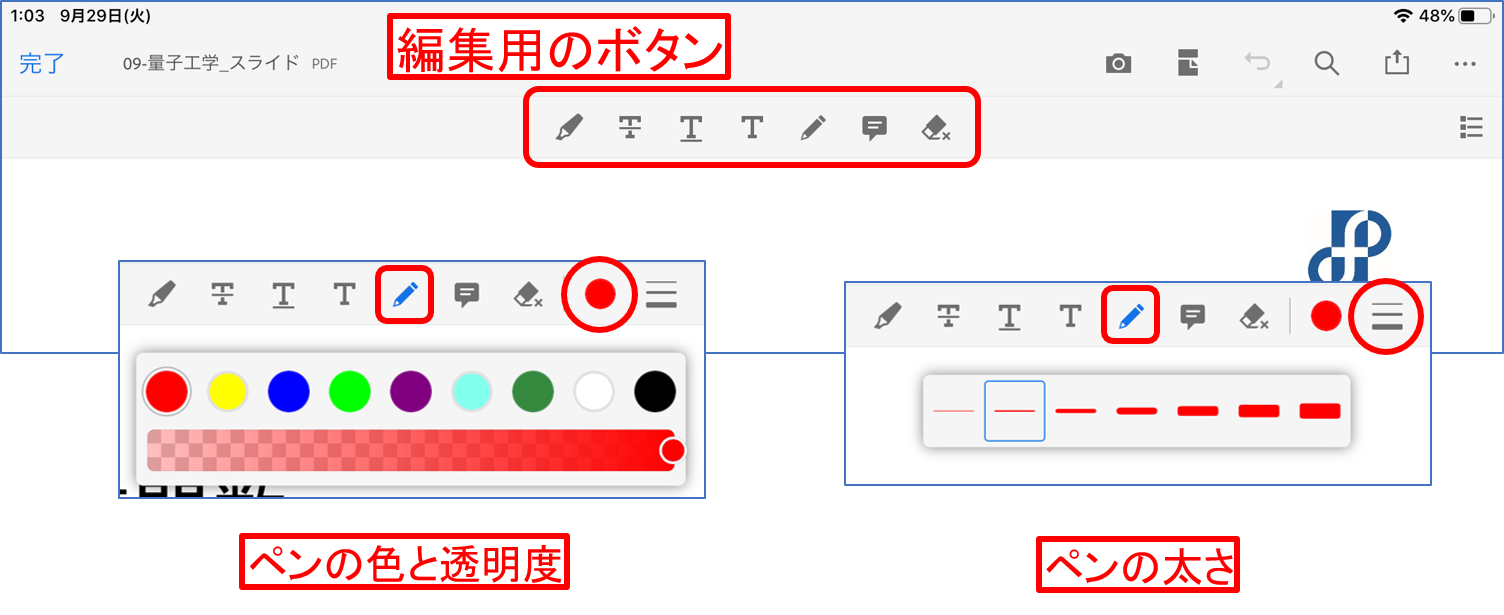
Apple Pencil でメモを書き込みます。 右上に undo(取り消し)/ redo(やり直し)ボタンがあります。 縦にスクロールすると,次ページに進みます。
書き込みが終わったら,[完了] をタップして保存します。
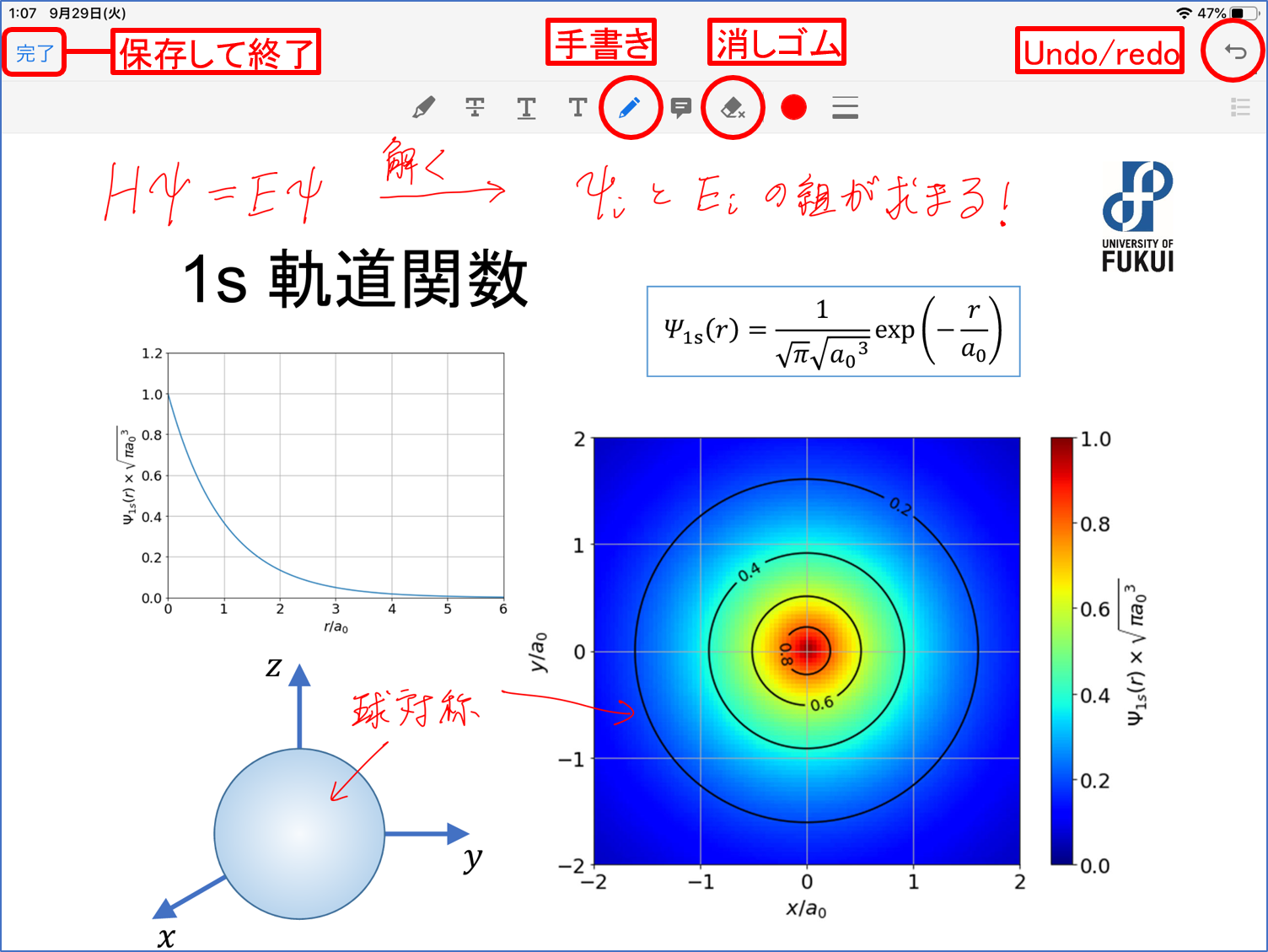
個人的な印象
iPad は画面の縦横比がプリンタ用紙に近いので,講義資料の閲覧に向いています。 ペンによる書き込みも,ノートと同じような感覚で使える印象です。


