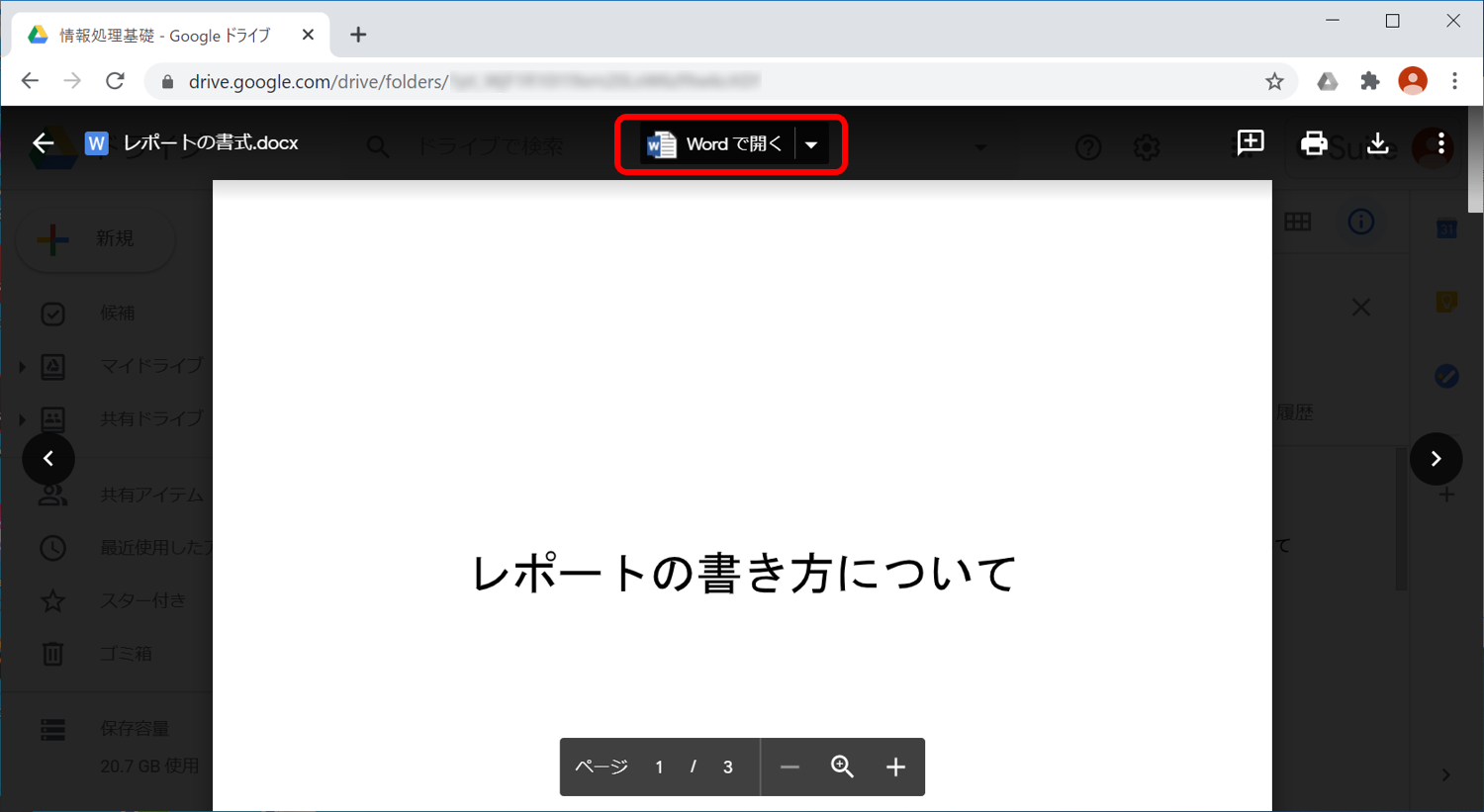ドライブの利用(応用編)
ファイルの共有
ファイルを選択し、[右クリック] → [共有] を選びます。
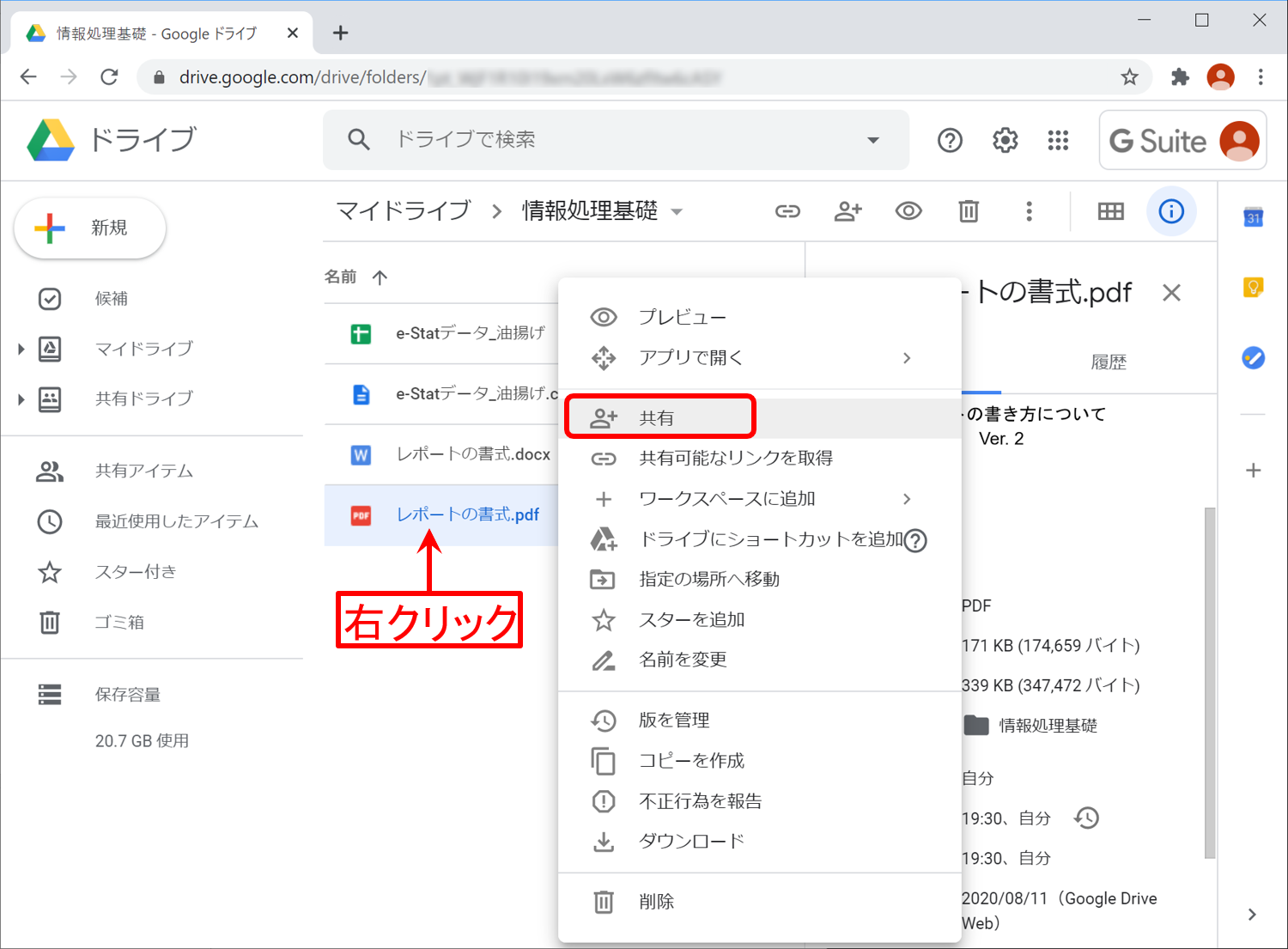
[ユーザーやグループを追加] の欄に共有したいユーザーやグループのメールアドレスを検索して、入力します。
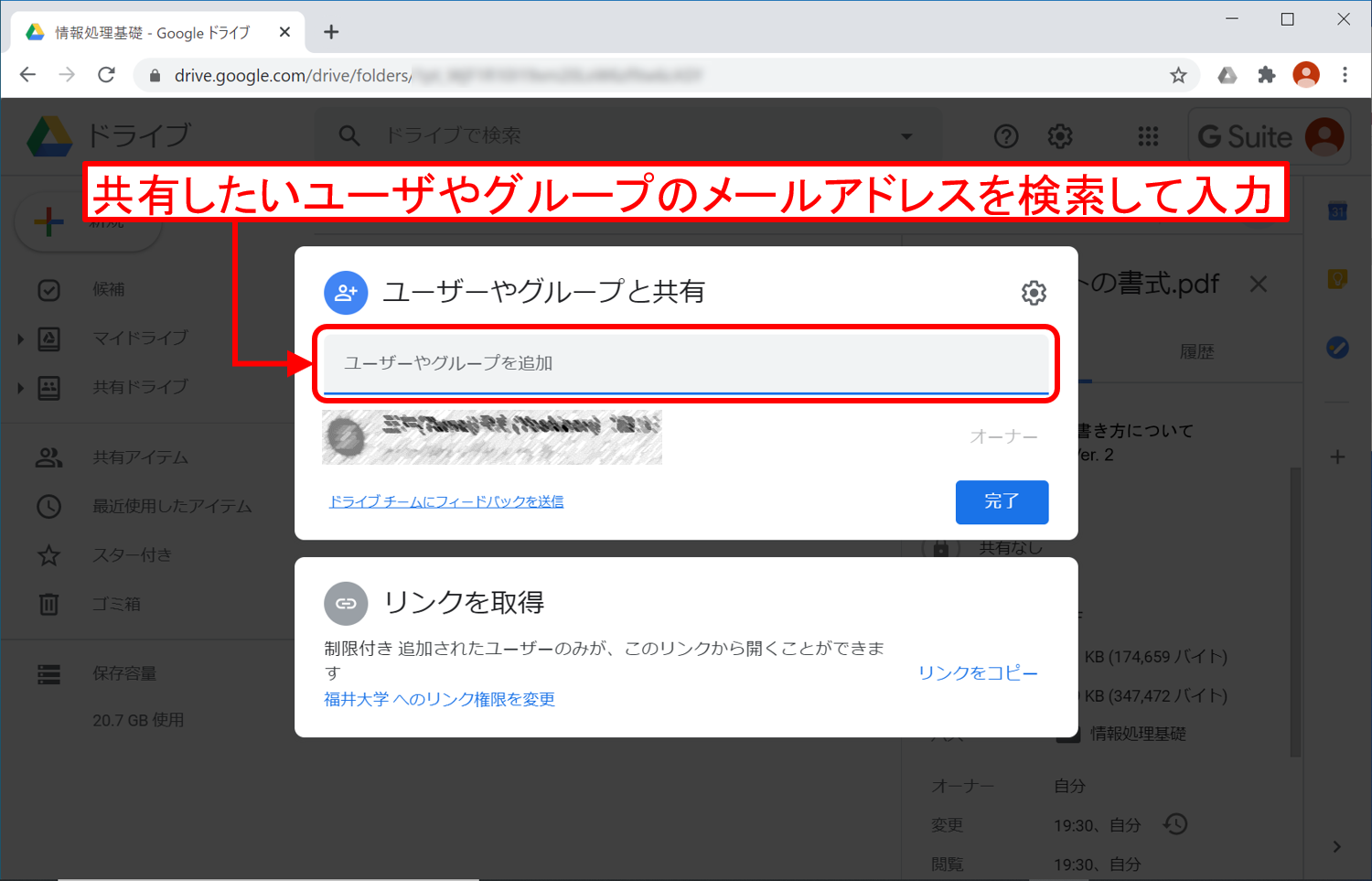
入力を終えたら、共有権限を選択します。 共有通知が不要の場合、[通知] のチェックを外します。
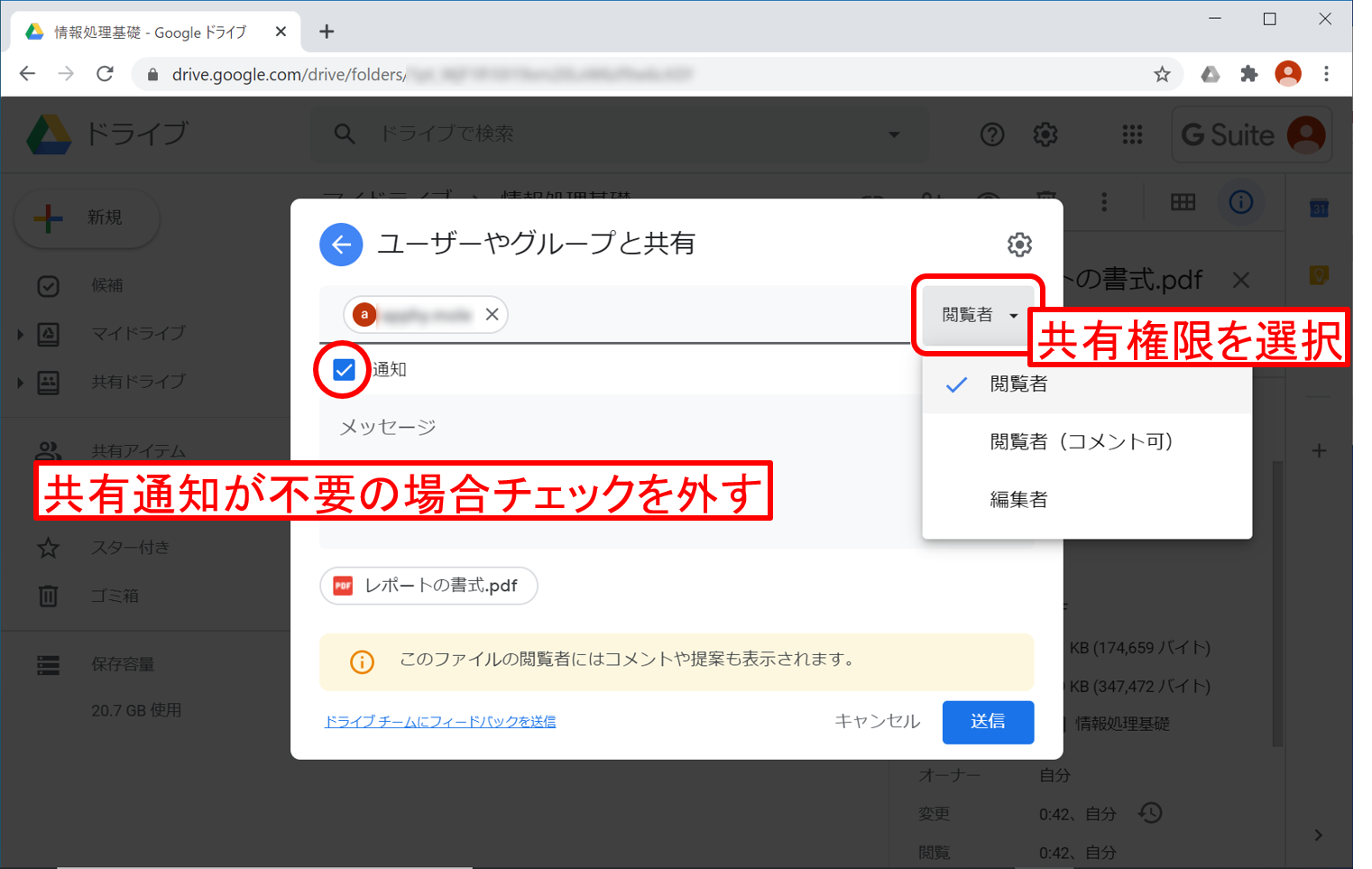
設定ボタンにより,詳細オプションを設定できます。
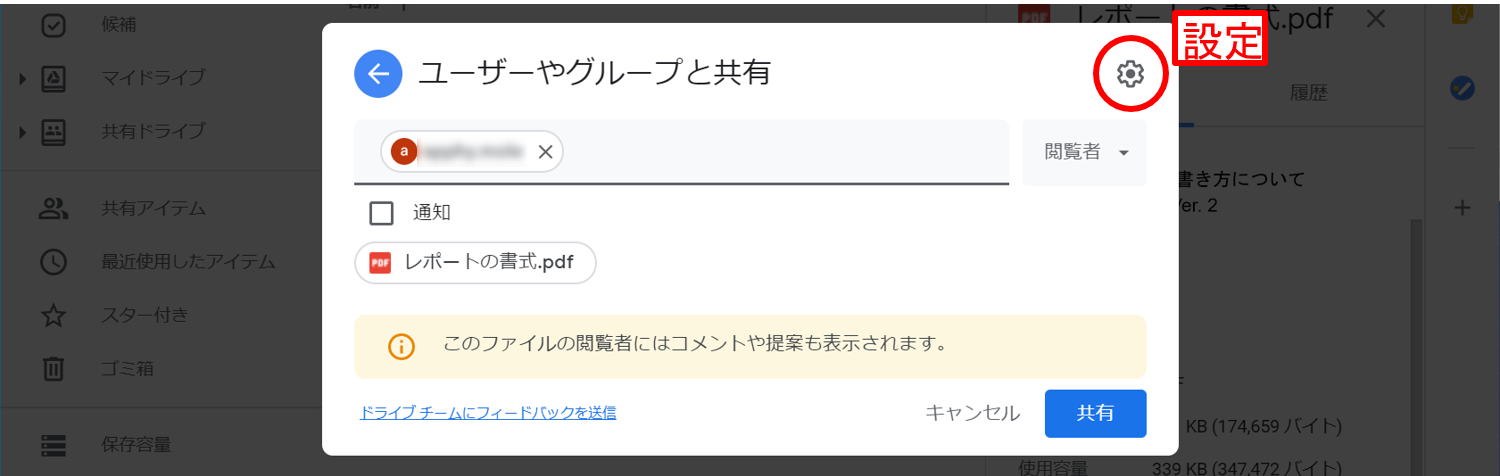
[閲覧者と閲覧者(コメント可)にダウンロード,印刷,コピーの項目を表示する] のチェックを外すと,それぞれの機能を制限できます。 必要に応じて設定してください。 設定したら,[←] ボタンで戻ります。
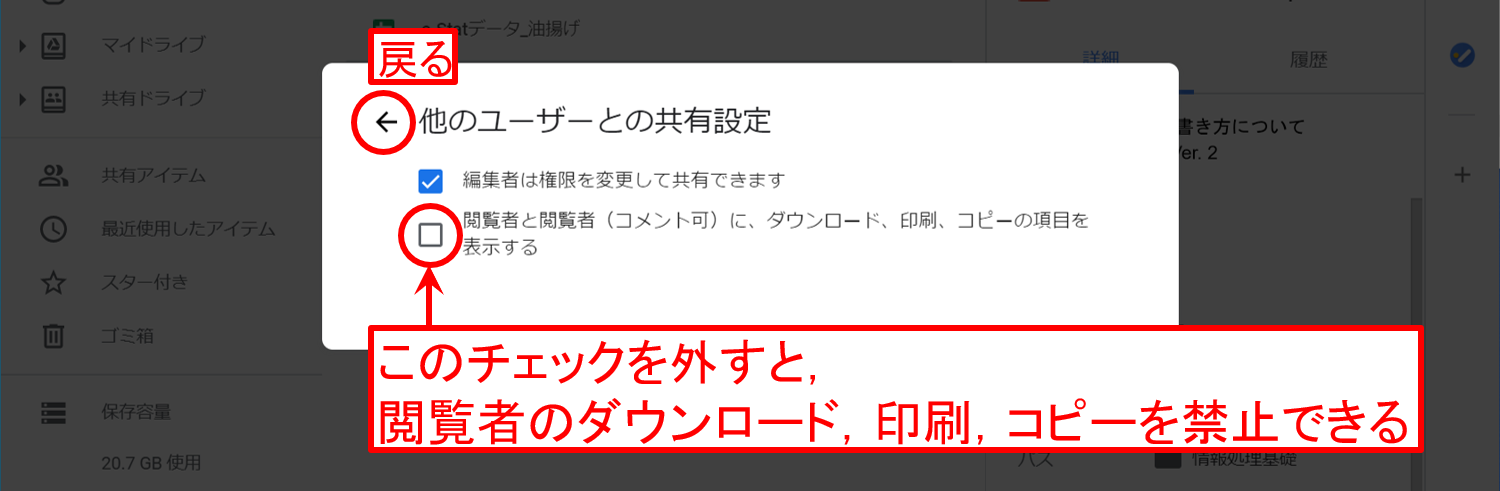
[共有] をクリックして設定を完了します。
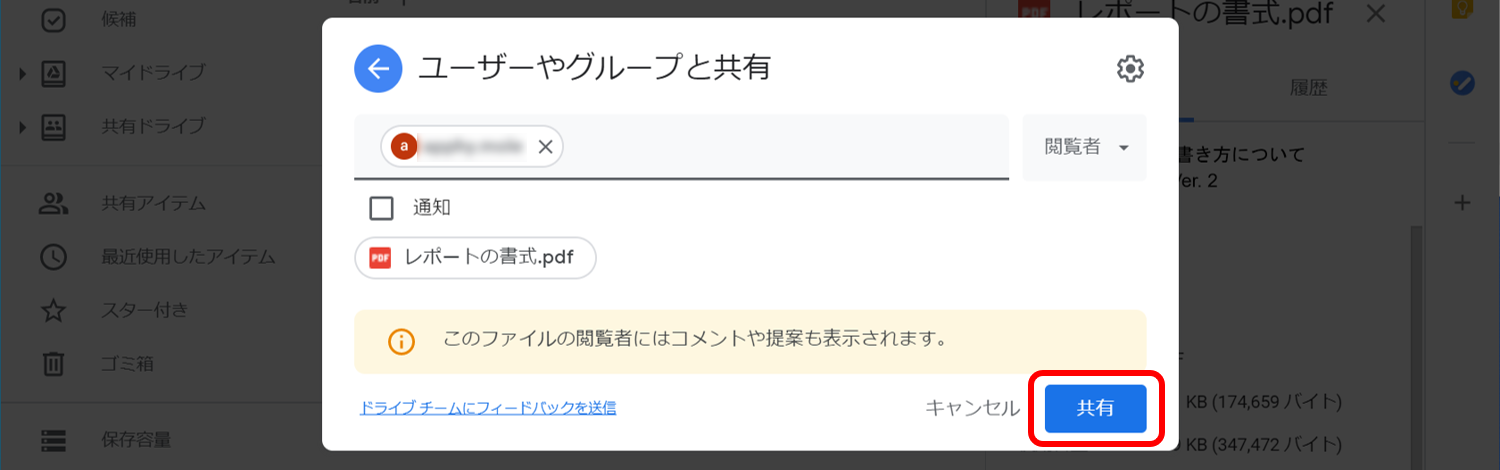
共有されると、ファイルの右側に共有マークが現れます。[詳細情報の表示] → [詳細] より、マウスオーバー(カーソルをアイコン上にかざす)で各ユーザーの権限を確認することができます。 また、下部で閲覧者の権限を確認することができます。
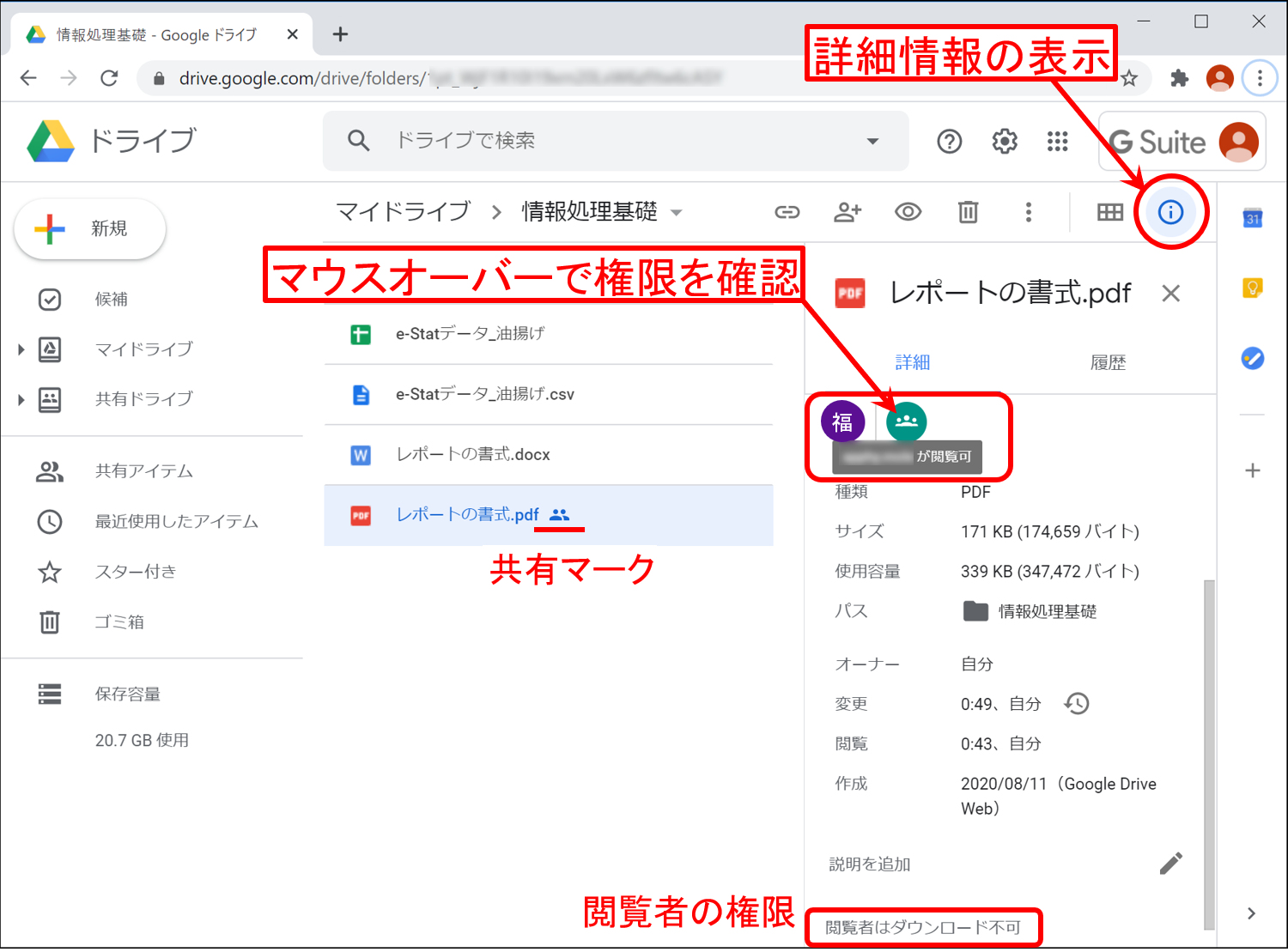
共有リンクの取得
すでに共有しているファイルについて [共有可能なリンクを取得] を行うと,アクセスするためのリンクを取得できます。 ファイルを選択し、[右クリック] → [共有可能なリンクを取得] を選びます。
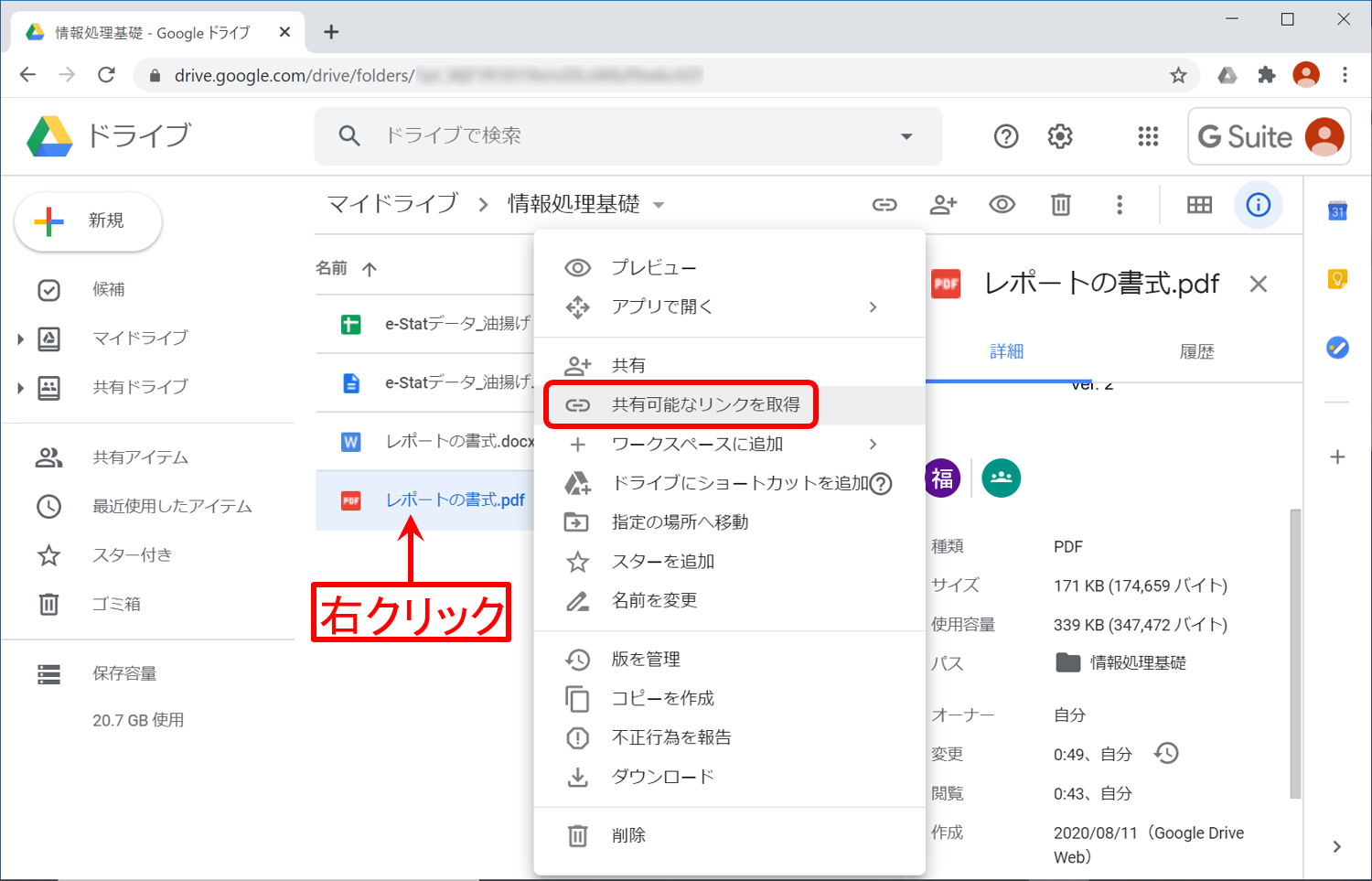
[リンクをコピー] をクリックすると,リンクがクリップボードにコピーされます。 メールなどに貼り付けて共有者に送って下さい。
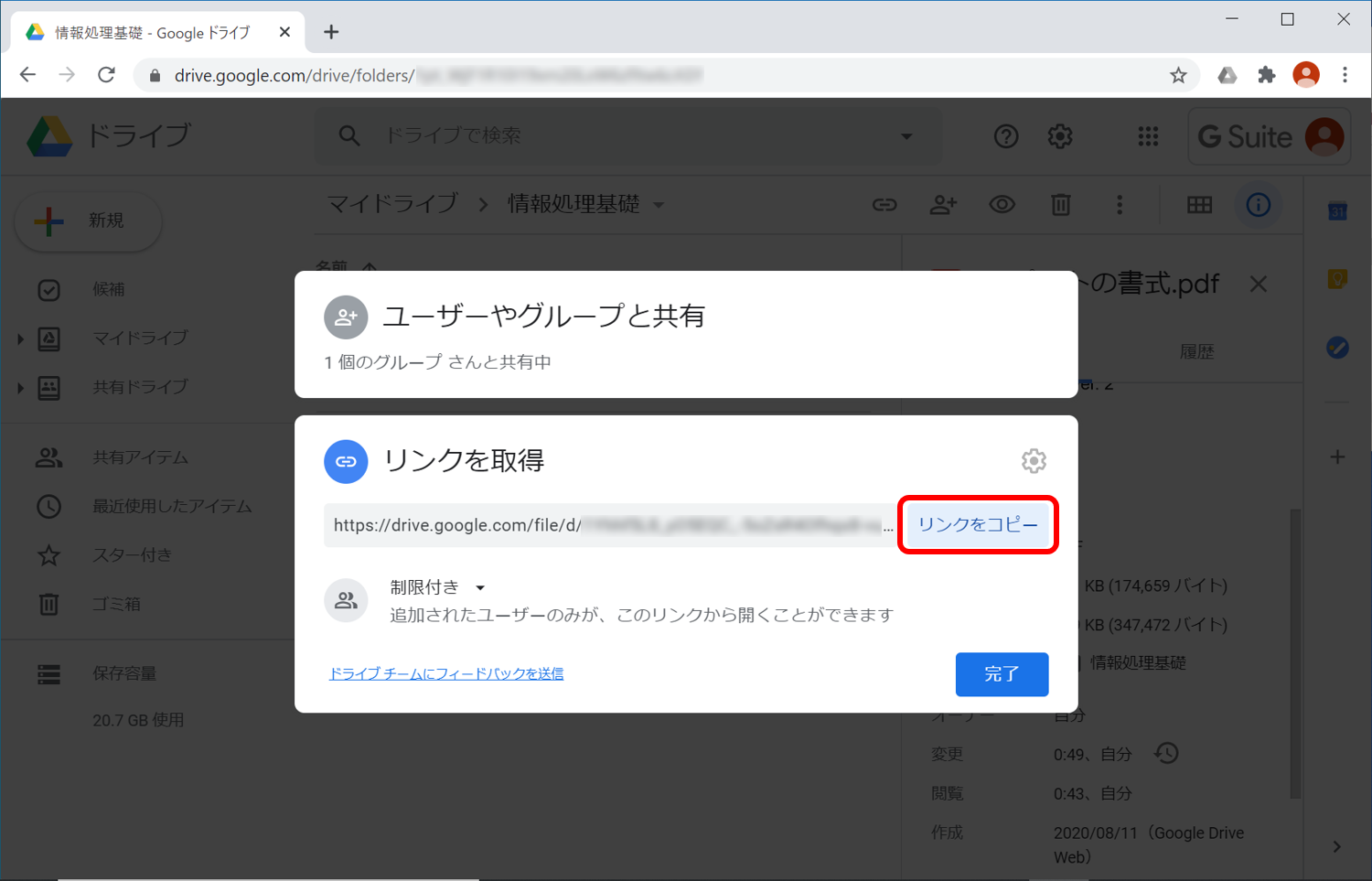
共有していないファイルについて [共有可能なリンクを取得] を行うと,共有設定と同時にアクセスするためのリンクも取得できます。
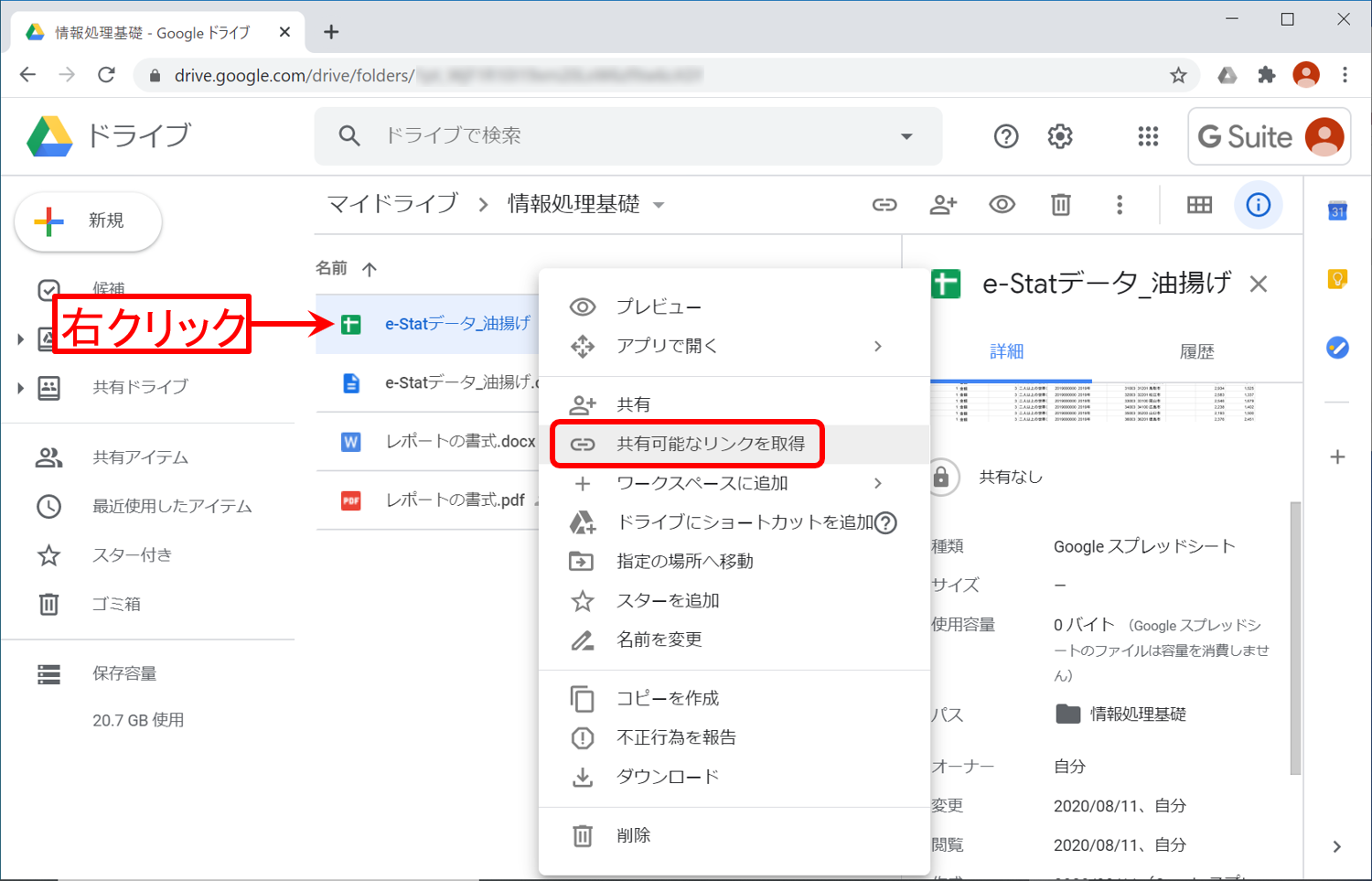
福井大学の Google Workspace アカウント保持者全員に公開するためには [福井大学] を選択します。
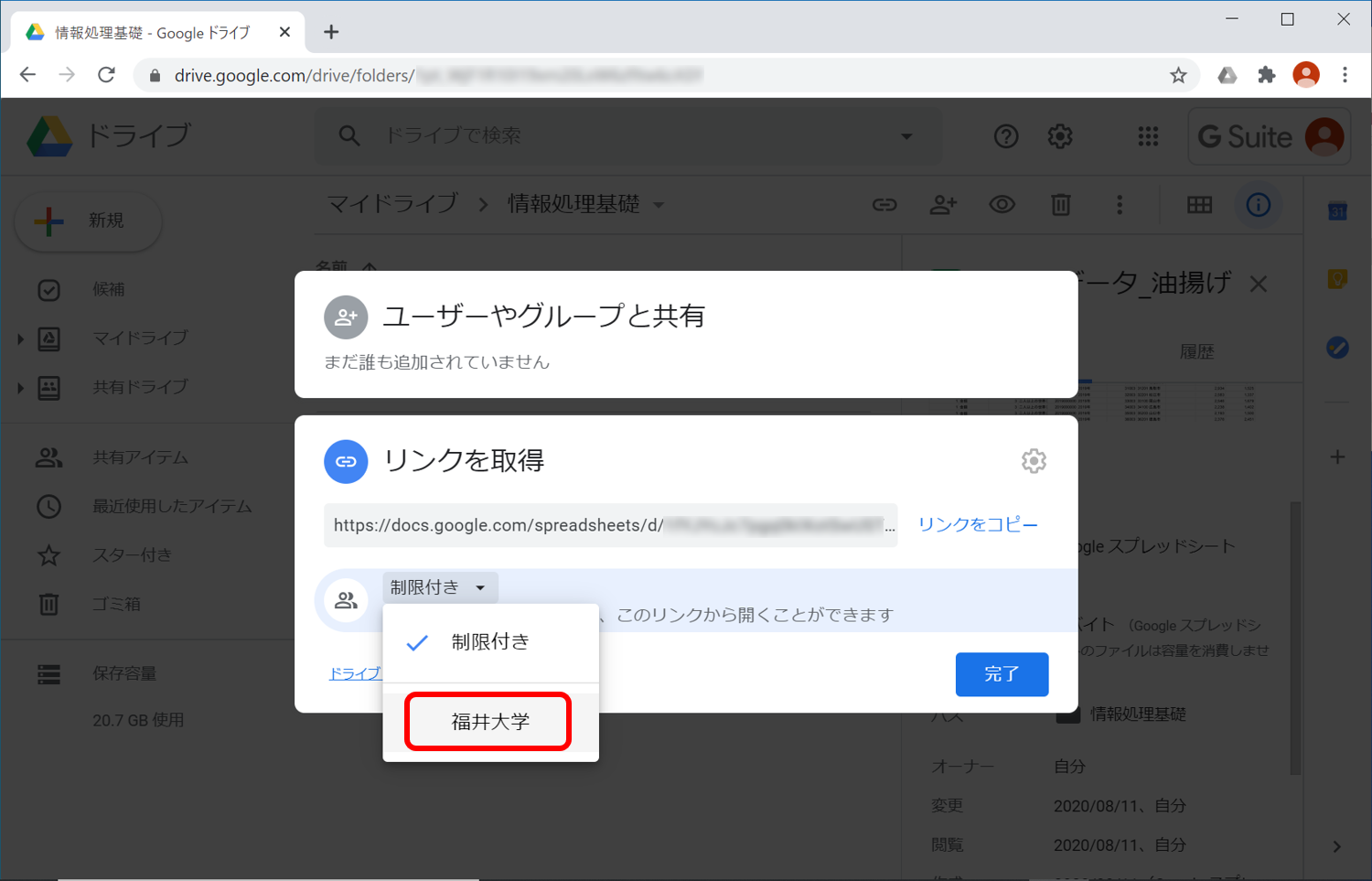
[リンクをコピー] をクリックすると,リンクがクリップボードにコピーされます。メールで広報したり,Webサイトで公開したりできます。
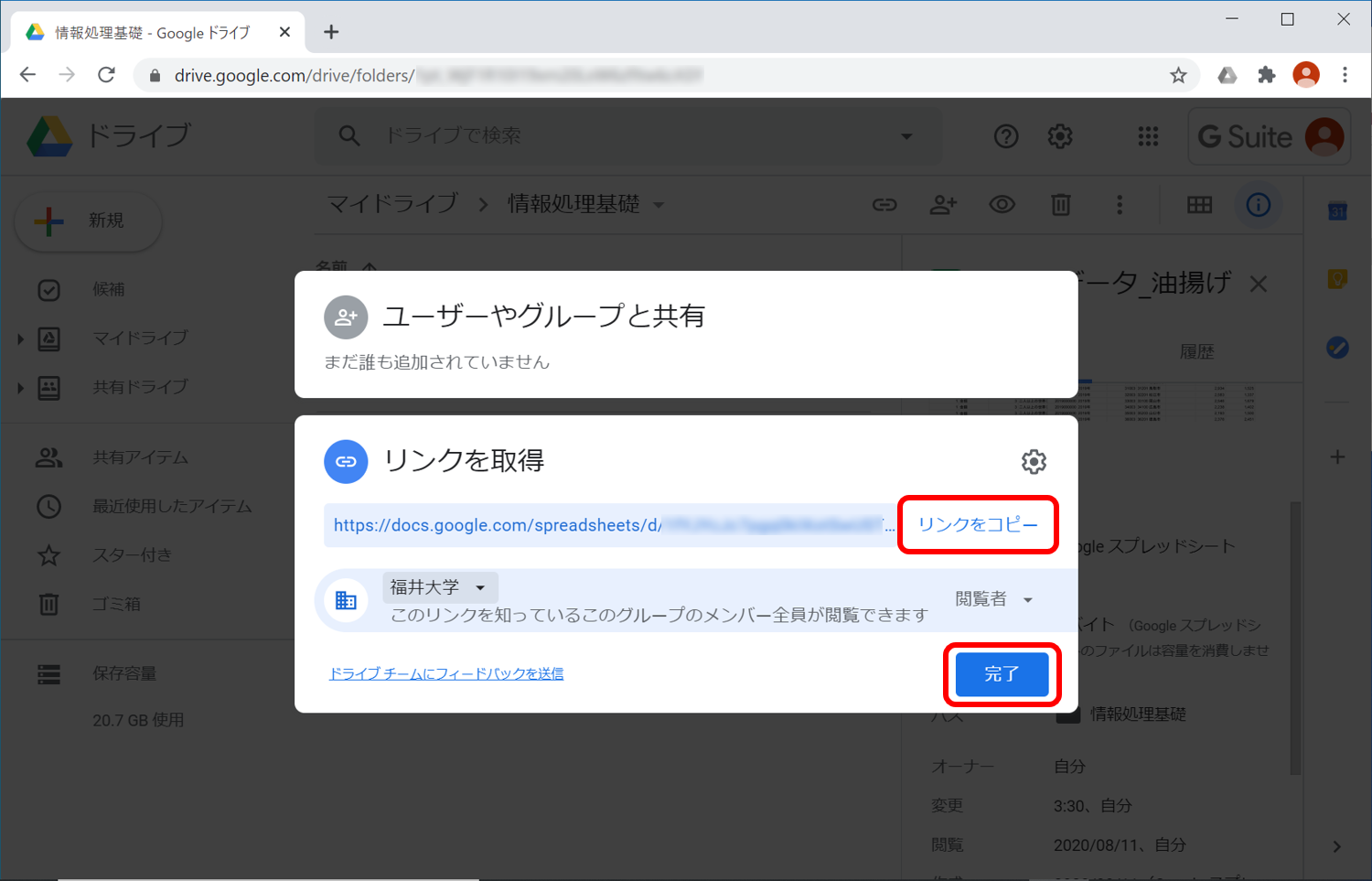
詳細情報を表示して,権限を確認しておきましょう。
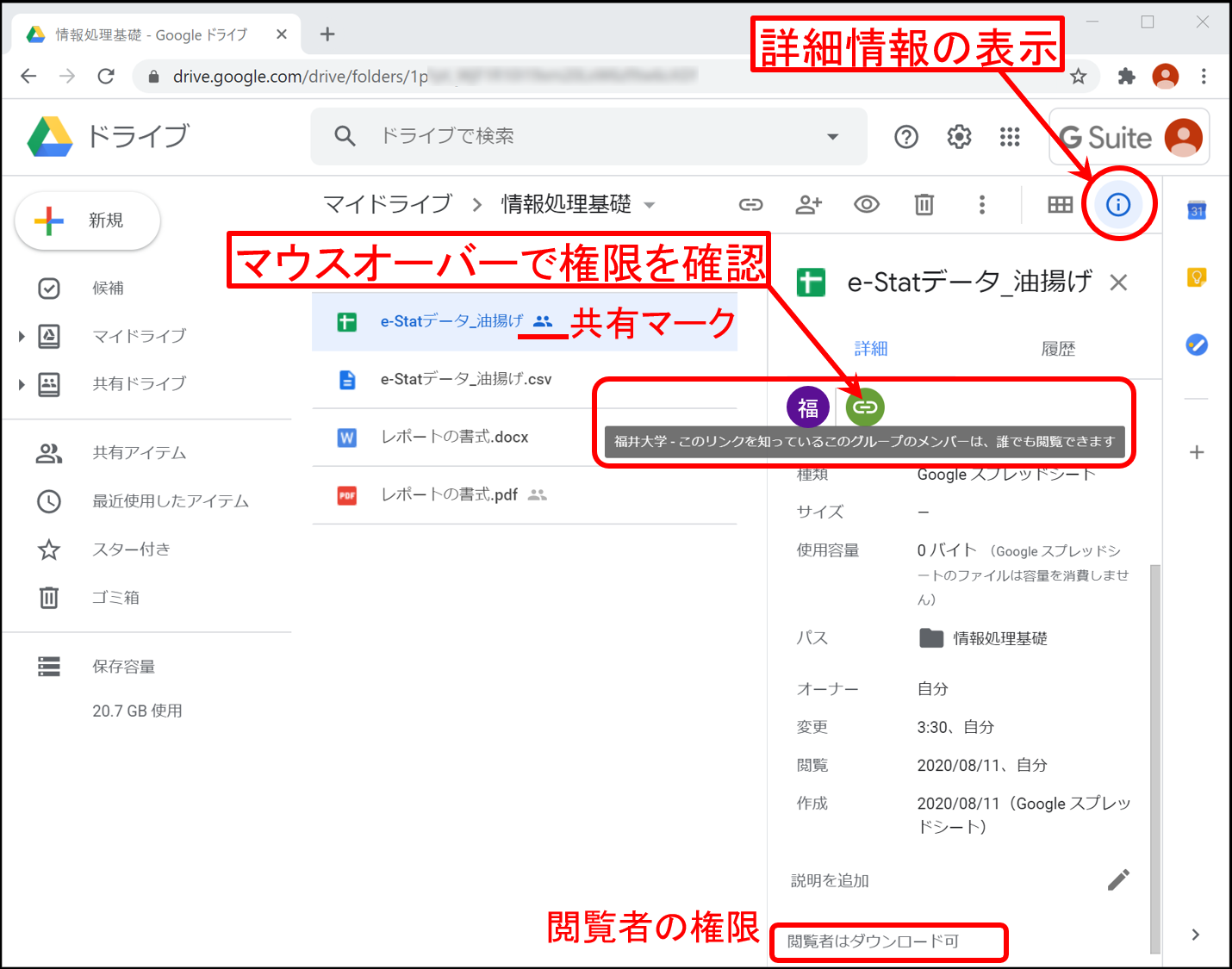
Office ファイルの編集
パソコン版 Google ドライブ(旧称: ドライブ ファイル ストリーム),および,Chrome拡張 "Application Launcher for Drive (by Google)" をインストールすることにより,ドライブ上に保存した Microsoft Office のファイル(.docx, .xlsx, .pptx 等)を PC 上の Office で直接開けるようになります。
Google Workspace にログインした状態で 以下のページを開き,パソコン版 Google ドライブをインストールします。
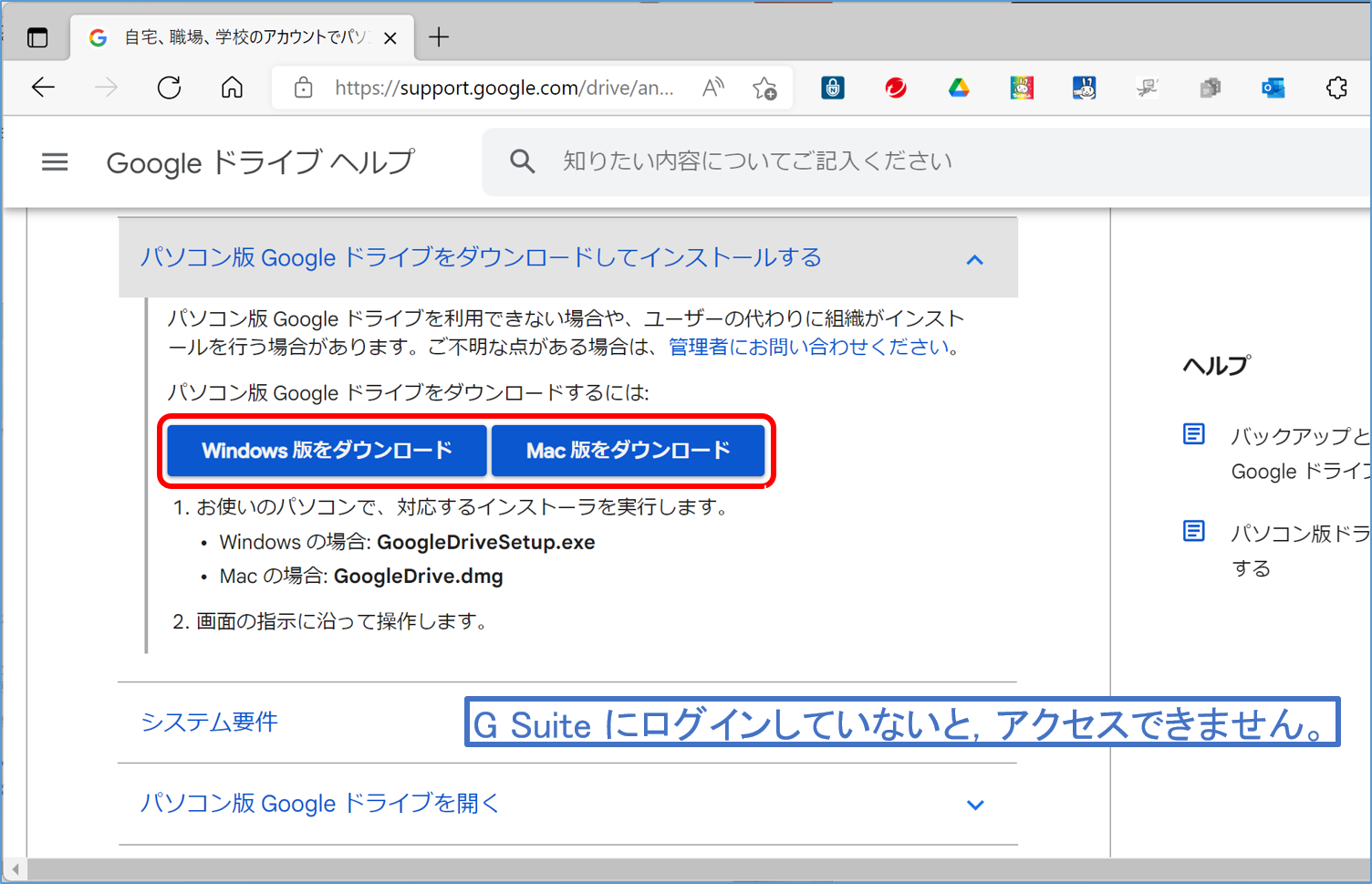
Google Workspace のドライブを PC の G: ドライブとして使えるようになります。
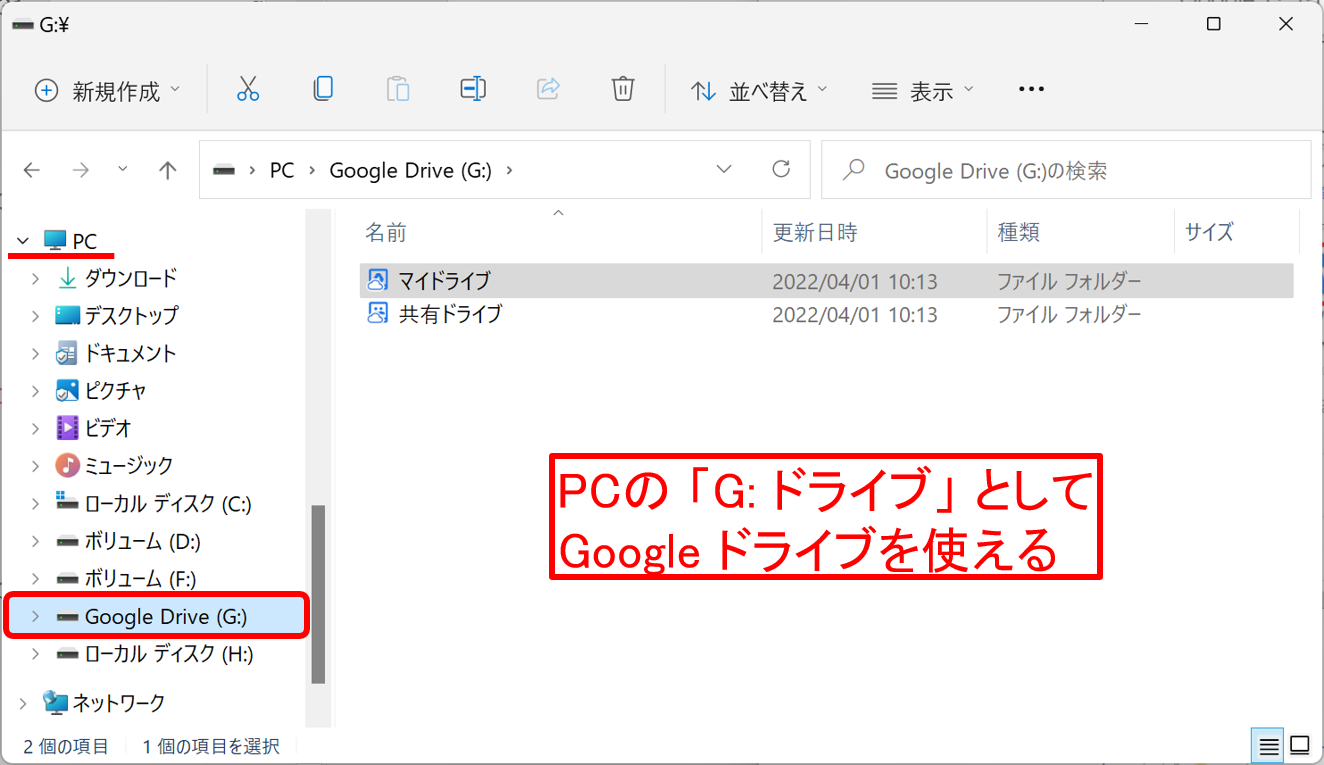
(注意)
G: ドライブがウイルス対策ソフトの常時スキャンの対象となっている場合,動作が遅くなることがあります。
その場合は,ウイルス対策ソフトの設定により,G: ドライブをスキャン対象から除外してください。
続いて,Chrome の拡張機能をインストールします。 [Google Chromeの設定] →[その他のツール] →[拡張機能] を選択します。
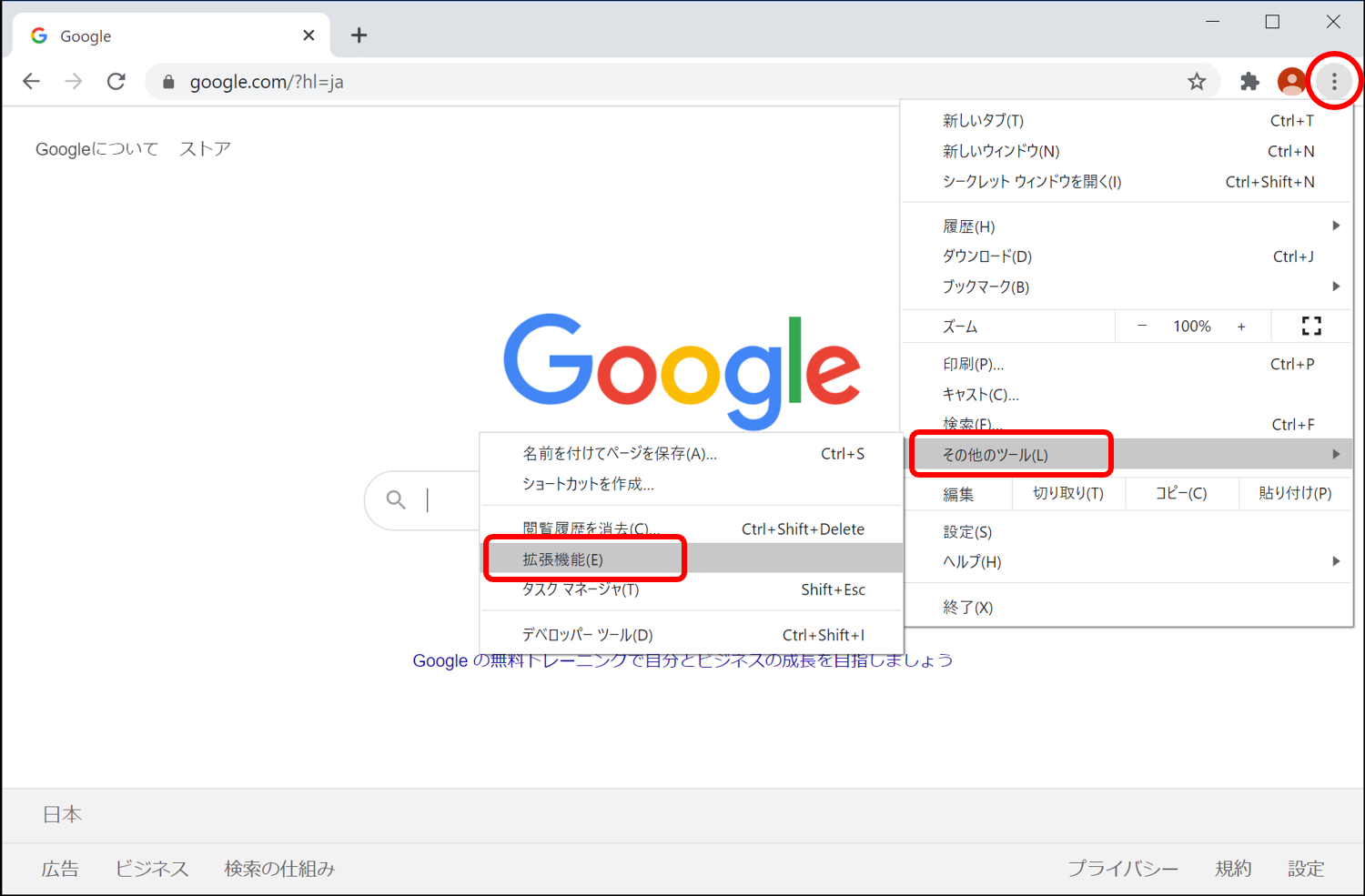
[Application Launcher for Drive (by Google)] のスイッチを on にして下さい。
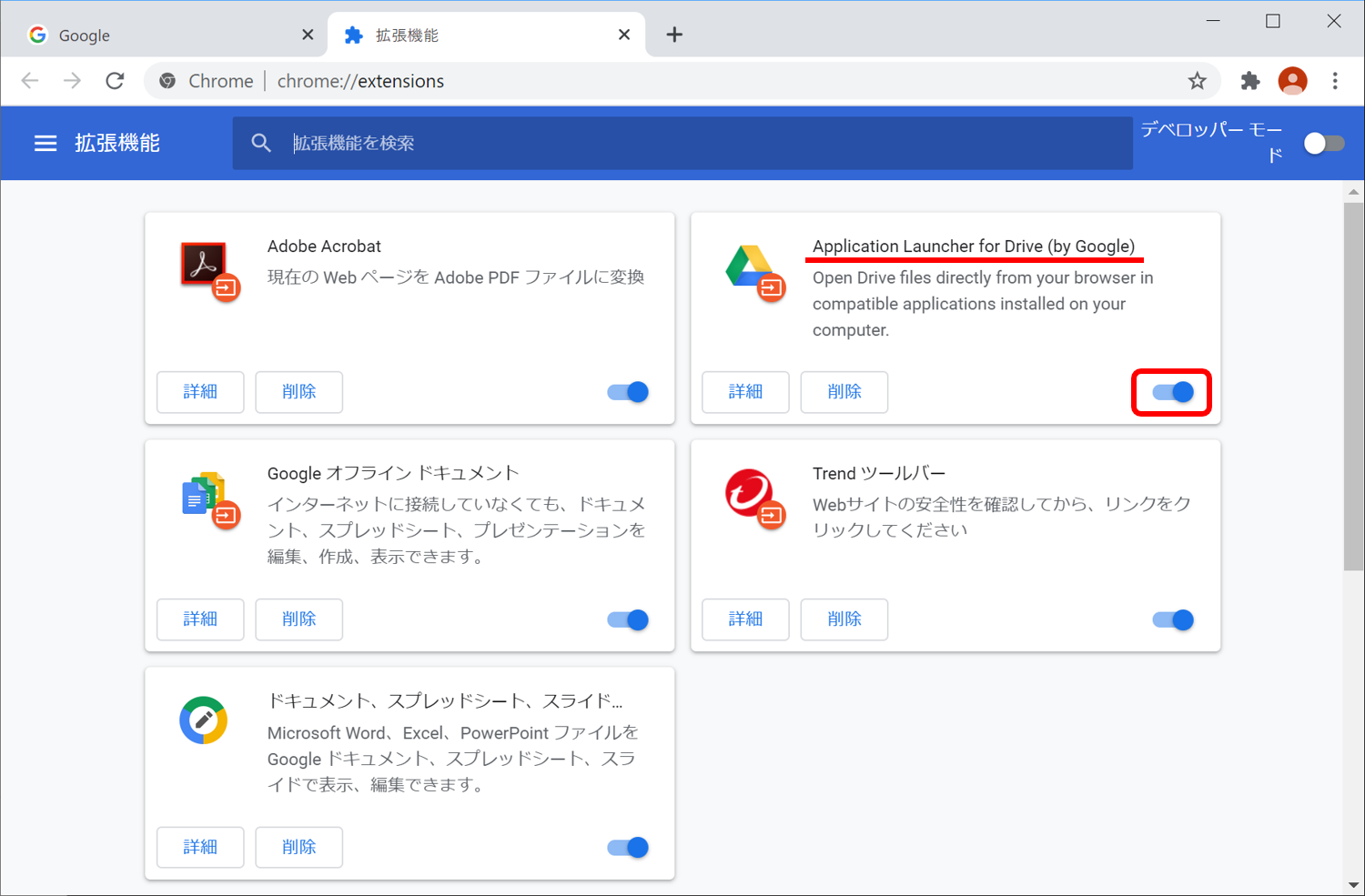
(補足)
新しい Microsoft Edge でも同様に,Chrome の拡張機能をインストールできます。
ブラウザ右上の [...] ボタン → [拡張機能] より設定ページを開き,左下の [他のストアからの拡張機能を許可します] のスイッチを on にすると,Chrome ウェブストアの拡張機能を使えるようになります。
インストールしておくと便利な拡張機能をまとめておきます。
Office ファイルをドライブで開き,上部のアプリケーション選択メニューから [Word で開く] を選択すると,PC上にインストールされた Word を用いて直接編集できます。 この他,ペイント3D や Adobe Acrobat 等,各ファイル形式に対応したソフトウエアを直接起動することができます。