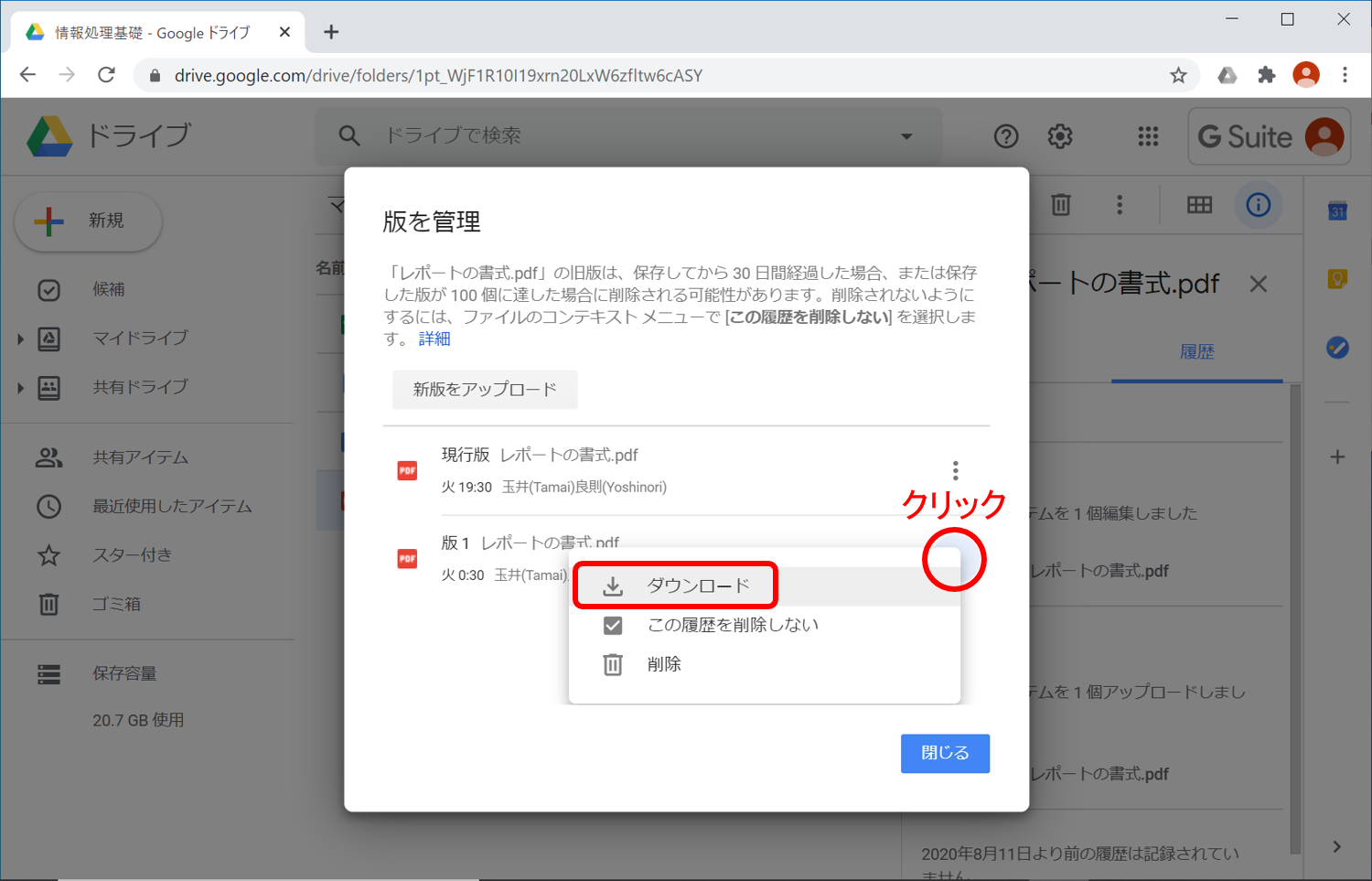ドライブの利用(基礎編)
フォルダの作成
Chrome を起動し,Google Workspace アカウントでログインした状態で,アプリメニューから [ドライブ] を選びます。
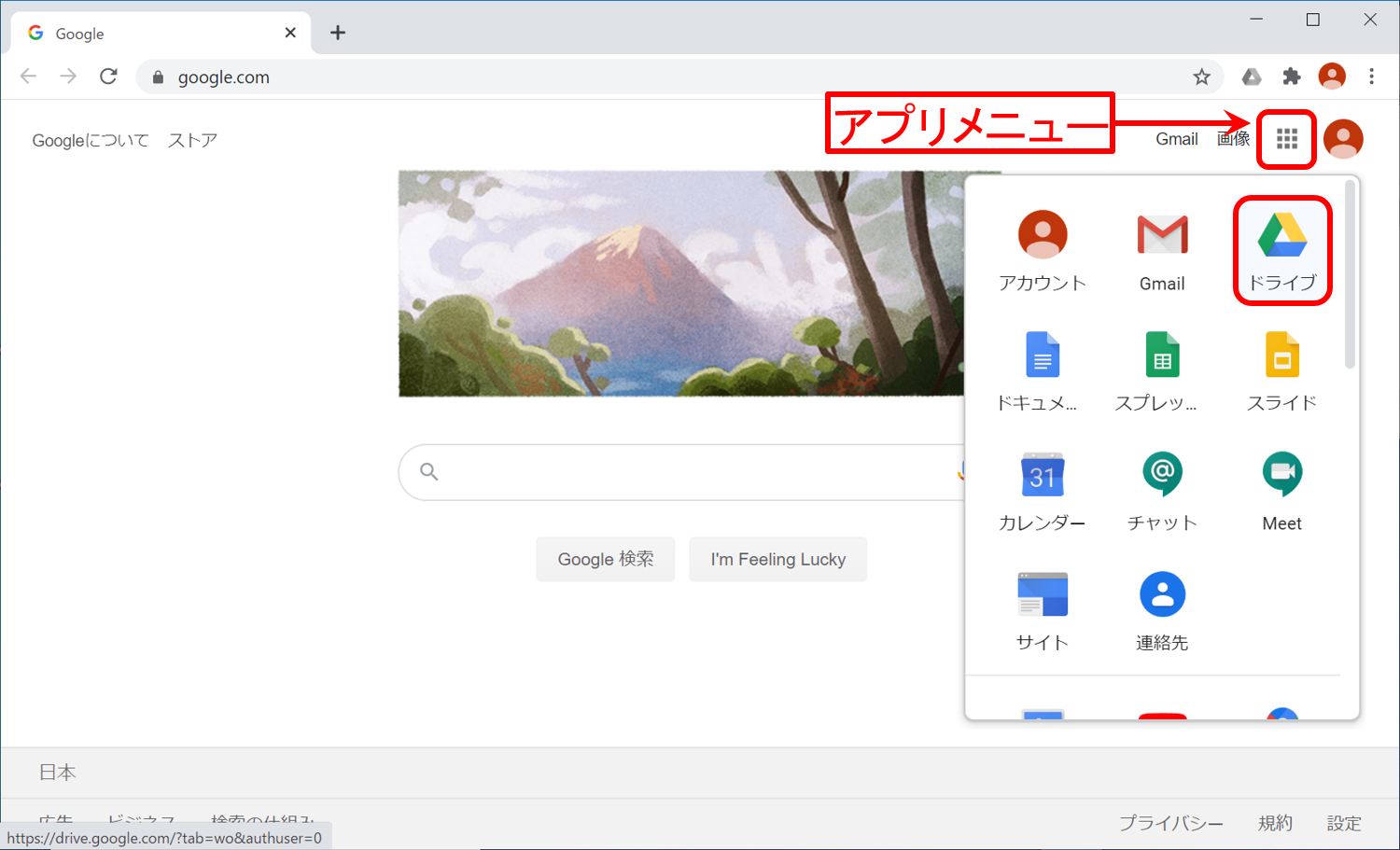
[マイドライブ] を選択した状態で、[新規] をクリックします。
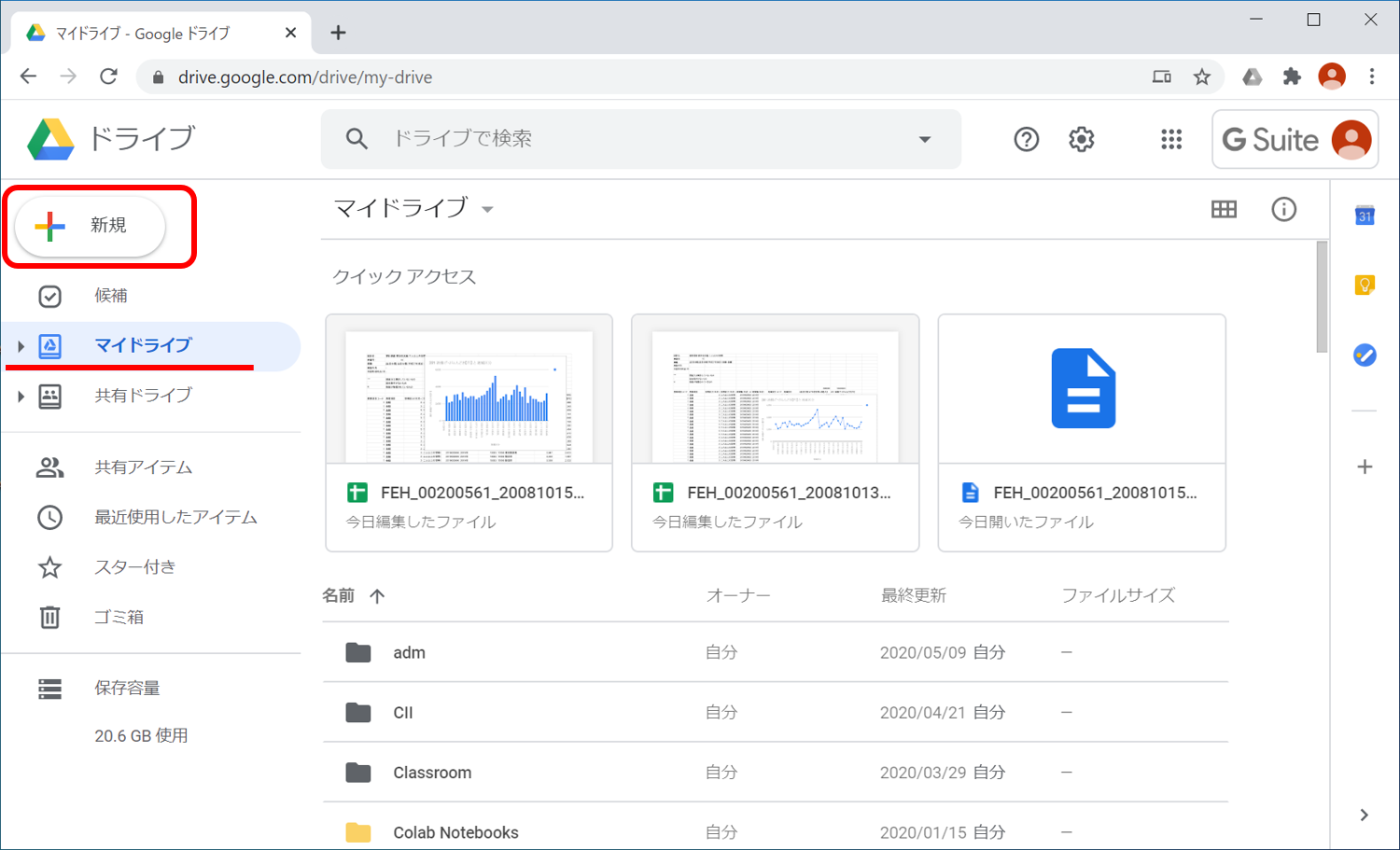
下の画像のような一覧が出てきたら、 [フォルダ] をクリックします。
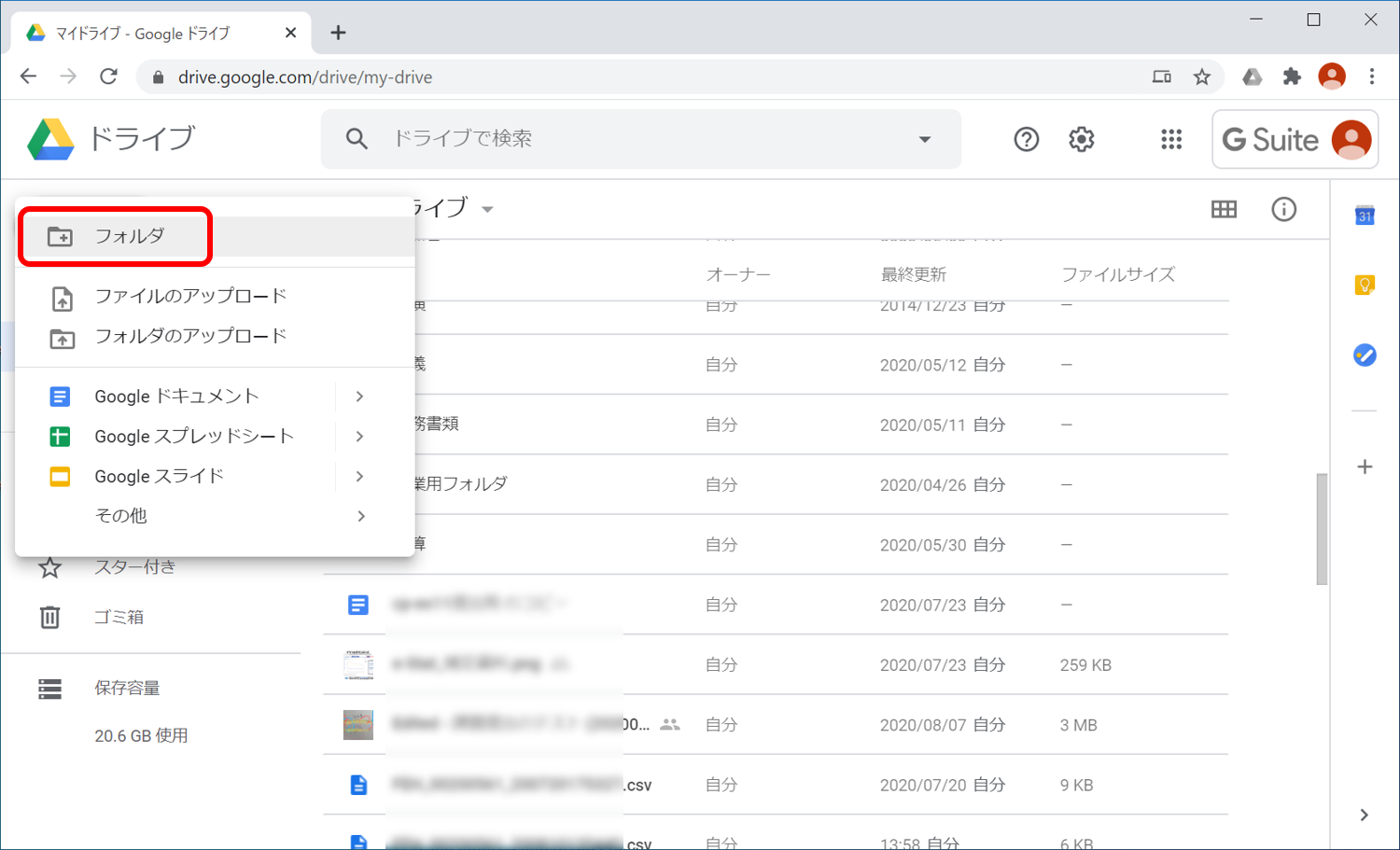
今回は「情報処理基礎」という名前のフォルダを作成します。 入力欄に「情報処理基礎」と入力し、[作成] をクリックします。
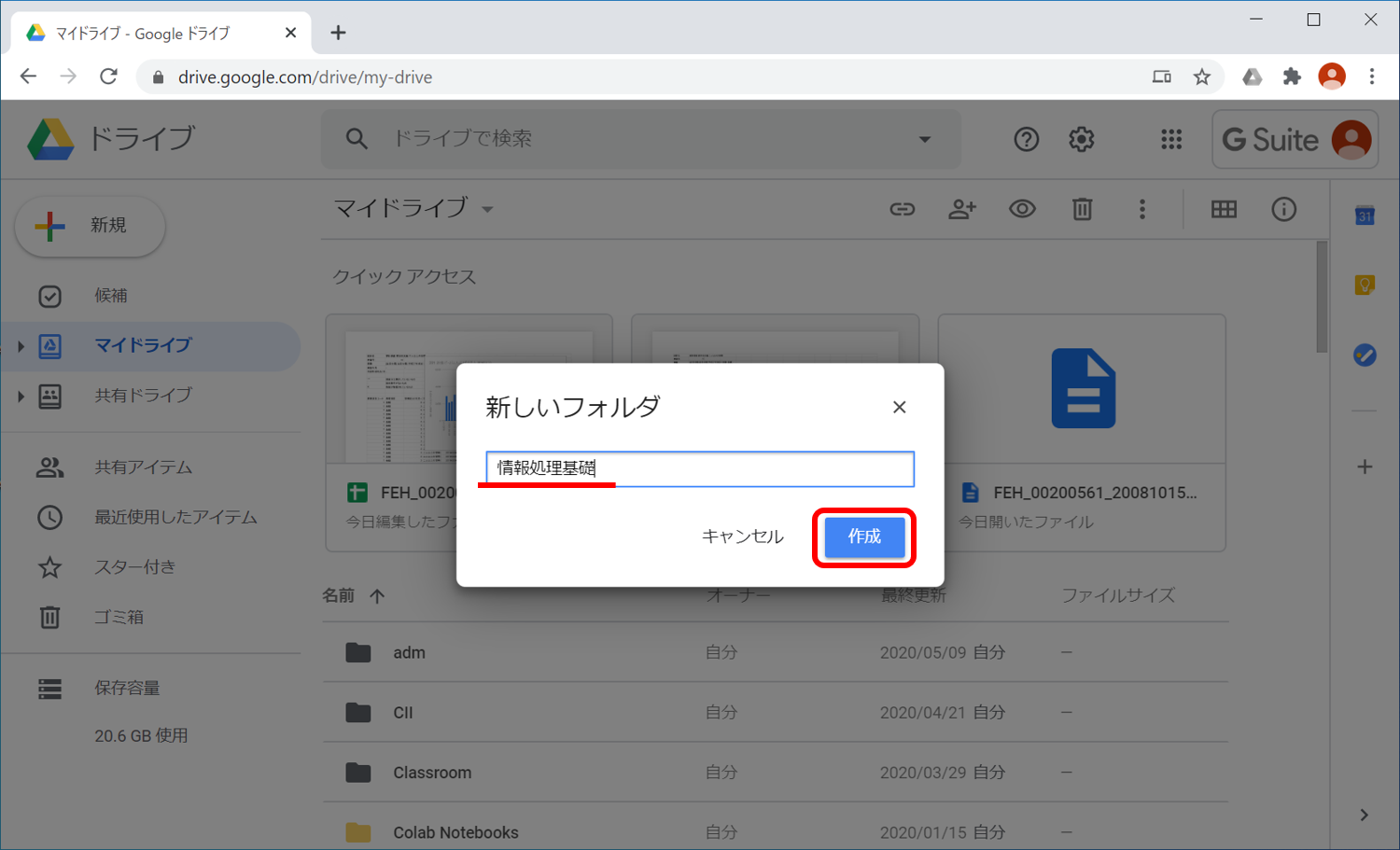
マイドライブに「情報処理基礎」という名前のフォルダが作成されました。
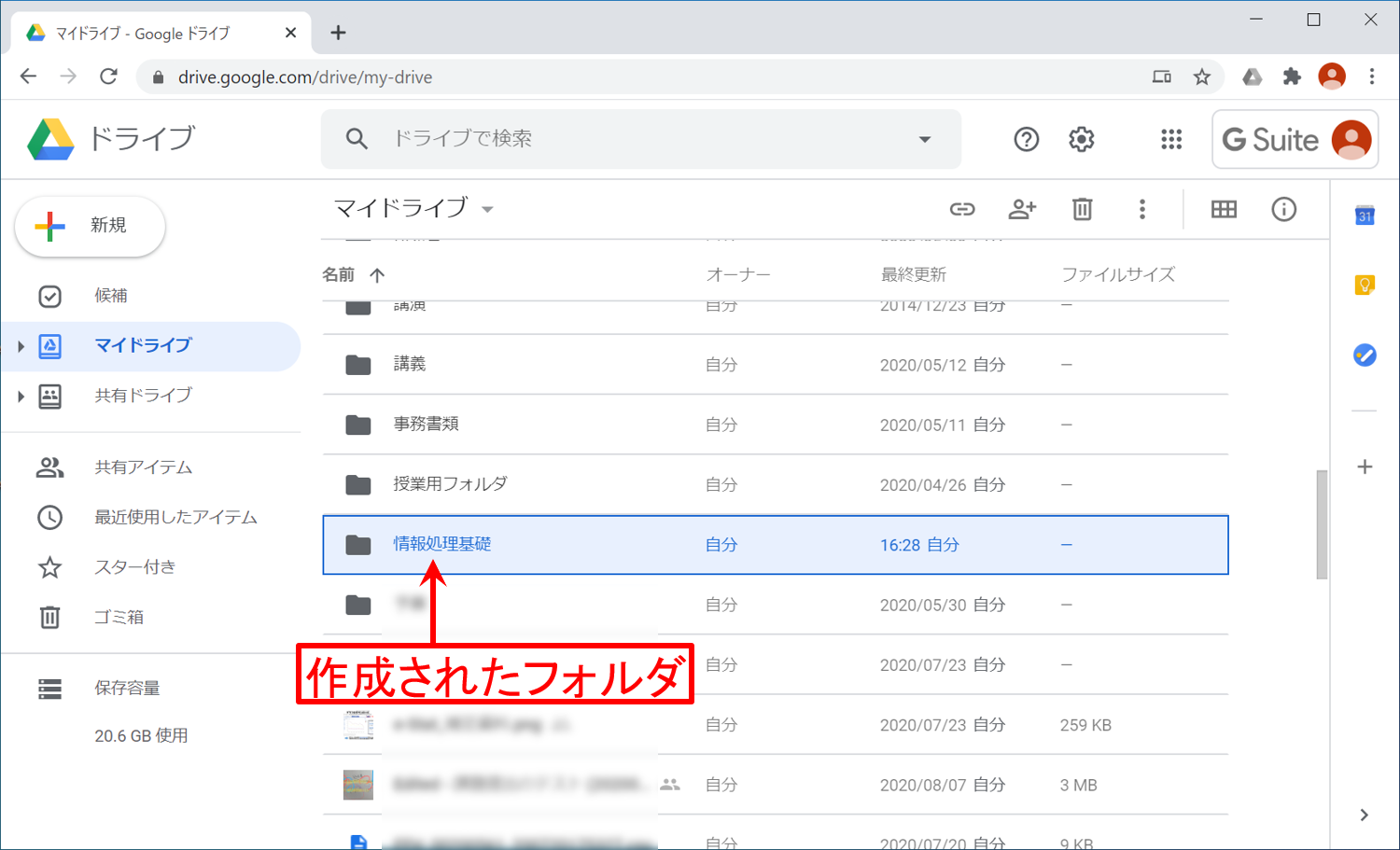
ファイルのアップロード
「情報処理基礎」フォルダをダブルクリックして開きます。
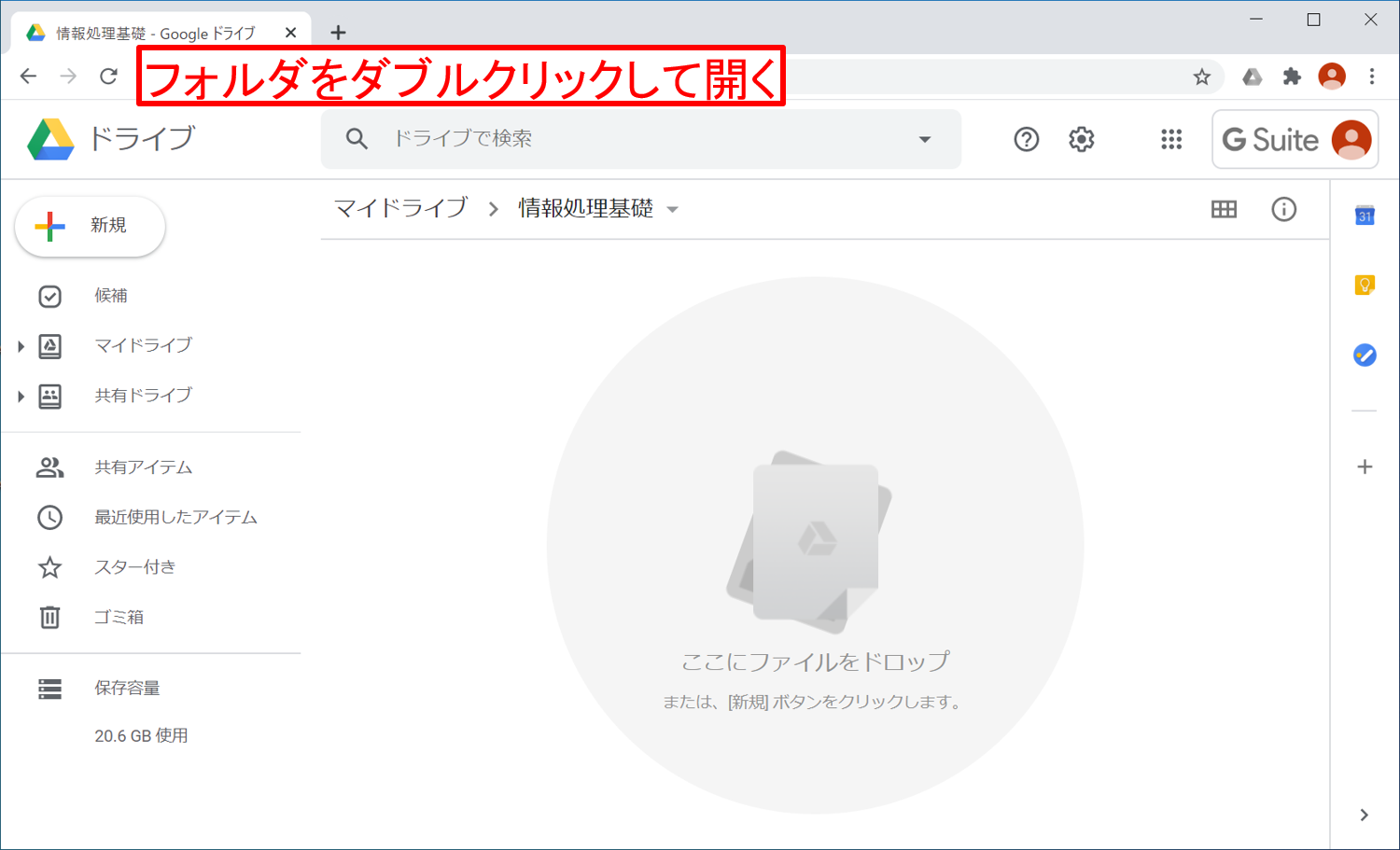
エクスプローラーでPC上のフォルダを開き、対象ファイルのアイコンをドラッグ(マウス左ボタンをクリックしたままファイルのアイコンを移動)し、「情報処理基礎」フォルダ上でドロップします。
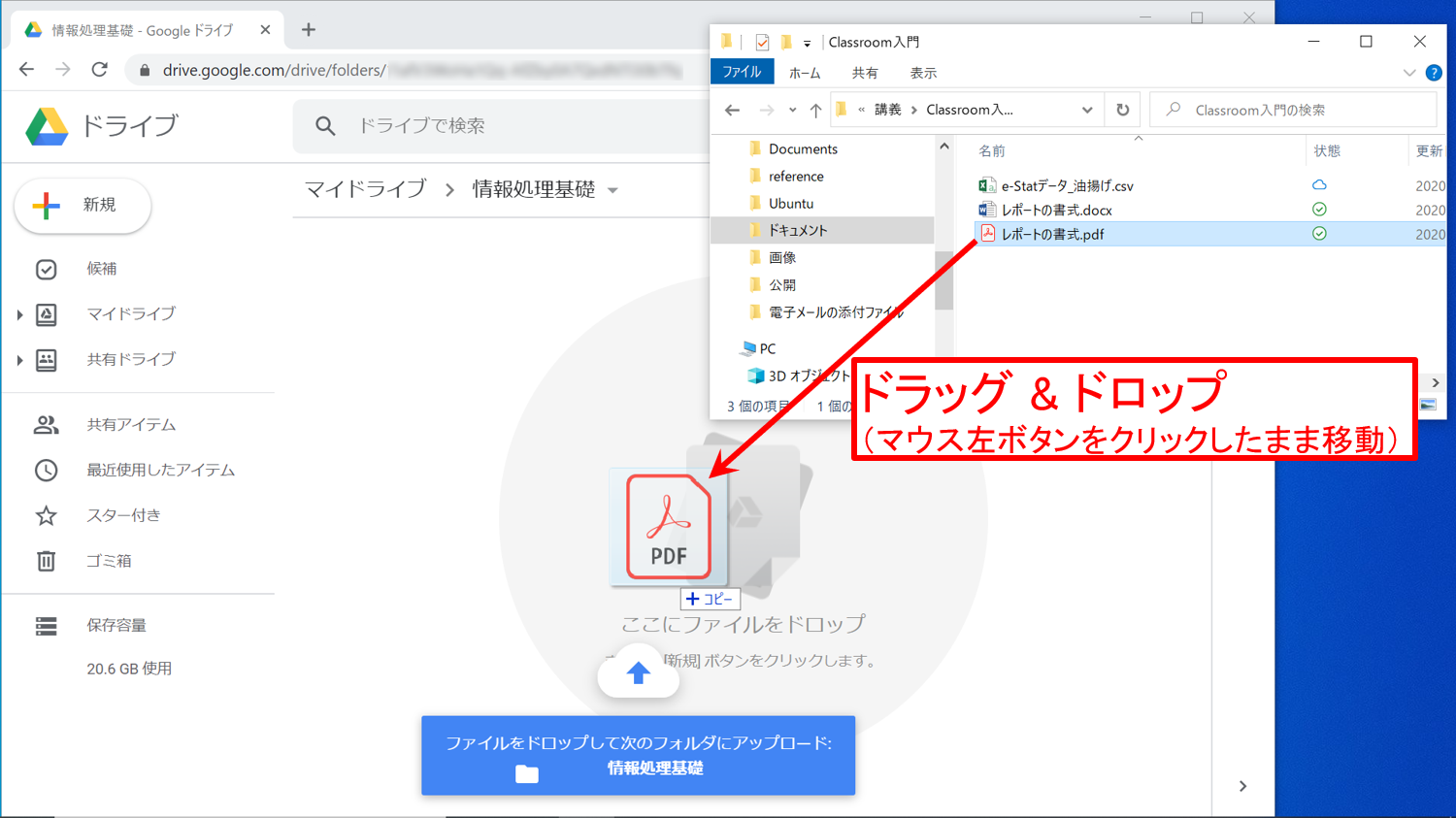
「情報処理基礎」フォルダに「レポートの書式.pdf」がアップロードされました。
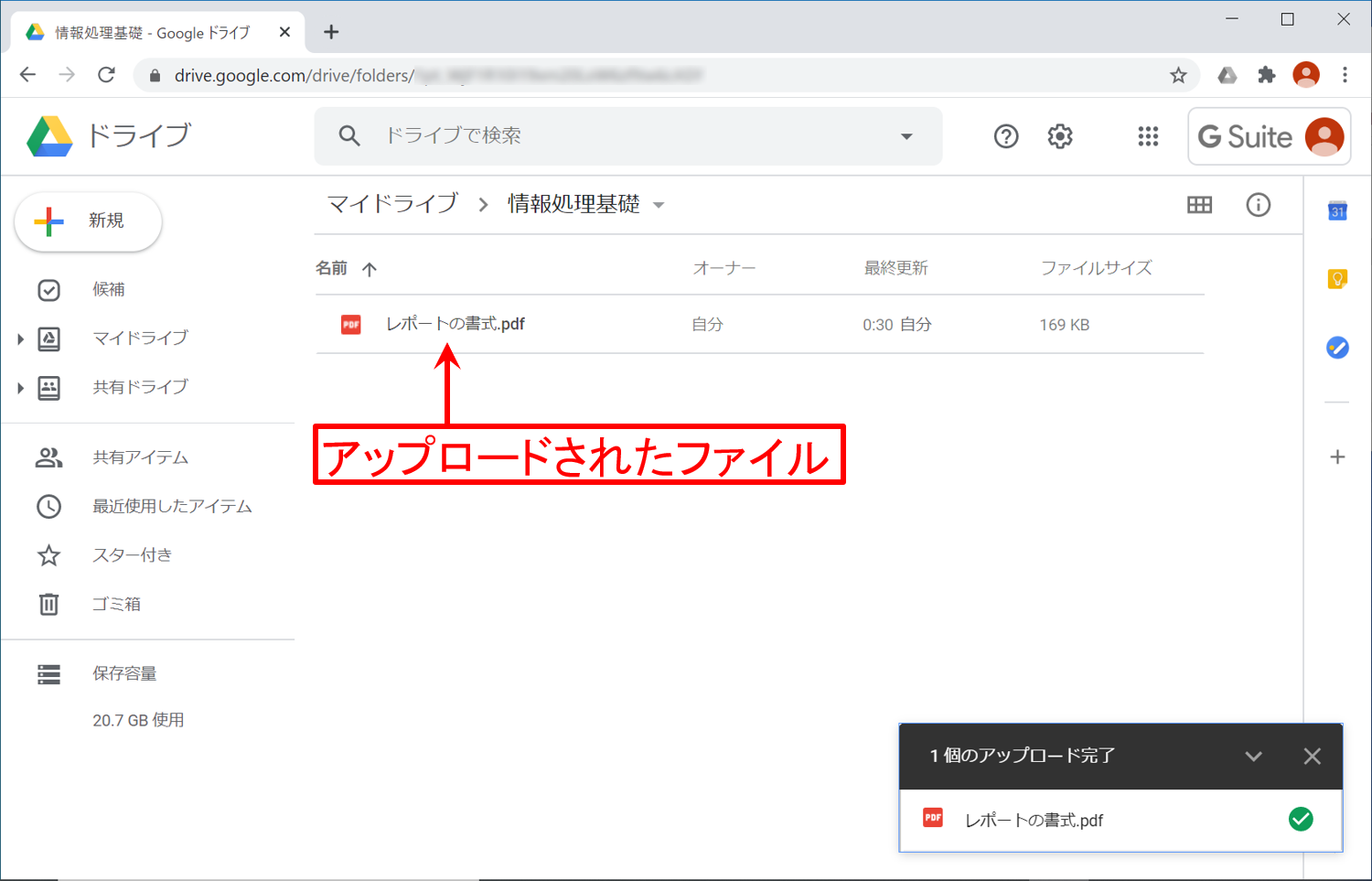
ファイルを追加する場合は以下のような画面となります。 エクスプローラーでフォルダを開き、ファイルを選択します。 複数ファイルを選択する場合は,シフトキーまたは CTRL キーを押しながら選択していきます。 ドラッグ&ドロップすることにより,選択したファイルがドライブにアップロードされます。
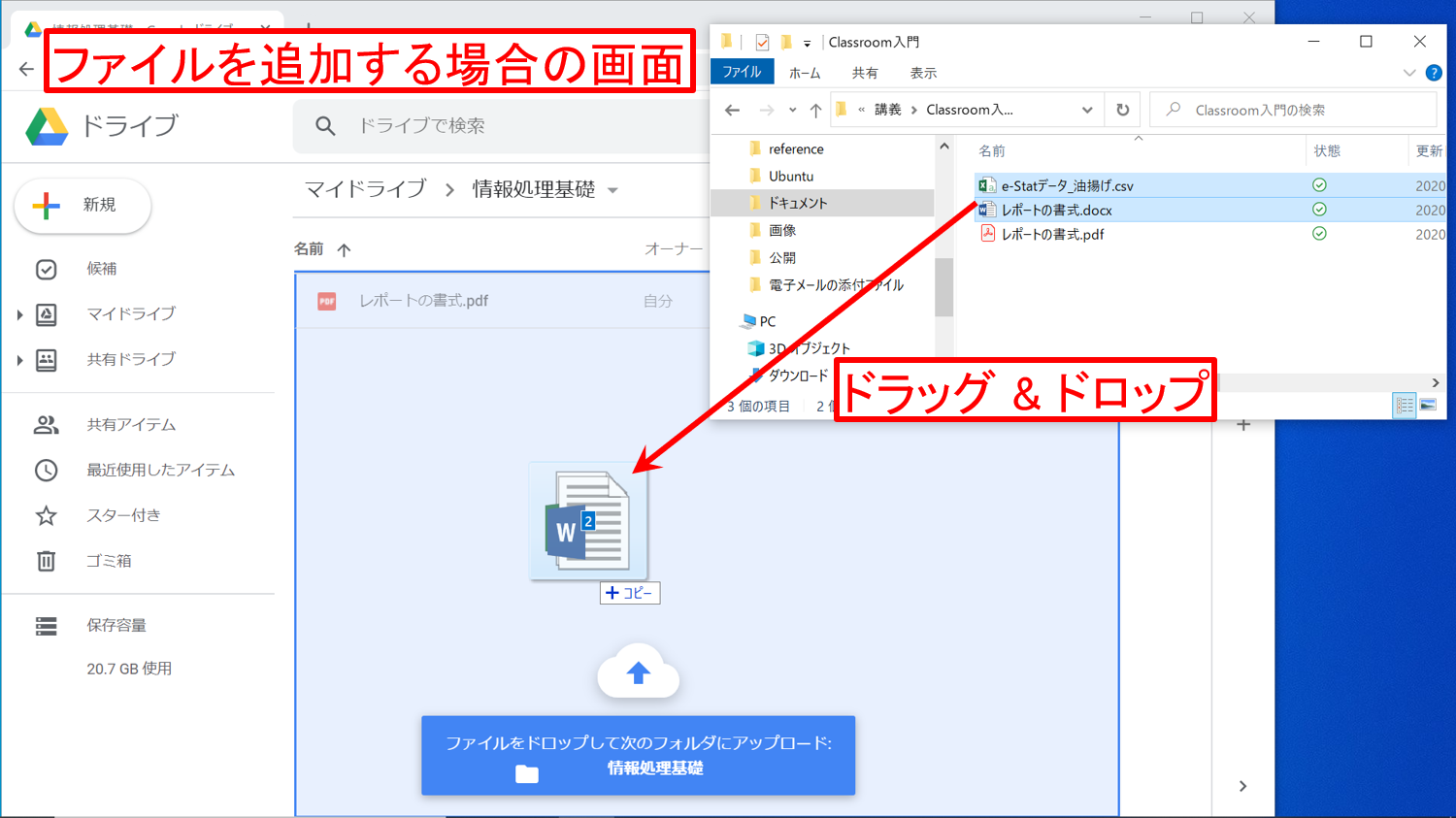
「情報処理基礎」フォルダに「e-Statデータ_油揚げ.csv」と「レポートの書式.docx」が追加されました。
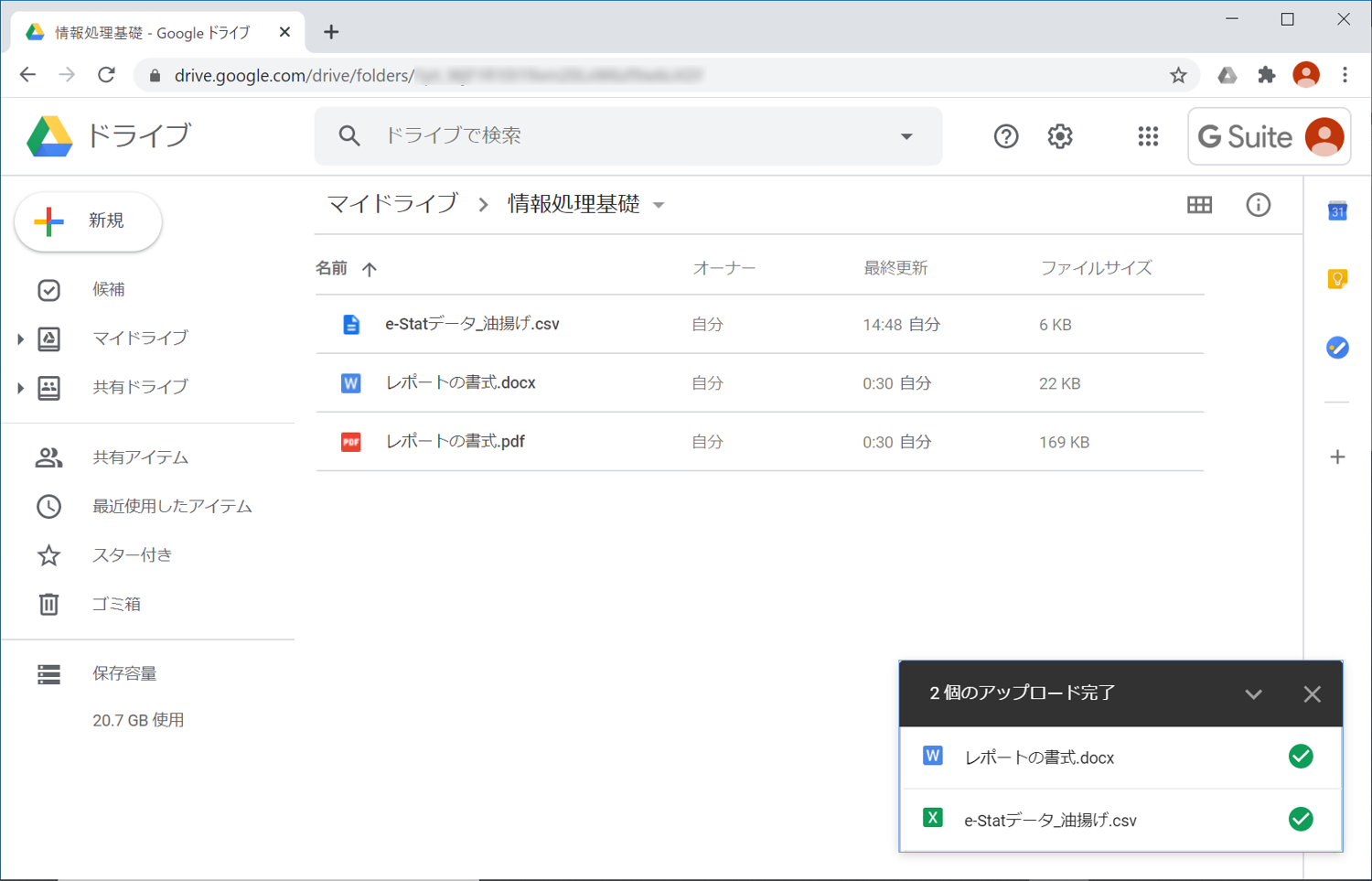
既存のファイルと同じ名前のファイルをアップロードした場合、既存のファイルの新しい版としてファイルが保存されます。
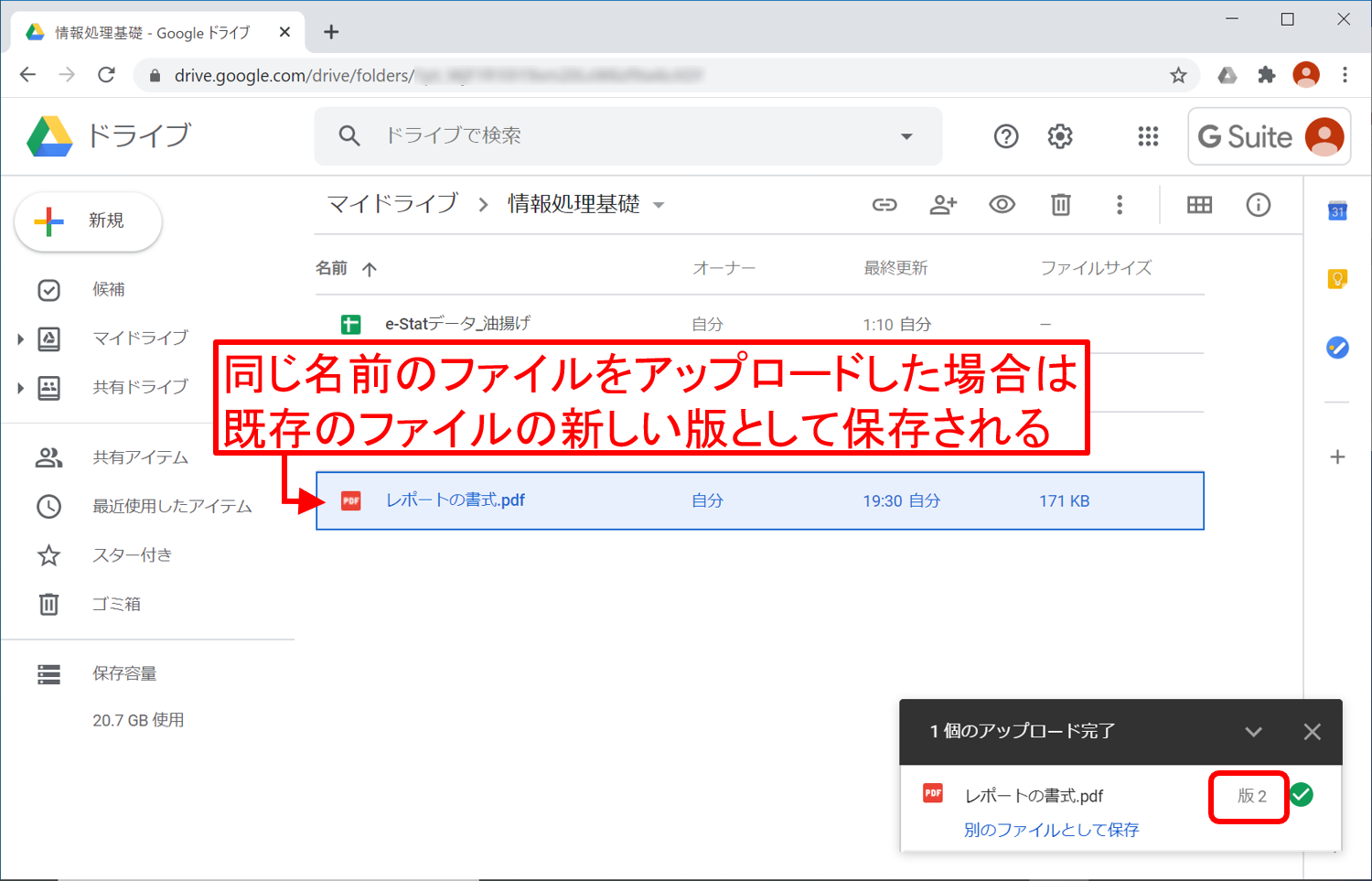
ファイルを開く
ドライブ上でファイルをダブルクリックすると,Google アプリケーション(ドキュメント、スプレッドシート、スライドのプレゼンテーション、フォーム、図形描画)のファイルは、それぞれのアプリケーションが起動します。 また,動画、PDF、Microsoft Office ファイル、音声ファイル、写真等は、Google ドライブのビューアーが起動して表示されます。
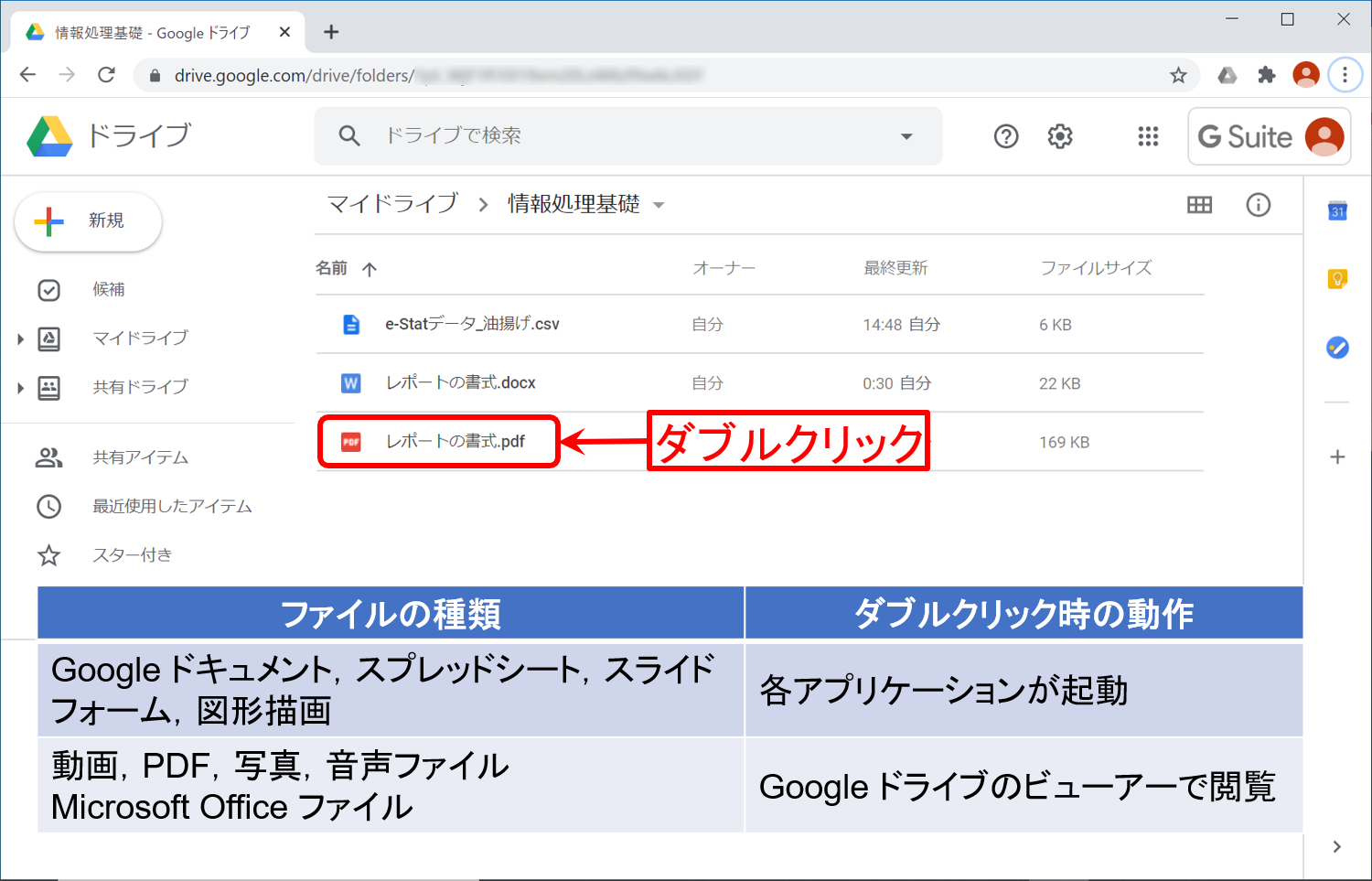
以下の図は,ビューアーで開いたところです。 印刷やダウンロードボタンが表示されていない場合は,右上の [その他の操作] → [新しいウインドウで開く] を選ぶと,選択できる機能が増える場合があります。 なお,印刷やダウンロードが許可されていないファイルでは対応するボタンが表示されません。
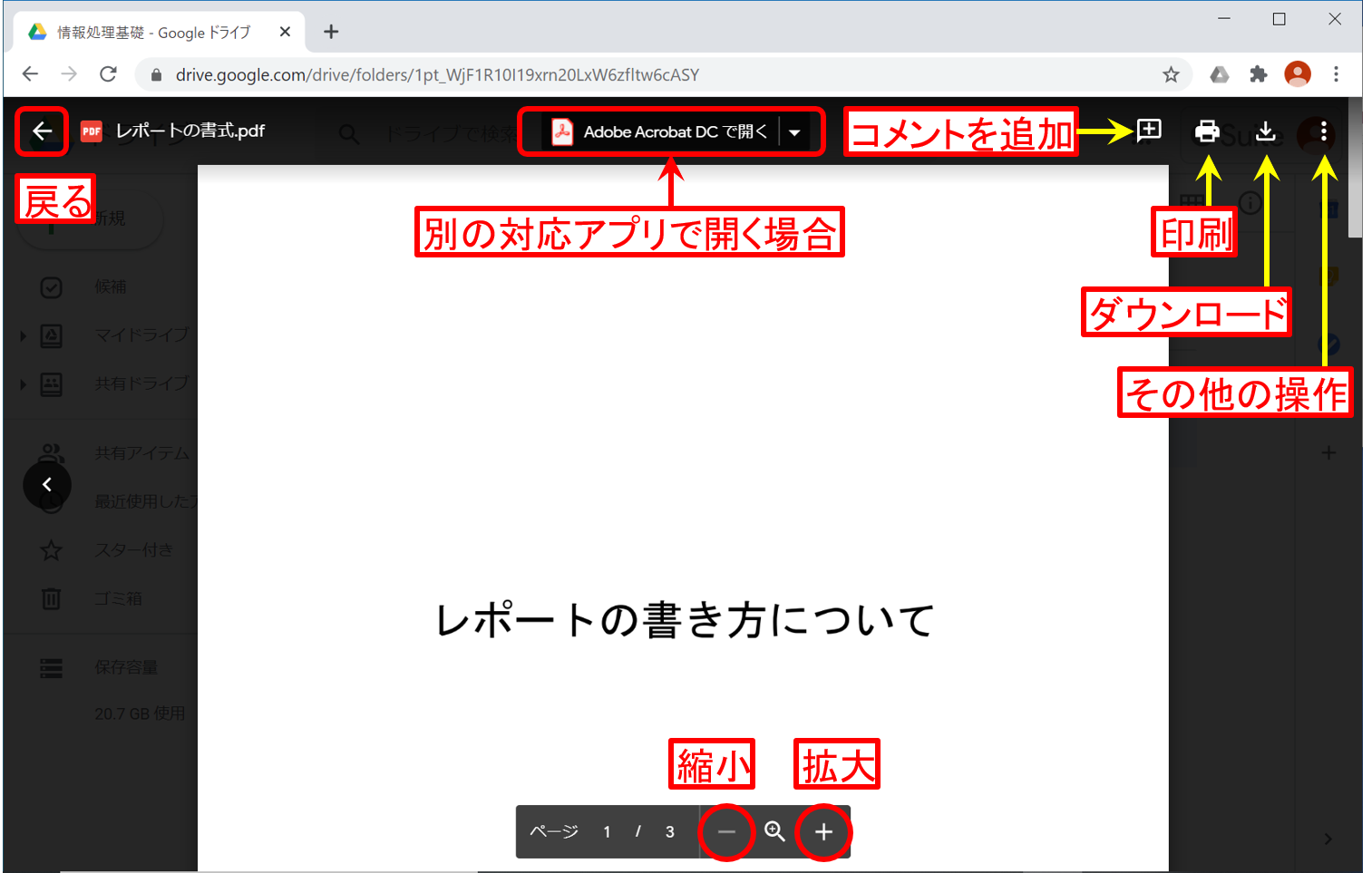
別のアプリでファイルを開きたい場合は,(ダブルクリックではなく)ファイルを [右クリック] します。
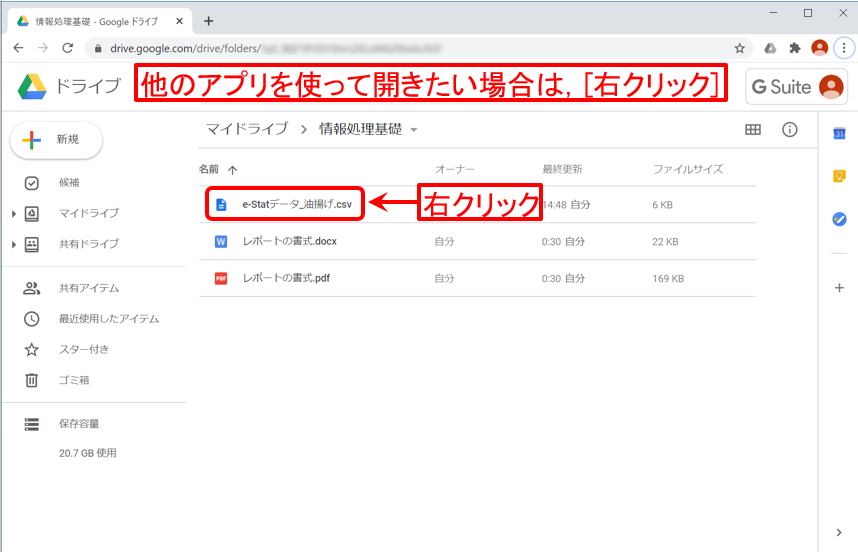
選択したファイル形式に対応している Gooogle アプリケーションや Chrome 拡張アプリで開くことができます。 PCにパソコン版 Google ドライブ(旧称: ドライブ ファイル ストリーム),および,Chrome拡張 "Application Launcher for Drive (by Google)" がインストールしてあれば,PC上のソフト(Word,Excel,Adobe Acrobat 等)でファイルを開くことも可能です。
以下の様に,起動できるアプリ(Excel, Google スプレッドシート等)がメニューに表示されますので,選択します。
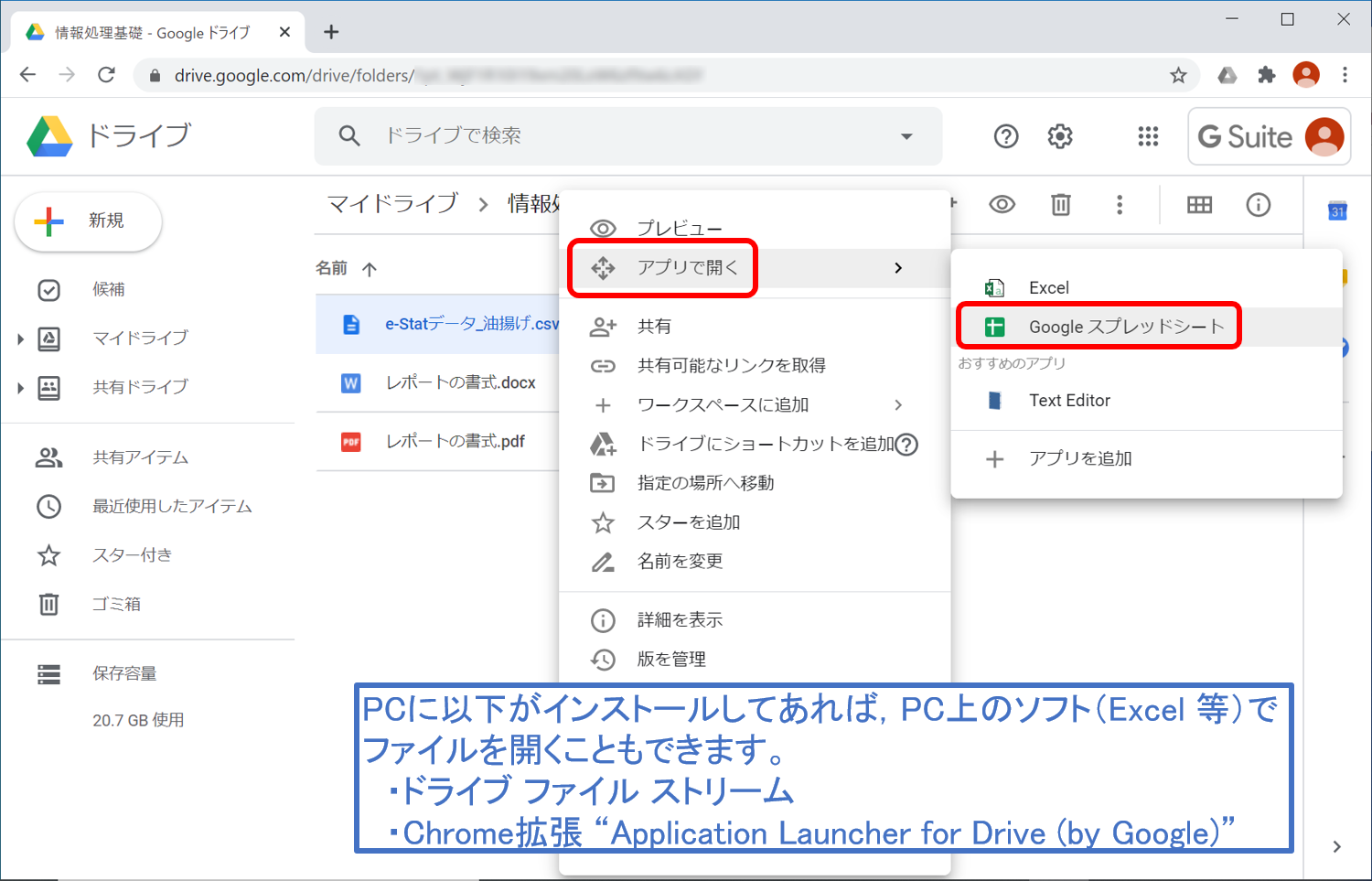
「e-Statデータ_油揚げ」を Google スプレッドシートで開いたところです。
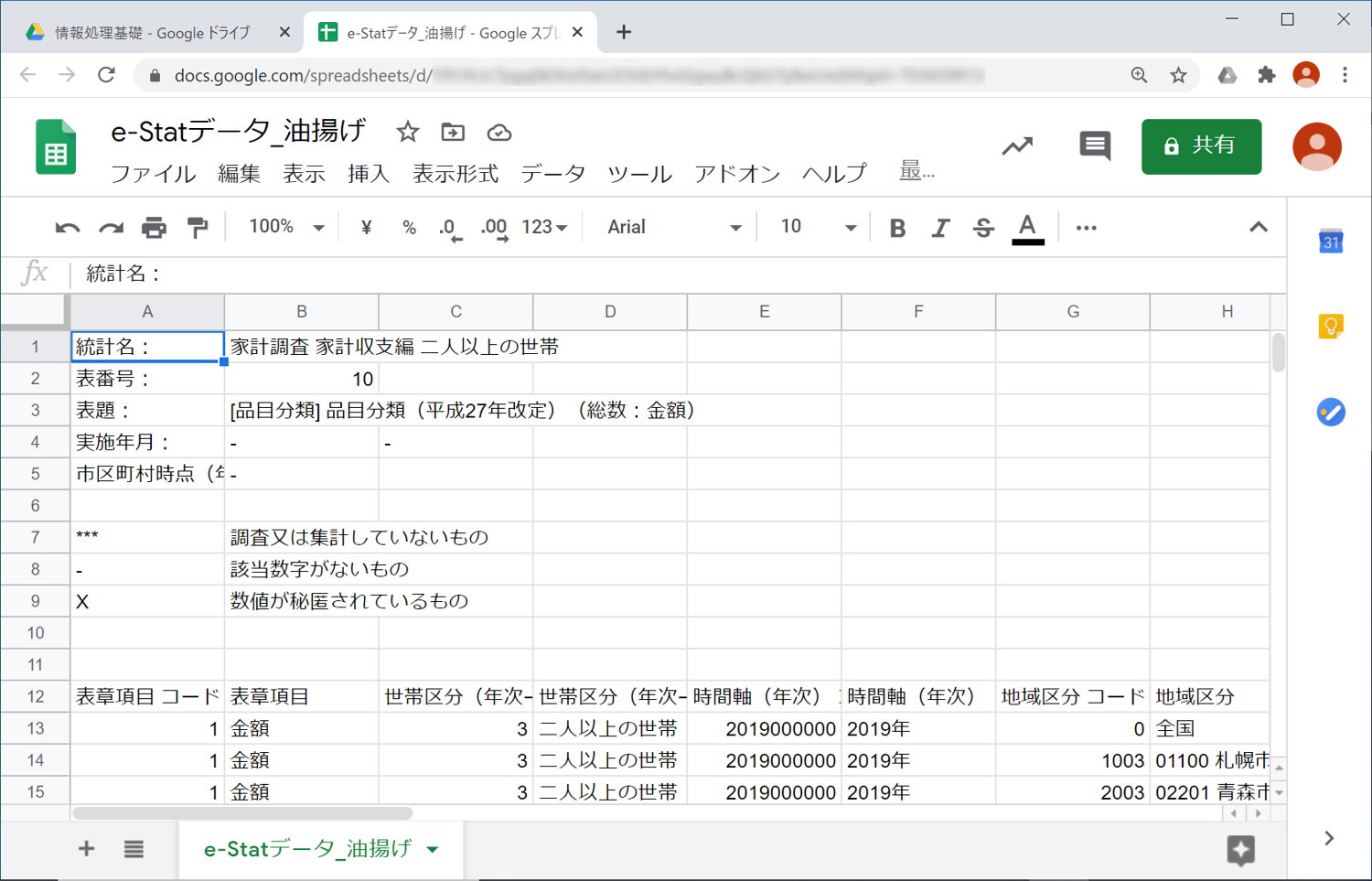
Google Workspace のアプリケーションを使用する場合、編集内容は自動で保存されます。
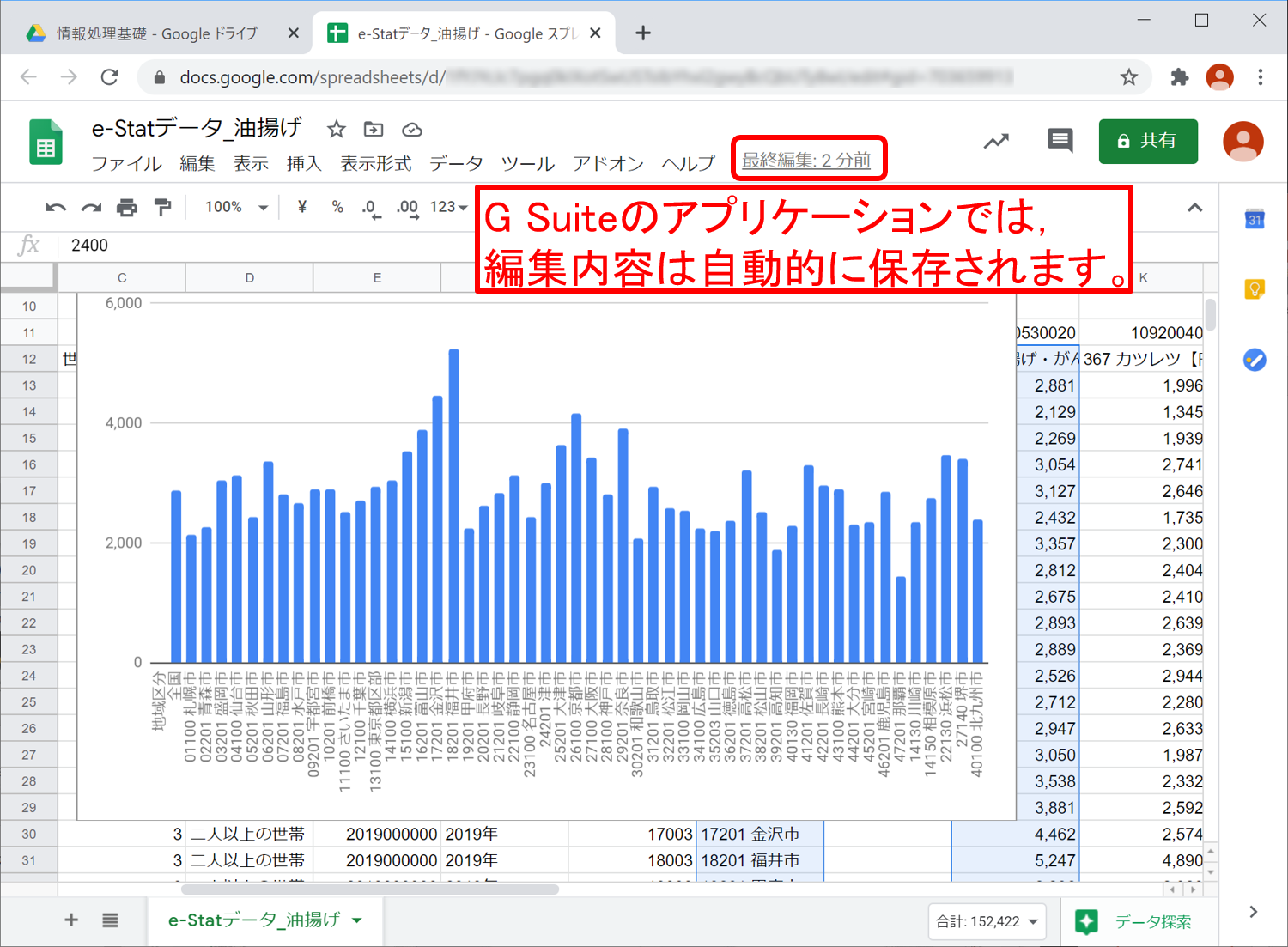
(補足)
マイクロソフト Office のファイルをドライブのビューアーや Google アプリケーションで開くことは可能ですが,表示が大きく乱れてしまいます。
この場合は,ファイルをダウンロードして PC 上の Office で表示するか,パソコン版 Google ドライブと "Application Launcher for Drive (by Google)" を使って下さい。
詳細は,ドライブの利用(応用編) をご参照ください。
ファイルの詳細と履歴
ファイル共有方法については,ドライブの利用(応用編) をご参照ください。 対象のファイルを選択し、[ファイル詳細情報の確認] → [詳細] を選ぶと、ファイル共有の状態、ファイルの持ち主、閲覧者の権限を確認することができます。
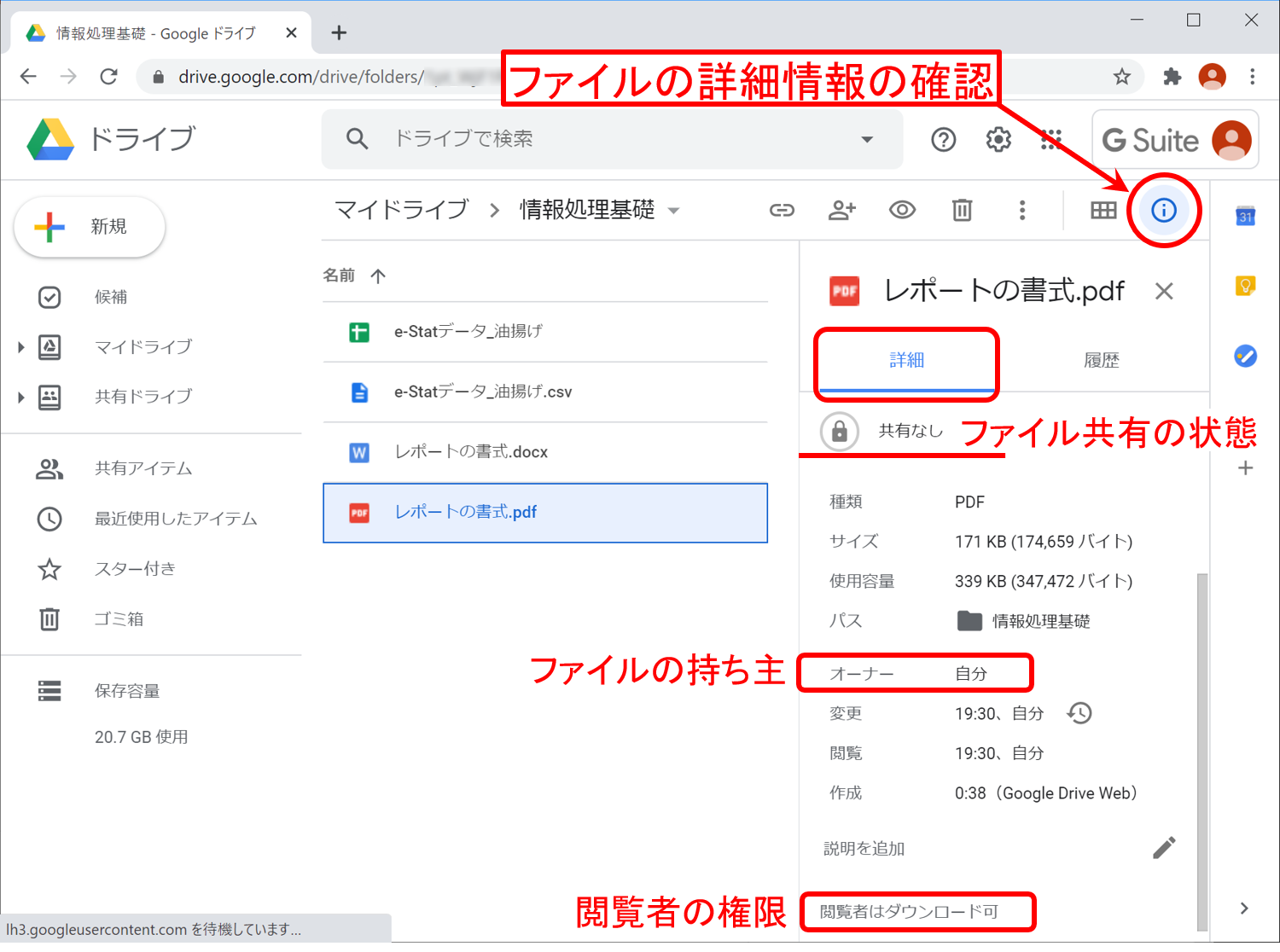
[履歴] を選択すると、ファイルの履歴を確認することができます。
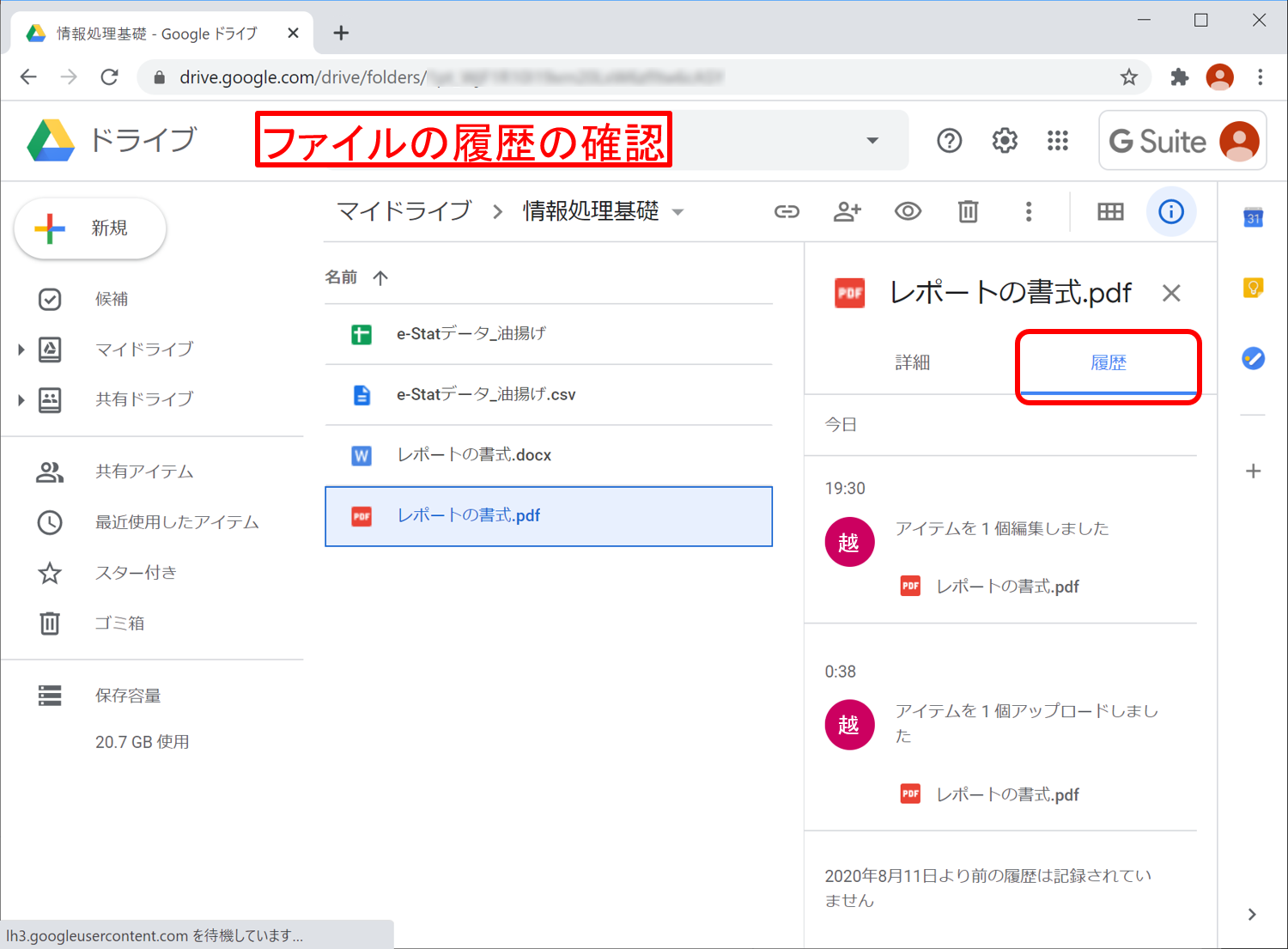
ファイルのバージョン管理を行うためには,ファイル上で [右ボタン] → [版を管理] を選択します。
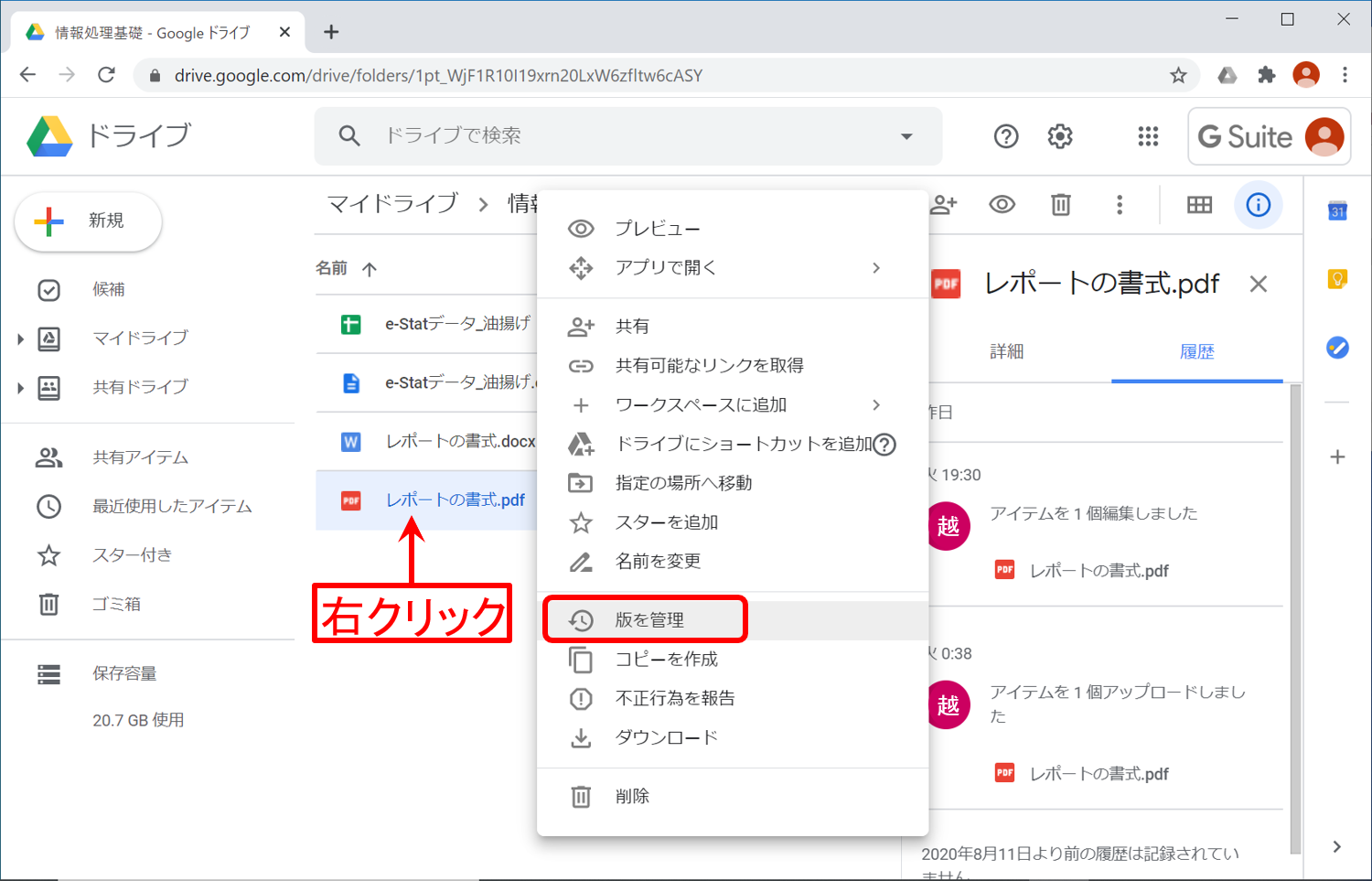
必要な版の右側のボタンをクリックし,[ダウンロード] をクリックすると,以前の版をダウンロードできます。 旧版は標準設定では 30日間保存されますが,[この履歴を削除しない] にチェックが入っていると削除されずに残り続けます。