Googleアカウントの切り替え
複数アカウントの切り替え
個人で取得した Google アカウントを利用している場合(例えば,Android スマホを使っている場合など), Google Workspace を使うためにはアカウントを XXX@g.u-fukui.ac.jp に切り替える必要があります。
ブラウザ(Chrome, Edge, Safari 等)で Google のサイト https://www.google.co.jp を開き, 右上のアカウントのボタンをクリックします。
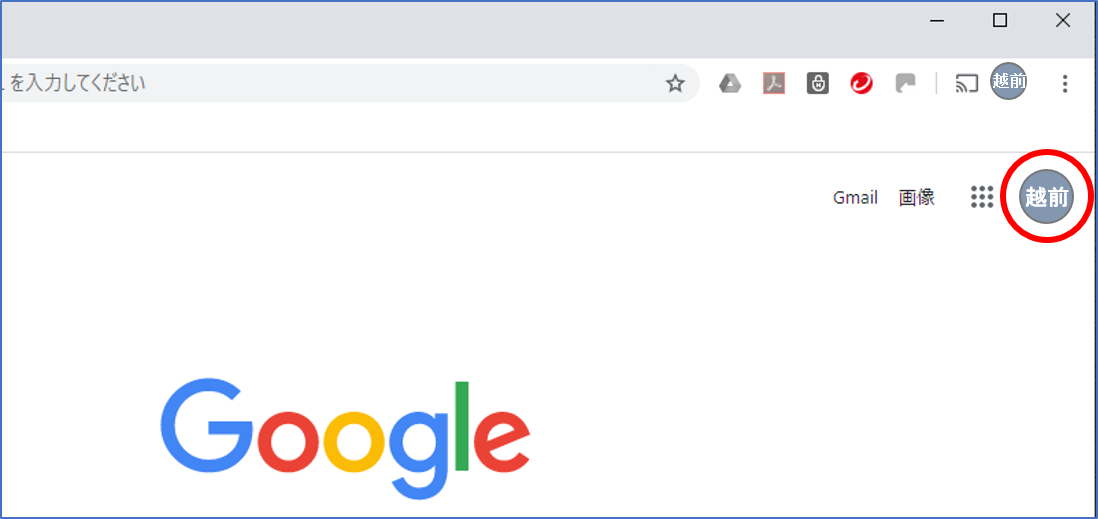
アカウントの切り替えのウインドウが開きますので,XXX@g.u-fukui.ac.jp を選択します。
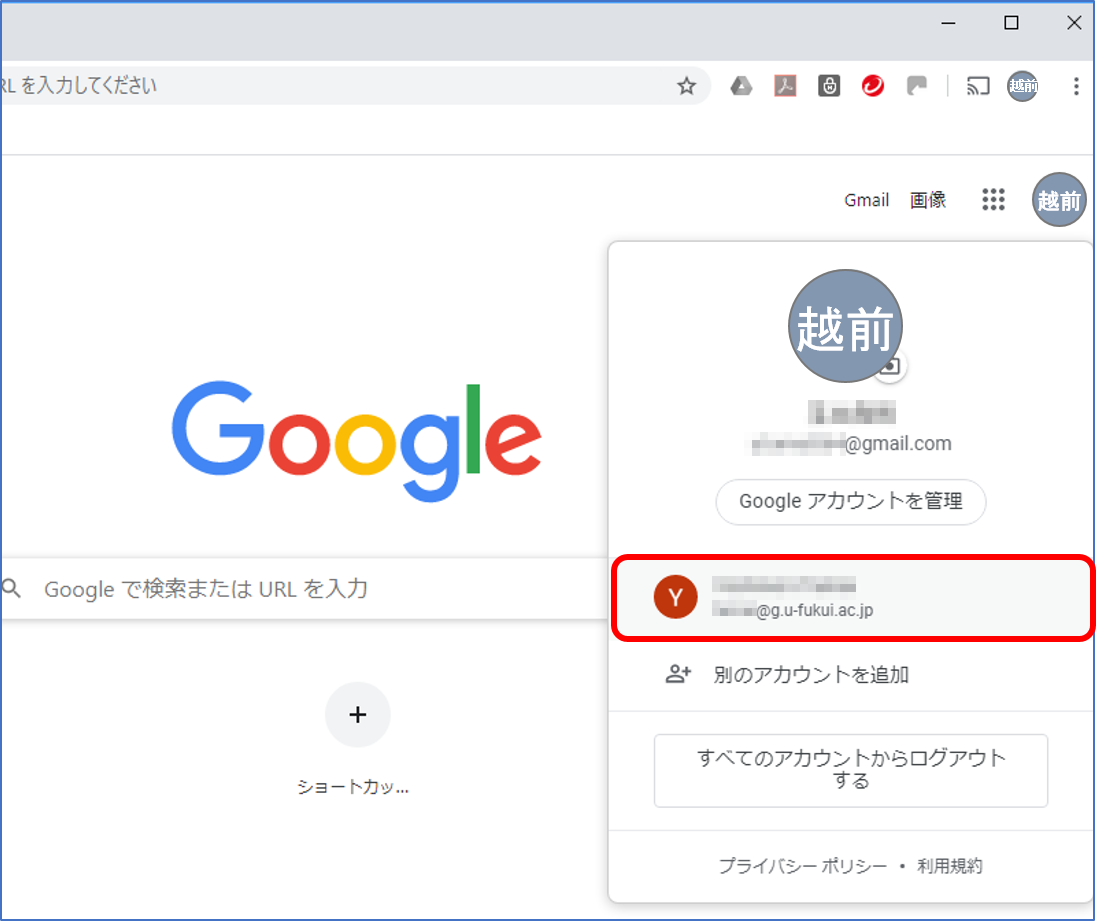
右上のアイコンにより,アカウントが切り替わったことが確認できます。
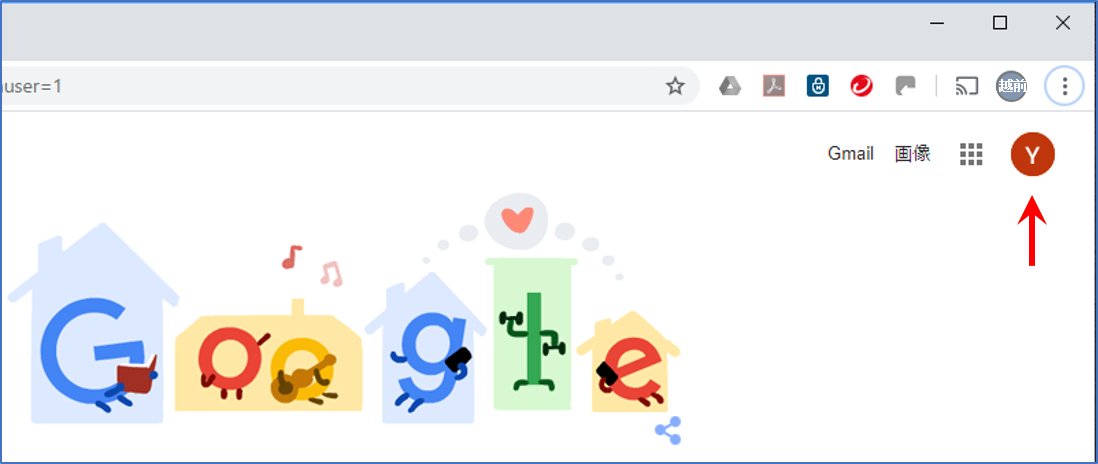
デフォルト(既定で優先される)アカウントの設定
個人のアカウントよりも XXX@g.u-fukui.ac.jp を優先して利用したい場合は,デフォルトアカウントを設定します。
アカウント設定ボタンをクリックし,[すべてのアカウントからログアウトする] を選んで,一旦,すべてのアカウントからログアウトします。
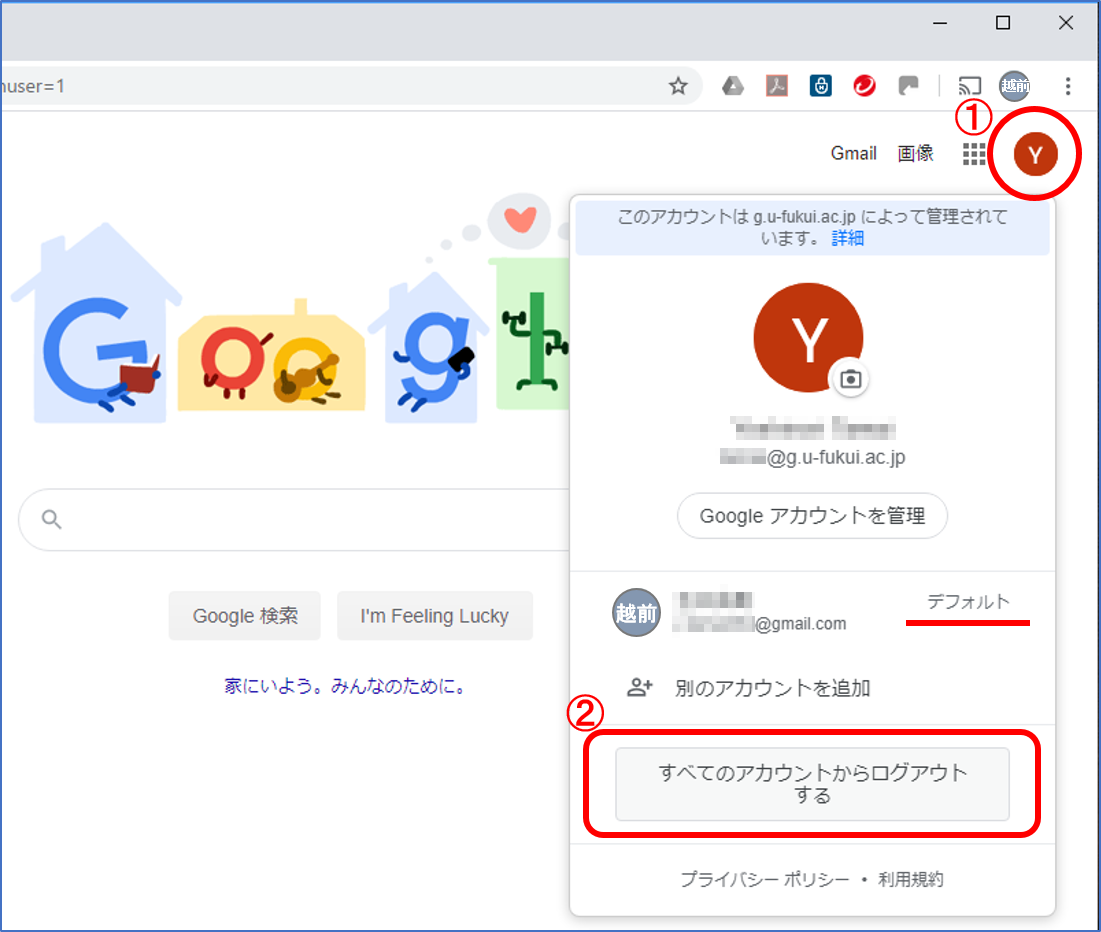
続いて,ログインボタンをクリックして,デフォルトにしたいアカウント (XXX@g.u-fukui.ac.jp) に先にログインします。
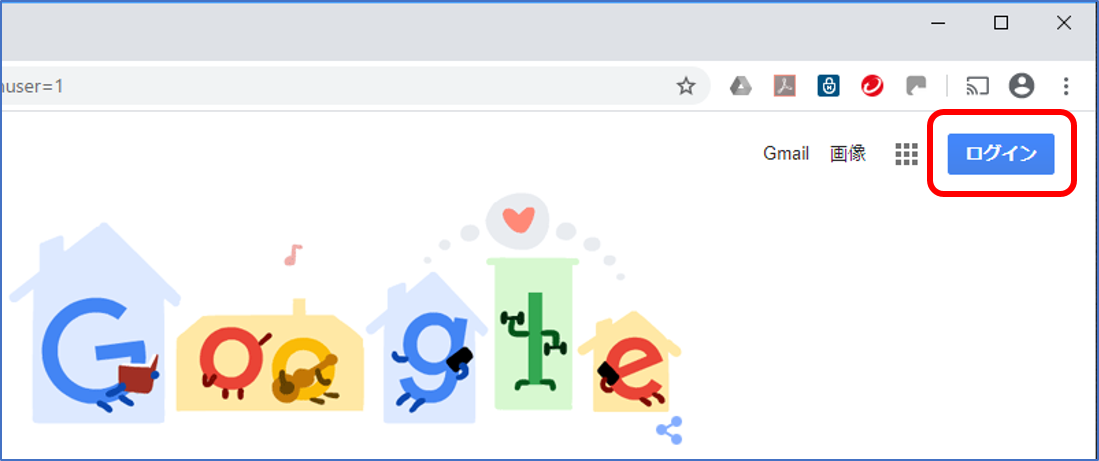
続いて,それ以外のアカウントにログインします。 最初にログインした方のアカウントがデフォルトに設定されます。
スマートフォンのアプリの場合
特に Android のスマートフォン を使っている方は注意して下さい。 すでに個人の Google アカウントでログインした状態になっています。
ログインマニュアル に従って Google Workspace のアカウントを登録すると,時々,アカウントを選択する画面が表示されることがあります。 その場合は,間違えないように,Google Workspace のアカウントを選んで下さい。 Classroom アプリでは,最初に XXX@g.u-fukui.ac.jp でログインしておくと良いです。
複数アカウントの切り替えが面倒な場合(上級者向け)
複数のブラウザを使い分ける
Chrome をアカウント XXX@g.u-fukui.ac.jp でのみログインして使い,Edge など別のブラウザを個人アカウントでのみログインして使う。 この場合,Chrome を起動すると Google Workspace が利用でき,Edge を起動すると個人アカウントで Google のサービスを使えます。
Chrome のショートカットを利用する。
Chromeにはアカウント毎にショートカットを作成できる機能があります。 Google Workspace を使いたいときは、その専用ショートカットから起動させた Chrome を使います。


