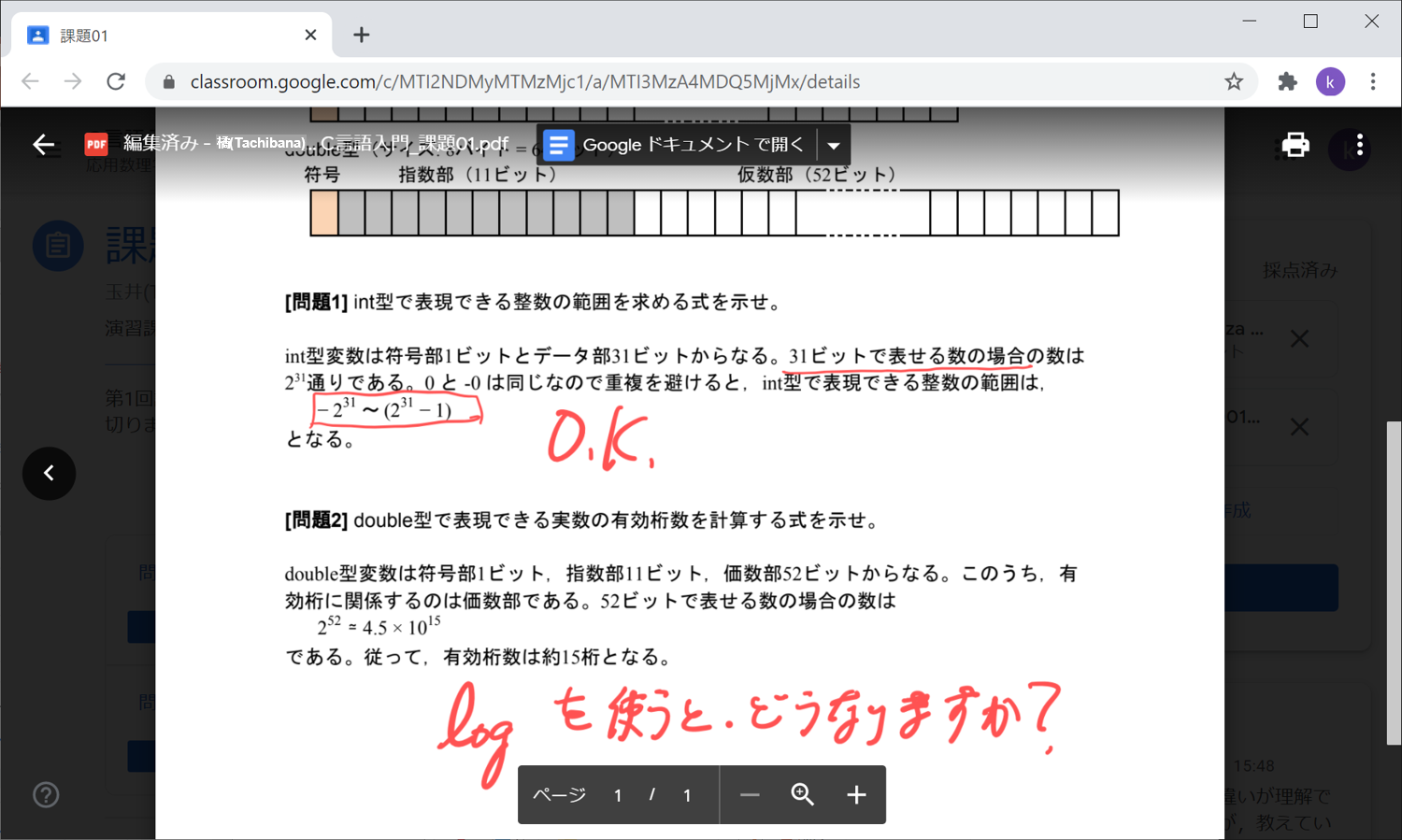Classroom(学生)- フィードバックの確認
返却課題のコメントは,Classroom の画面で確認できるもののほか,ファイル自体にコメントがついている場合もあります。 特に PDF ファイルのコメント確認には注意が必要ですので,以下の解説をよく読んでください。
返却課題の見方
課題が返却されると,教師から 「課題01」の成績("課題01" の部分には課題名が入る)という題名のメールが Gmail に届きます。 フィールドバックを確認するために,メール本文中にある [開く] ボタンをクリックします。
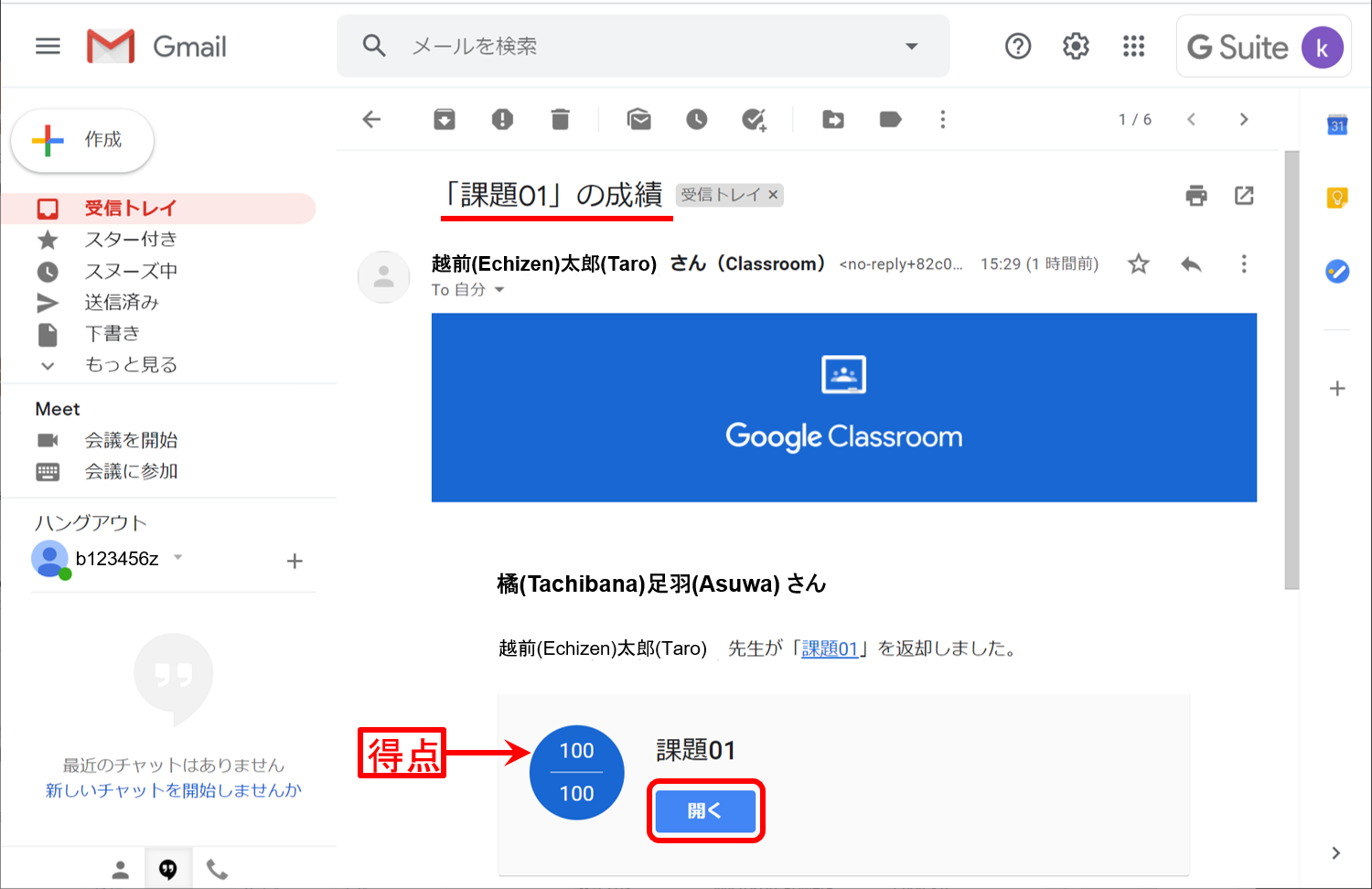
対応する課題のページが開きますので,得点やコメントを確認しましょう。
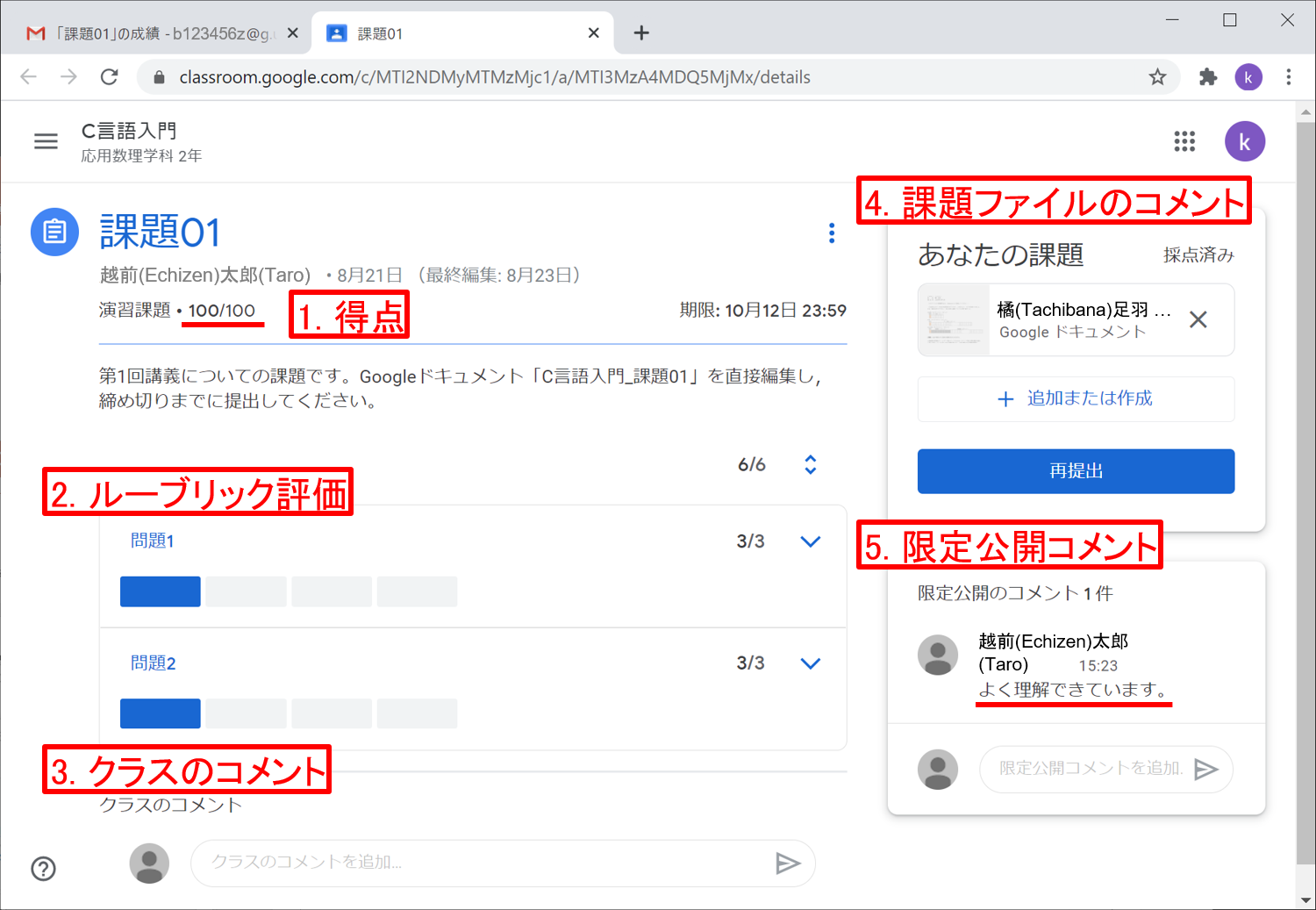
ルーブリック評価の確認
ルーブリックが提示されている課題では,各評価基準ごとの達成度が表示されます。 ルーブリックの右側のボタンをクリックして確認します。
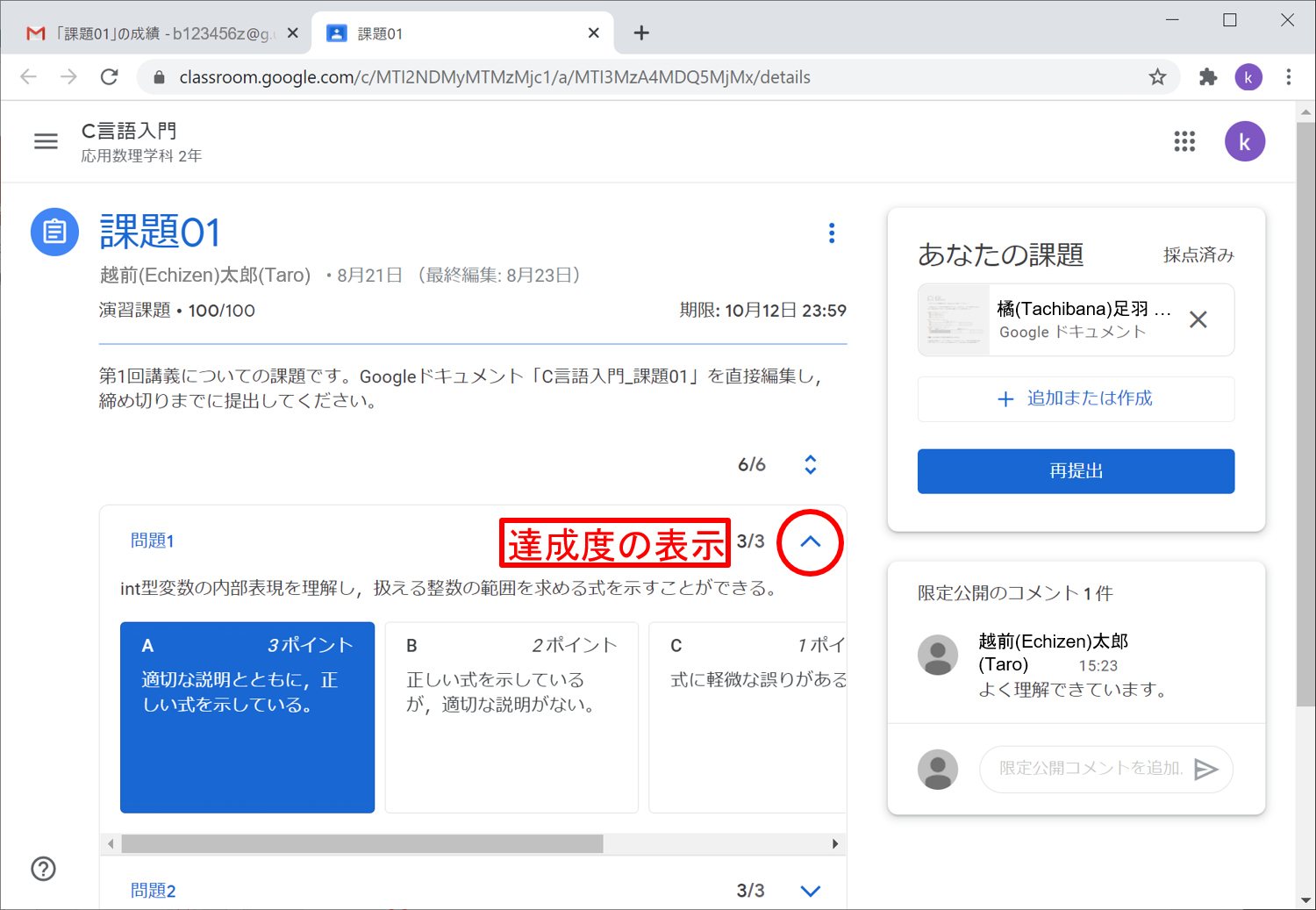
Googleアプリのコメント
課題ファイルのコメント
課題ファイル内にコメントがついていることがあります。 確認するために,課題ファイルをクリックして開きます。
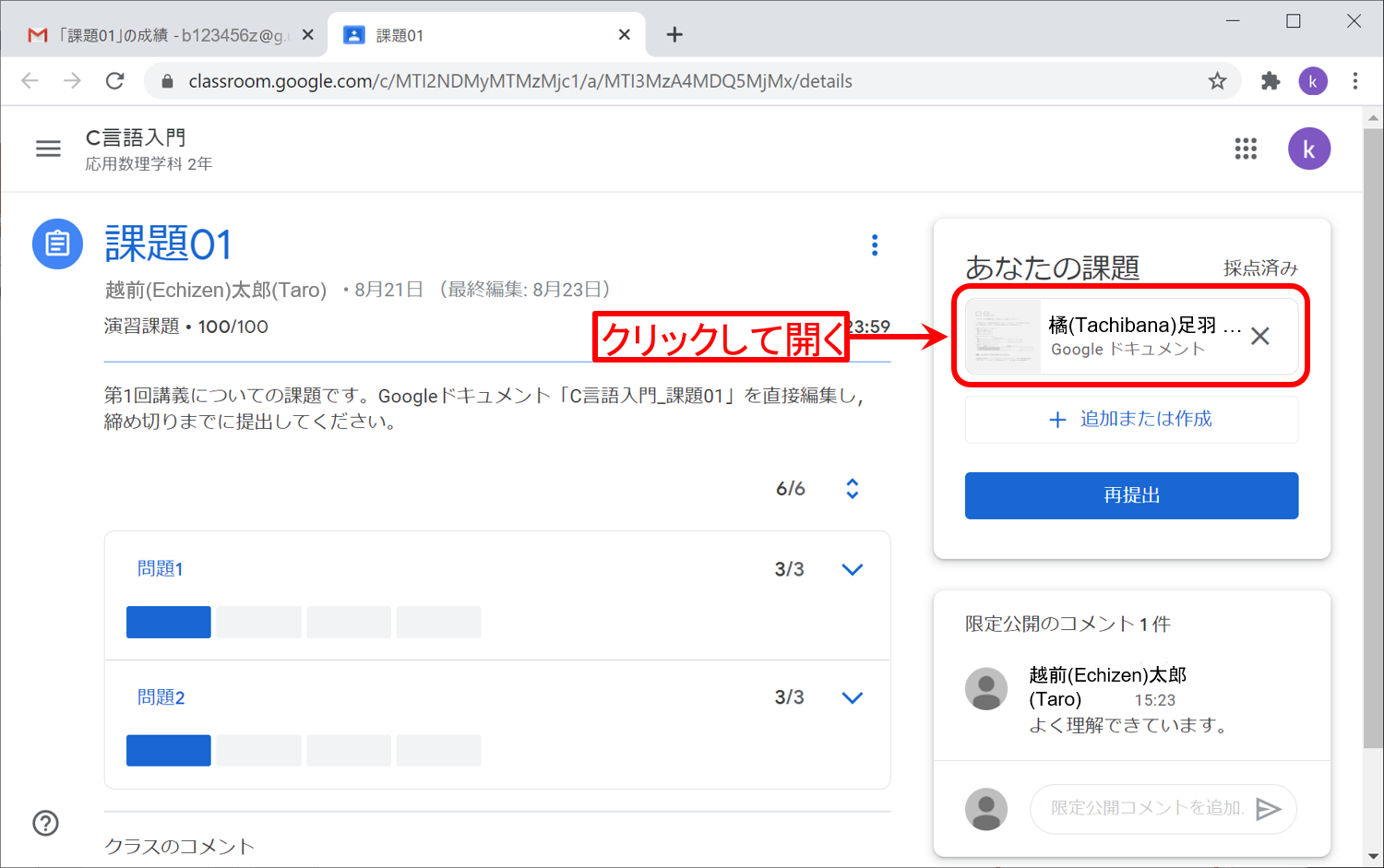
[コメント履歴] をクリックすると,すべてのコメントが一覧表示されます(新しいコメントが上に表示される)。
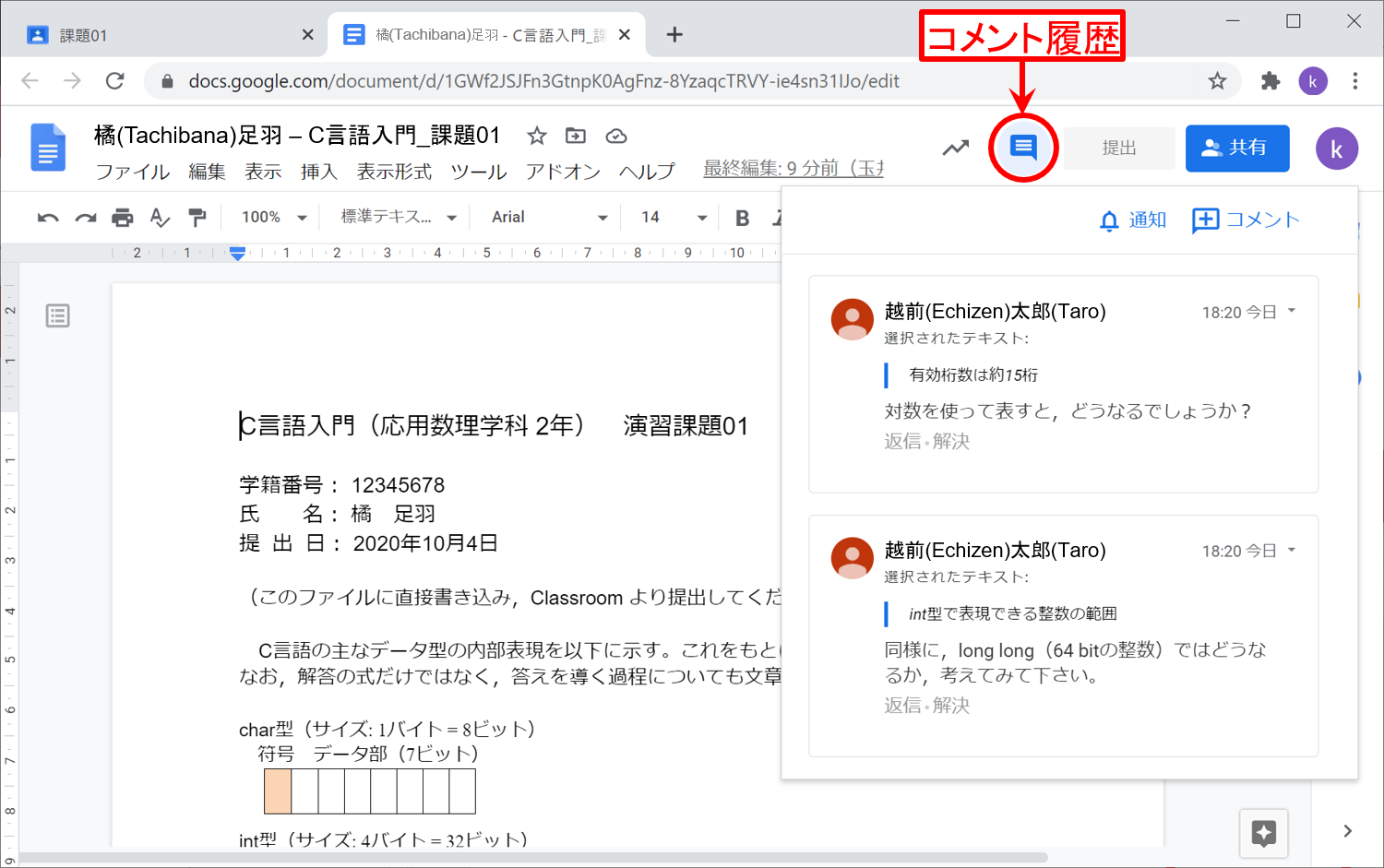
本文をスクロールしていくと,黄色く表示されているところがあり,その右側にコメントがあります。
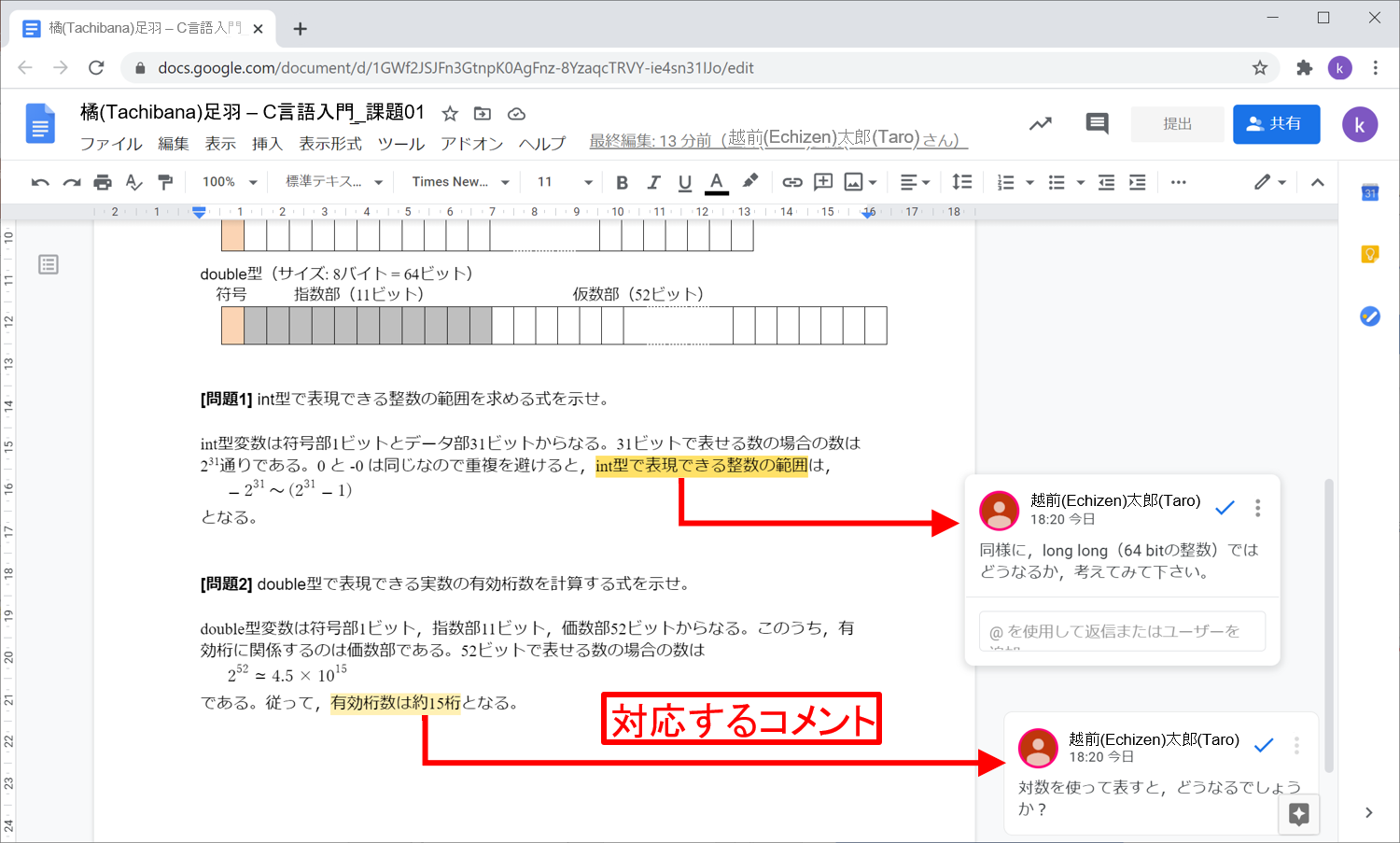
黄色い部分,または,コメント文をクリックすると,返信を入力できます。 [返信] ボタンをクリックすると送信され,教員に通知のメールが届きます(ただし,多少時間がかかることがあります)。
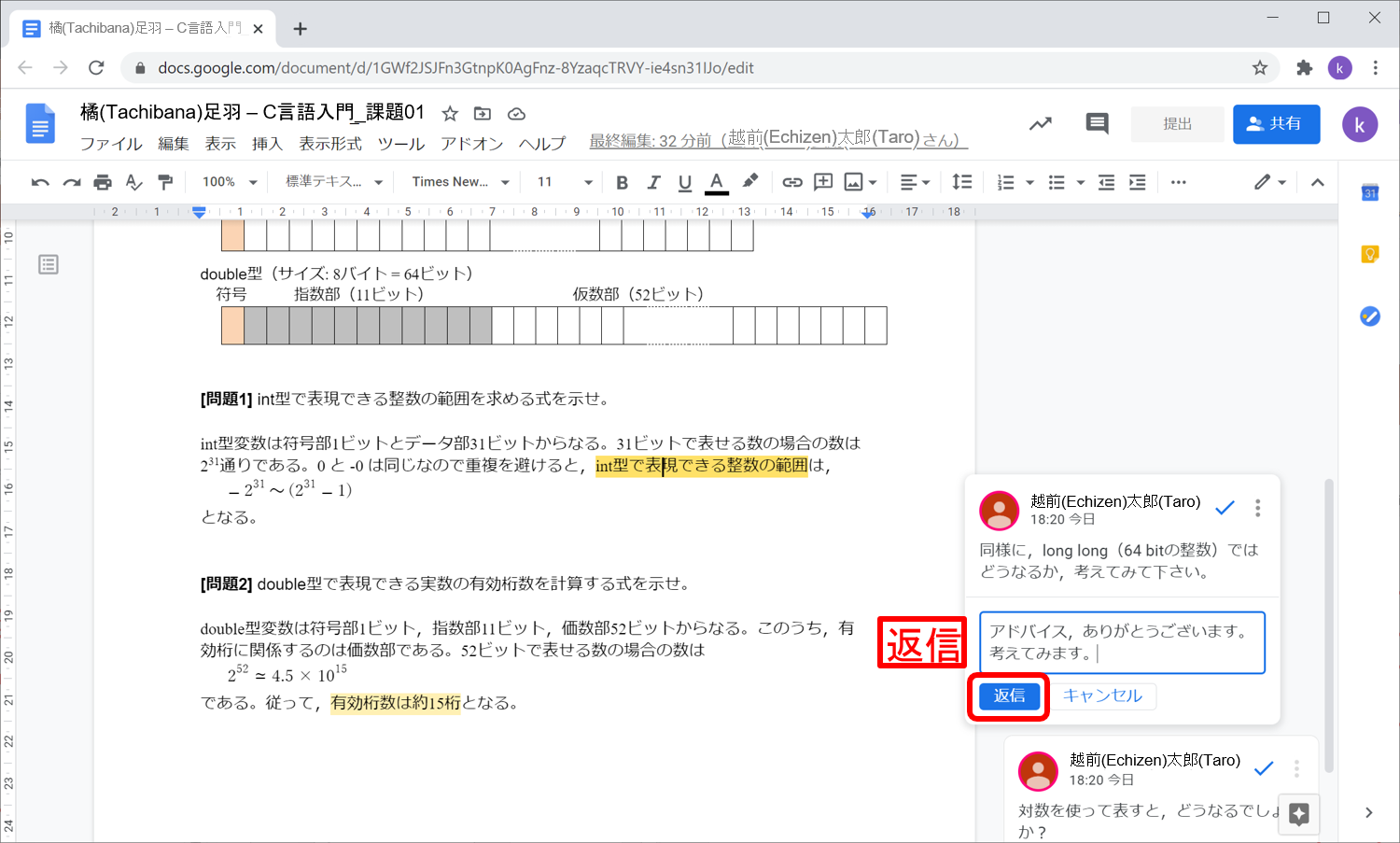
返信が送信されました。
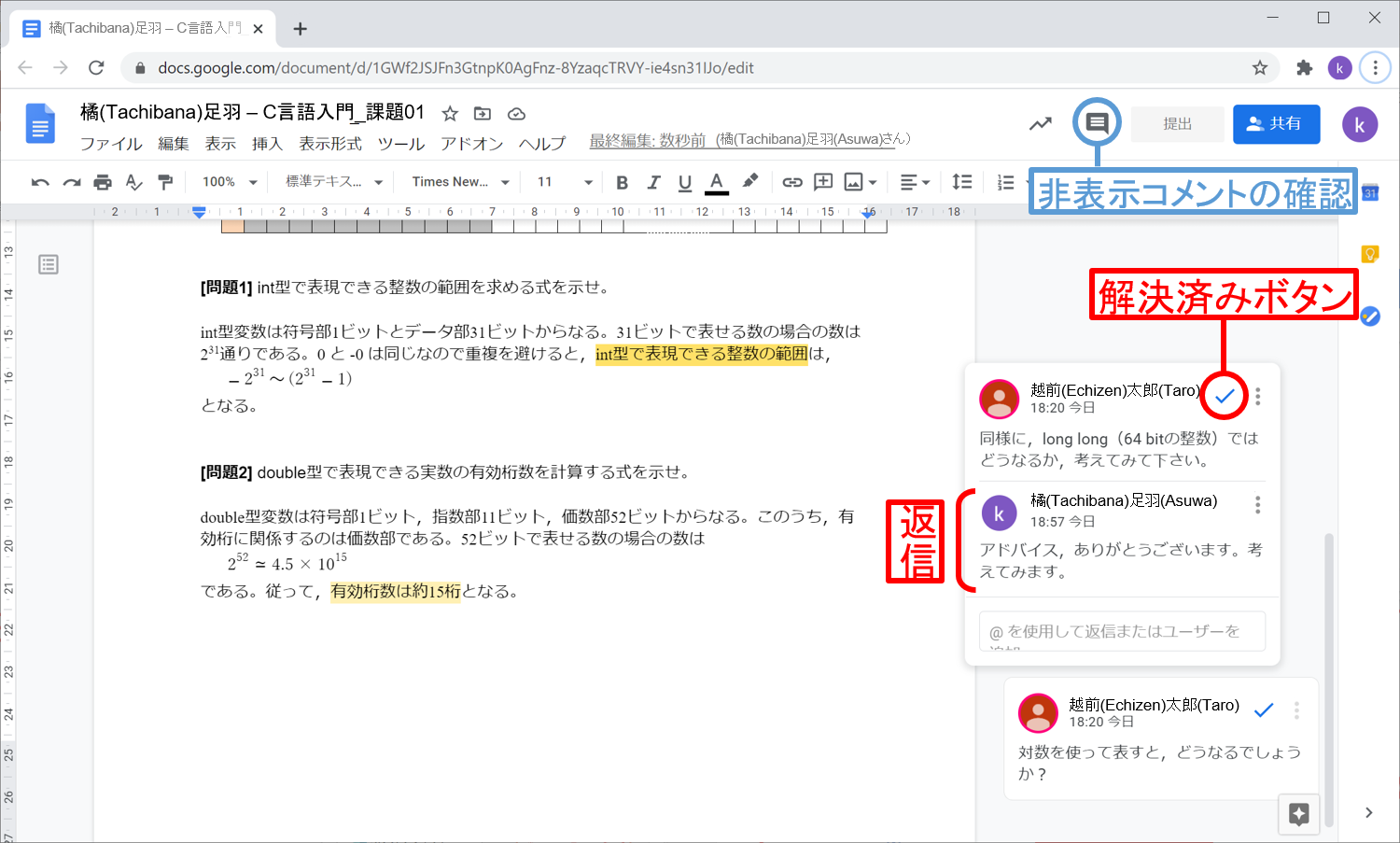
(補足)
[解決済み] ボタンをクリックすると,そのコメントは非表示となります。
非表示コメントの内容を見るためには,右上の [コメント履歴] をクリックして下さい。
PDFファイルのコメント
PDFファイルのコメントを確認する場合は,注意が必要です。
文字データのコメントが記載されたファイル
課題ファイルをクリックして開きます。
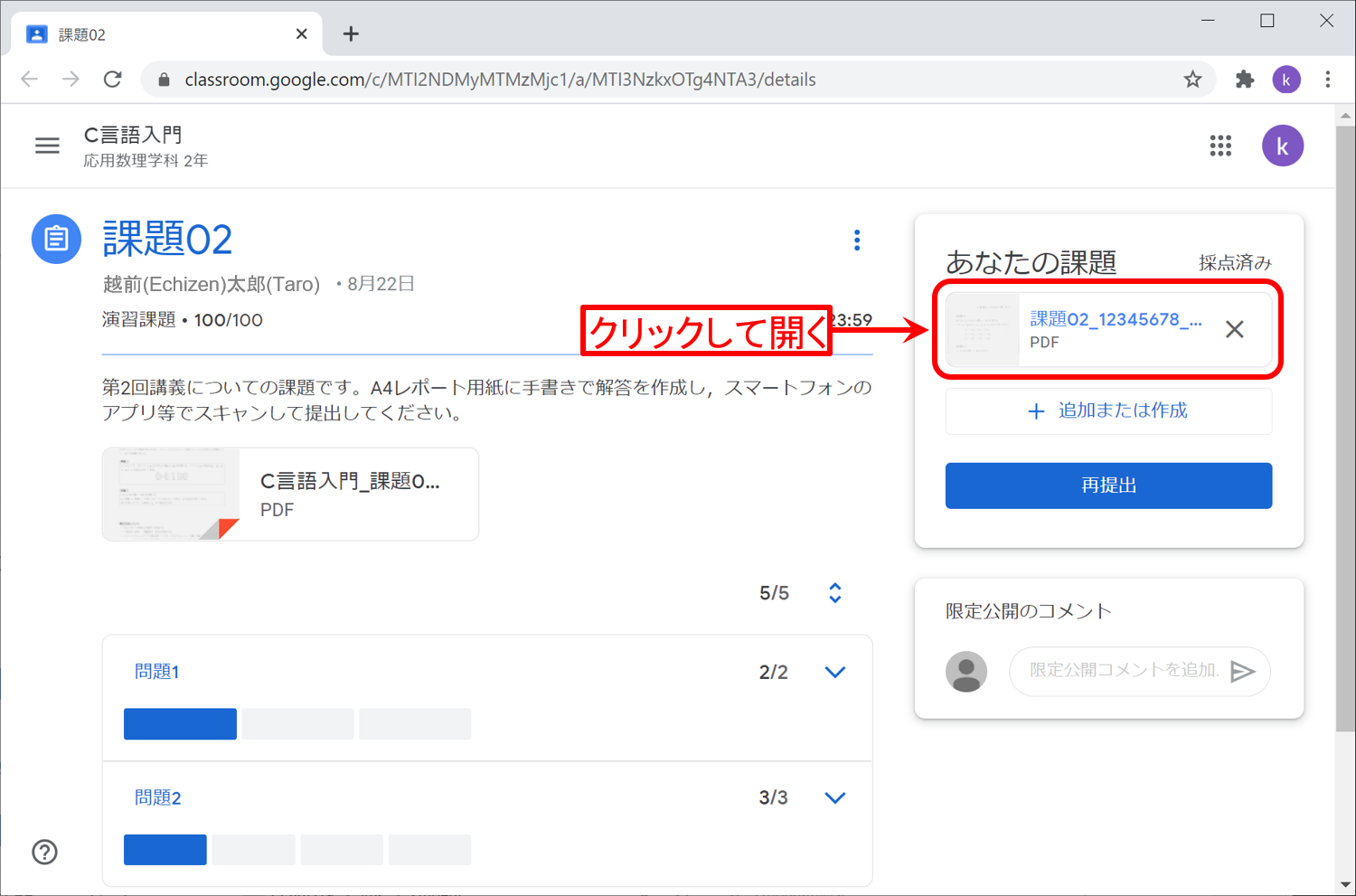
Classroom の閲覧モードで開きます。この時点ではコメントを確認することはできません。
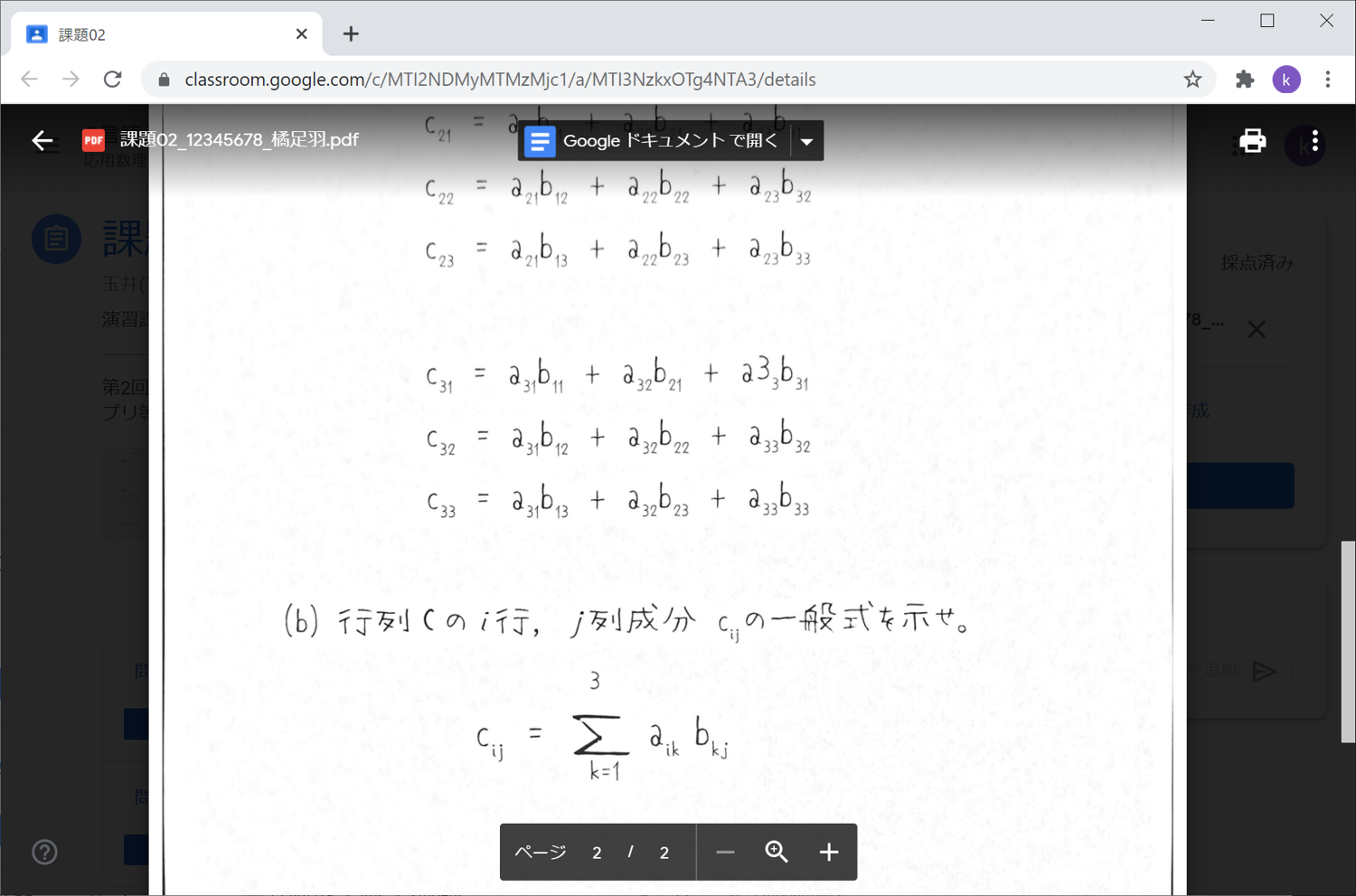
[その他の操作] のメニューから,[新しいウインドウで開く] を選びます。
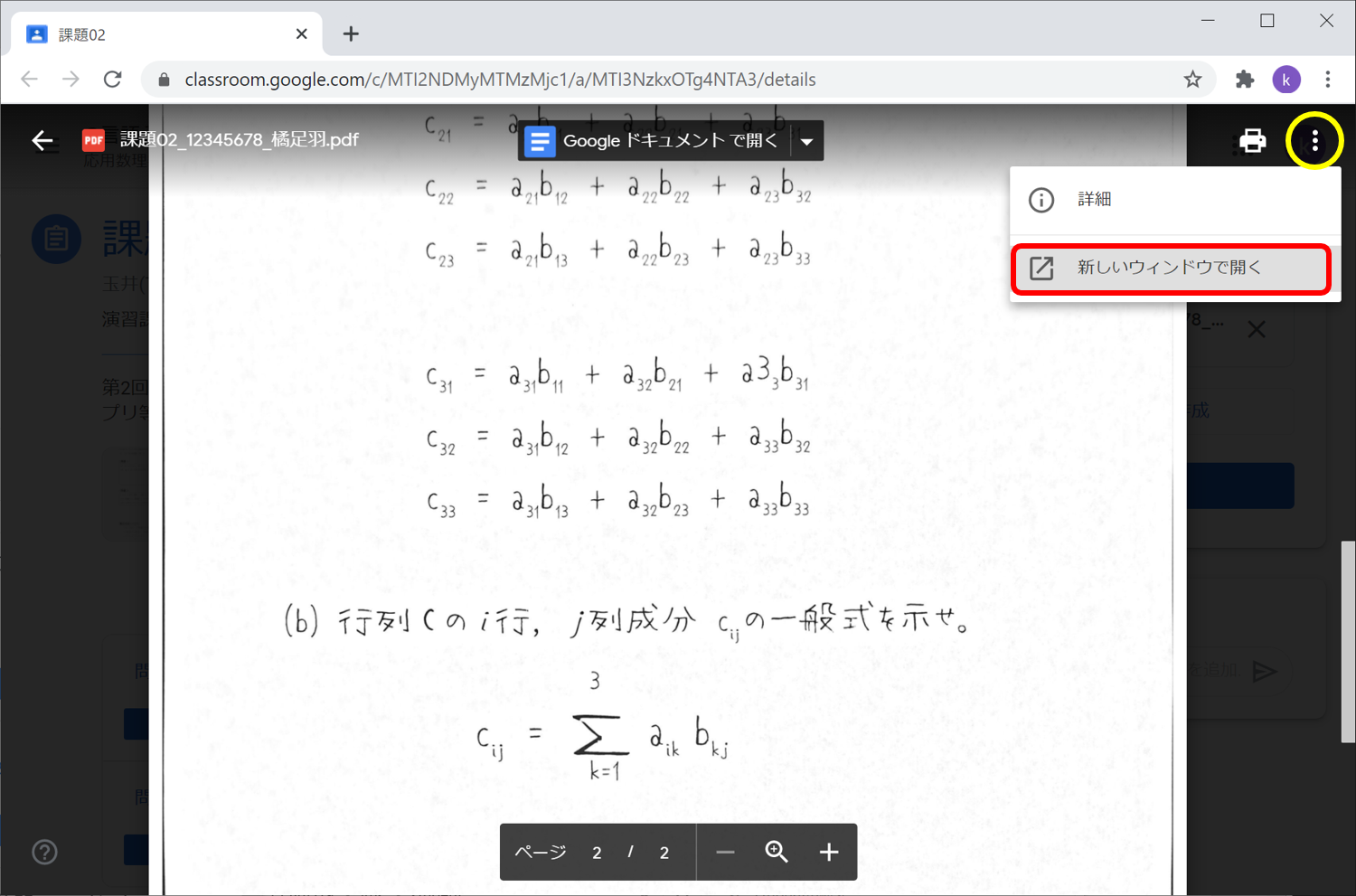
Google Workspace のドライブビューアが起動します。 このモードでは操作ボタンが増え,コメントの閲覧ができます。 黄色くなっている部分に対して,その右側にコメントが表示されています。
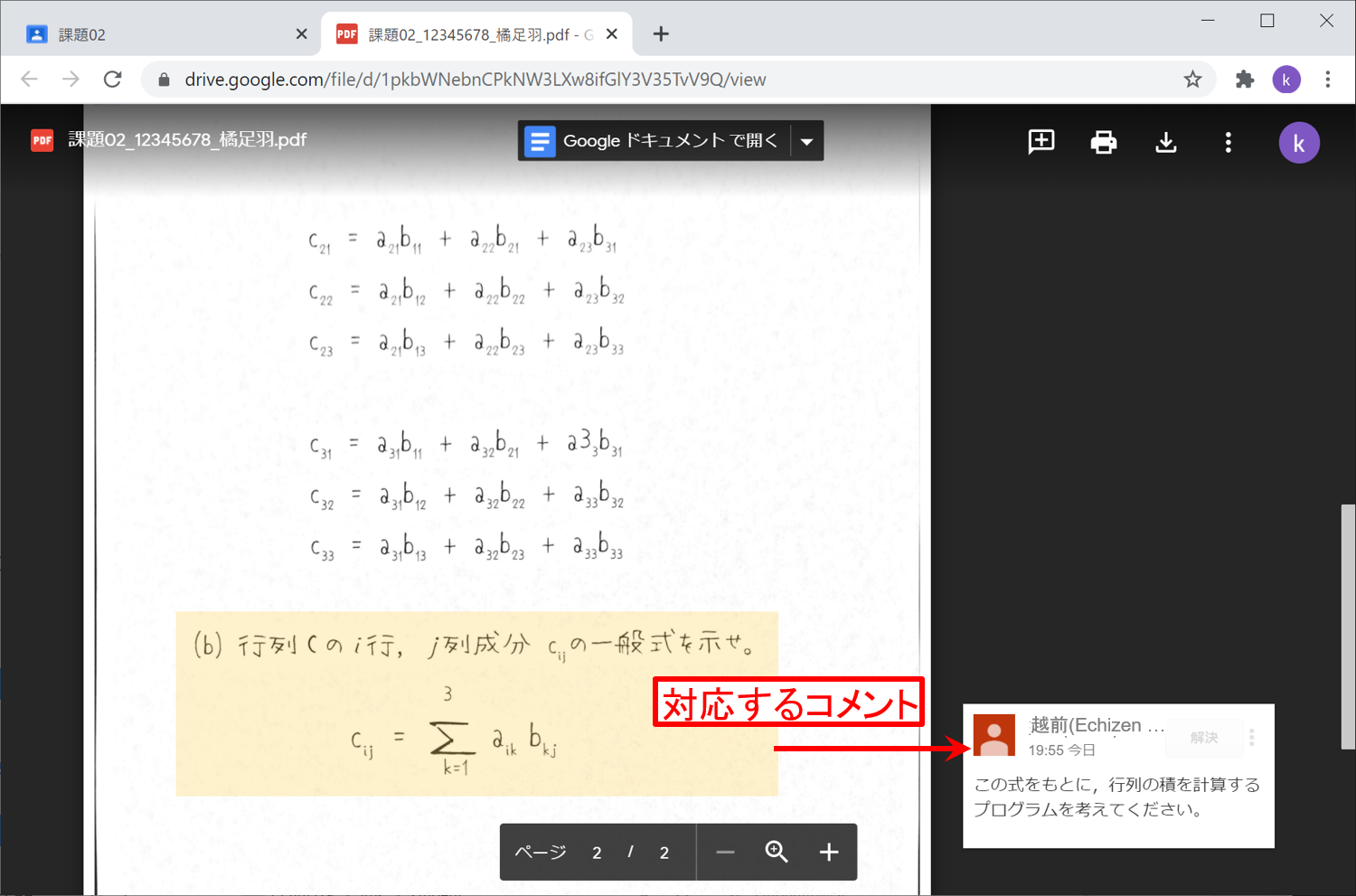
コメントをクリックすると返信をすることもできます。 返信をすると,教員にメールが届きます(ただし,多少時間がかかることがあります)。
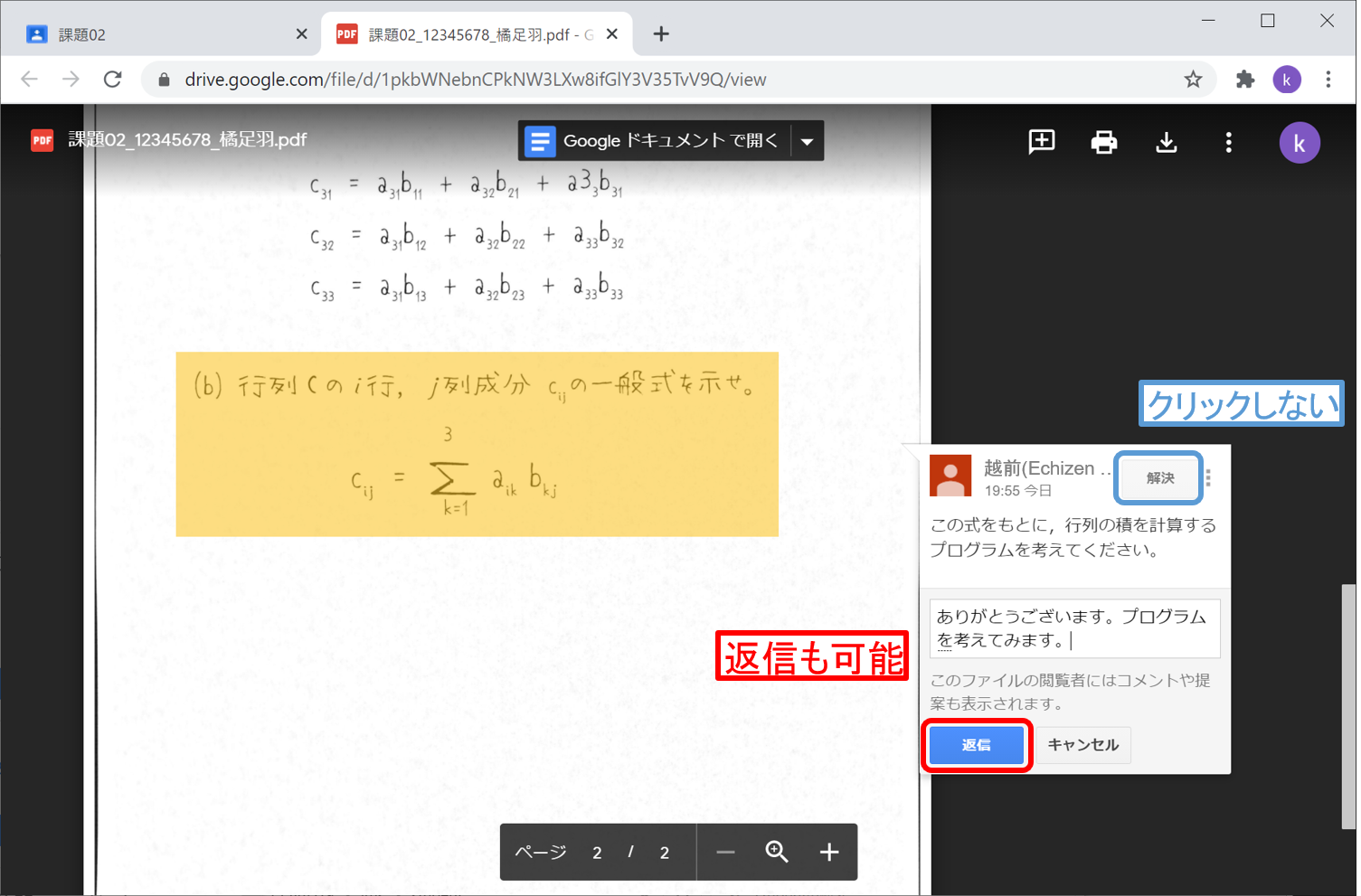
(注意)
コメント右上の [解決] ボタンをクリックすると,コメントは非表示となります。
PDF ファイルでは,解決ボタンはクリックしない方がよいでしょう。
手書き記入のコメント
スキャンしたレポート
手書きレポートの場合,タブレット等を使って手書きでコメントが記入されていることがあります。 提出したファイルとは別に,ファイル名の先頭に 「編集済み -」 と付いた PDF ファイルが添付されています。 これをクリックして開きます。
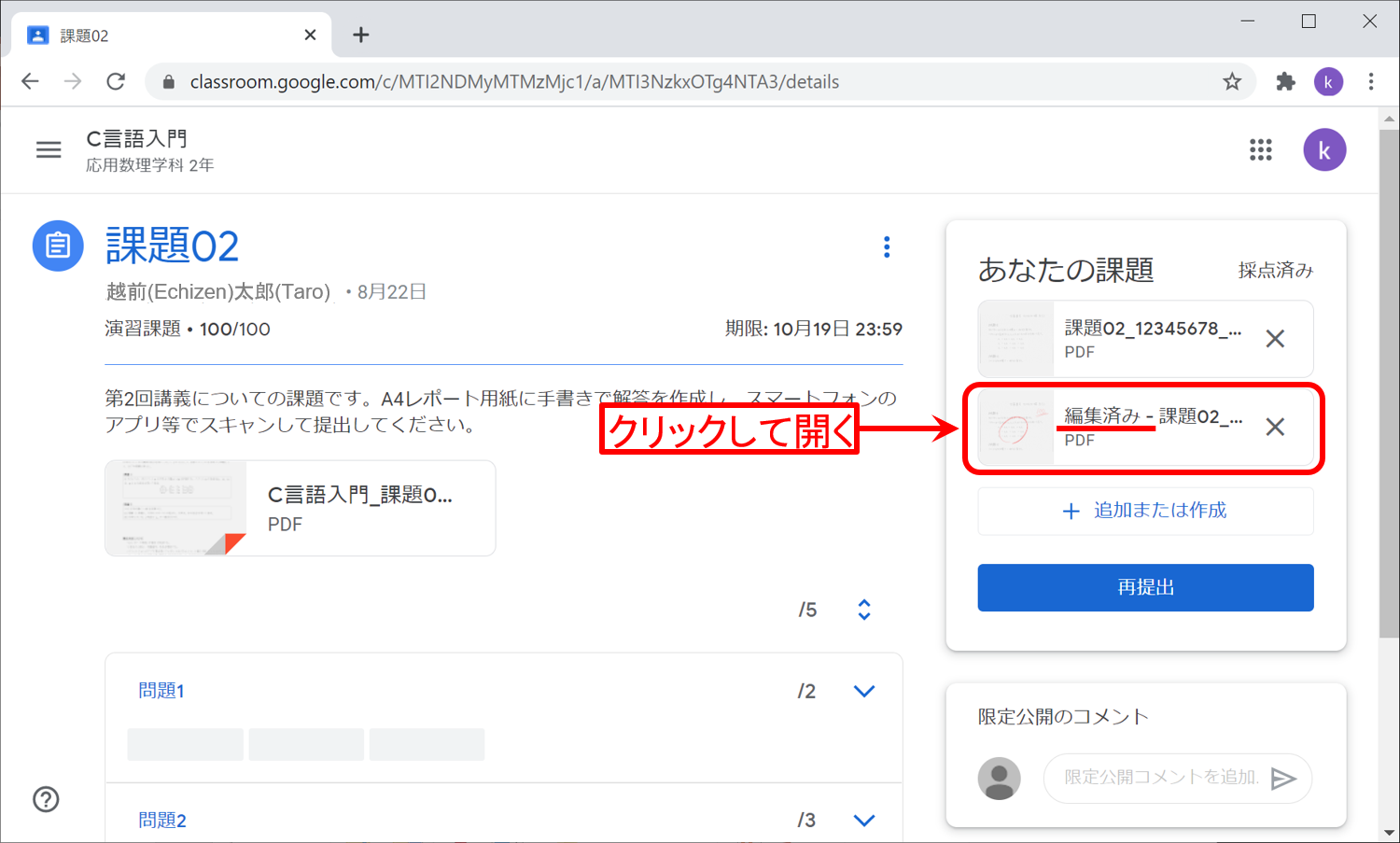
採点済みのファイルが開きます。
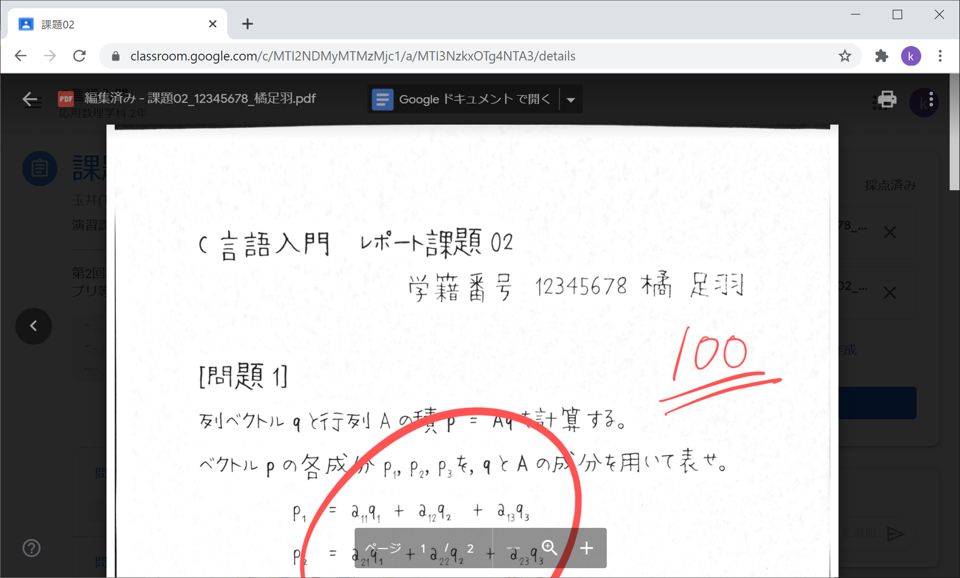
スクロールしてコメントを確認しましょう。
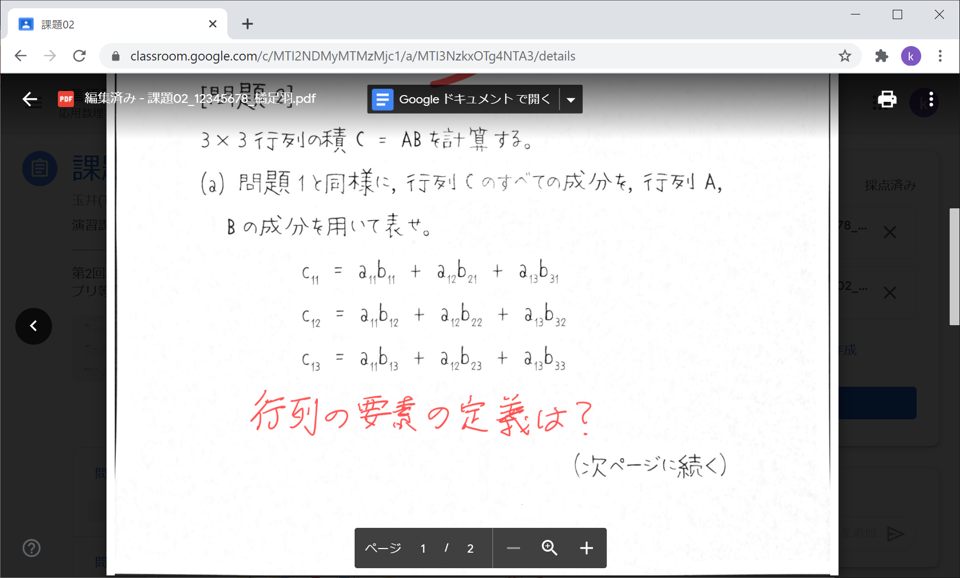
Google Workspace アプリ等で作成したレポート
Google Workspace ドキュメントやスプレッドシートで作成したレポートにも,手書きコメントが記入されていることがあります。 提出したファイルとは別に,ファイル名の先頭に 「編集済み -」 と付いたファイル (PDF) が添付されていれば,これをクリックします。
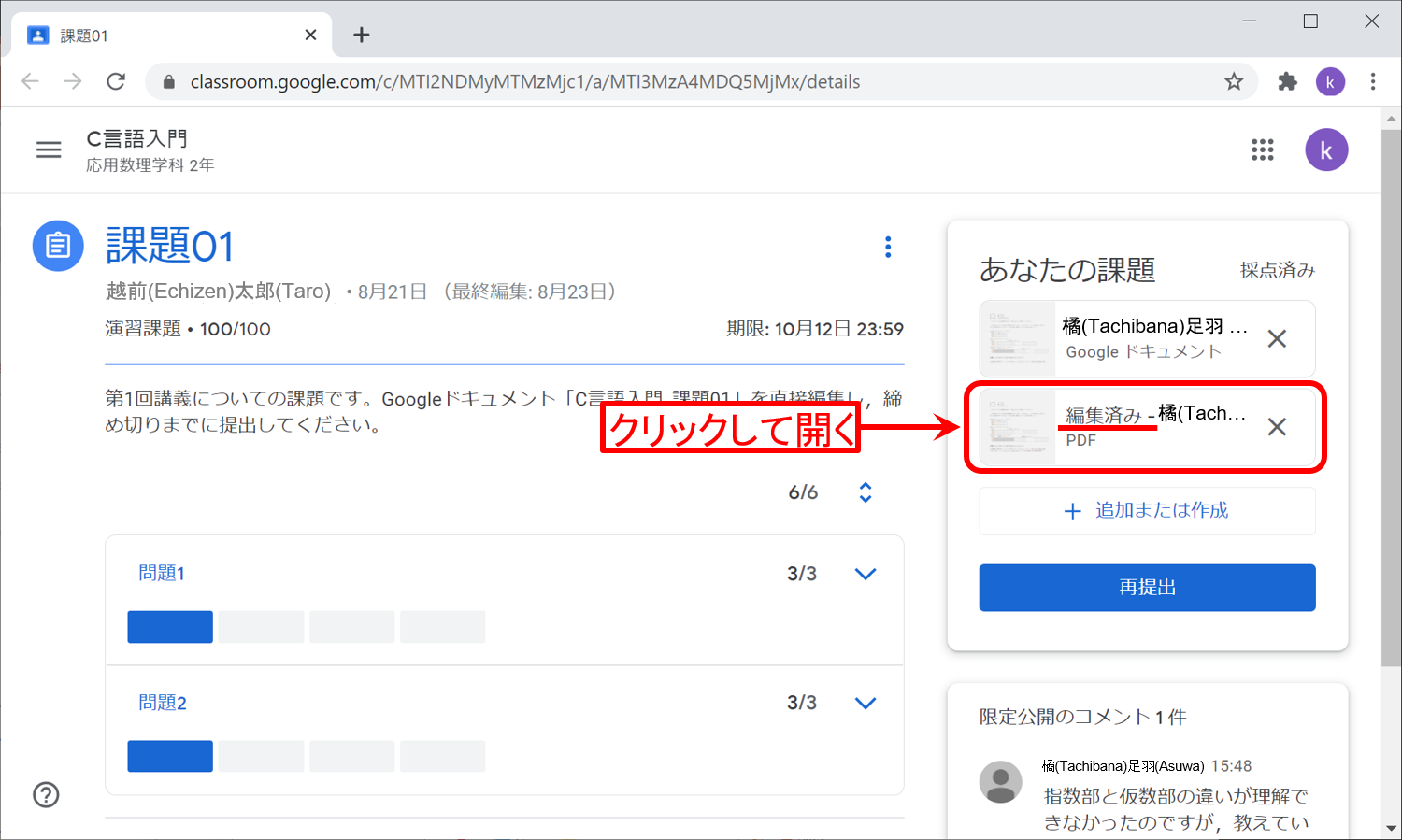
スクロールして内容を確認しましょう。