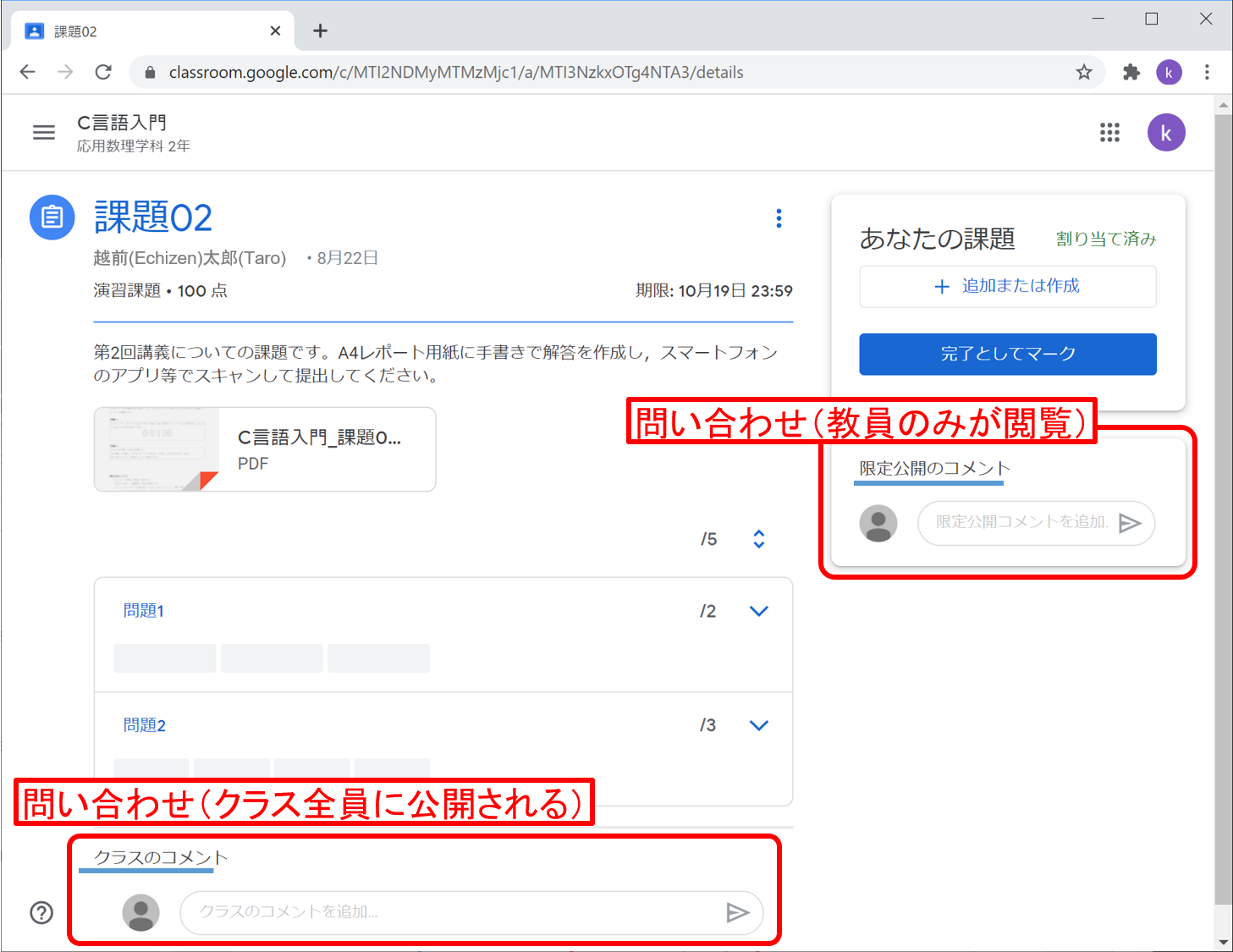Classroom(学生)- 課題(自分でファイルを作成)
手順の概要
マイクロソフト Office のファイルや PDF ファイルなど,任意のファイルを自分で作成して提出する方法です。
手順
- 各種ソフトウエアを用いてファイルを作成する。
- ファイルを [クラスのドライブフォルダ] に保存する。
- クラスのドライブフォルダに保存したファイルを,Classroom から提出する。
課題について
[課題] には,複数の解答形式があります(アイコンに区別はありません)。 課題が出題されていると,授業ページに表示されます。期限を確認しましょう。
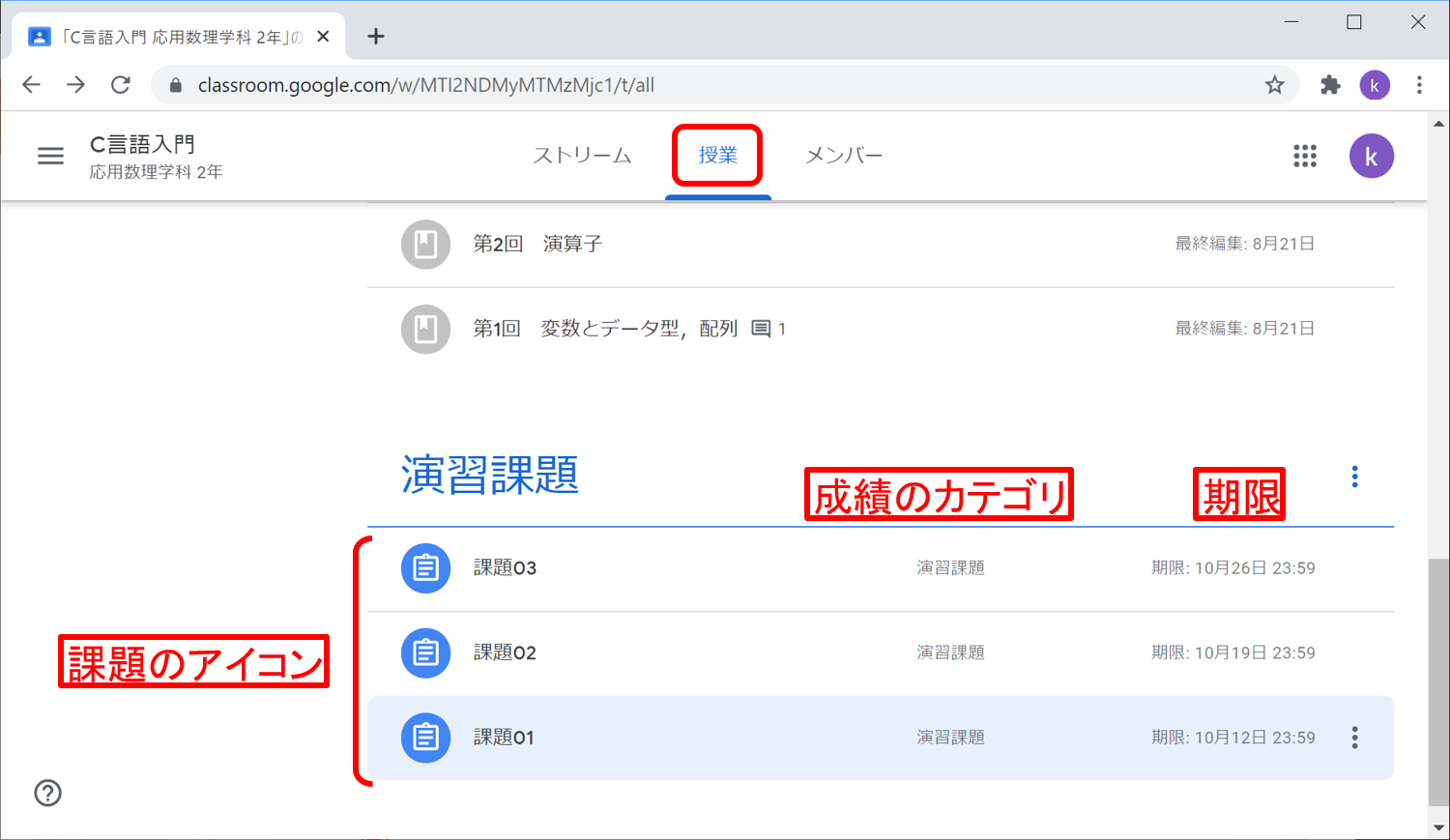
課題をクリックして展開します。[課題を表示] をクリックすると,詳細画面が開きます。
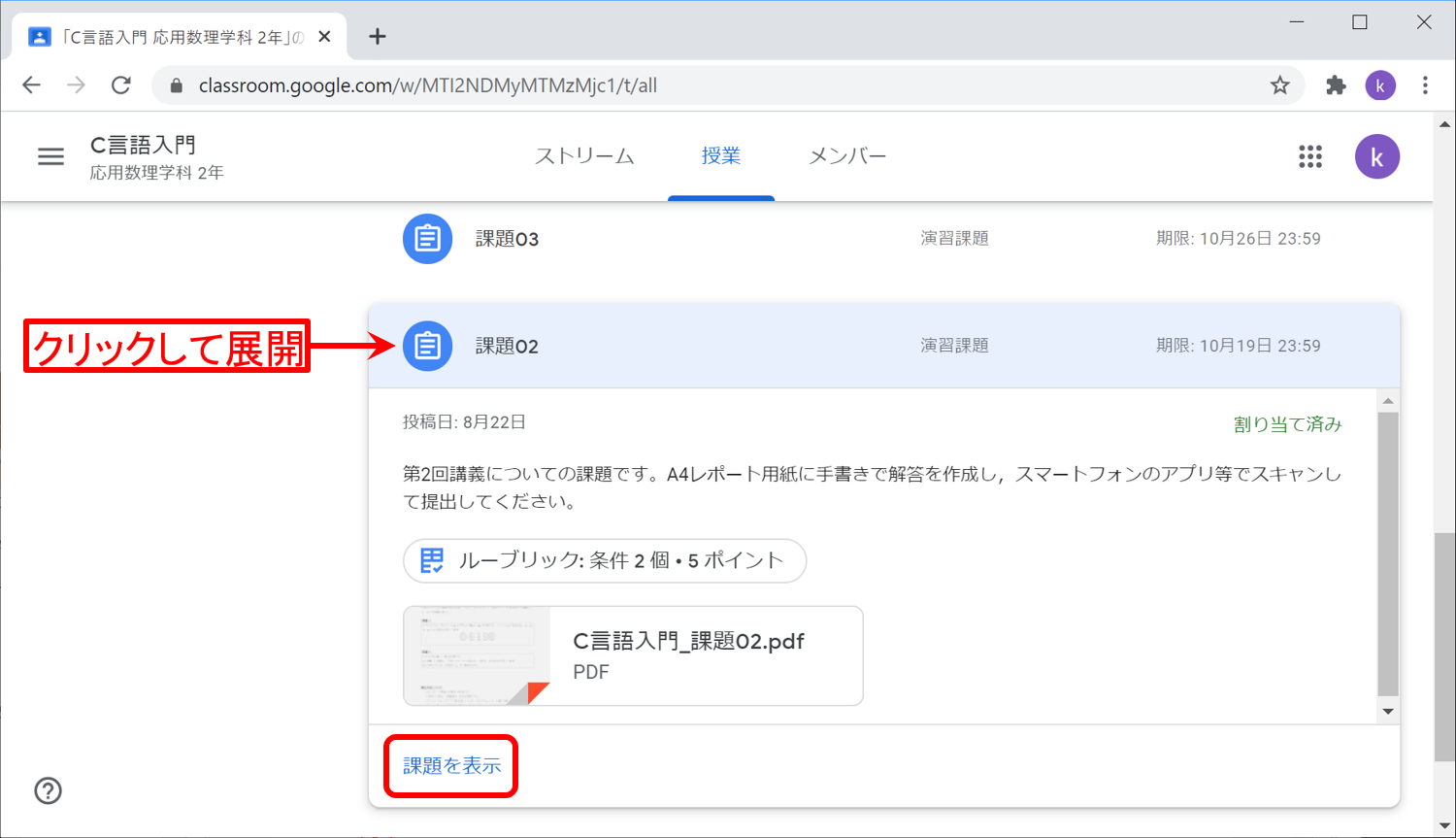
課題の詳細画面の右上,[あなたの課題] のところにファイルが添付されていない場合は,自分で任意のファイルを作成して提出します。
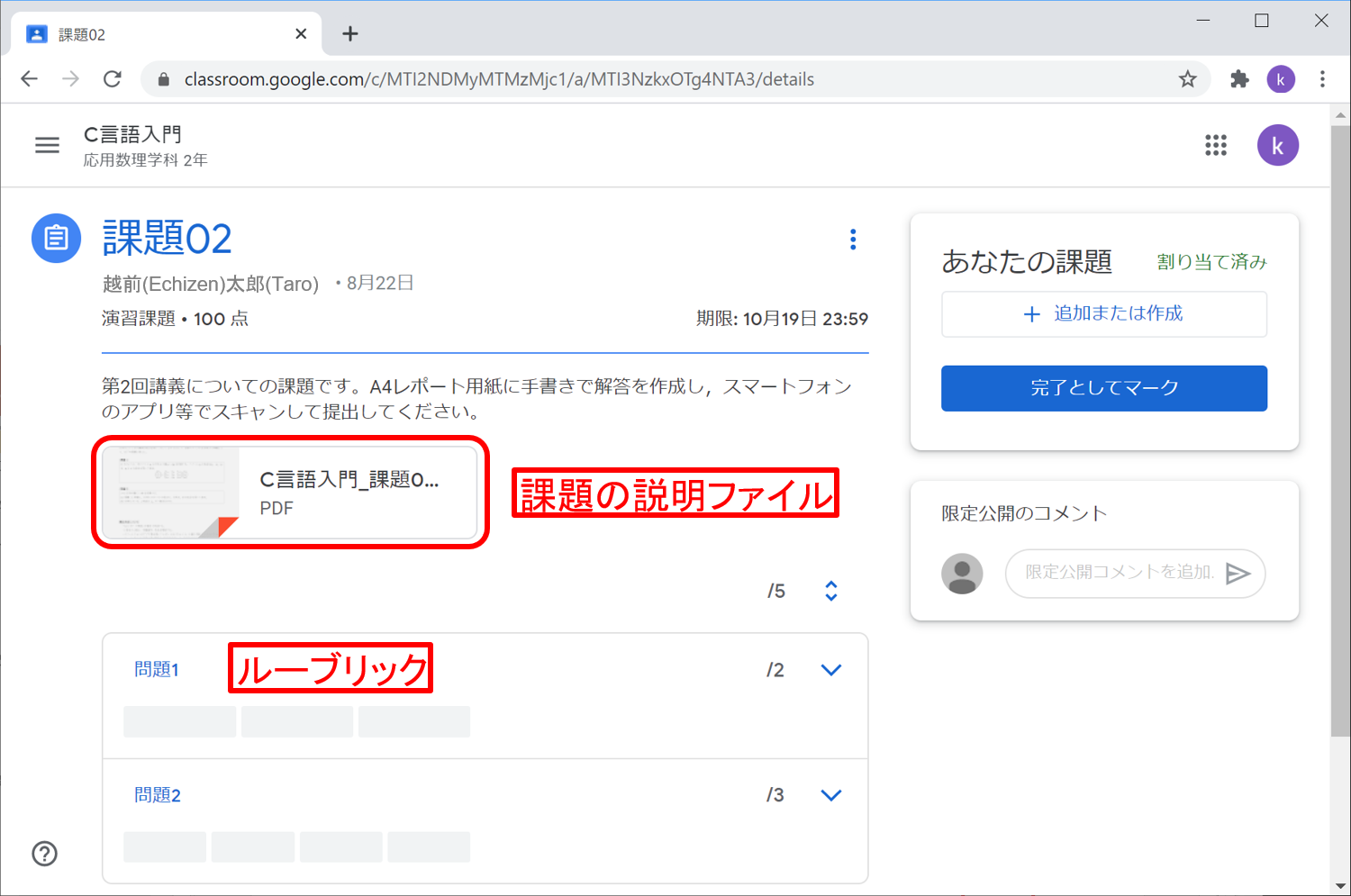
ルーブリック
ルーブリックは,課題の到達目標と評価基準を表にしたものです。 ルーブリックが提示されている場合は内容を確認しましょう。 [ルーブリック] をクリックすると内容が表示されます。
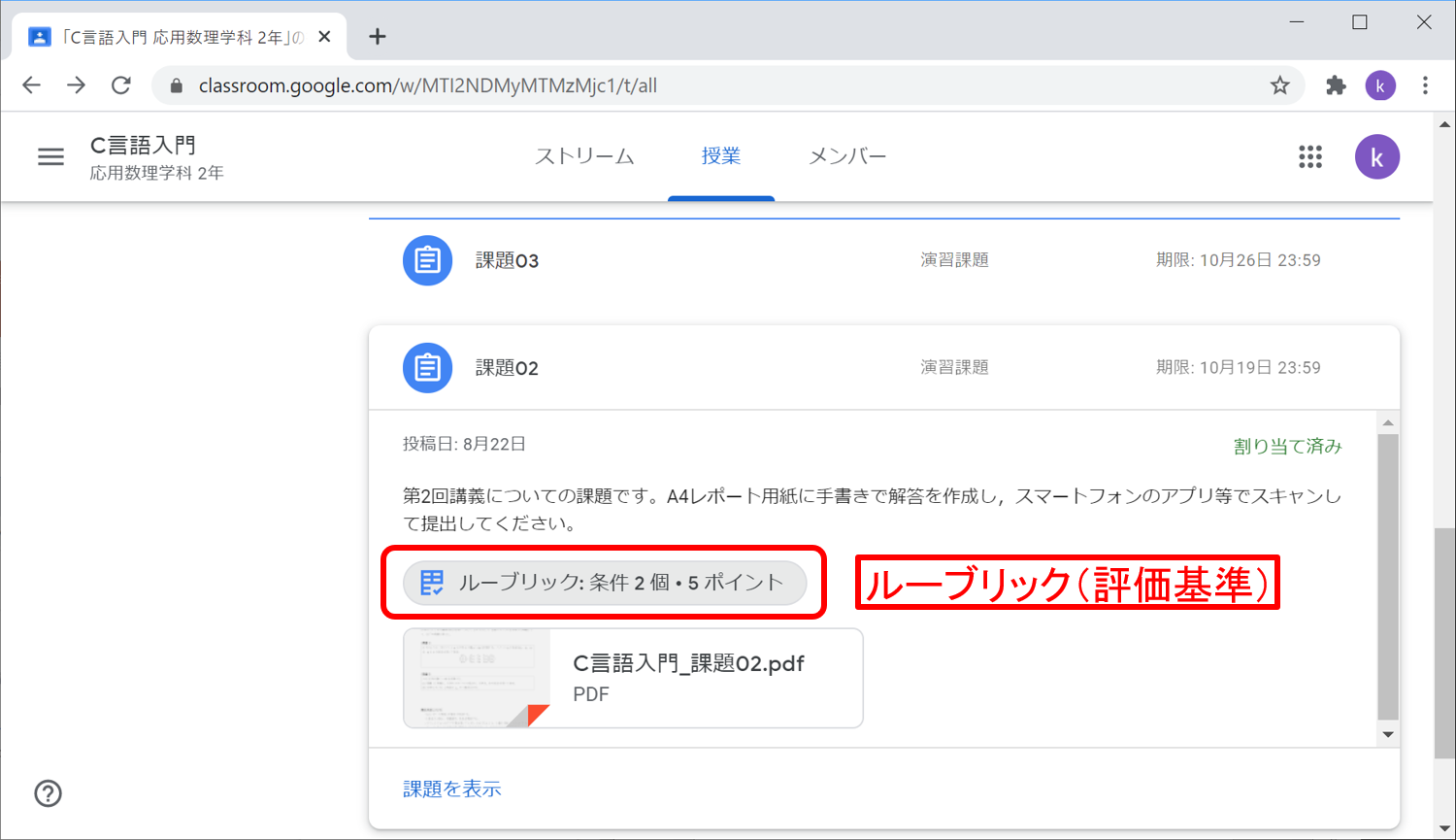
ルーブリックの例です。課題提出前のチェックリストとしても使えます。
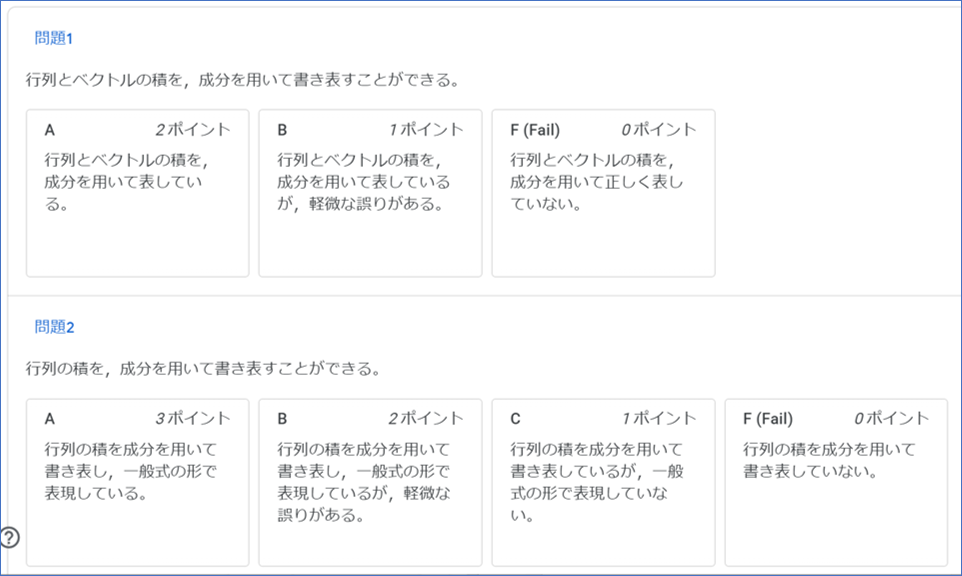
課題ファイルの作成
ワードプロセッサー,表計算,プレゼンテーションソフト等,教員から指示されたソフトウエアを用いて課題ファイルを作成します。 作成したファイルは,クラスのドライブフォルダにアップロードします。 授業ページの右上の [クラスのドライブフォルダ] をクリックするとフォルダが開きます。
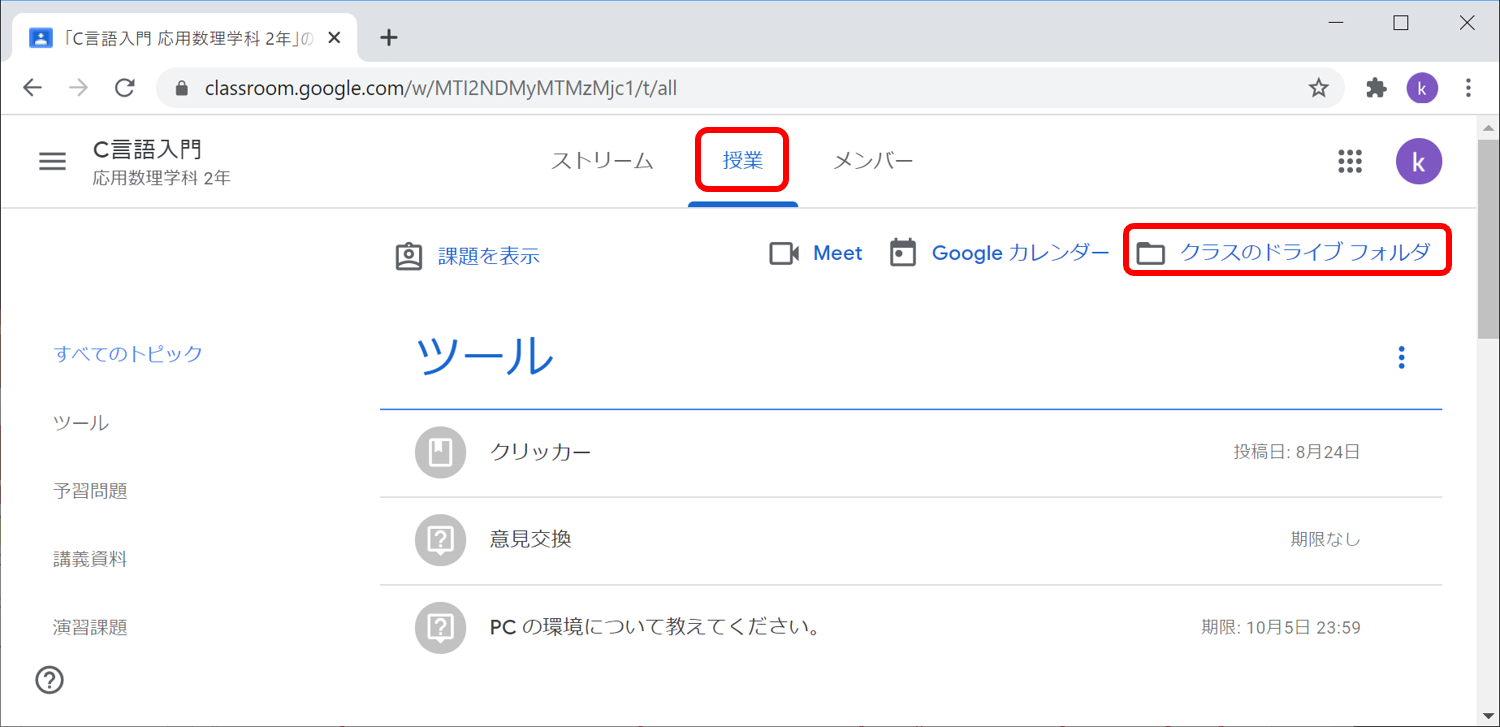
PC上に作成した課題ファイルを [ドラッグ & ドロップ](ファイル上でマウス左ボタンをクリックしたまま移動)により,クラスのドライブフォルダにコピーします。
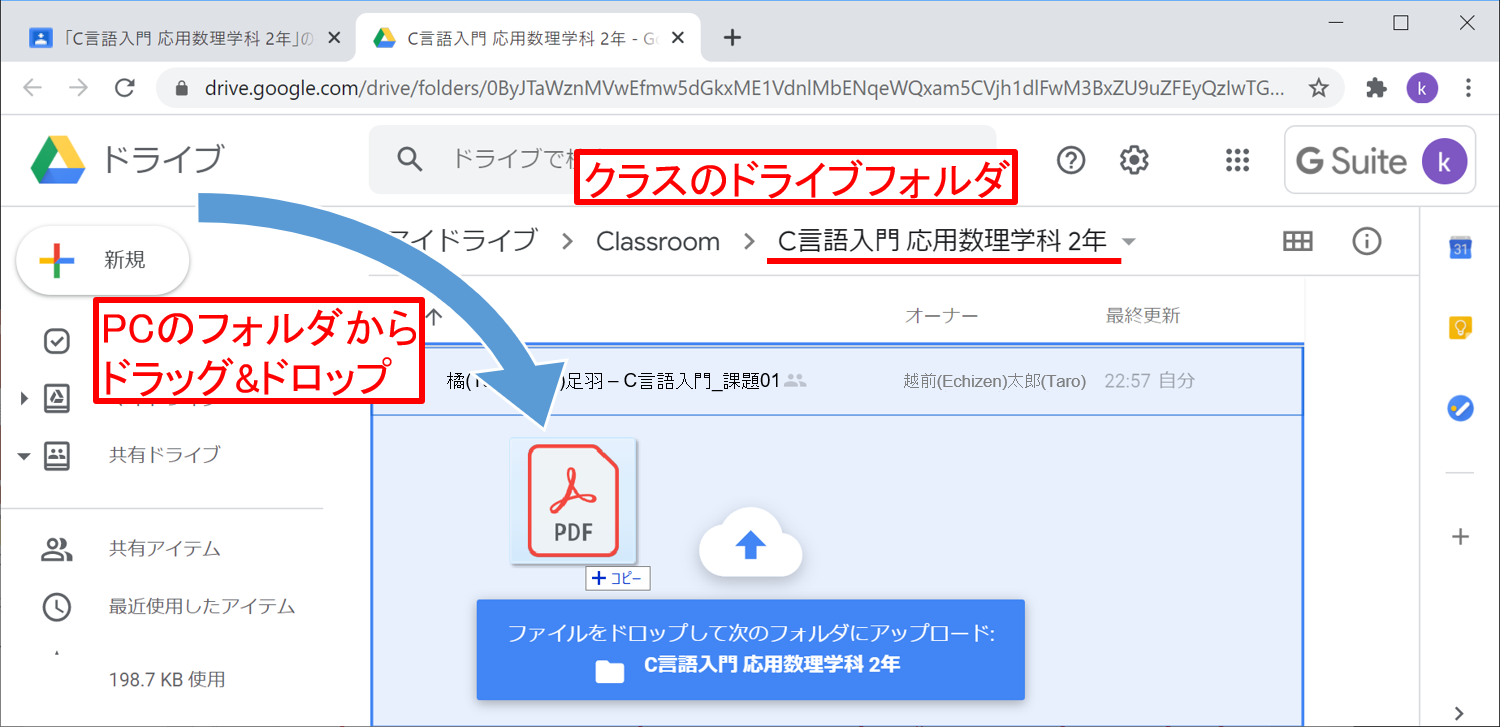
課題ファイルがアップロードされました。
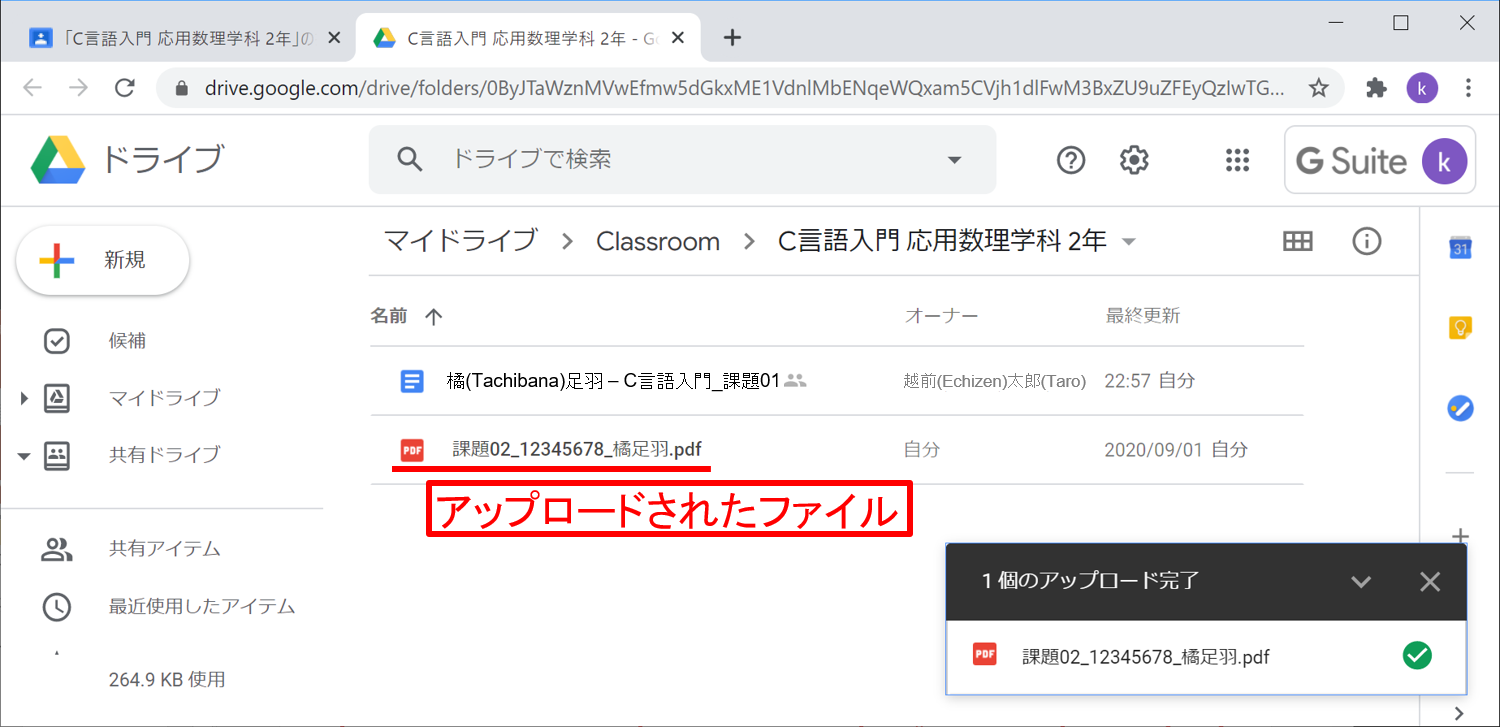
課題の提出
アップロードしたファイルを提出します。 「あなたの課題」 の [+ 追加または作成] をクリックします。
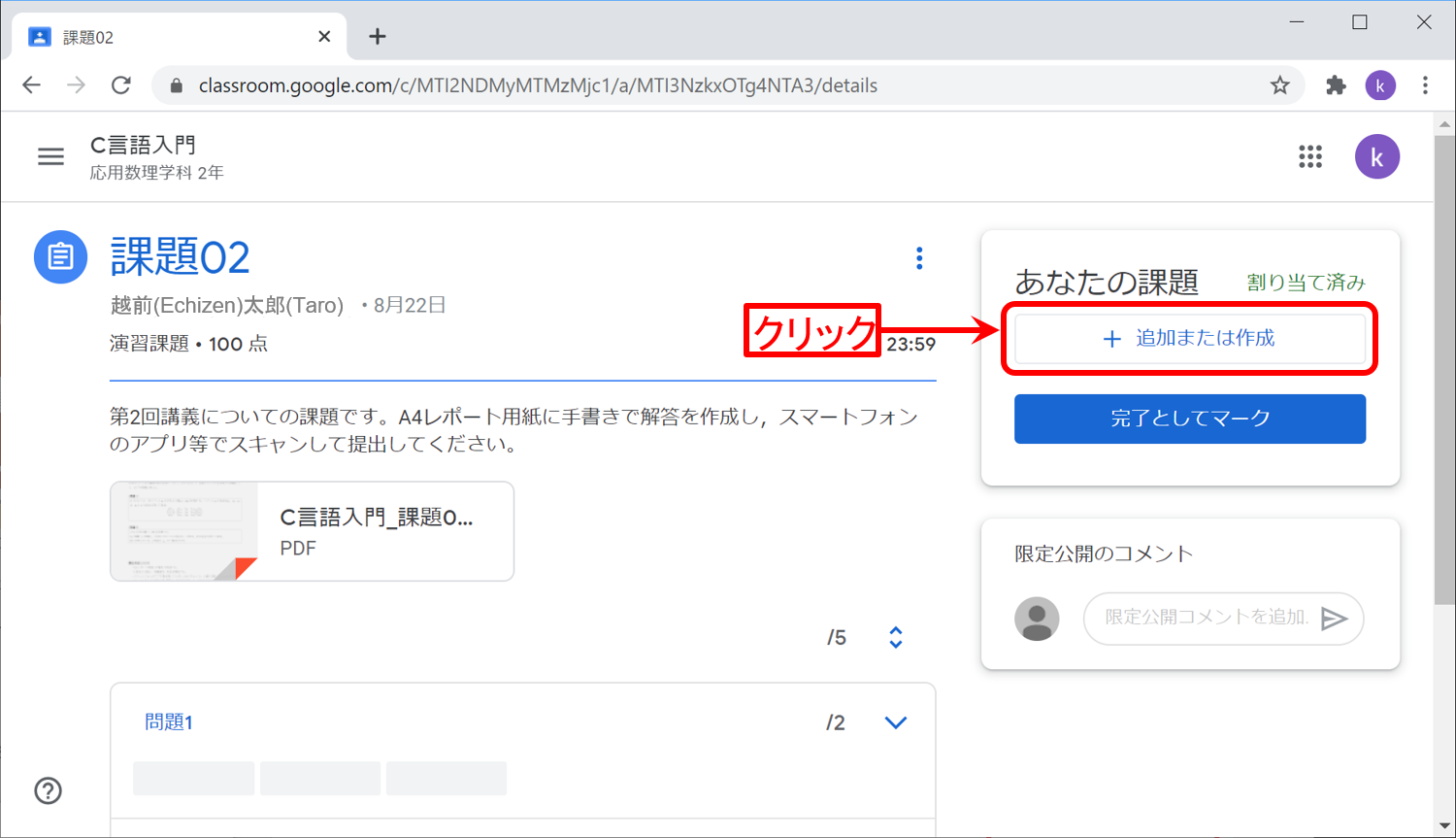
メニューから [Google ドライブ] を選択します。
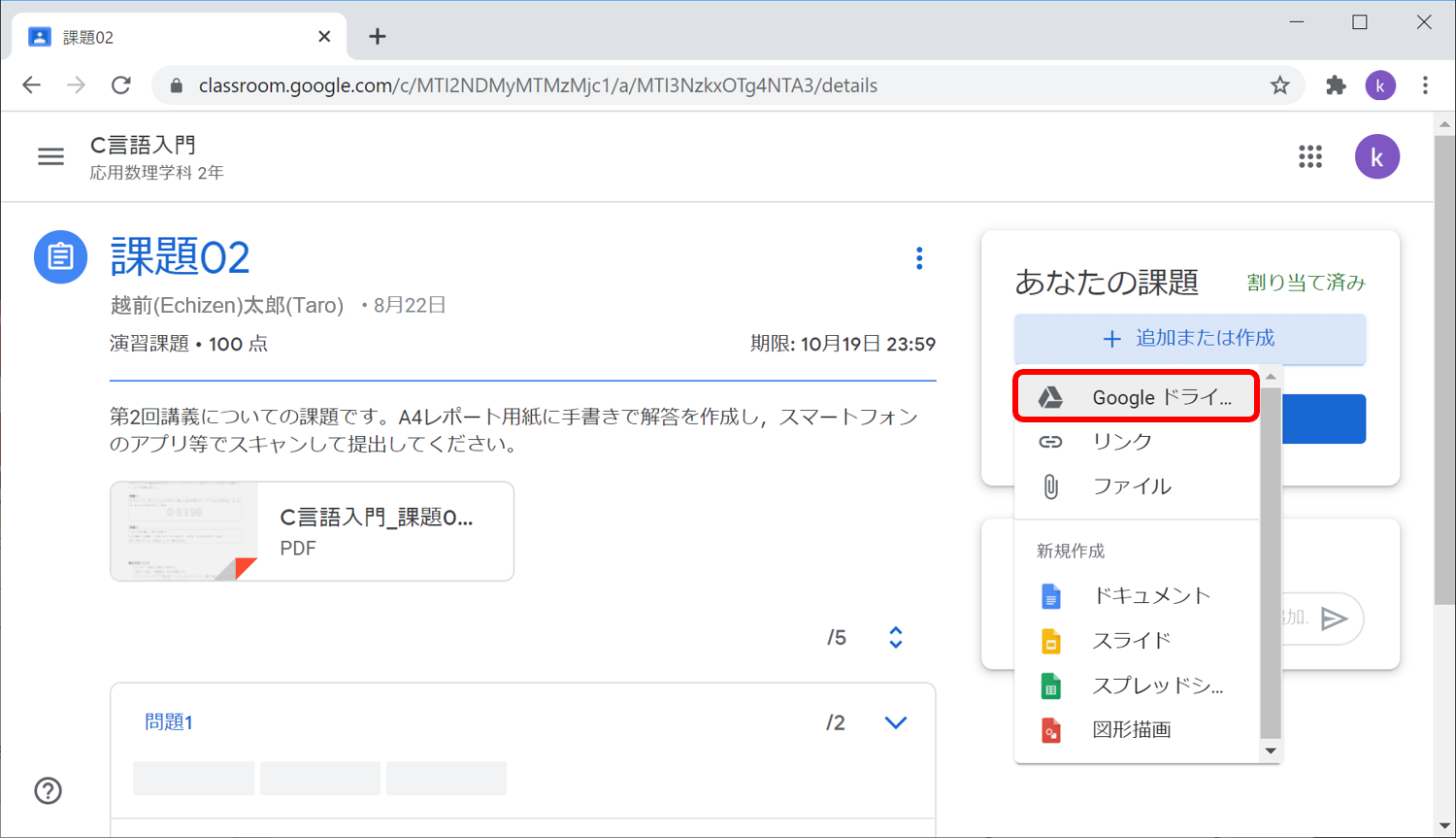
先程アップロードしたファイルは,[最近使用したアイテム] から選択すると便利です。 ファイルをクリックし,[挿入] ボタンをクリックします。
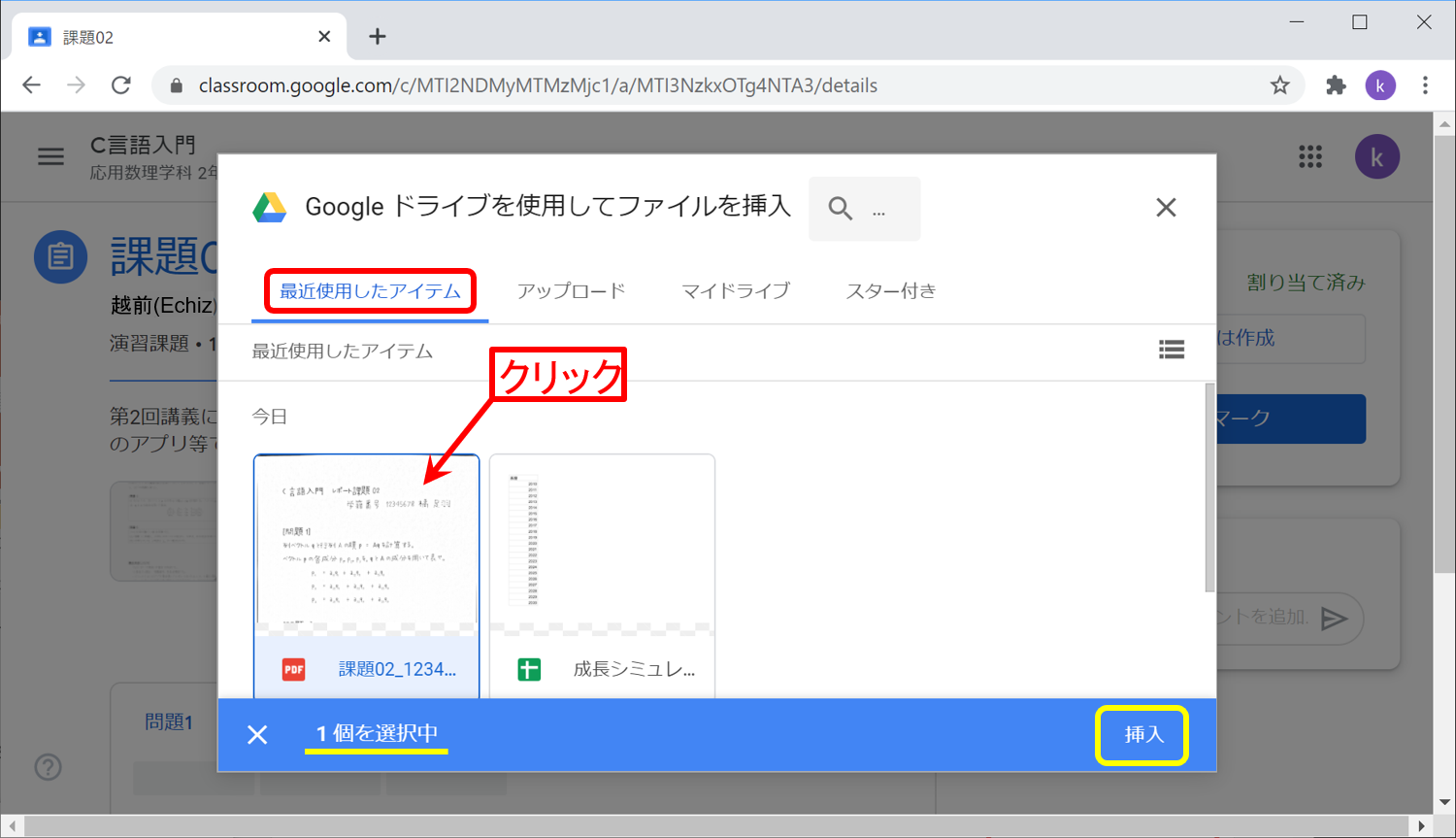
[あなたの課題] にファイルが追加されたことを確認します。 複数のファイルを提出する場合は,さらに [+ 追加または作成] をクリックしてファイルを追加します。 すべてのファイルを追加したら,[提出] をクリックします。
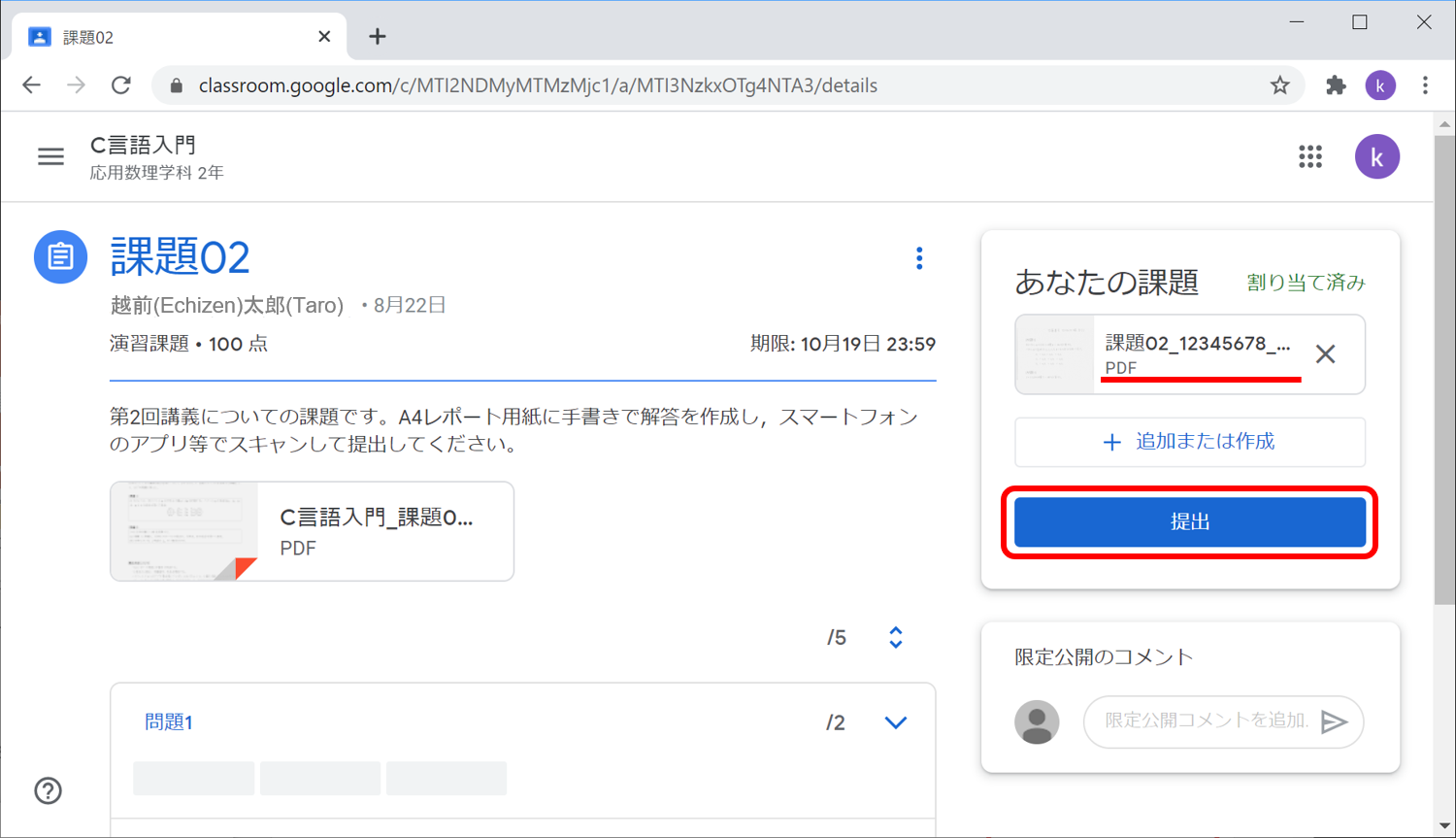
メッセージを確認して,[提出] をクリックします。
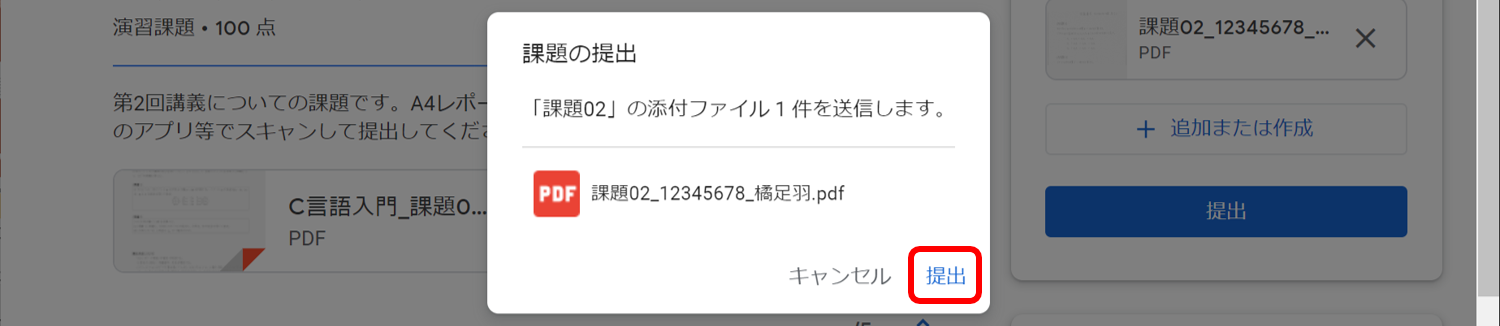
右上に 「提出済み」 と表示されていれば,提出されています。
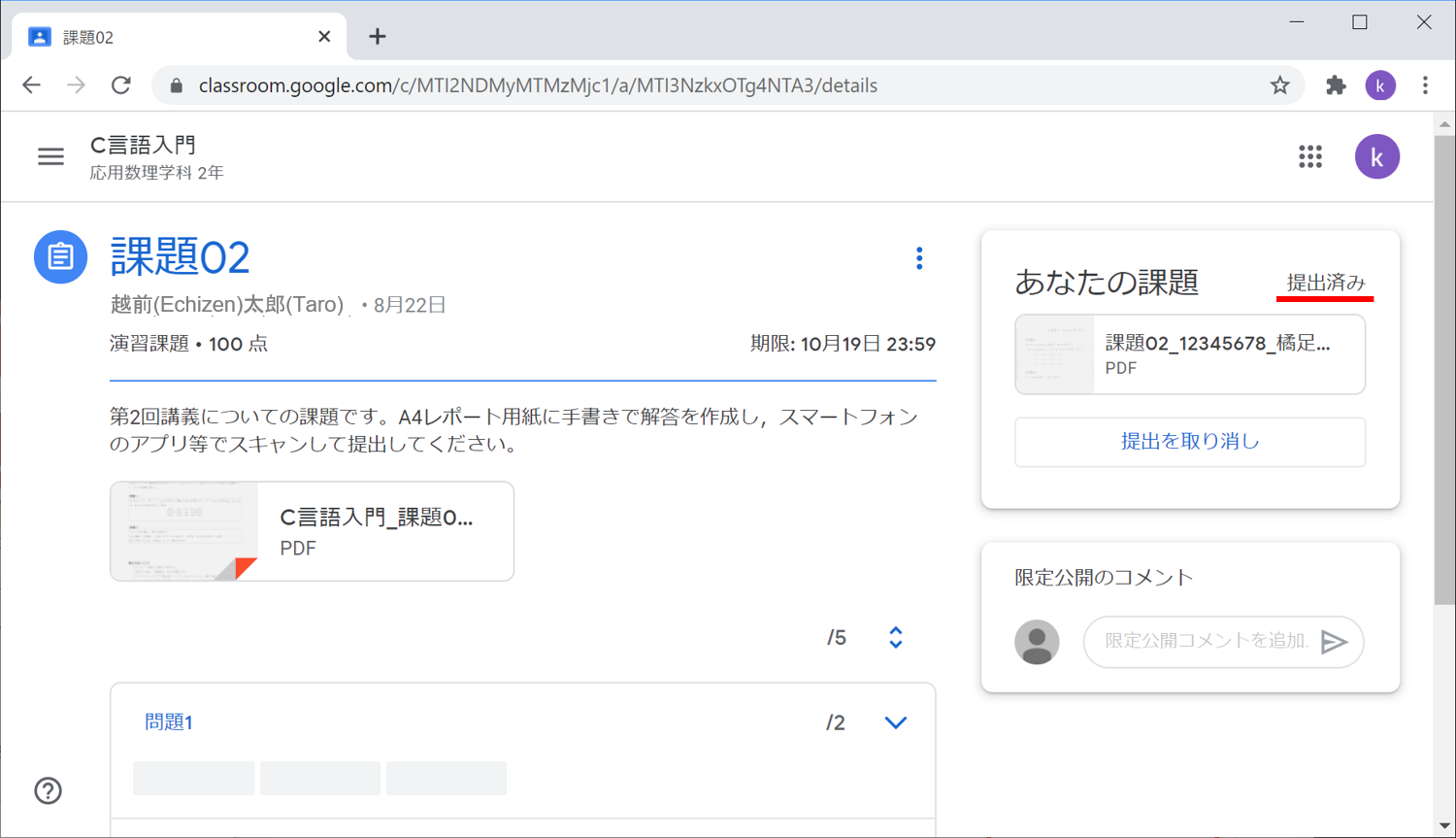
提出後に修正するには
採点前であれば,一旦,提出を取り下げて,再提出できます。 [提出を取り消し] をクリックします。
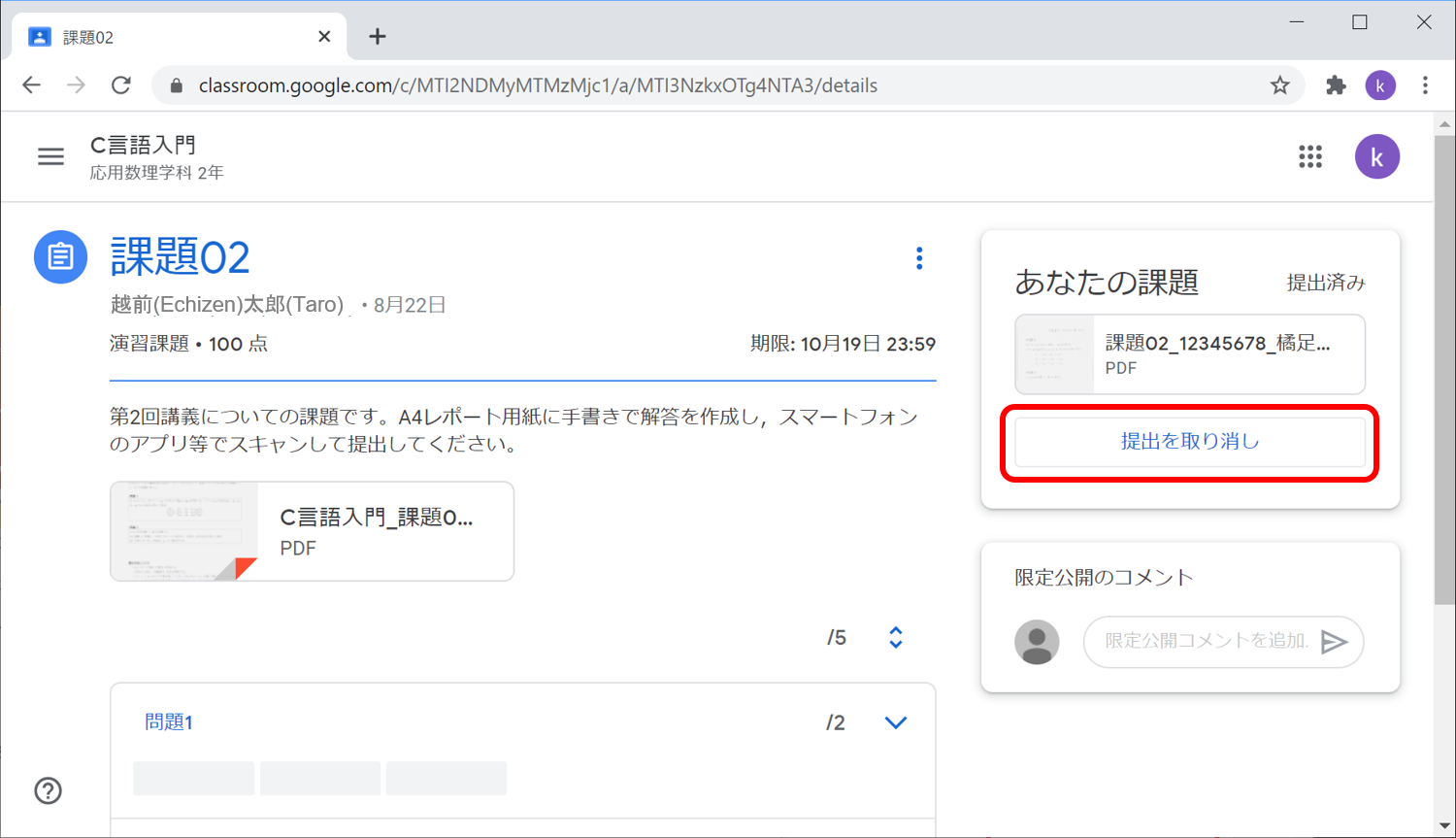
確認のうえ,[提出を取り消し] をクリックします。

[+ 追加または作成] をクリックして新しいファイルを追加し,再提出します。
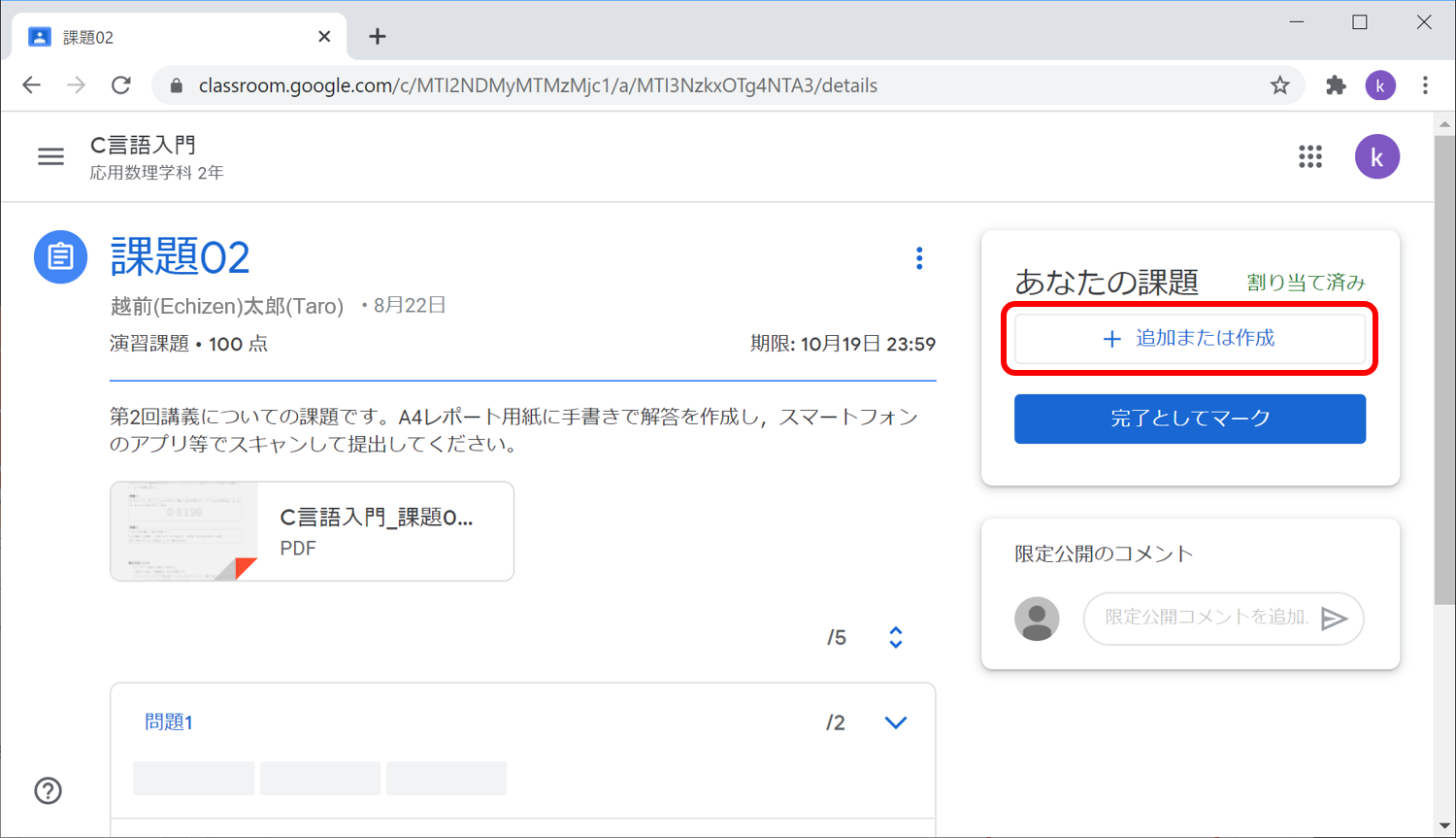
課題について質問する
課題について質問がある場合は,こちらから投稿できます。 [クラスのコメント] はクラス全員に公開されるコメント, [限定公開のコメント] は投稿者と教師のみが閲覧できるコメントです。