Classroom(iPad)- 手書き添削
iPad + Apple Pencil があると,手書きで採点をしたり,フィードバックコメントを記入したりできます。 図表の多い実験レポートの添削など,アナログ的要素が必要な場合に向いています。
PDFファイルの添削
Classroom アプリ を起動し,クラスを開きます。 パネル下部の [授業] をタップします。
授業ページで採点対象の課題をタップします。
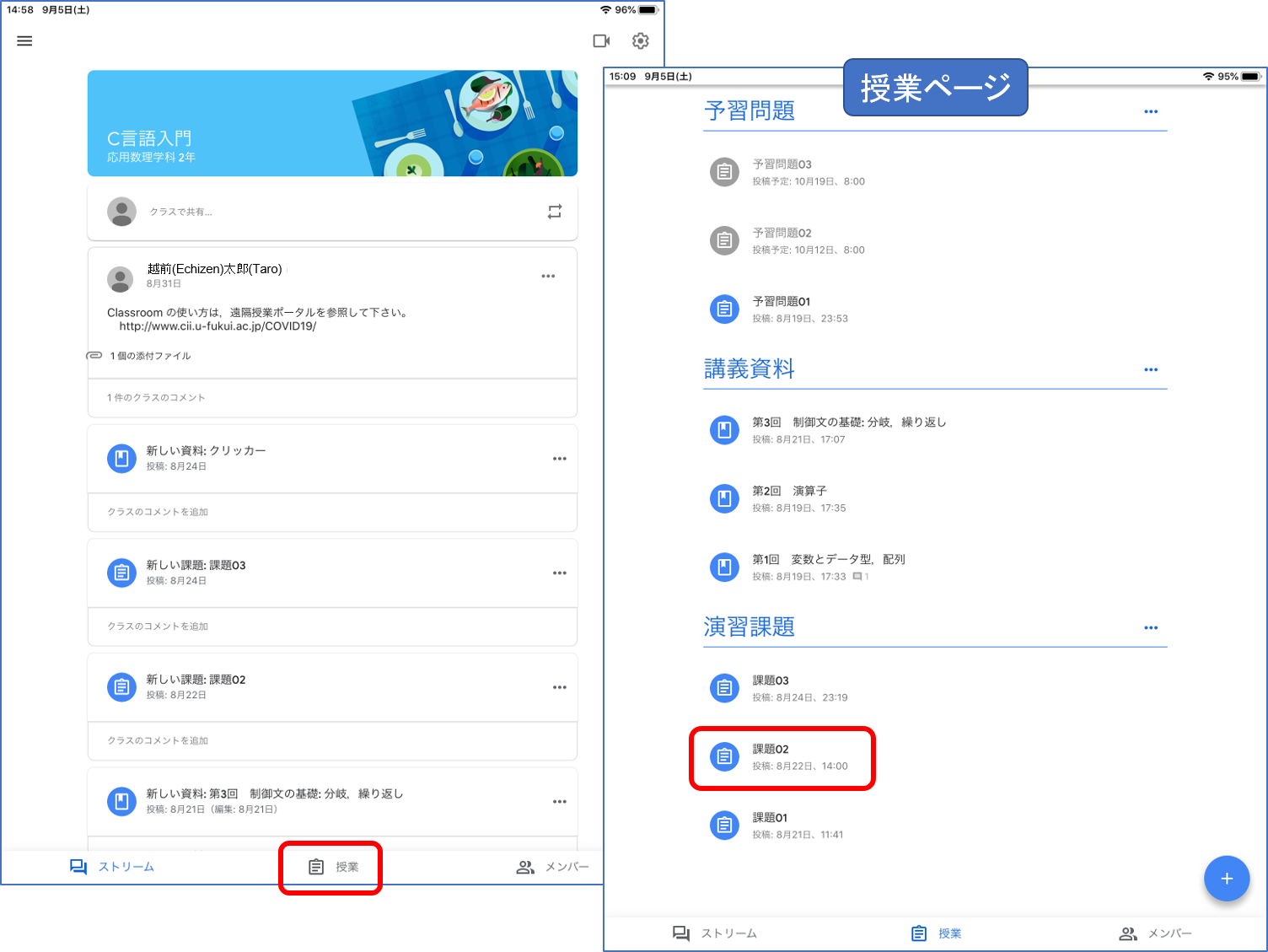
[生徒の提出物] のページが開きます。 [提出済み] のリストから,対象の生徒をタップします。
課題の採点ページが開きますので,添付されている PDF ファイルをタップします。
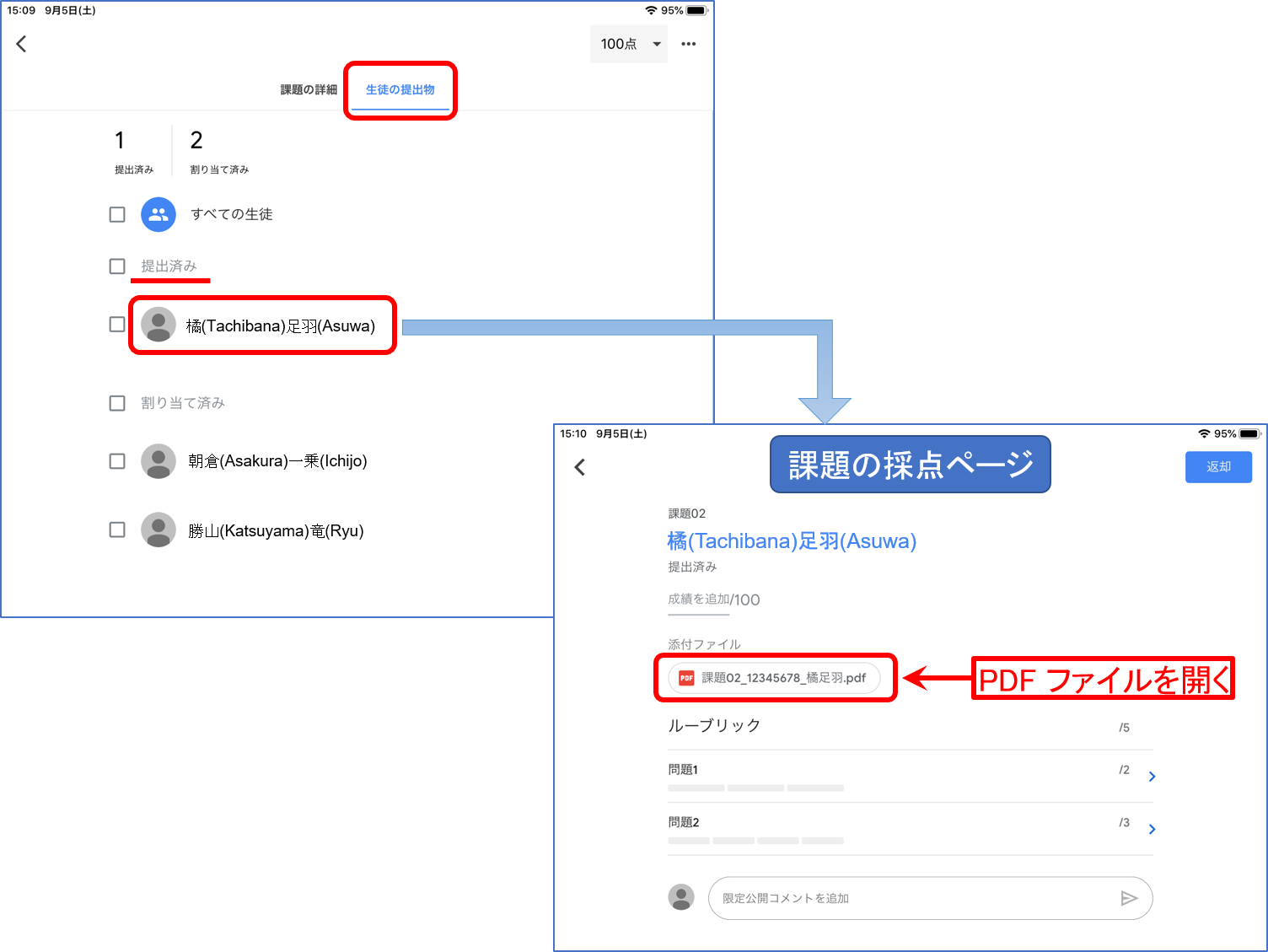
右上の [ペン] のアイコン をタップすると,ペン入力画面が開きます。
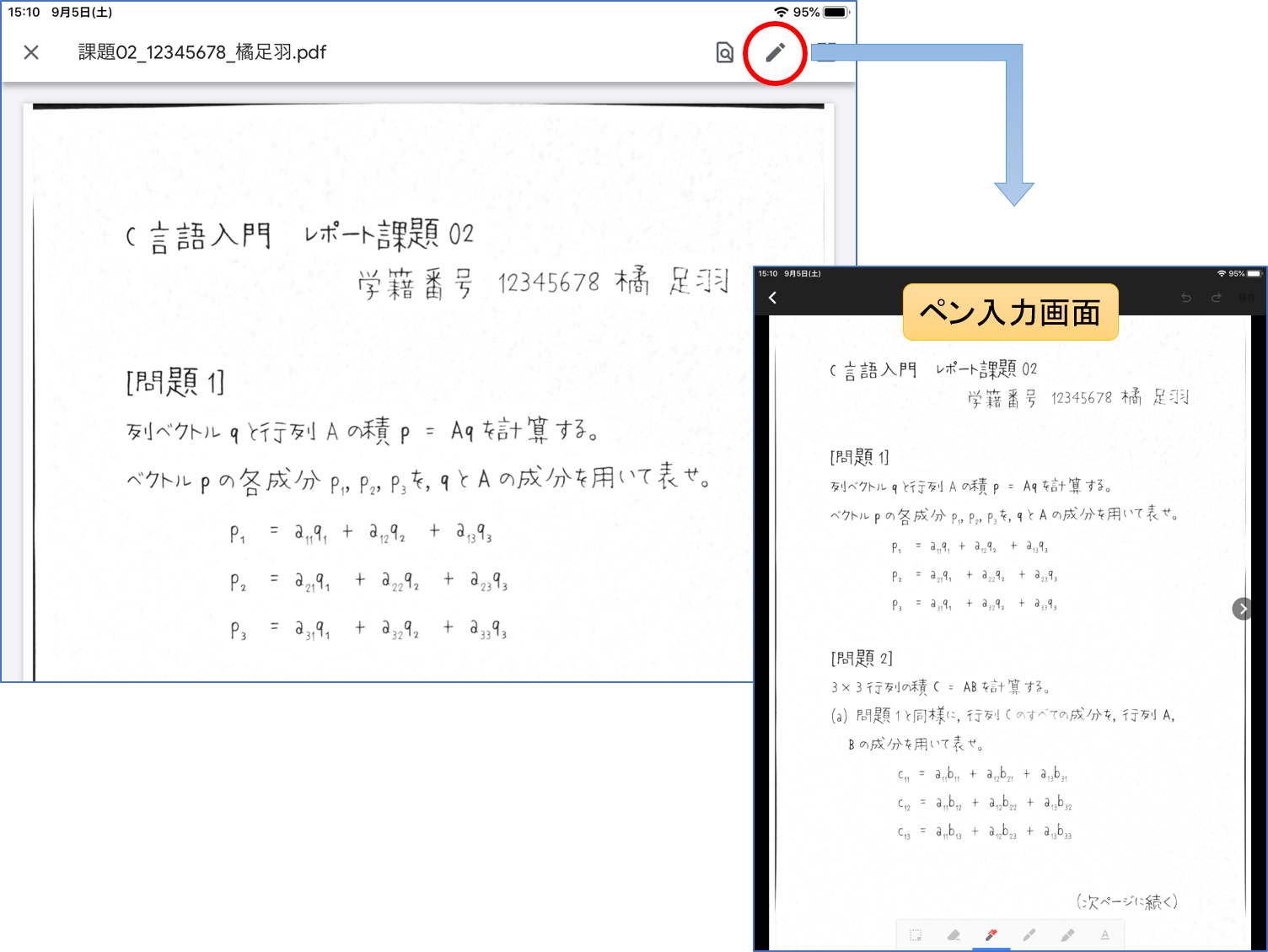
手書きで採点をします。 パネル下部にある機能アイコンを長押しすると,ペンの太さや色の変更,ページのクリア等のメニューが表示されます。 太めのペンの方が文字は書きやすいと感じます。
右上の [保存] ボタンをタップすると,書き込みが保存されます。 ファイル名の前には 「編集済み -」 が付加されます。
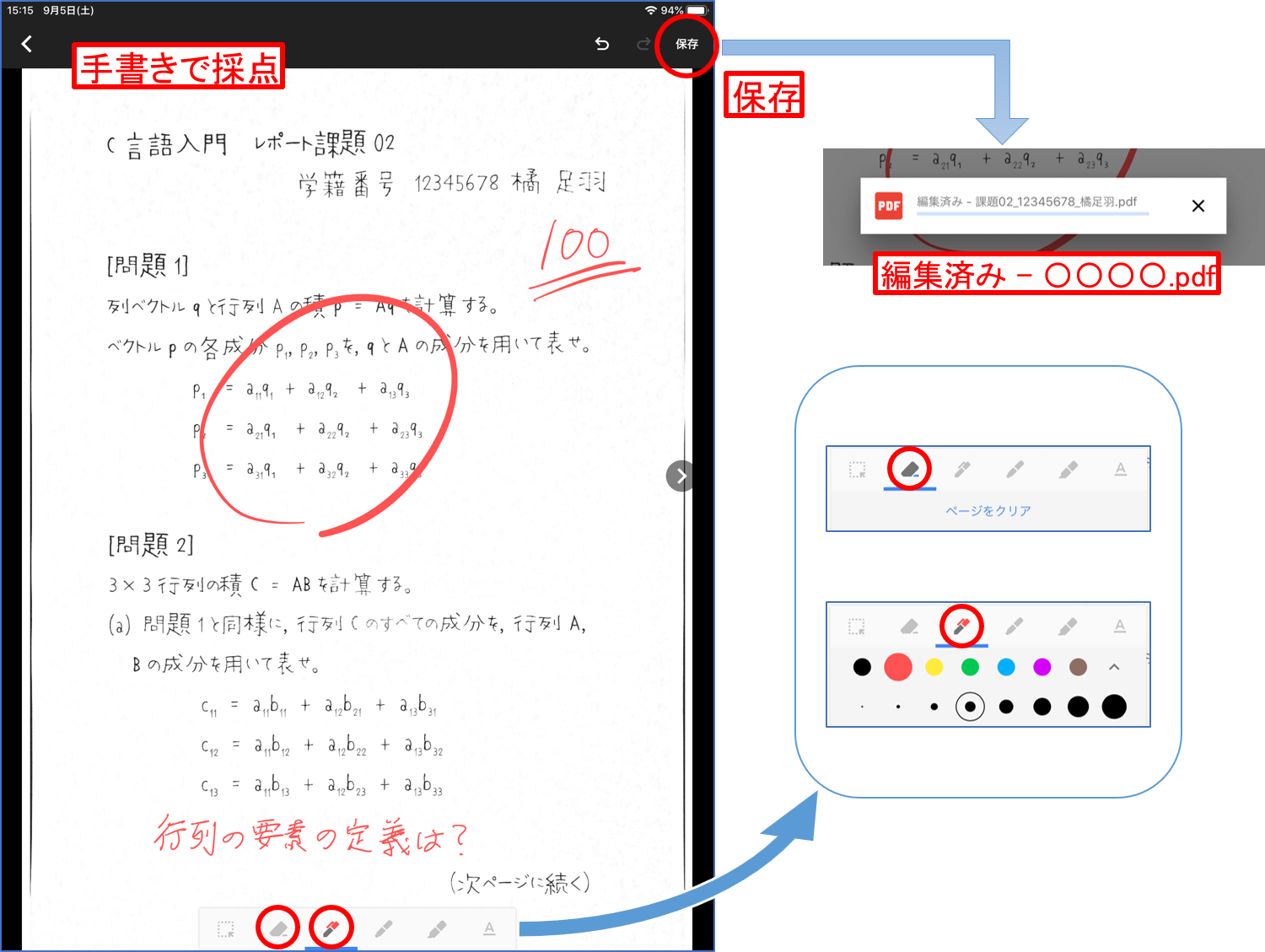
(補足)
保存先は マイドライブ直下 となります。
整理のため,後でまとめて,クラスのドライブフォルダに移動しておくと良いでしょう。
左上の [閉じる] ボタン をタップして PDF ファイルを閉じると,採点ページに戻ります。 元のファイルに加えて,採点済みのファイルが添付されていることがわかります。 得点を入力したら,[返却] ボタンをタップします。
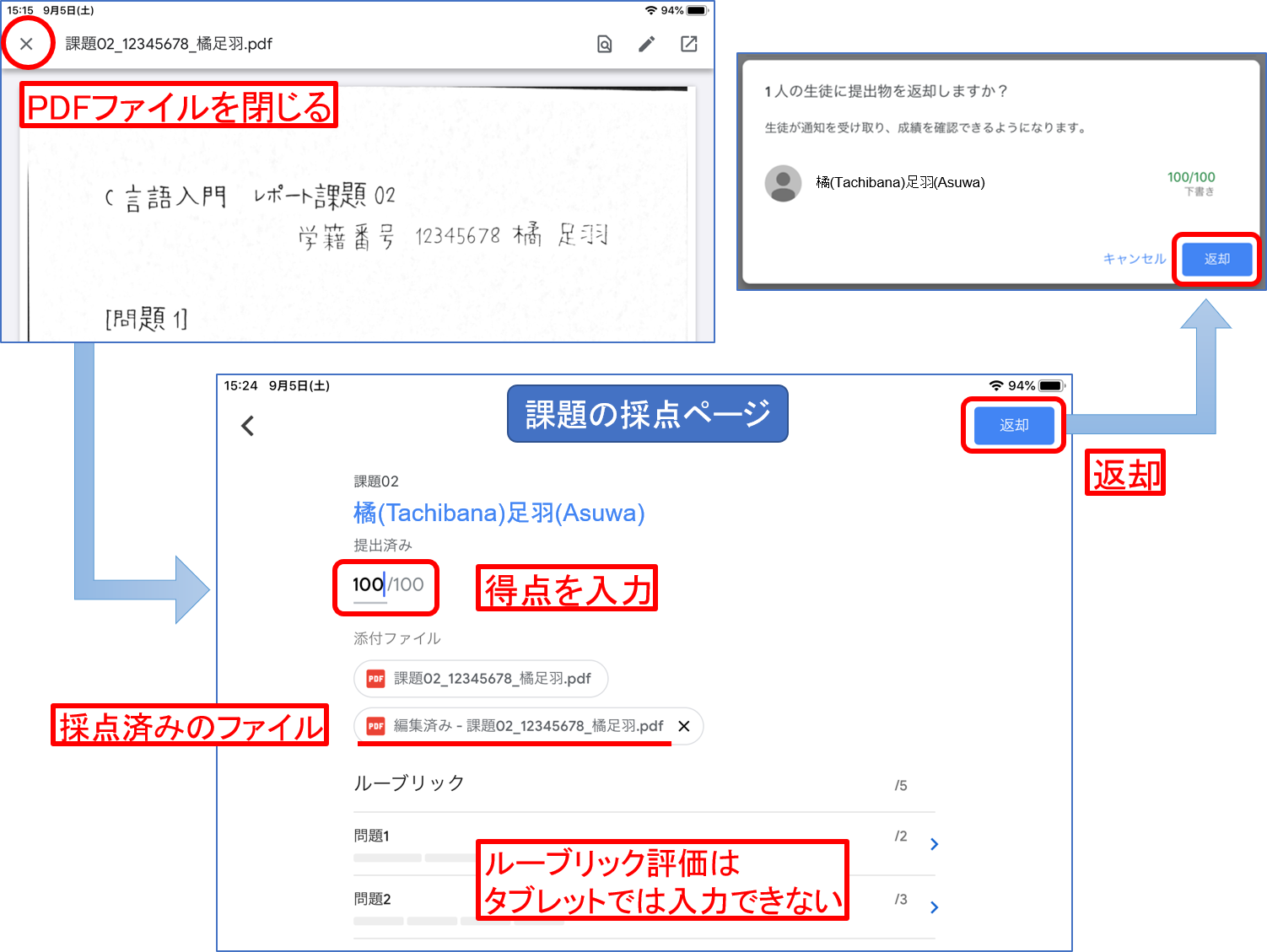
(補足)
タブレット版の Classroom アプリではルーブリック評価の入力はできません。
入力する場合は,PC ブラウザの Classroom を併用して下さい(後述)。
Google Workspace アプリファイルの添削
Google Workspace アプリ(ドキュメント,スプレッドシート,スライド)のファイルも,手書き添削が可能です。 課題の採点ページより,添付ファイルをタップして開きます。
ビューア右上の [ペン] のアイコン をタップすると,ペン入力画面が開きます。
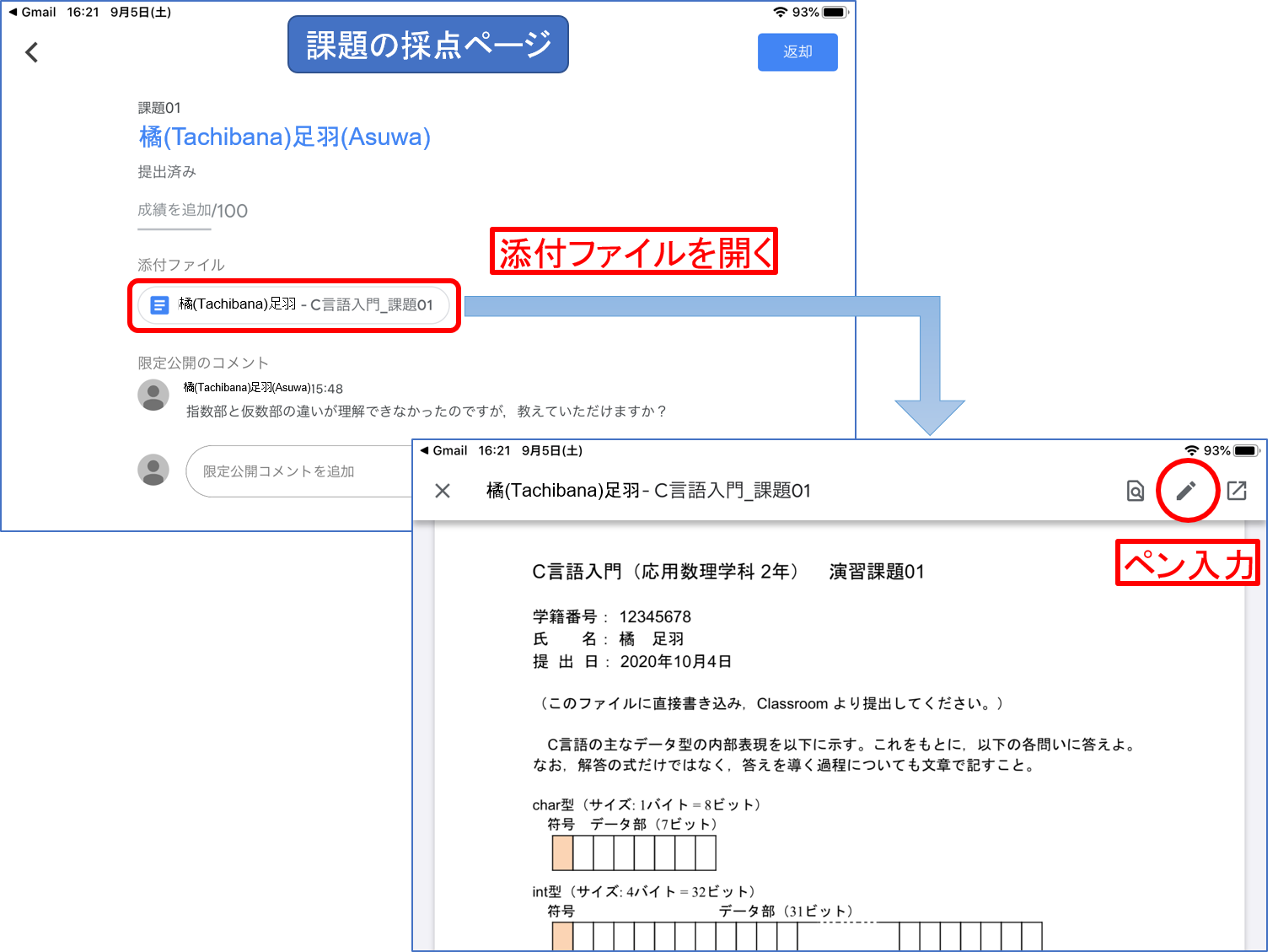
手書きでフィードバック コメントを記入し,[保存] をタップします。
ビューアに戻りますので,左上の [閉じる] ボタン をタップして閉じます。
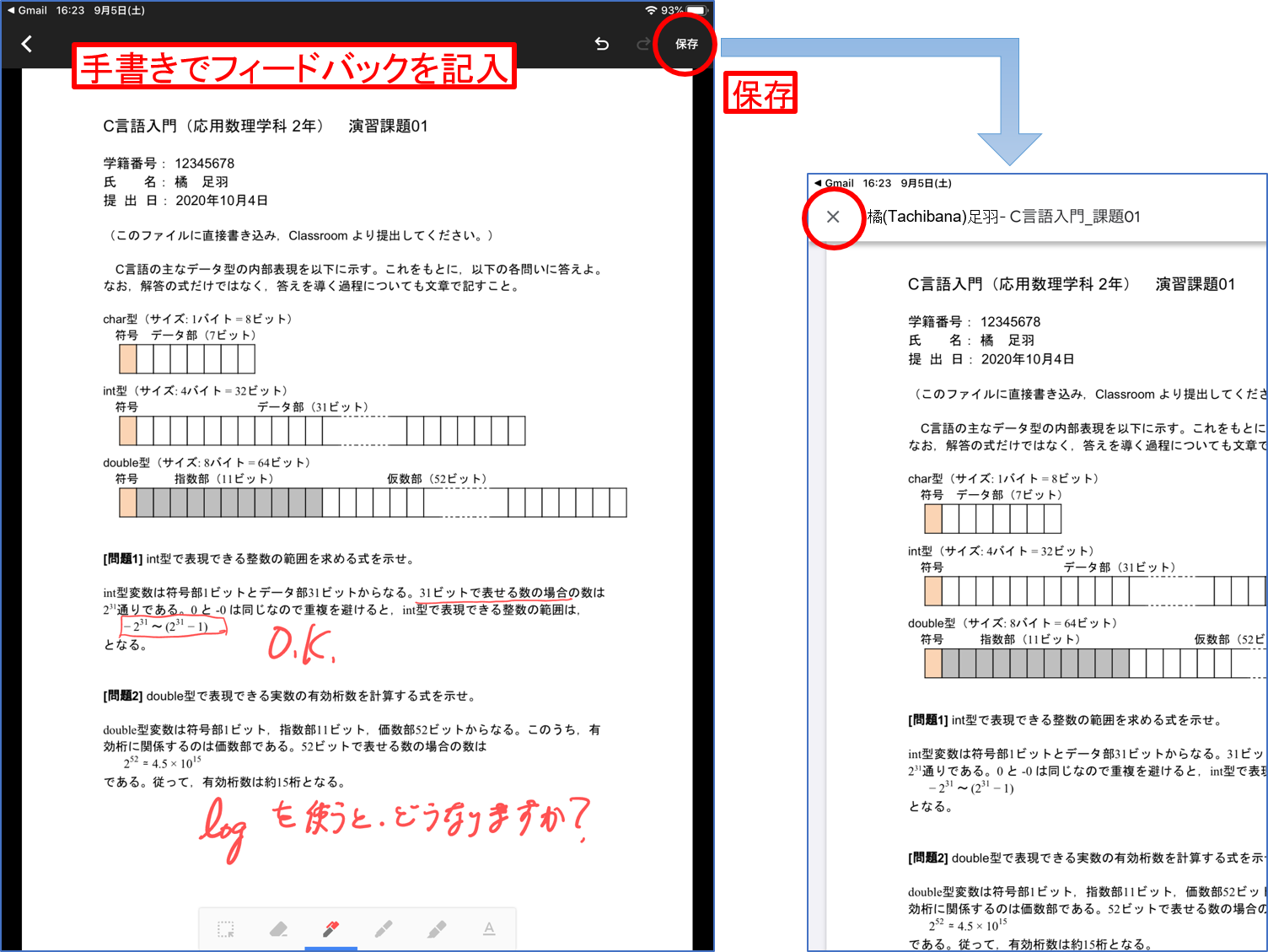
採点ページに戻ると,ファイル名の先頭に 「編集済み -」 が付加された PDF ファイルが添付されています。 タップすると内容を確認できます。 よければ,[返却] をタップします。
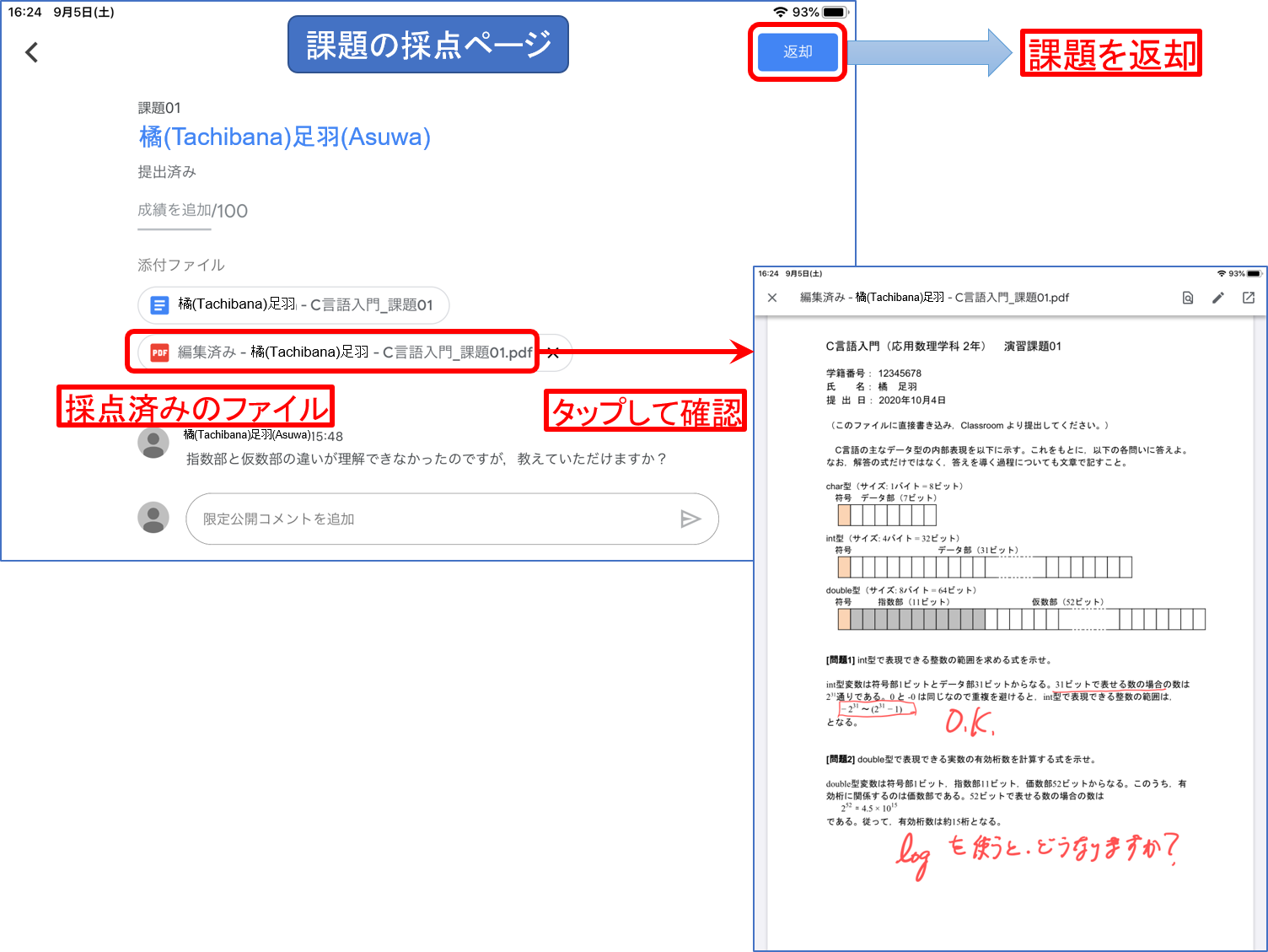
(補足)
編集済みのファイルは,マイドライブの直下に保存されていますので,後で,クラスのドライブフォルダに移動しておくと良いでしょう。
ルーブリック評価を併用する場合
手書き添削とルーブリック評価を併用する場合は,タブレットの Classroom アプリと PC ブラウザの Classroom を併用します。 タブレットではコメントの記入のみを行います。
下図は,コメント記入後,PC ブラウザ版 Classroom で編集済みファイルを開いたところです。 ルーブリックの各評価基準の達成度を選択し,[返却] をクリックします。
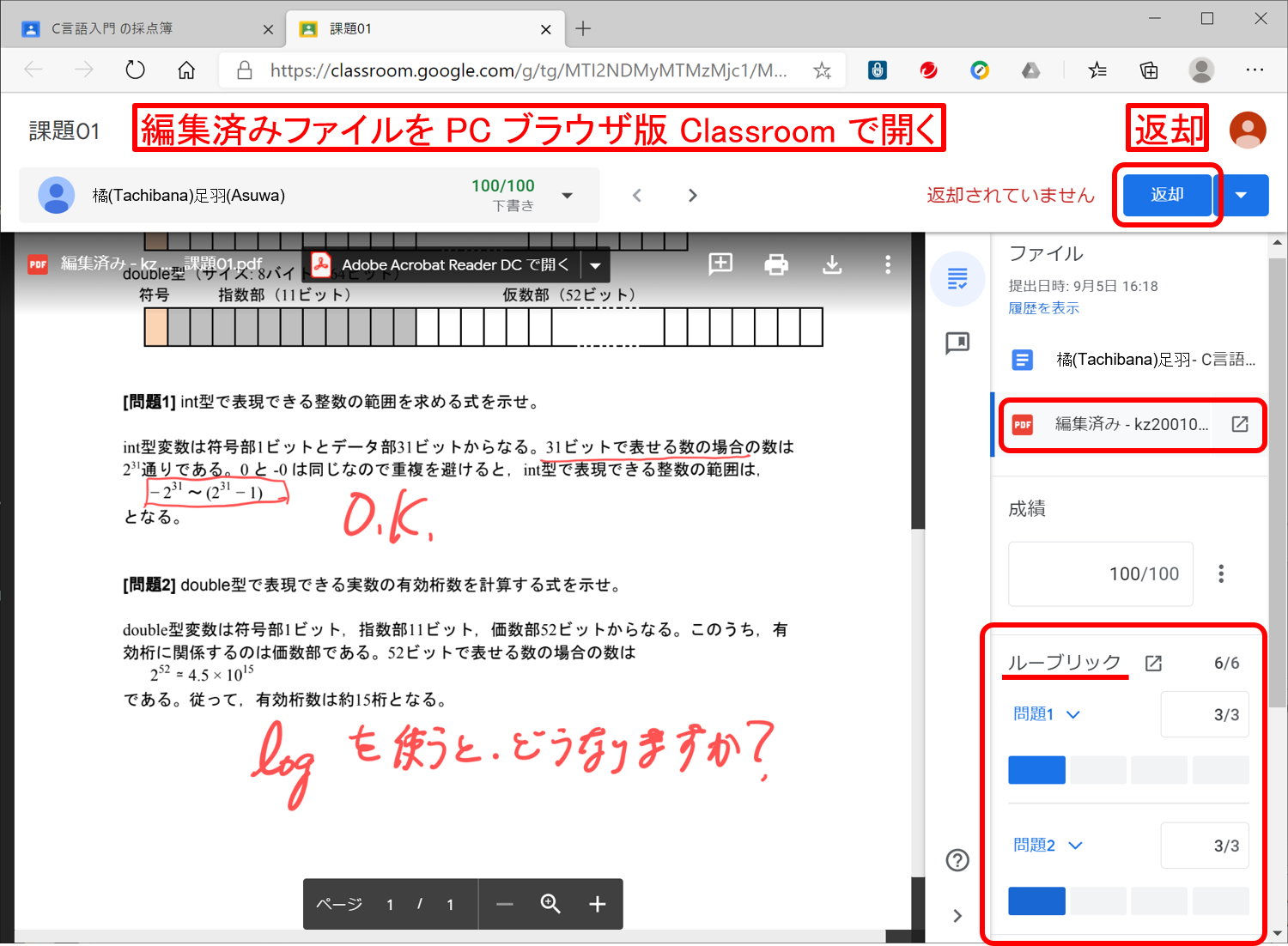
確認画面で,[返却] をクリックします。

(補足)
返却は,すべての学生の採点が終わってから,一括して行うことも可能です。


