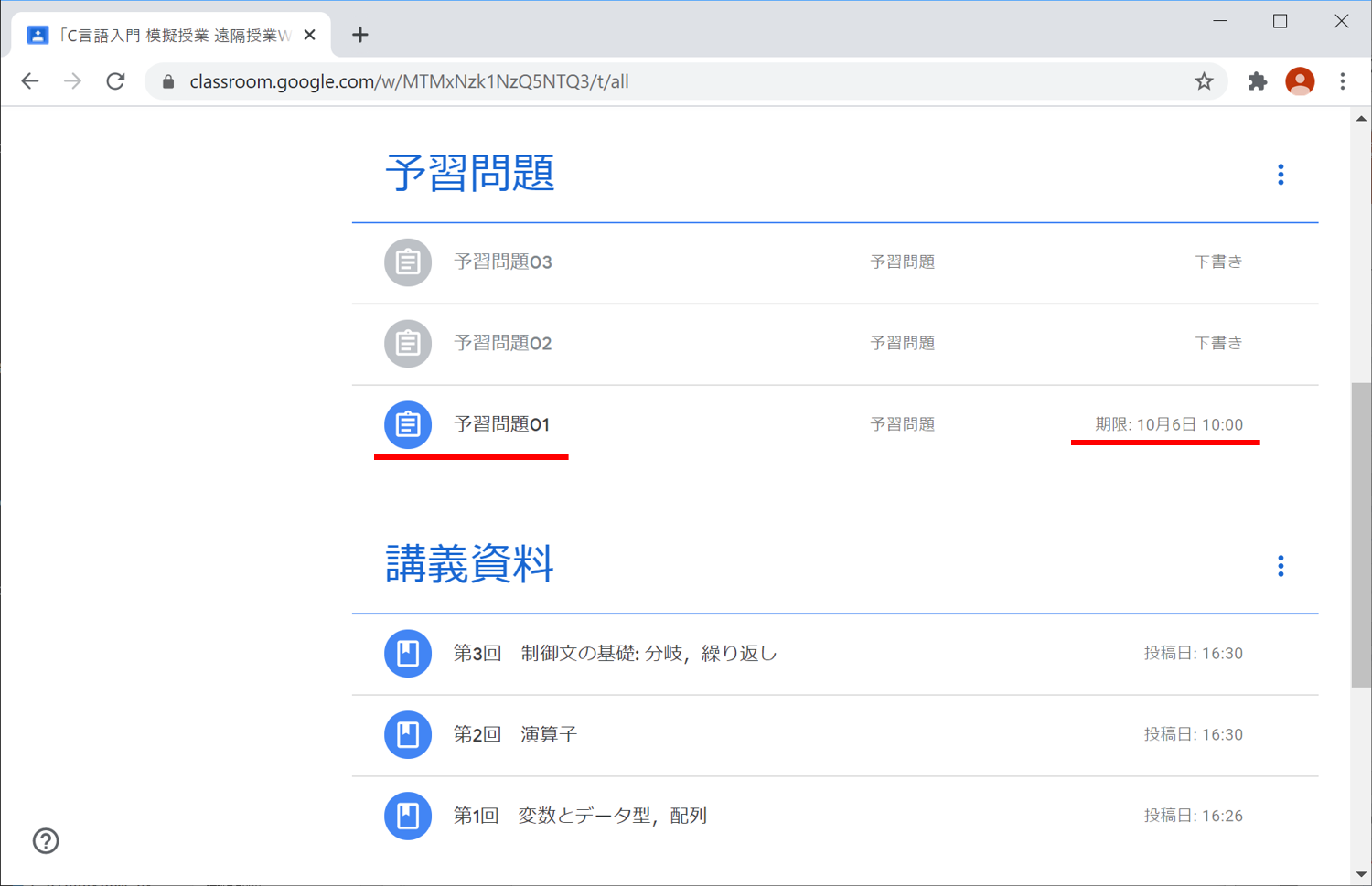Classroom - クラスのコピー
クラスのコピー
Classroom トップページのクラス一覧から,コピー元のクラス右上のメニュー を開き,[コピー] を選びます。
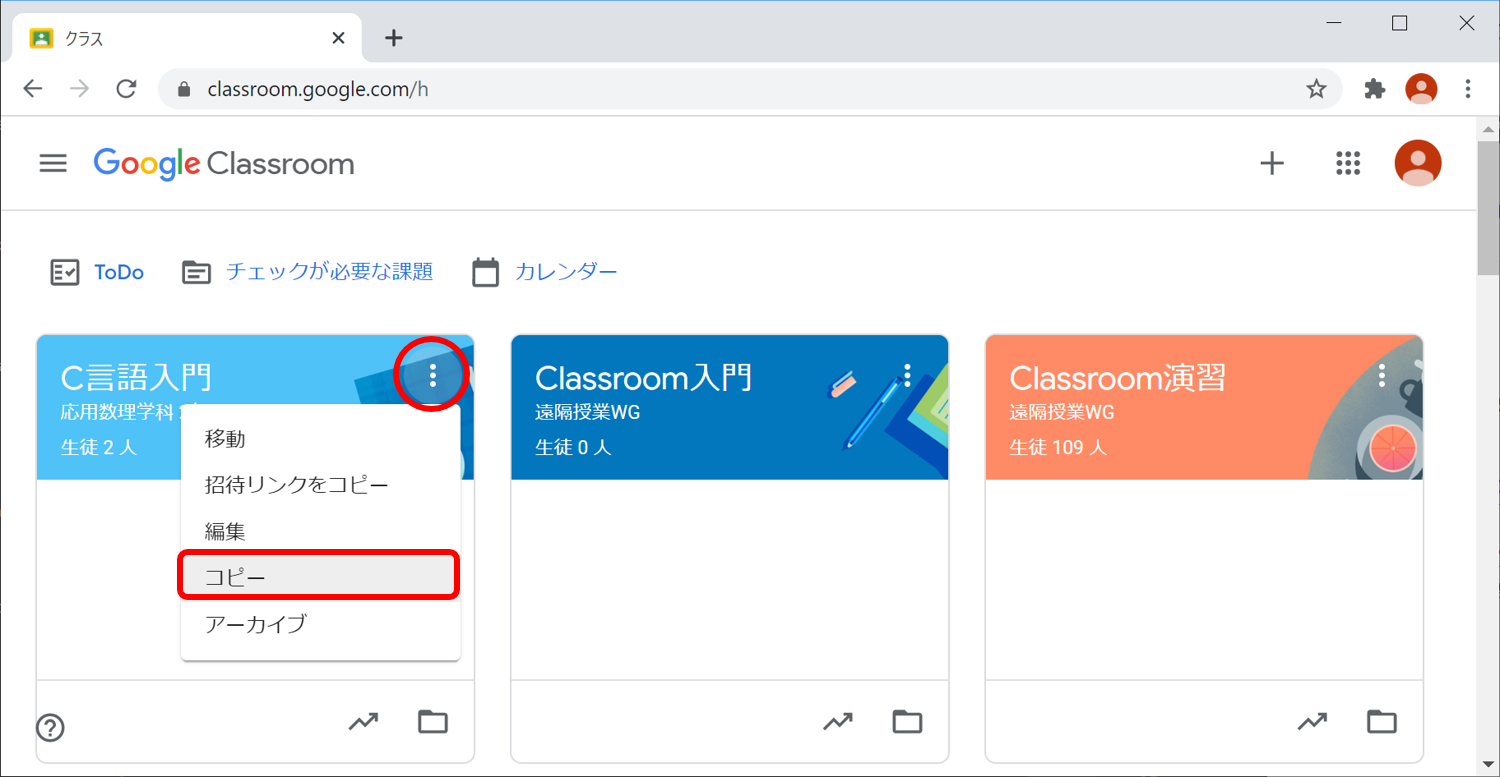
クラス名等を修正し,[コピー] をクリックします。
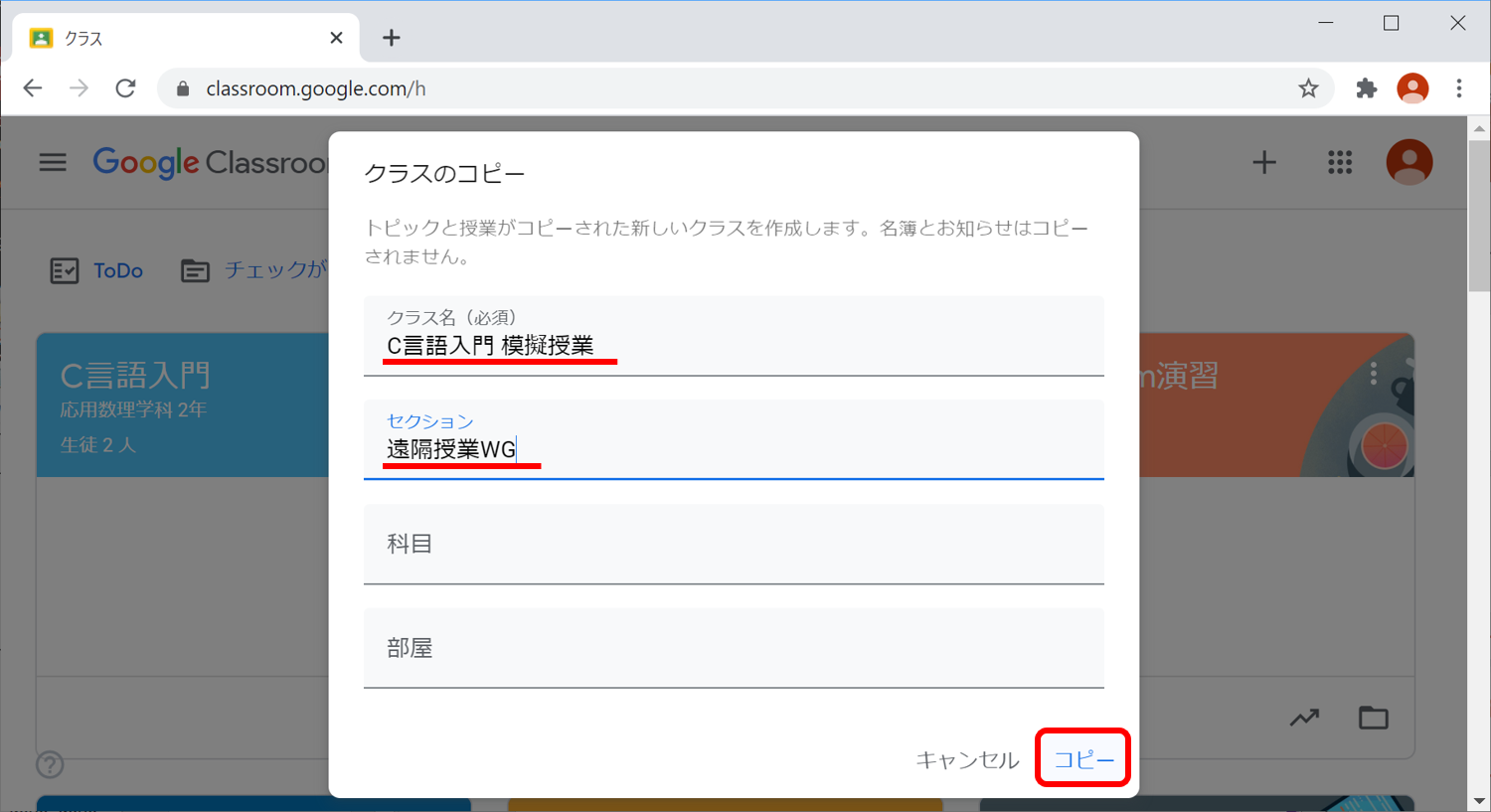
クラスが 「C言語入門 模擬授業」 としてコピーされました。
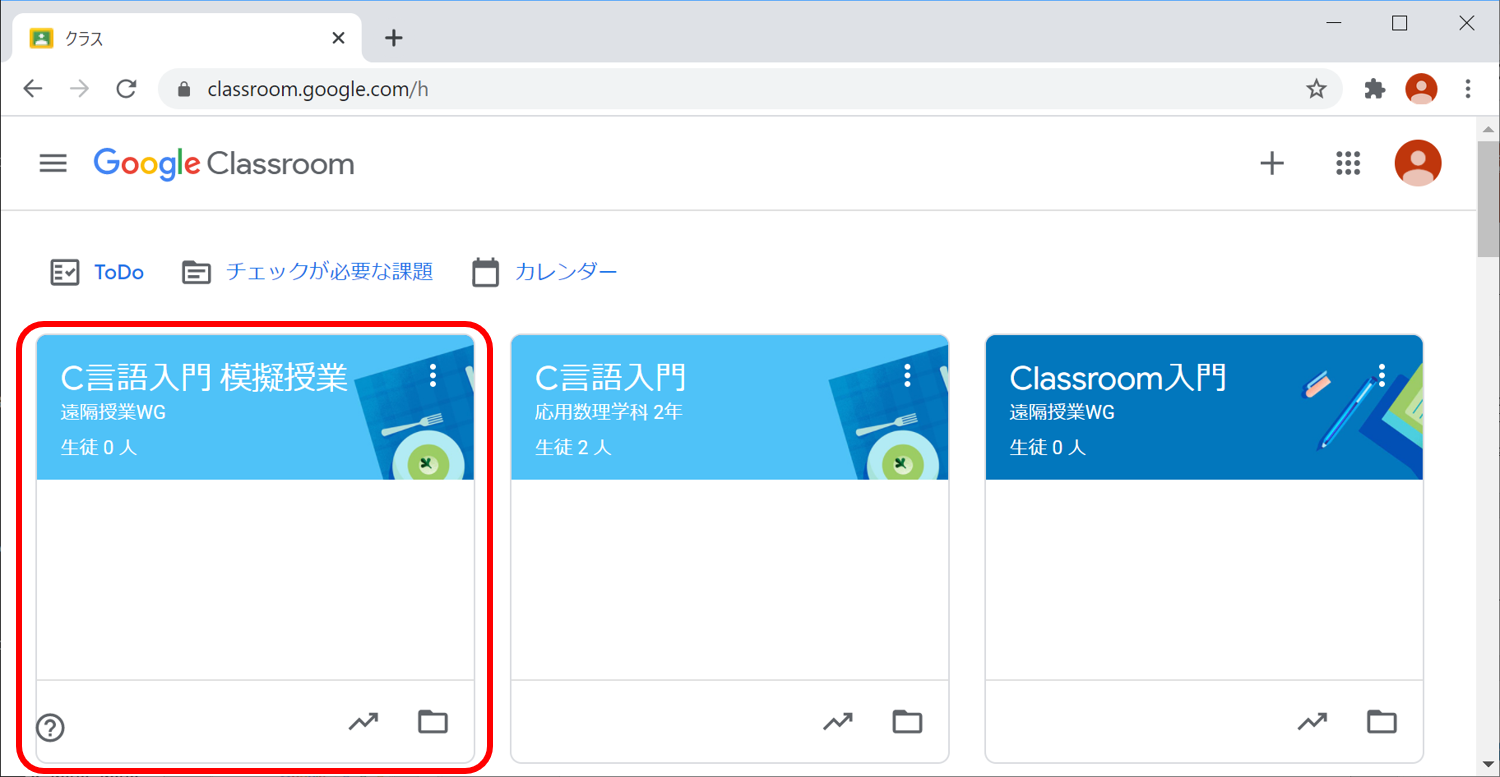
資料の移行
受講生やコメント等は引き継がれません。 教材はすべて下書きの状態となっていますので,授業の進行に合わせて,順次公開していきます。
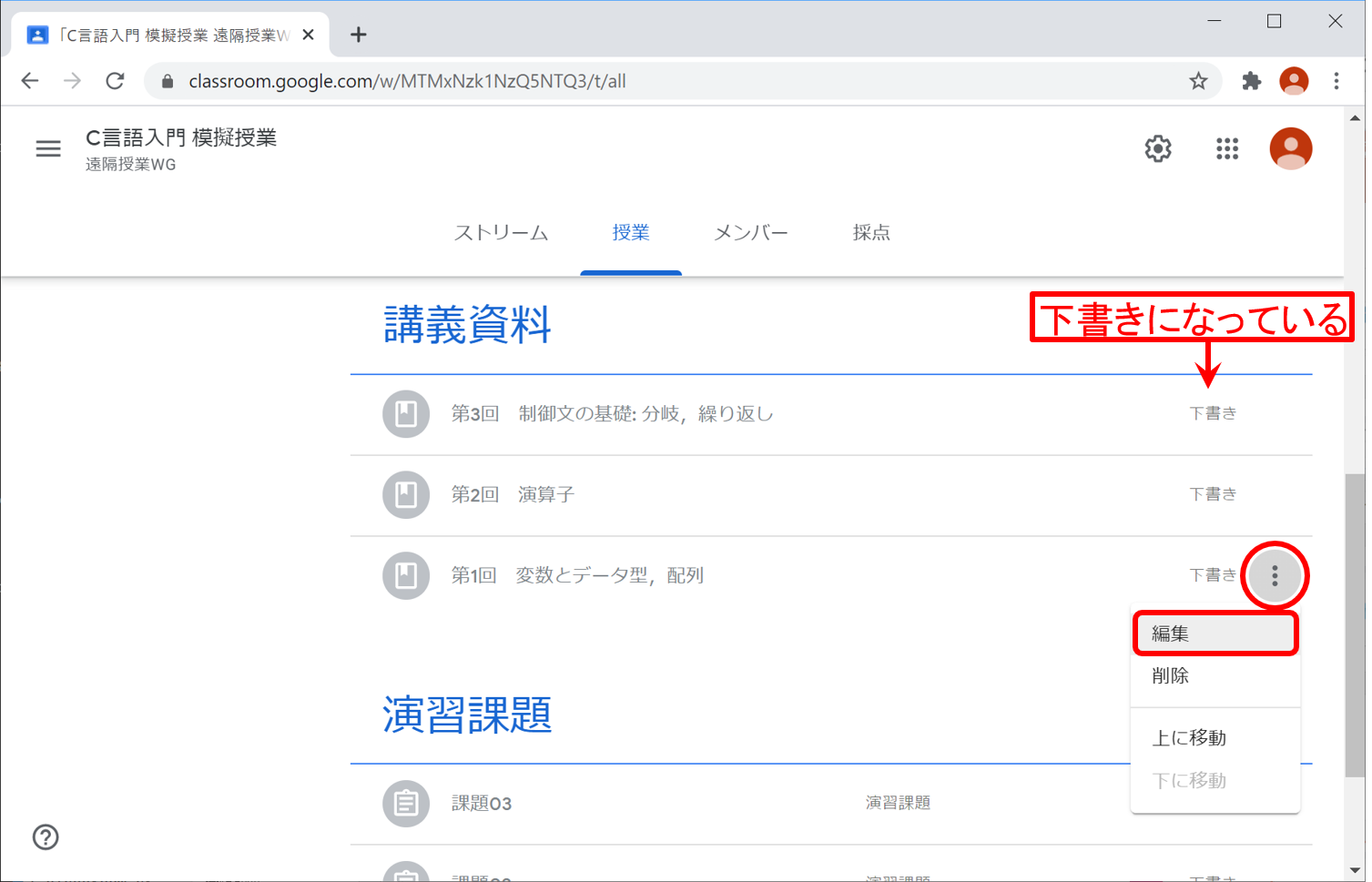
教材を確認し,[投稿] をクリックします。
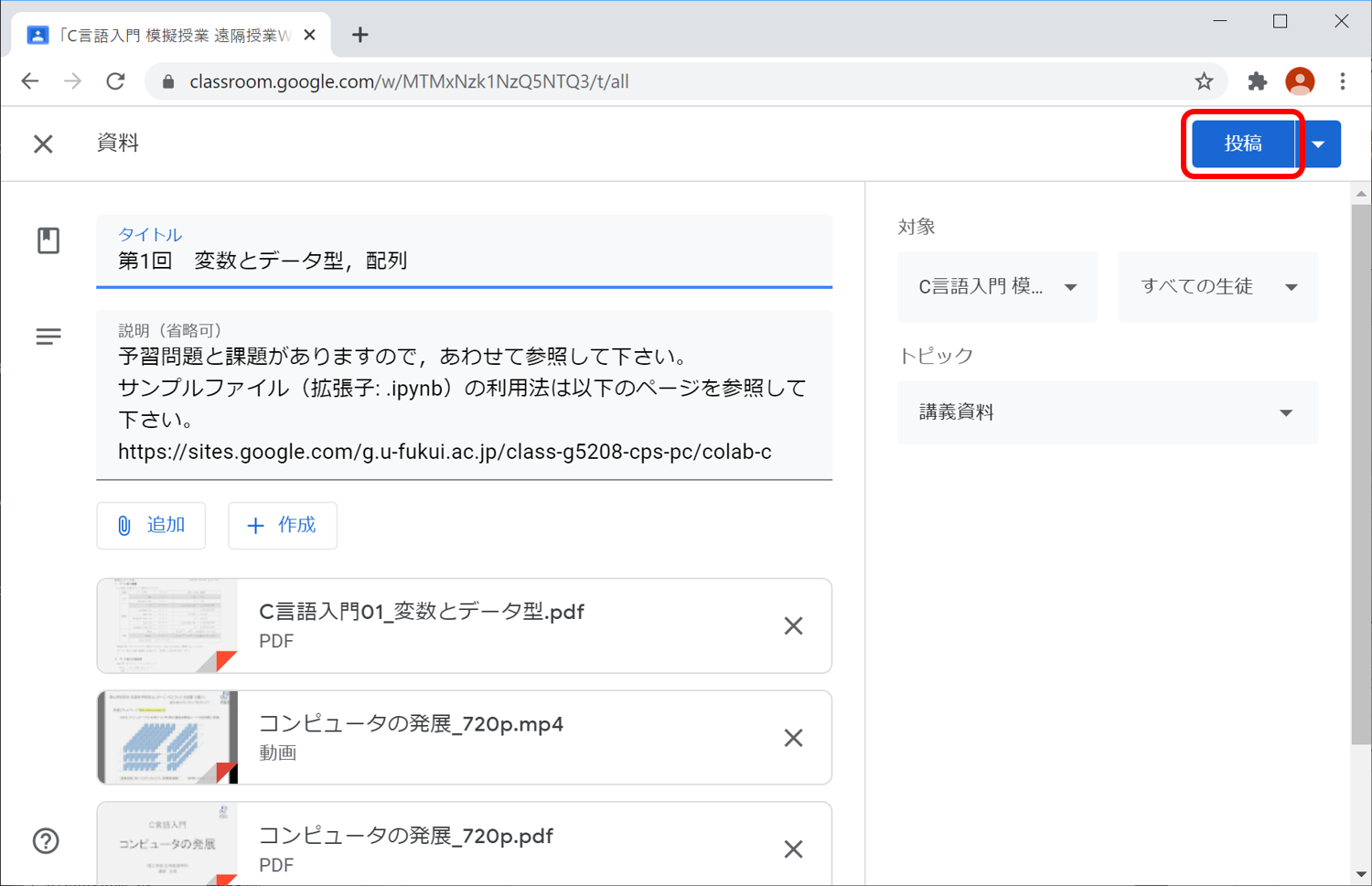
シラバスの進行に合わせて,順次投稿していきます。
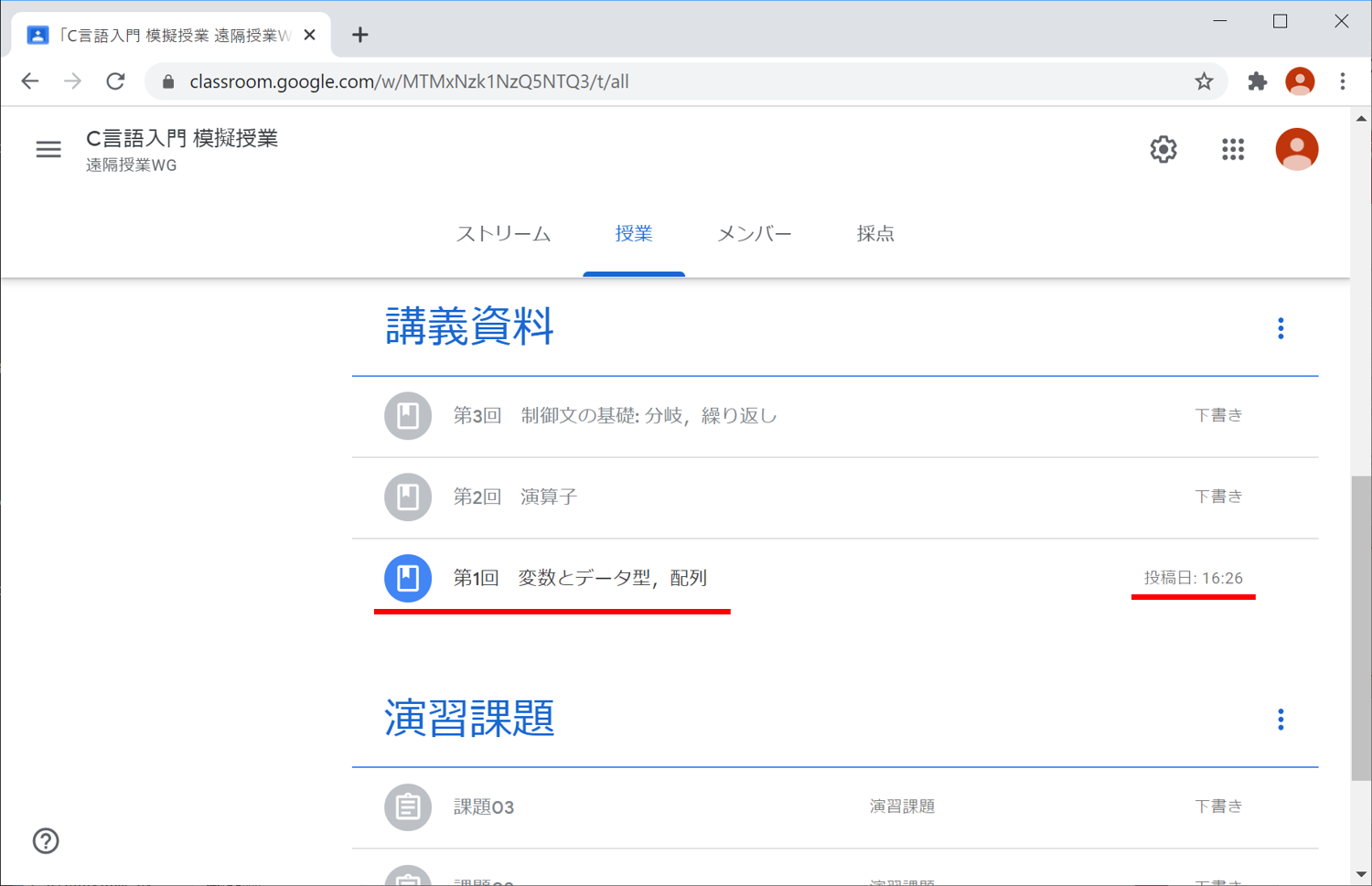
課題の移行
同様に,課題も編集します。 ファイルの共有方式が [生徒はファイルを閲覧可能] に,期限が [期限なし] にリセットされていますのでご注意ください。
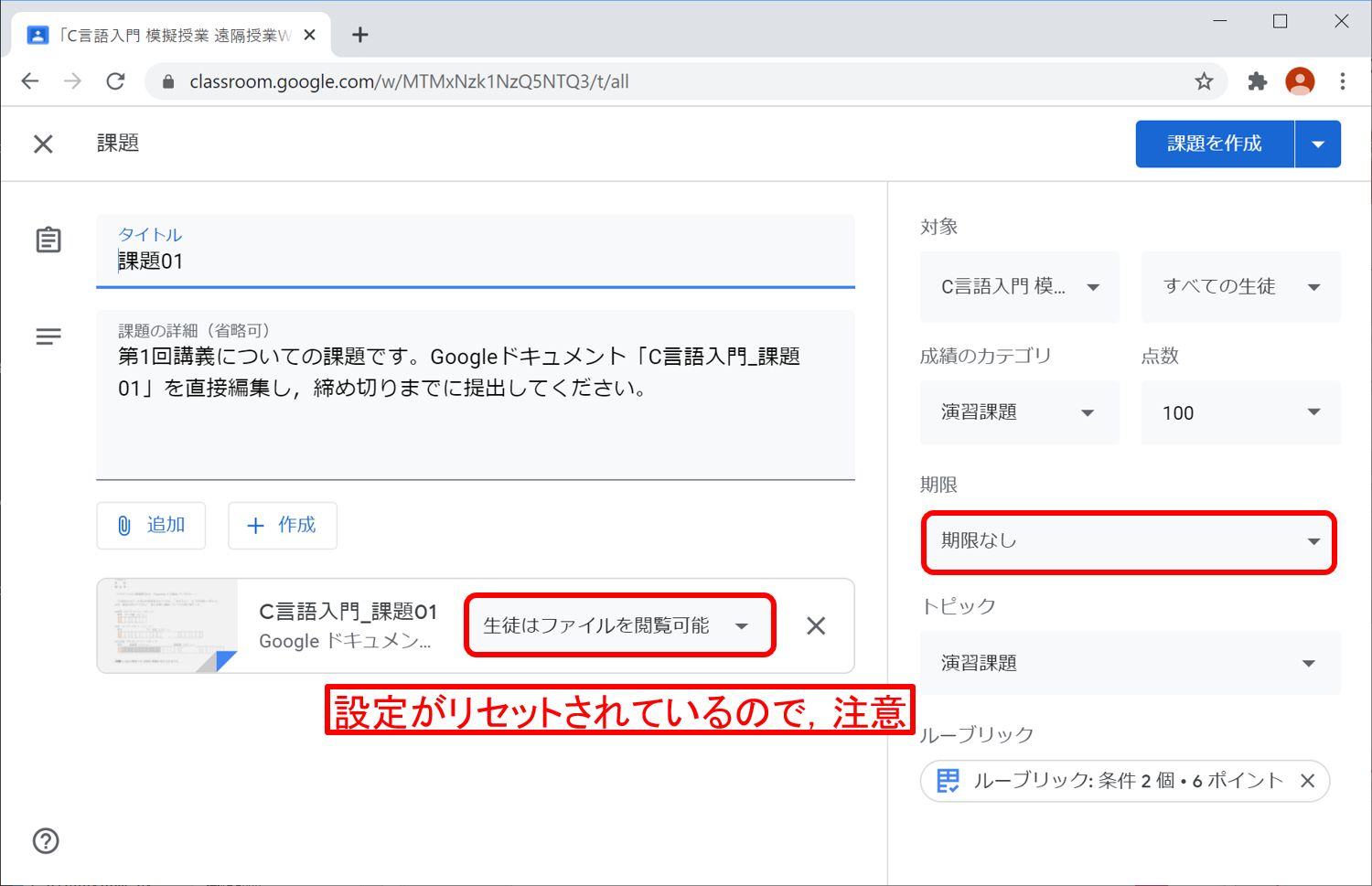
以下の例では,ファイルを直接編集させるために,[各生徒にコピーを作成] を選んでいます(このオプションは,投稿後は選択できませんので,ご注意ください)。 期限と合わせて,必要に応じて設定して下さい。
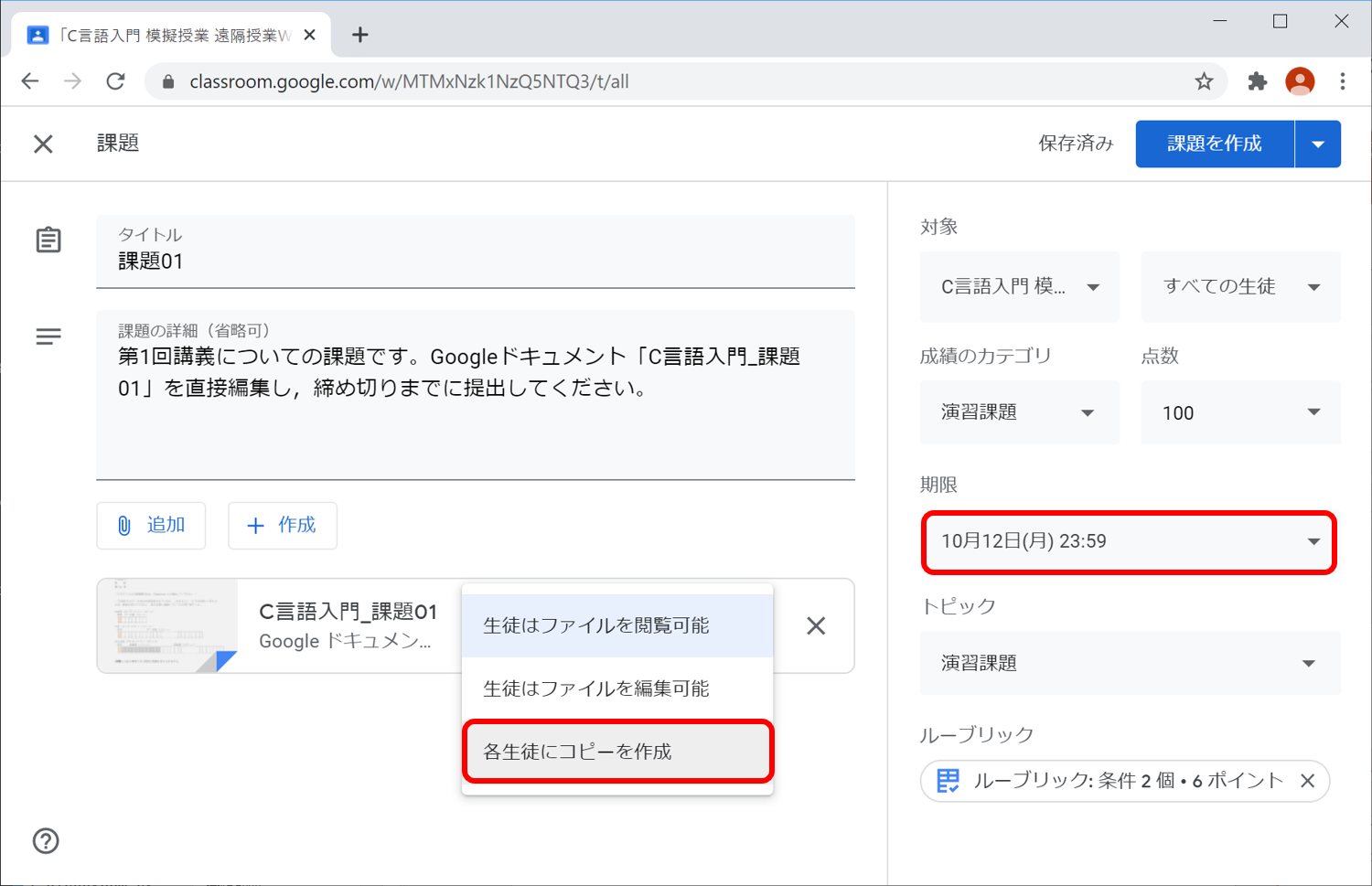
課題が移行されました。
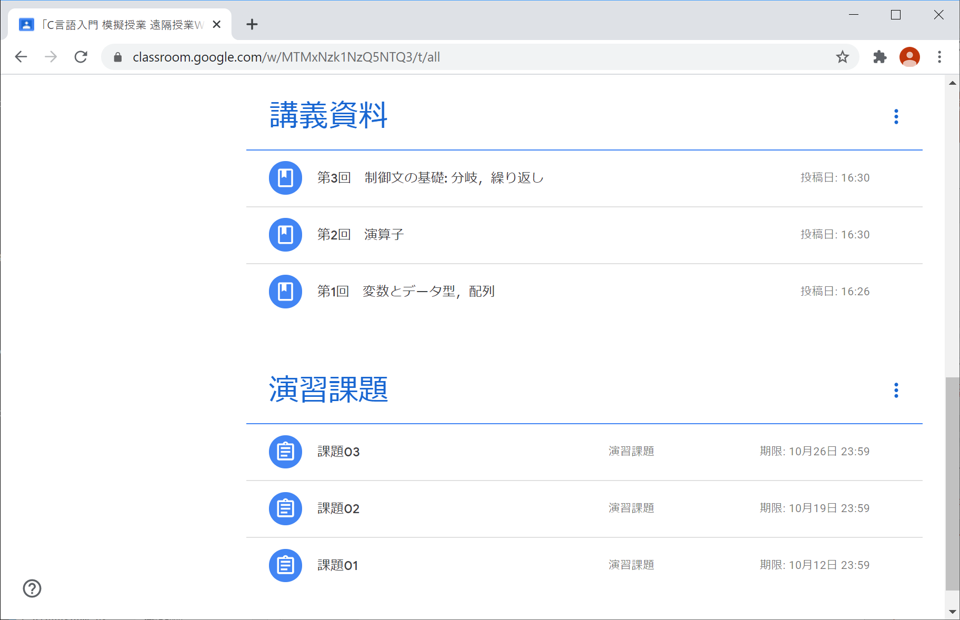
フォームの移行
[テスト付きの課題] 等で用いるフォームはコピーされていません。コピー元のクラスのフォームが参照されています。 そのまま使うことも可能ですが,ここでは,混乱を避けるために,フォームをコピーしてリンクを張り直します。 コピー元のクラスのドライブフォルダを開き,フォームを選択して,[右ボタン] → [コピーを作成] を選びます。
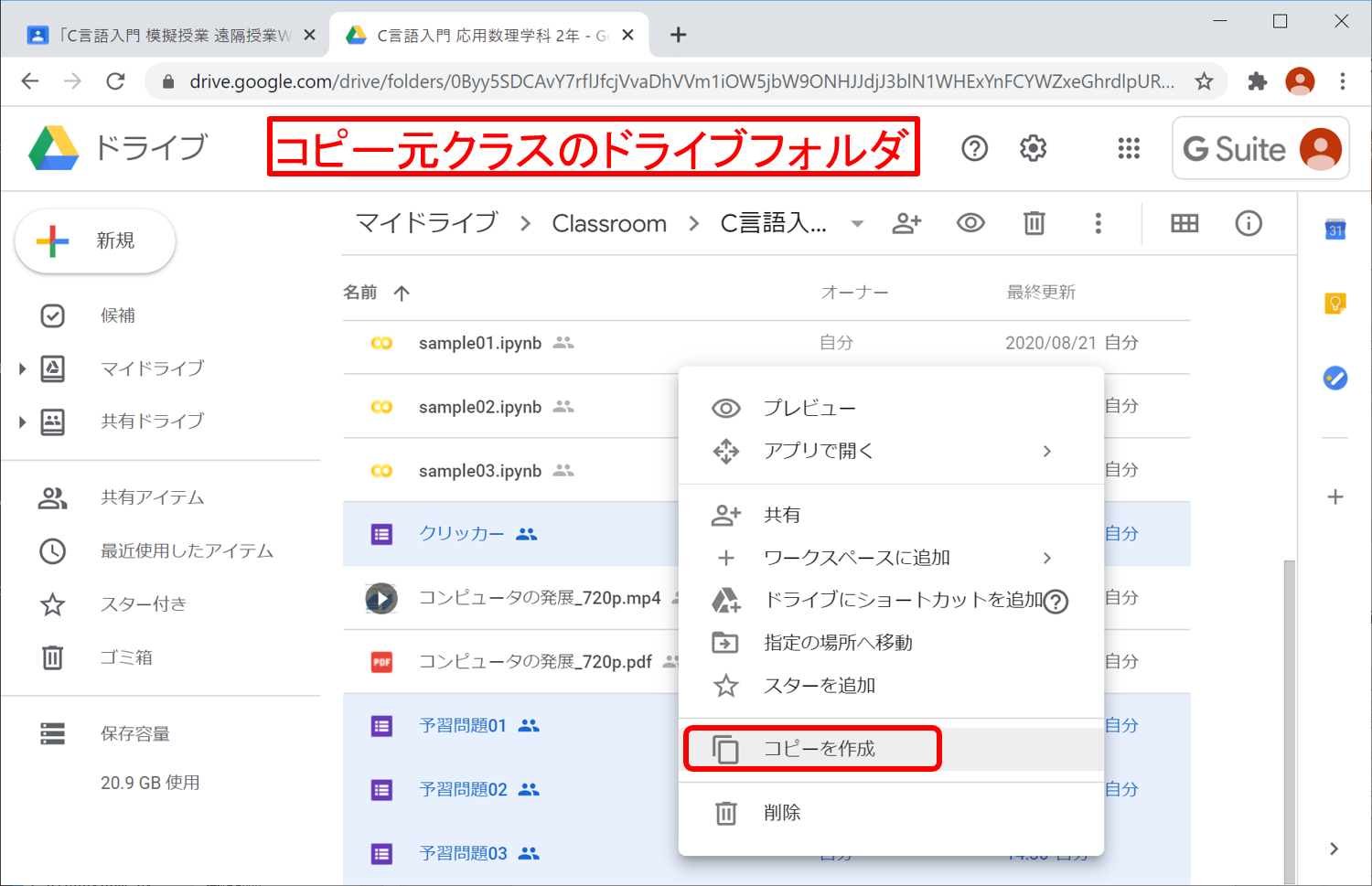
「〇〇のコピー」 というファイルが作成されますので,これらを選択し,[右ボタン] → [指定の場所へ移動] を選びます。
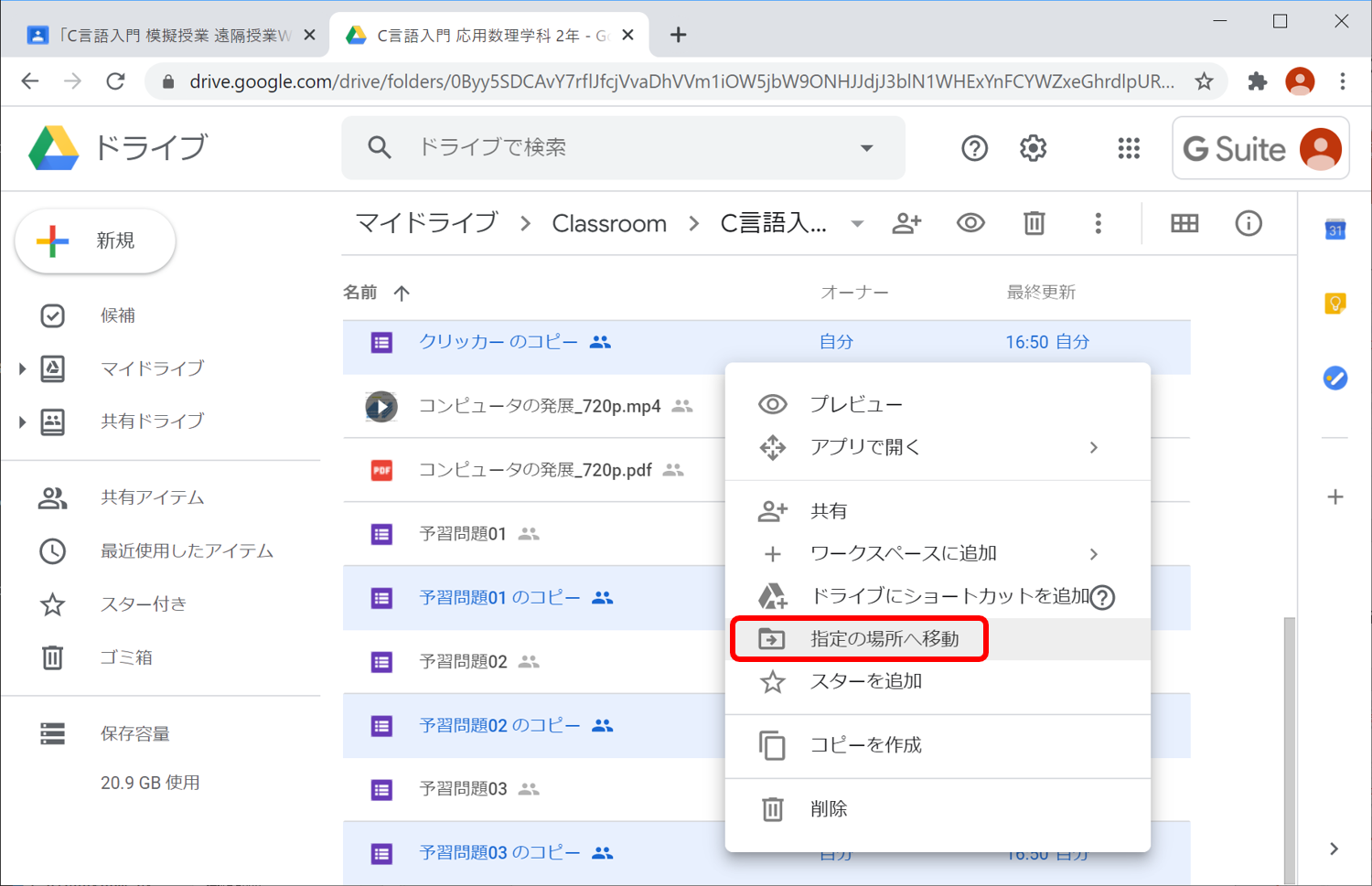
コピーしたクラスのドライブフォルダを移動先として選択し,[移動] をクリックします。
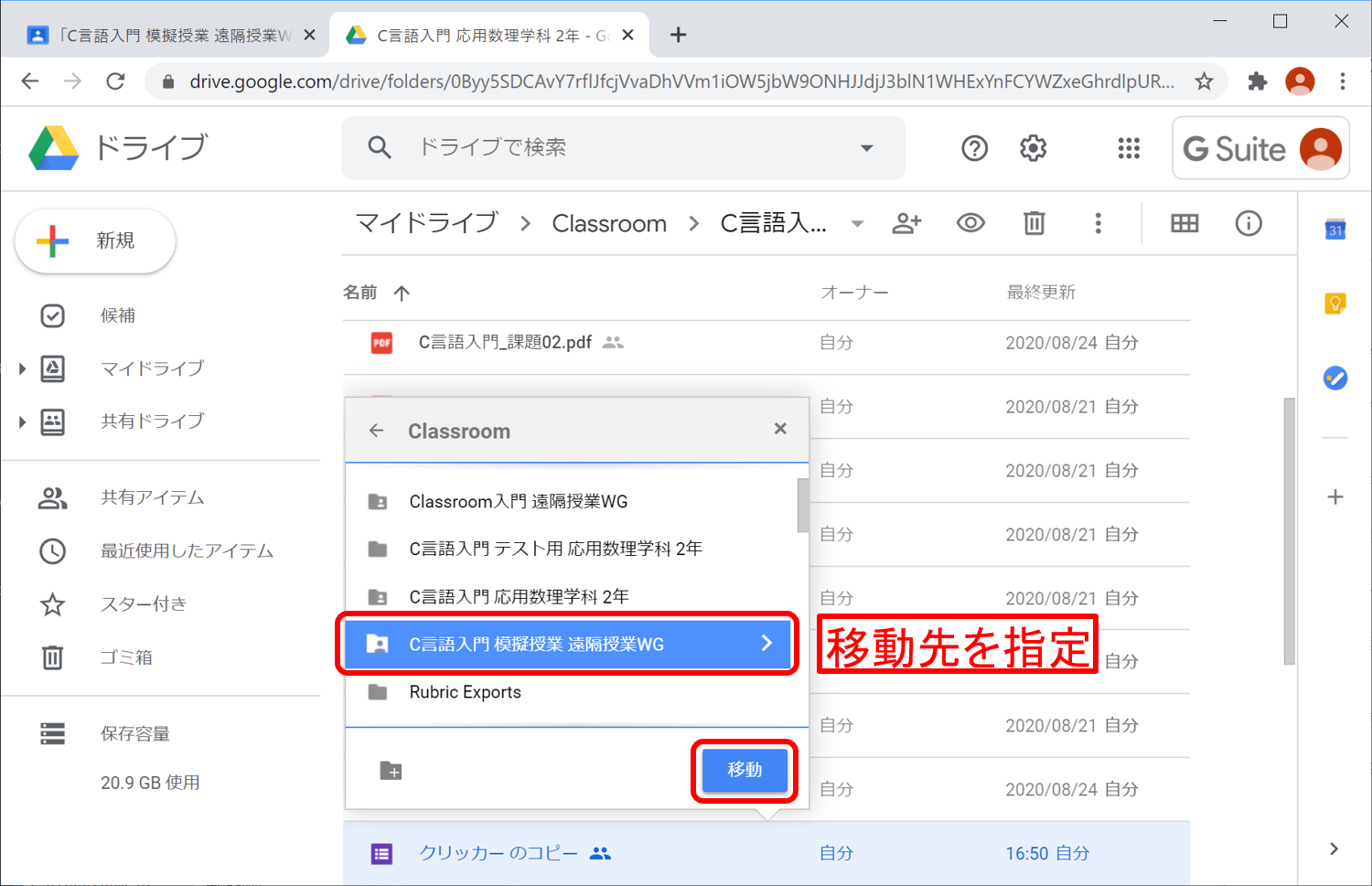
[移動] をクリックすると移動が完了します。ファイルのアクセス権は自動的に変更されます。
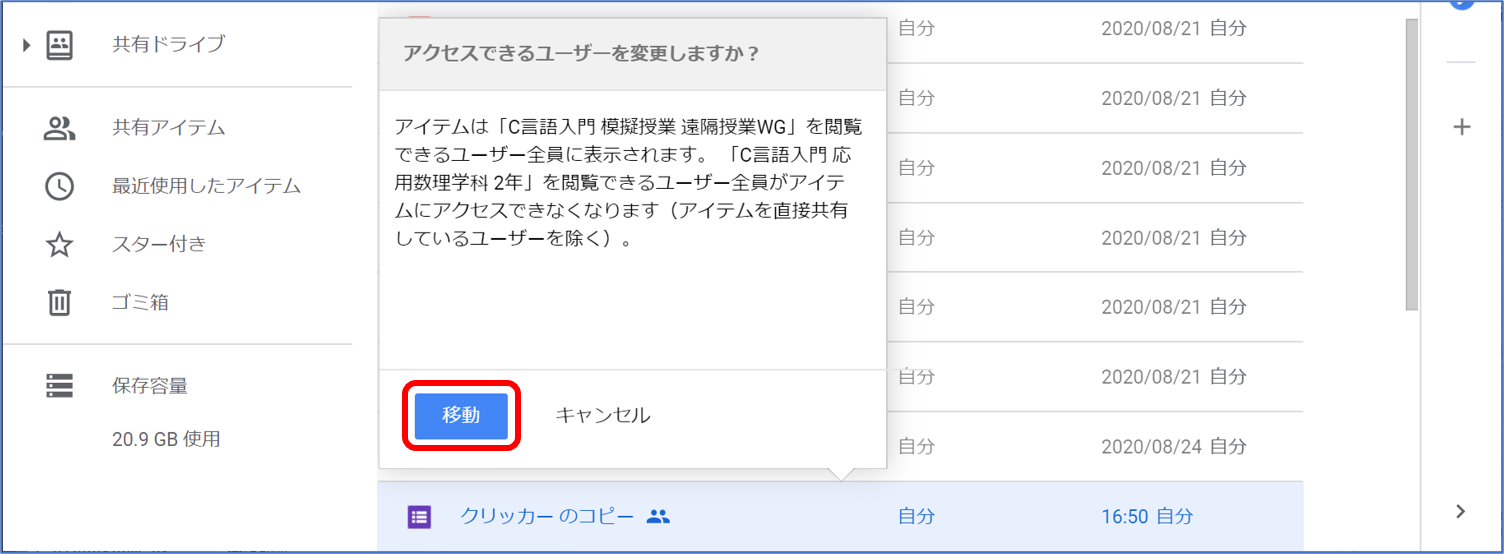
コピー先のクラスのドライブフォルダにフォームがコピーされました。ファイル名は必要に応じて変更して下さい。
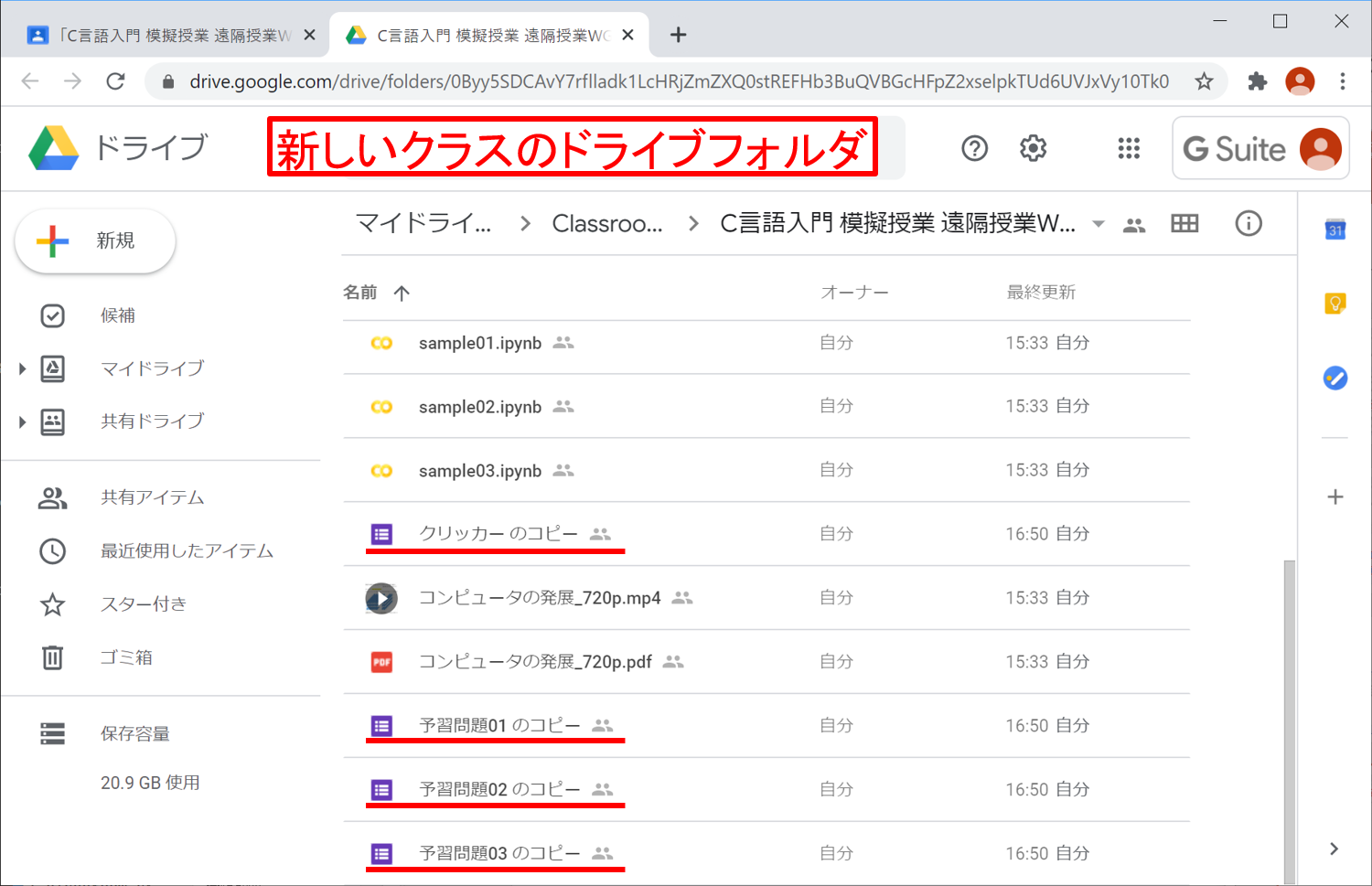
フォームの投稿
授業ページに戻り,メニューから [編集] を選びます。
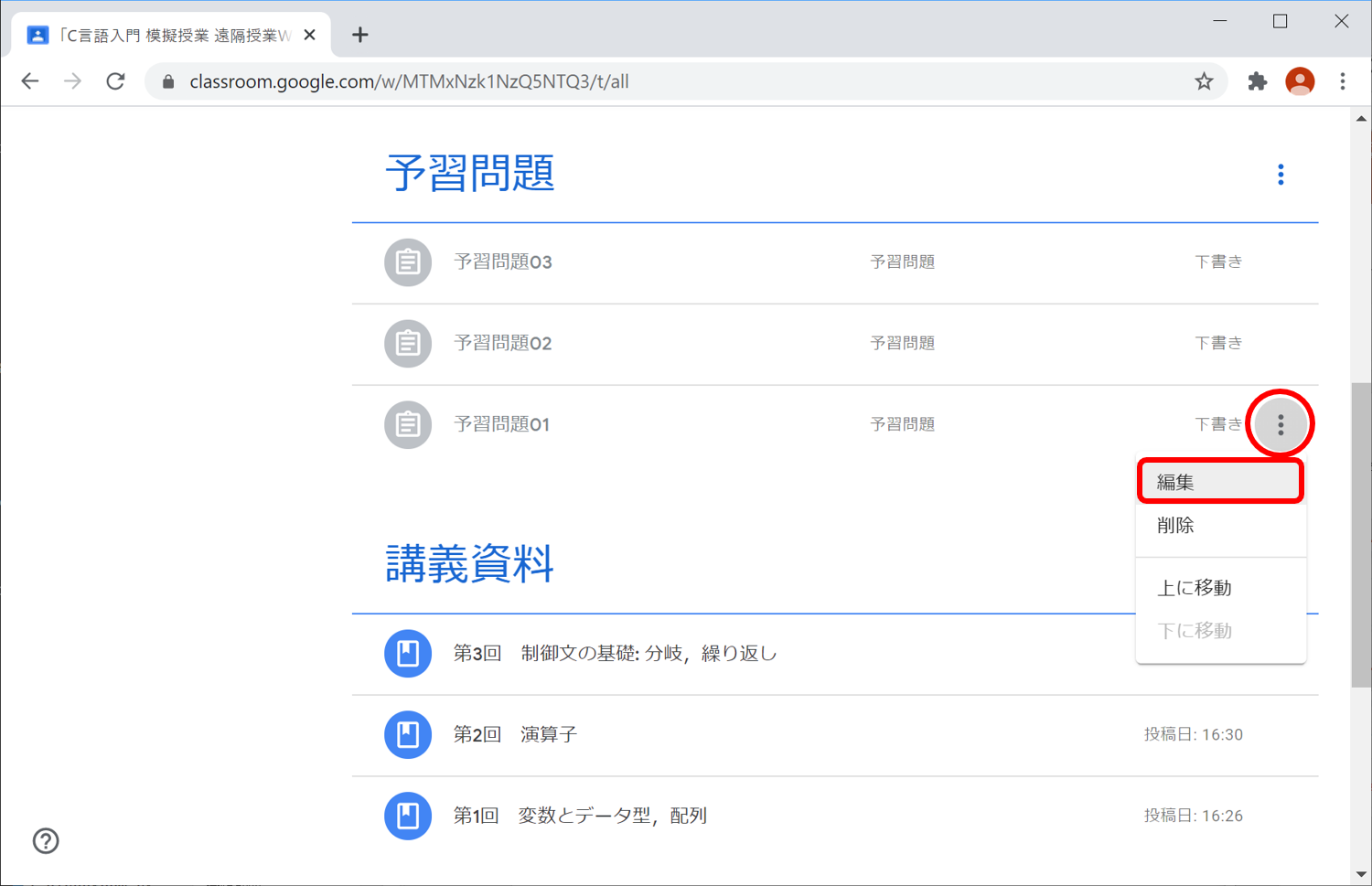
フォームはコピー元のクラスにリンクされていますので,一旦削除します。
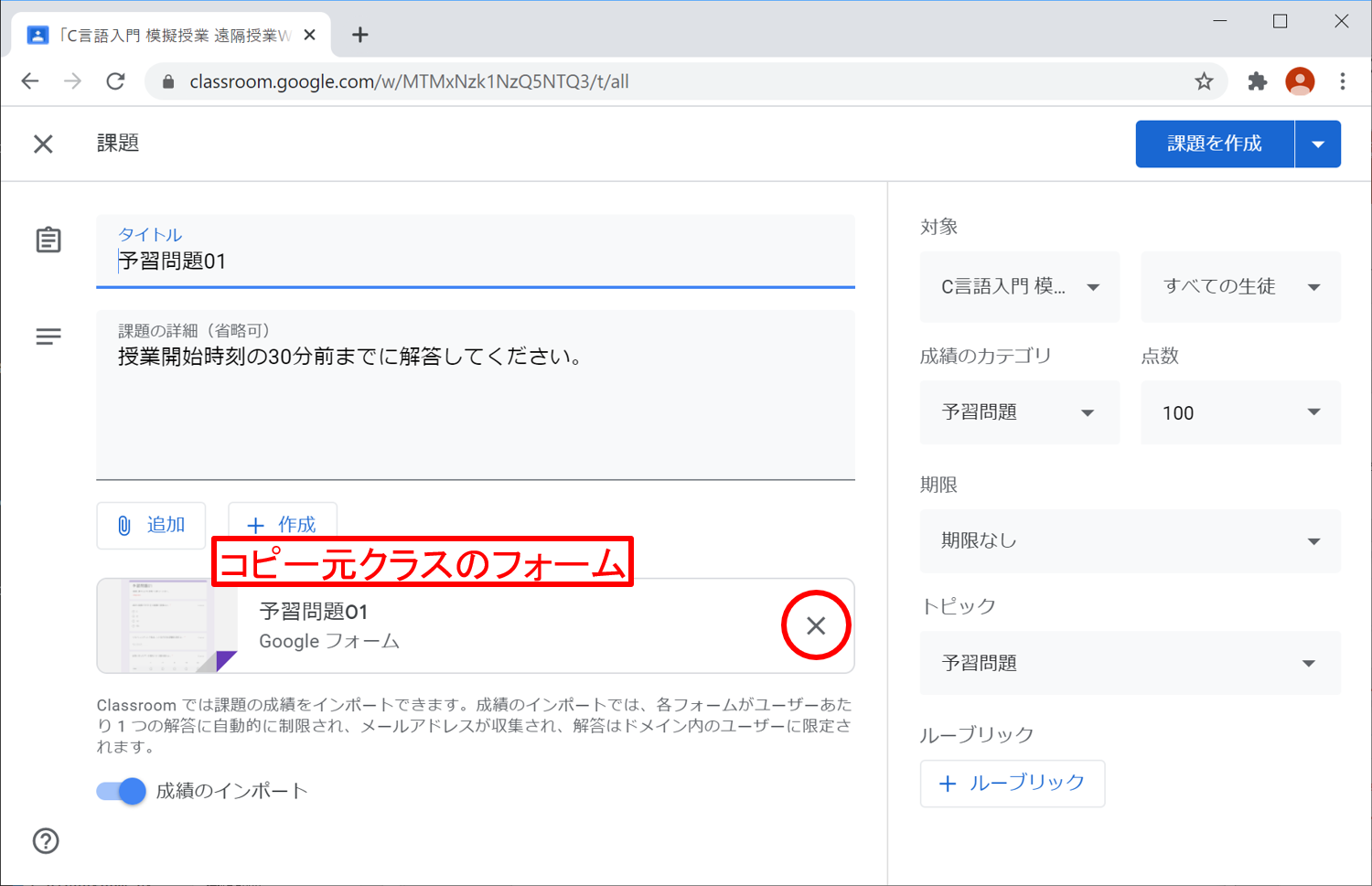
[追加] メニューから [Google ドライブ] を選択します。
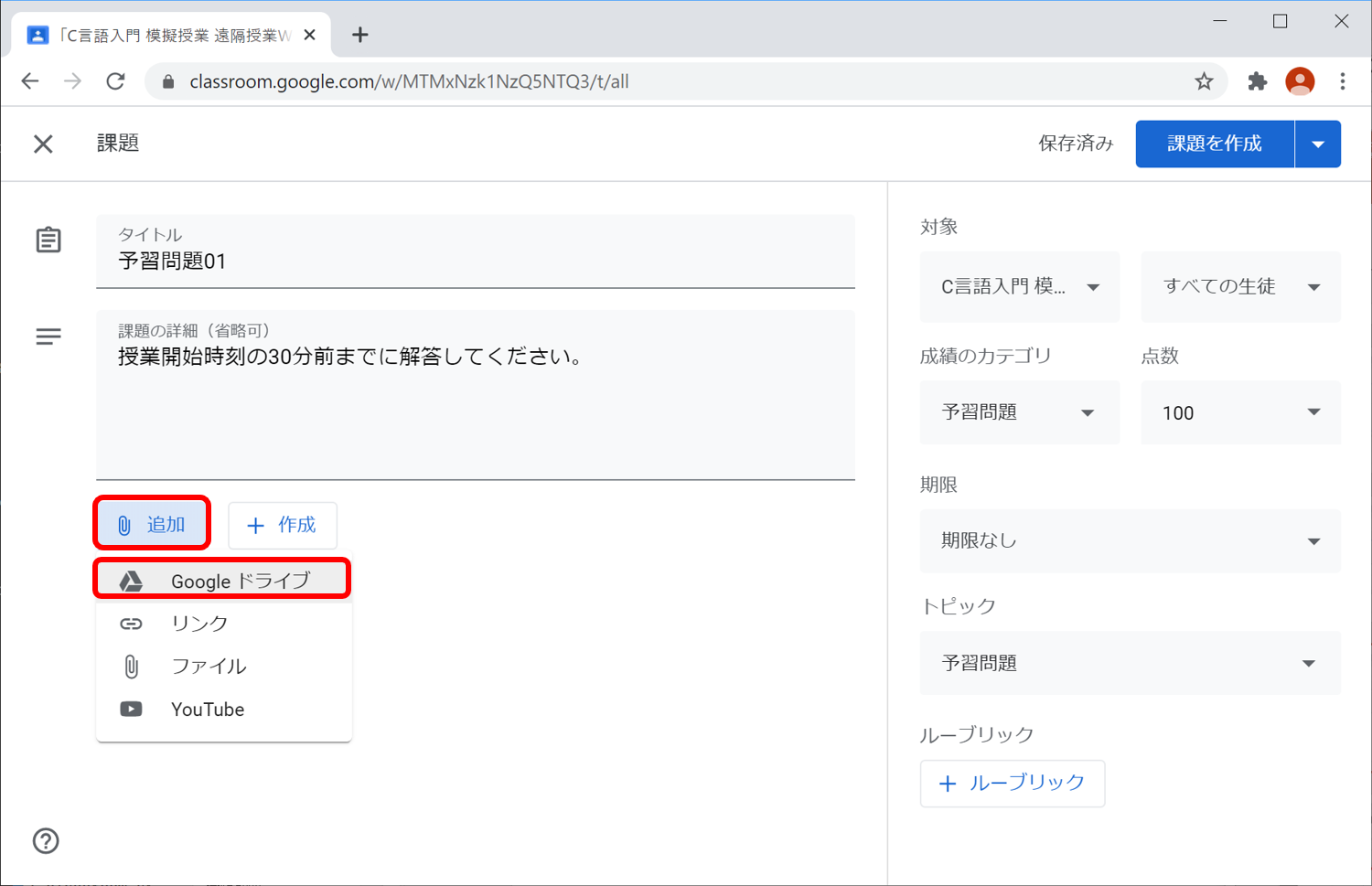
[最近使用したアイテム] から,新しいクラスのドライブフォルダにあるフォームを選択し,[挿入] をクリックします。
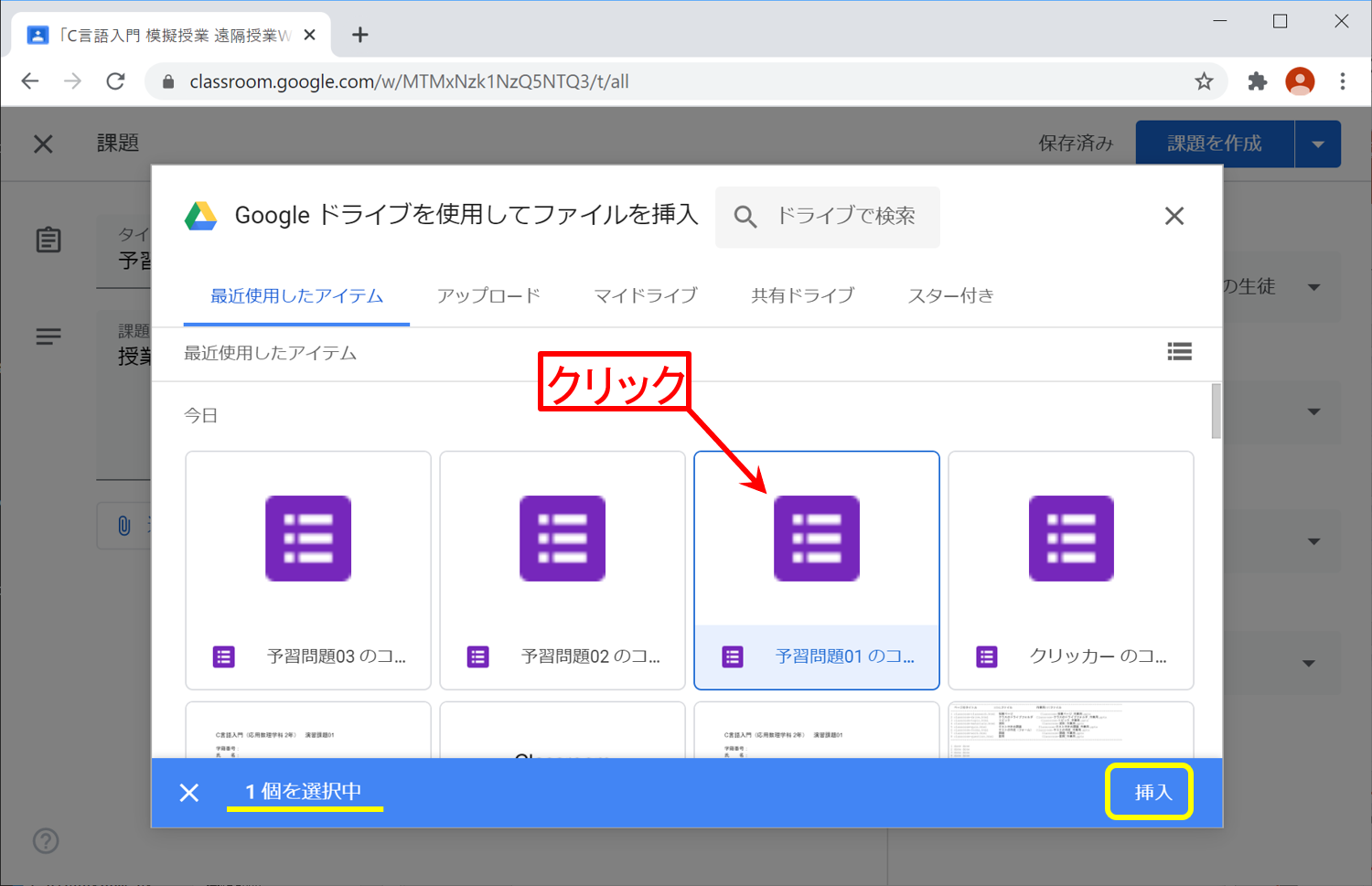
新しいフォームへのリンクが挿入されます。 [テスト付きの課題] の場合は,[成績のインポート] が on になっていることを確認してください。 期限は [期限なし] にリセットされていますので,必要に応じて設定して下さい。 問題が無ければ,[課題を作成] をクリックします。
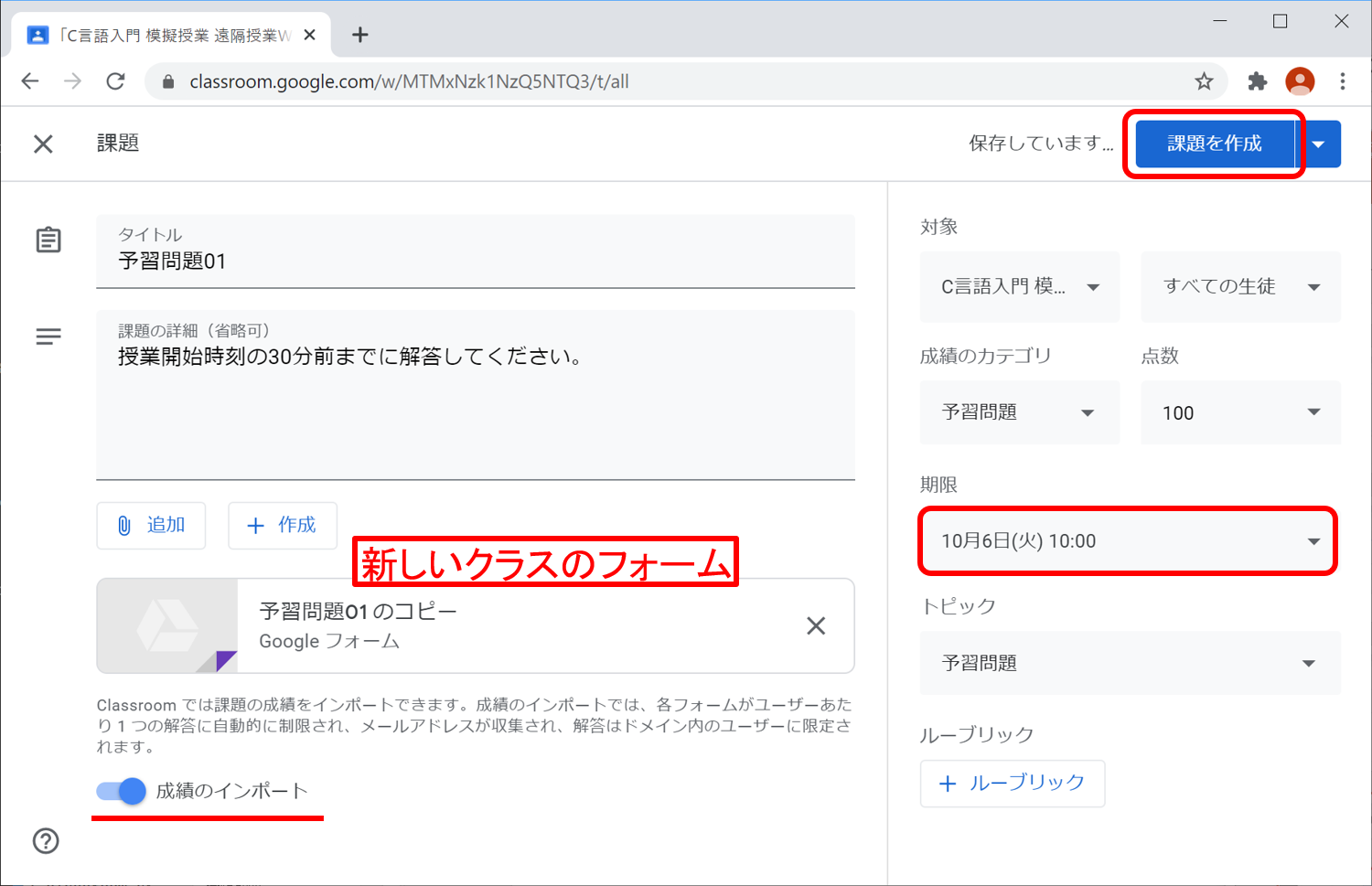
「予習問題01」 が出題されました。