Classroom - 資料
資料の作成
[作成] をクリックし,メニューから [資料] を選択します。
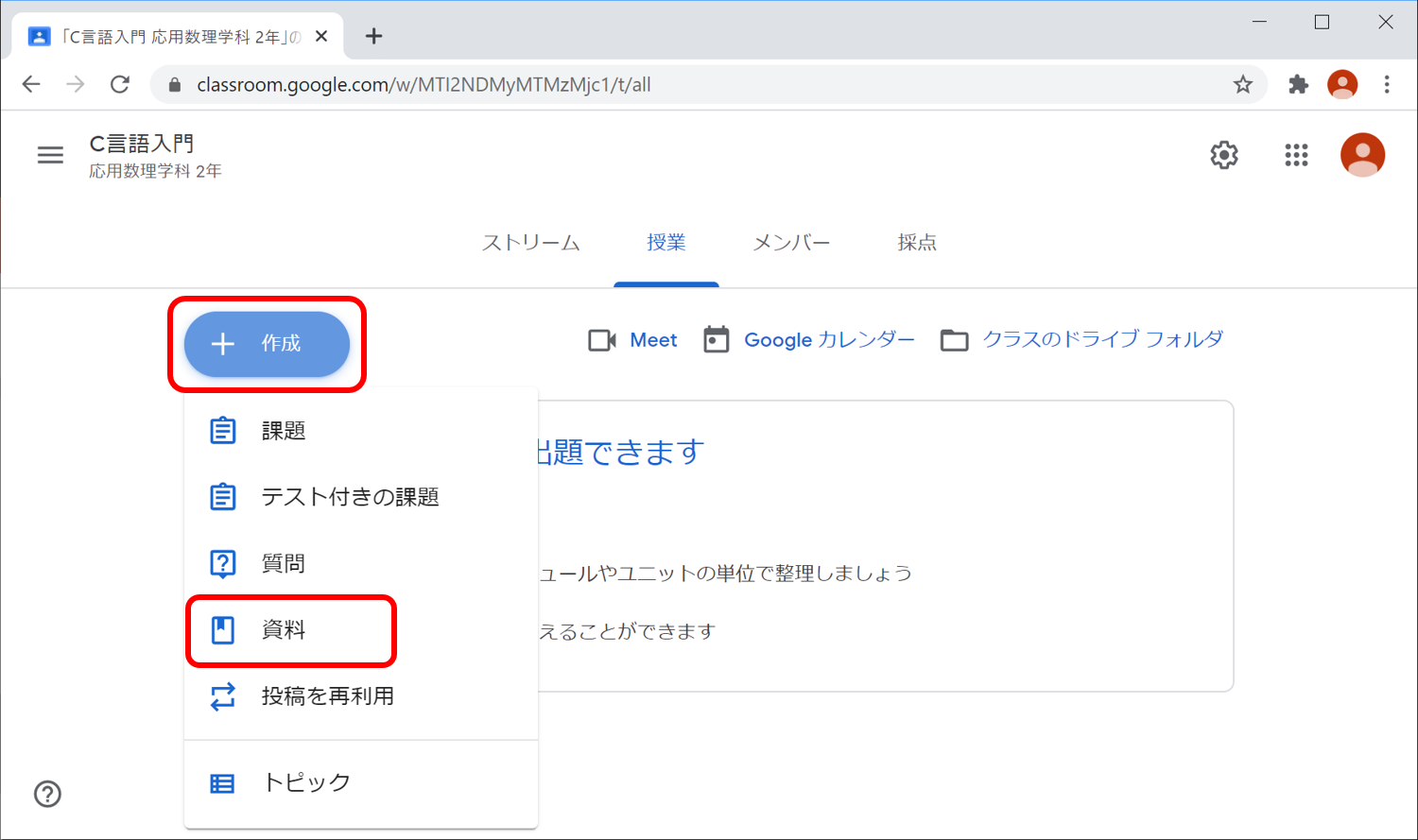
タイトルを入力し,必要に応じて説明を記入します。 タイトルは,その回の授業内容がわかるようなものにして下さい。 続いて,右のパネルでトピックを選択します。
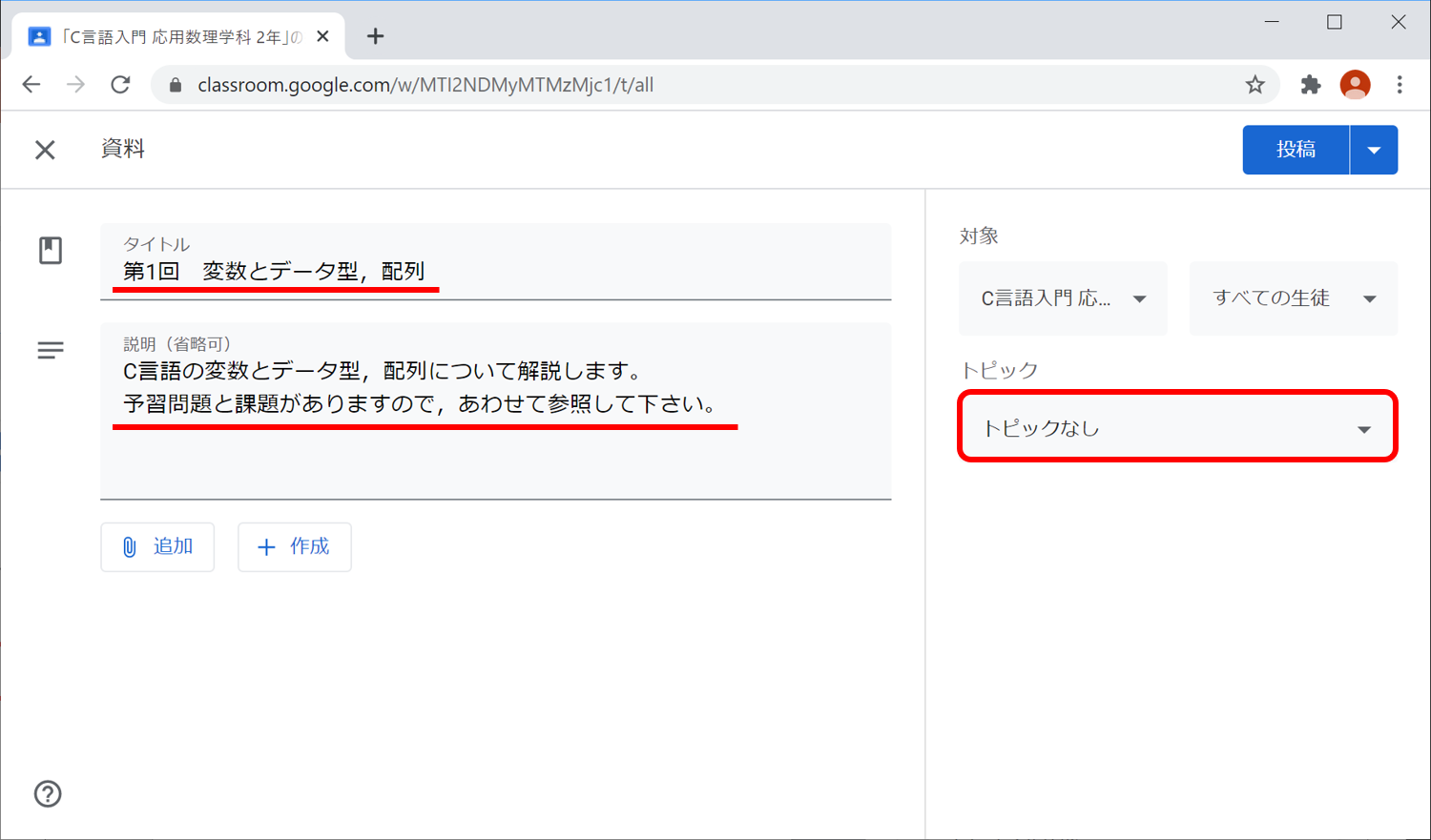
ここでは [講義資料] を選択します。
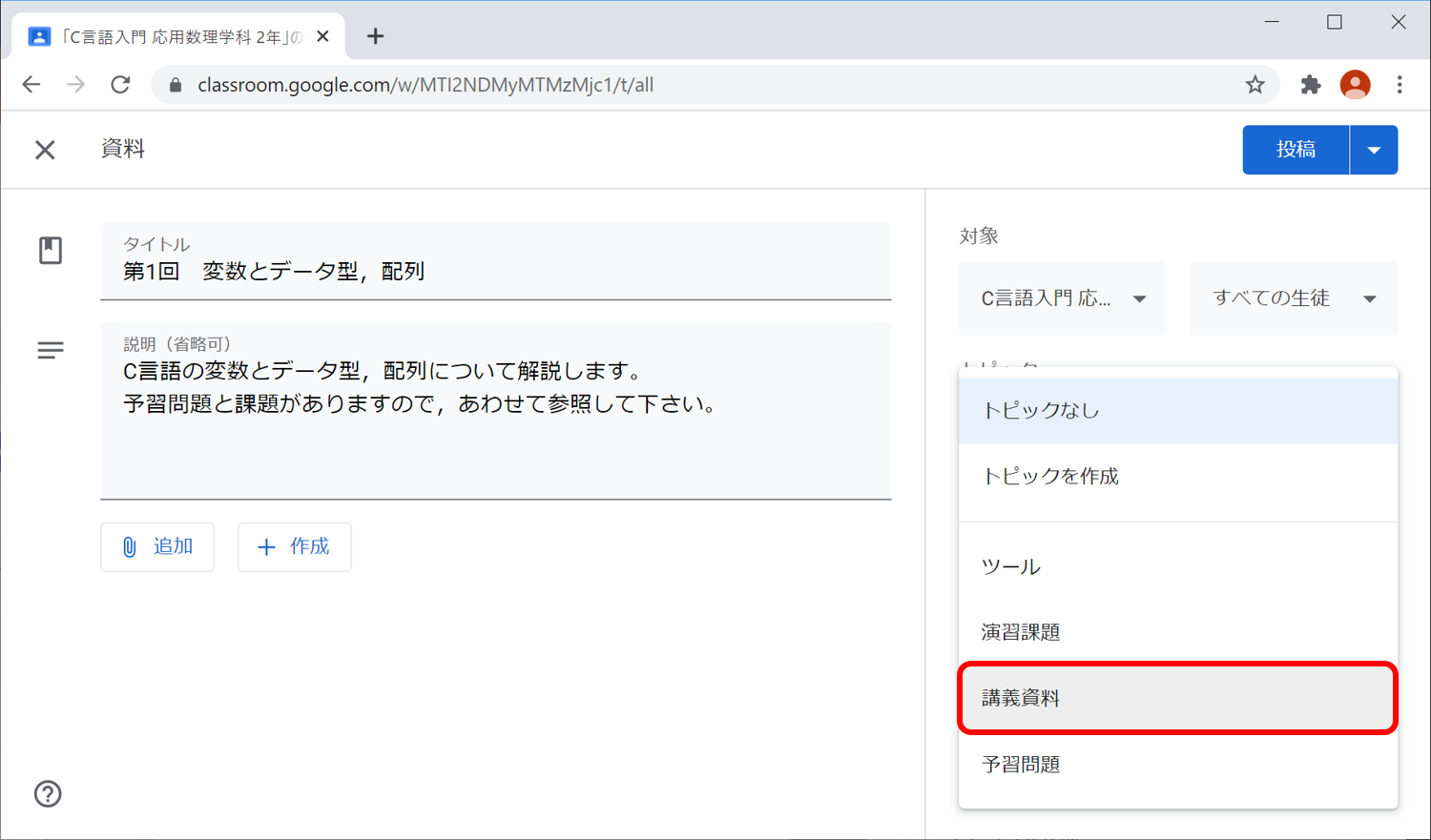
トピックが 「講義資料」 に設定されました。 なお,右上に 「保存済み」 と表示されているように,Classroom では作業は自動保存されます。
続いて,[追加] → [Google ドライブ] により資料を追加します。 PDFファイルや動画ファイルは,あらかじめ [クラスのドライブフォルダ] にアップロードしておきます。
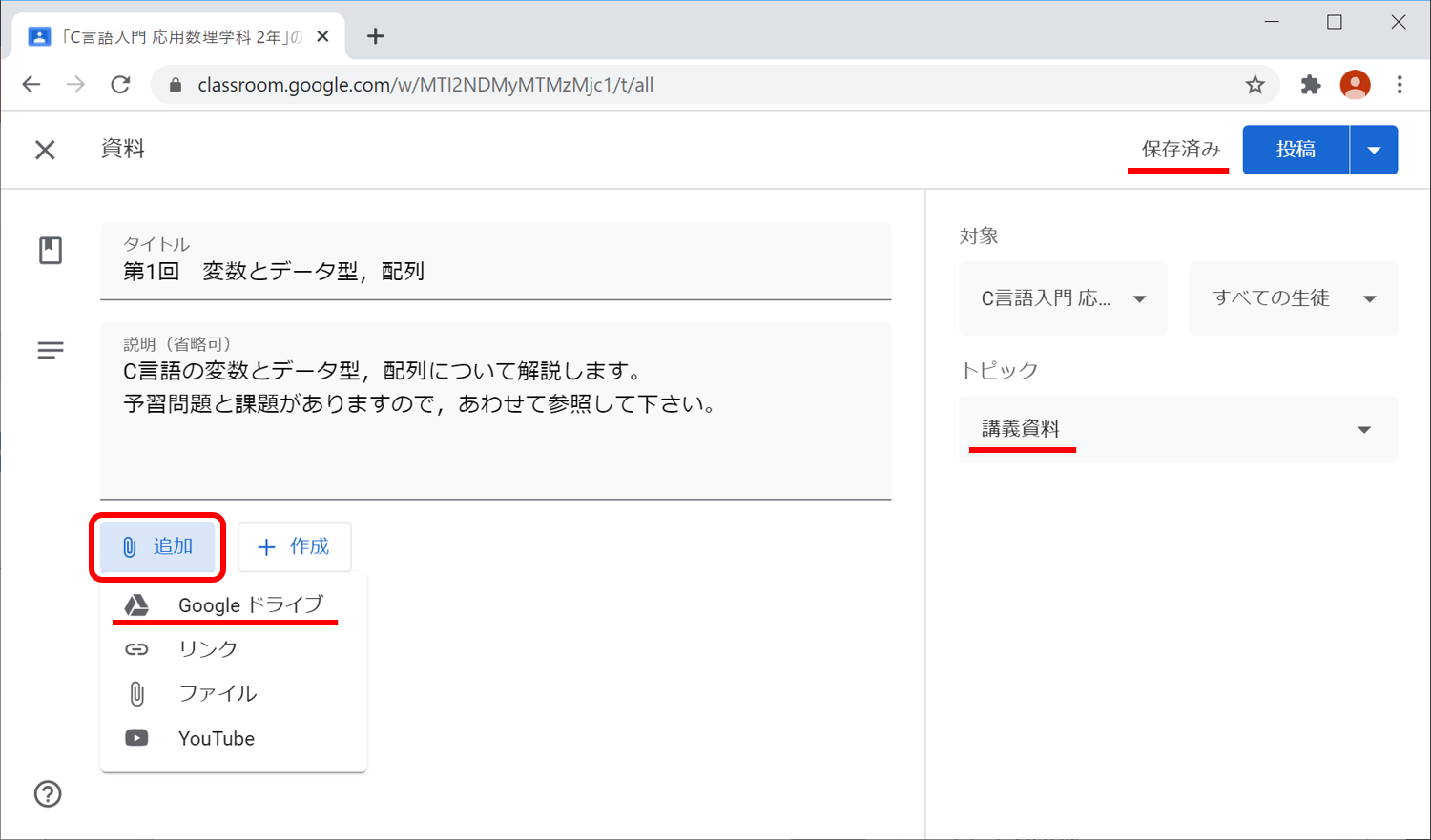
(補足)
[Google ドライブ] ではなく,[ファイル] → [アップロード] によりアップロードすると,マイドライブの直下にアップロードされます。
[Google ドライブ] を選択すると,ファイル挿入の画面が開きます。 アップロード直後のファイルは [最近使用したアイテム] に表示されていますので,クリックしてファイルを選択します。 複数のファイルを順にクリックしていくと,すべてが選択されます(例では3件を選択)。 マイドライブや共有ドライブの任意のファイルを選択できますが,ファイルは [クラスのドライブフォルダ] に集約しておいた方が管理しやすいと思います。
選択が完了したら [挿入] をクリックします。
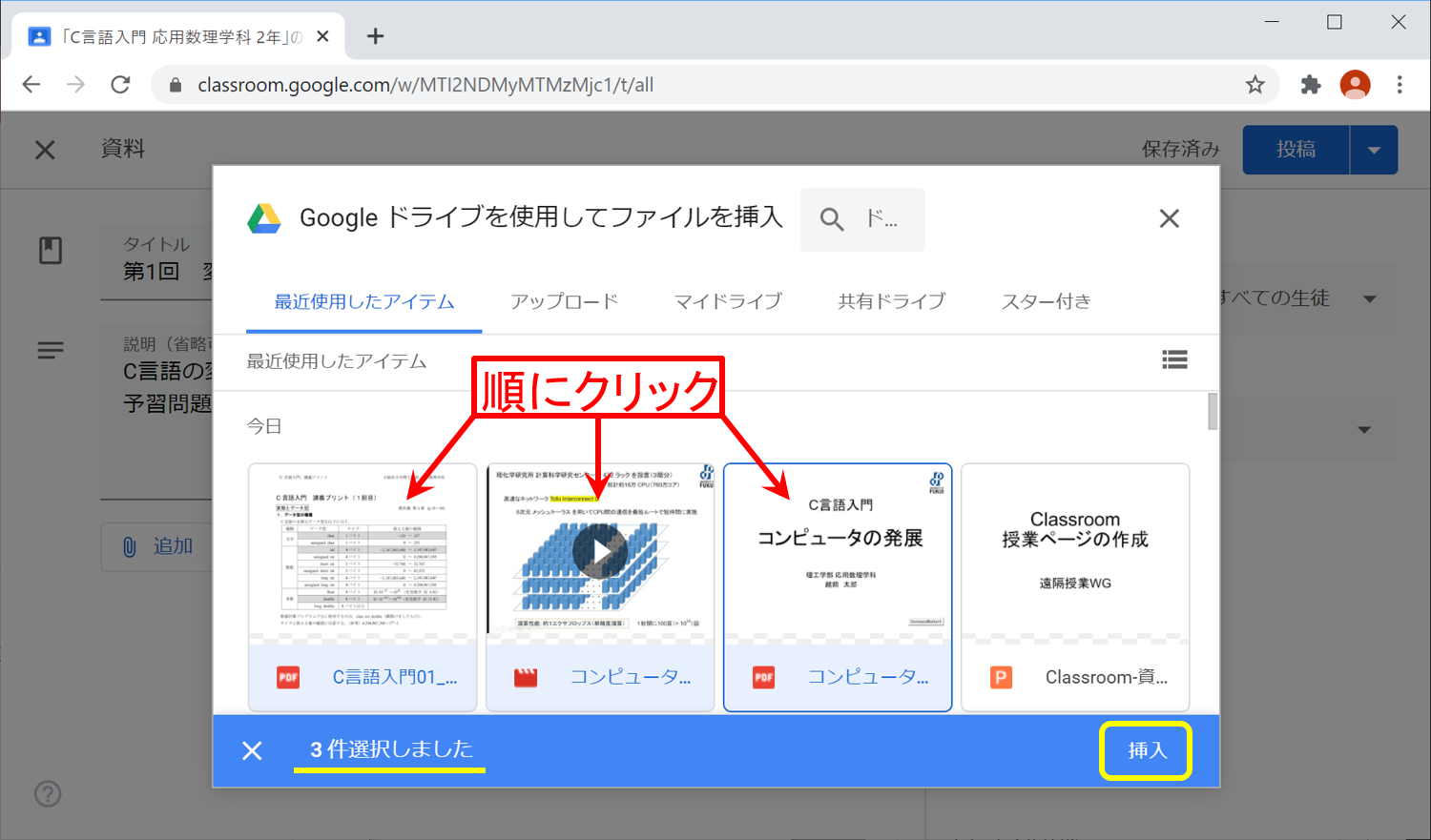
ファイルが追加されました。
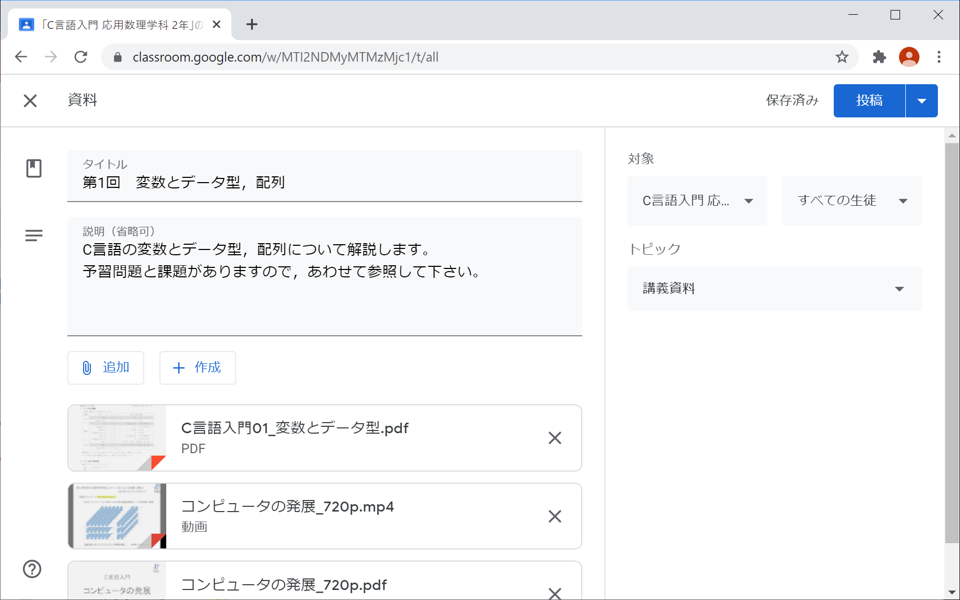
Google Workspace アプリケーションでファイルを作成する場合は,[作成] メニューから該当のアプリを選択してください。 この場合,ファイルは [クラスのドライブフォルダ] に作成されます。
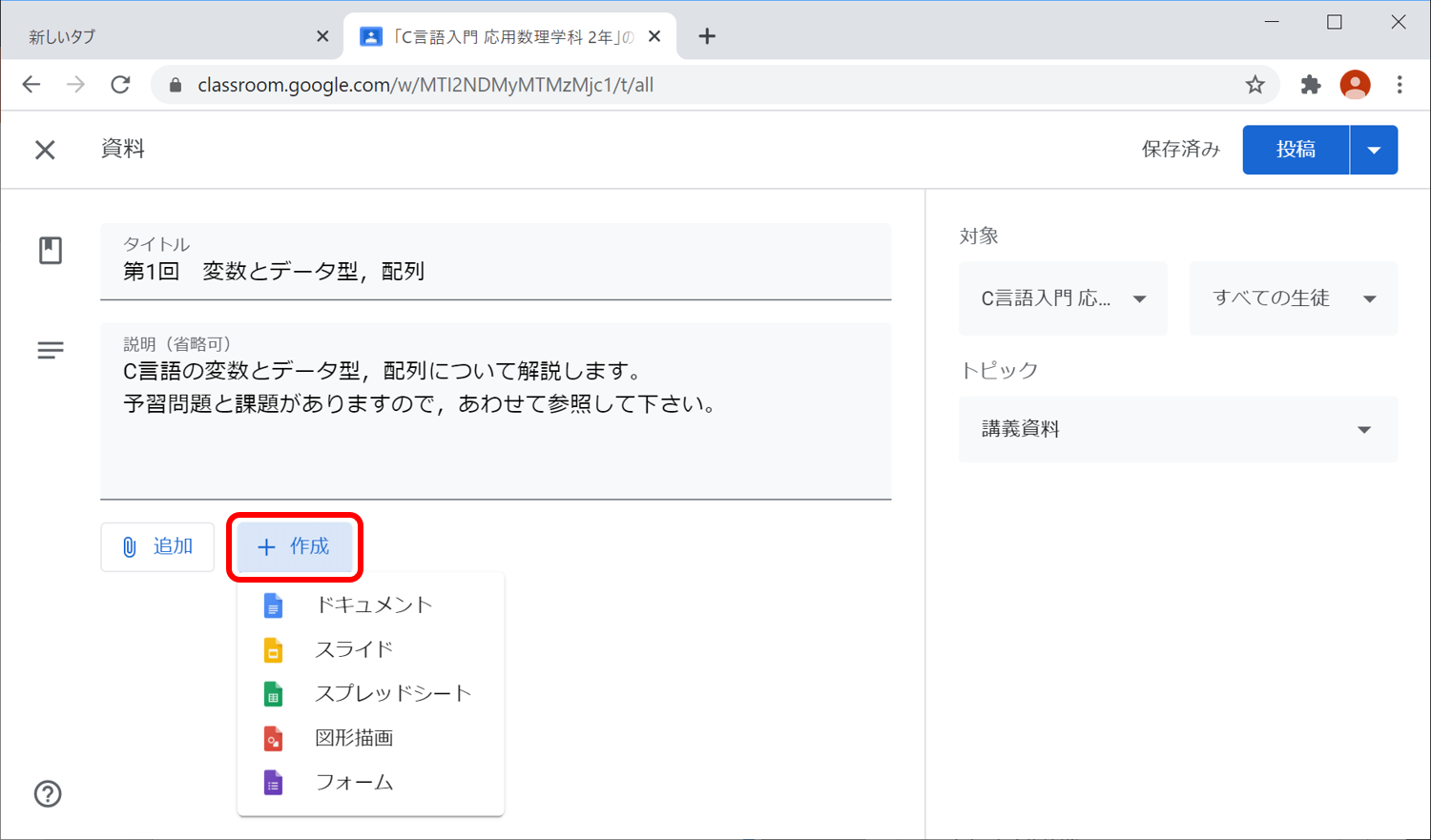
資料の追加や作成が完了したら,右上のボタンで投稿します。 [投稿] ボタンをクリックすると,すぐに生徒に資料が公開されます。 ミスを防ぐために,一旦 [下書きを保存] しておいて,チェック後に投稿することをお勧めします。 後日の指定時間に公開する場合は,[予定を設定] を選んでください。
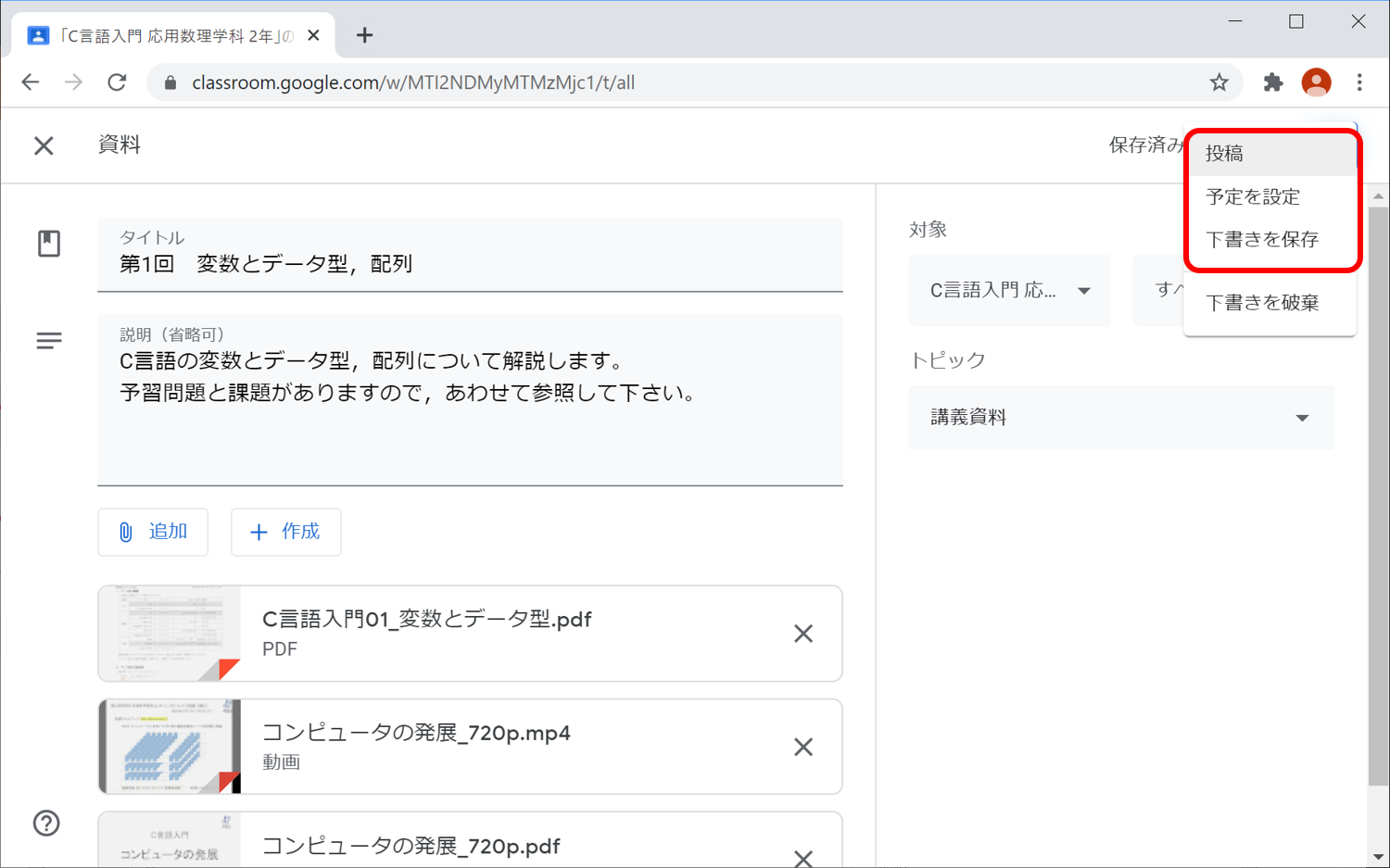
公開日と公開時刻を設定できます。 ただし,時間は目安です。1~10分程度遅れて公開されますので,試験などで使う場合はご注意ください。
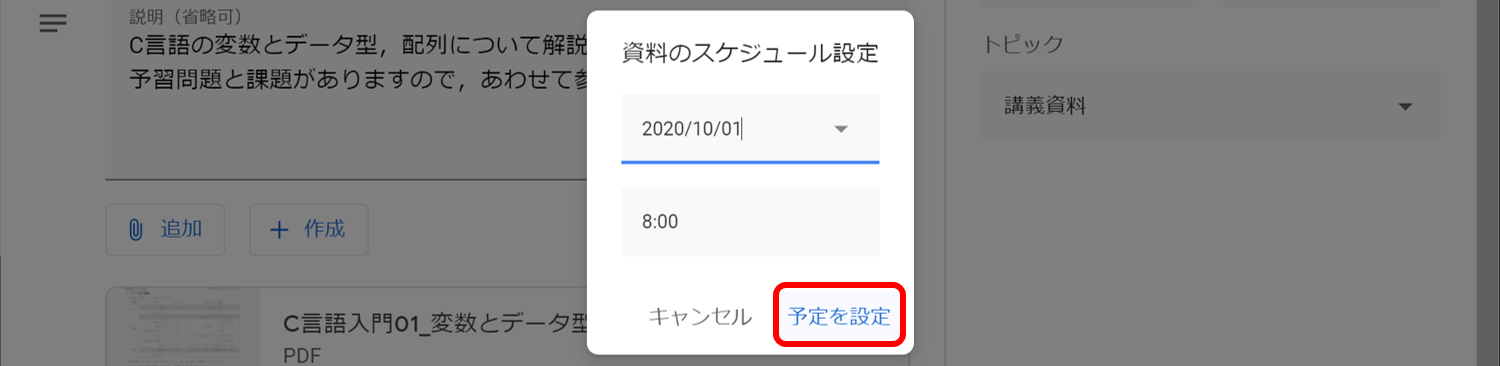
同様にして,講義資料を追加していきます。 タイトルを工夫して,講義の内容が分かるようにしましょう。シラバスの代わりになるものと思っていただければよいと思います。
なお,1つのトピック内の項目は10件を超える分は折りたたまれ,[もっと見る] をクリックしないと表示されません。 10個を超える項目を作成する場合は,新しいものが上にくるようにすると,学生が見逃しにくくなります(10個以下の場合は,降順の方が見やすいかもしれません)。
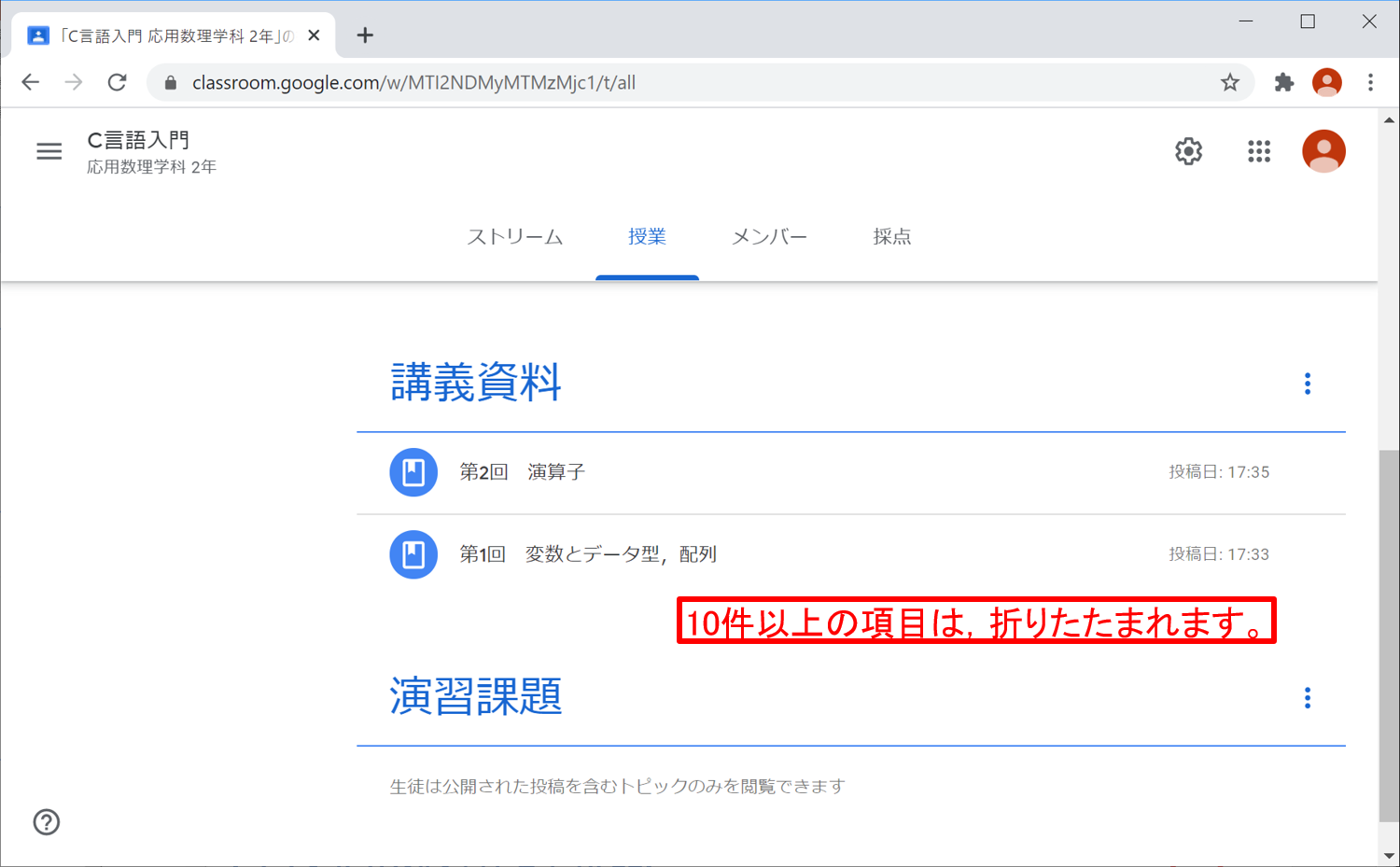
資料の差し替え
[クラスのドライブフォルダ] を開き,新しいファイルをドラッグ & ドロップします。 新旧ファイルのファイル名を同じにしておくと,旧ファイルの新しい版として保存されます。
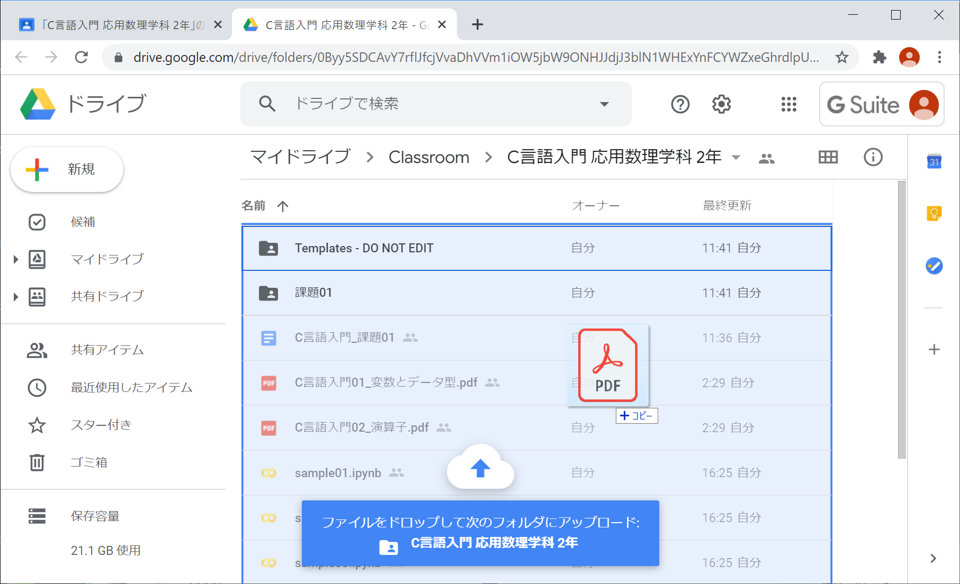
ファイルが追加されました。第3版として保存されています。
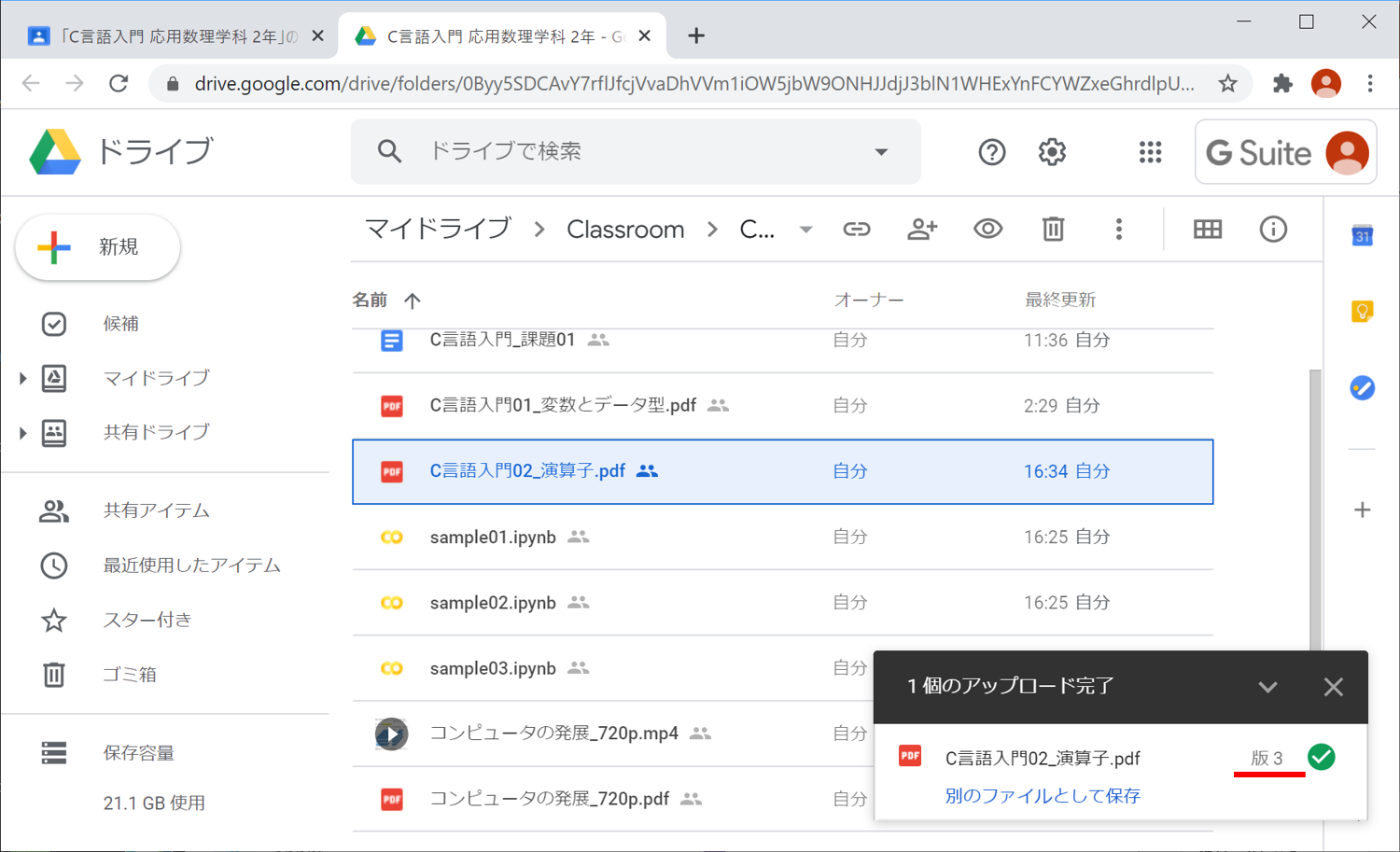
ファイル上で [右ボタン] → [版を管理] より版を管理する画面が開きます。旧版にもアクセスできます。 Classroom の資料ページからアクセスした場合は,最新版が開きます。
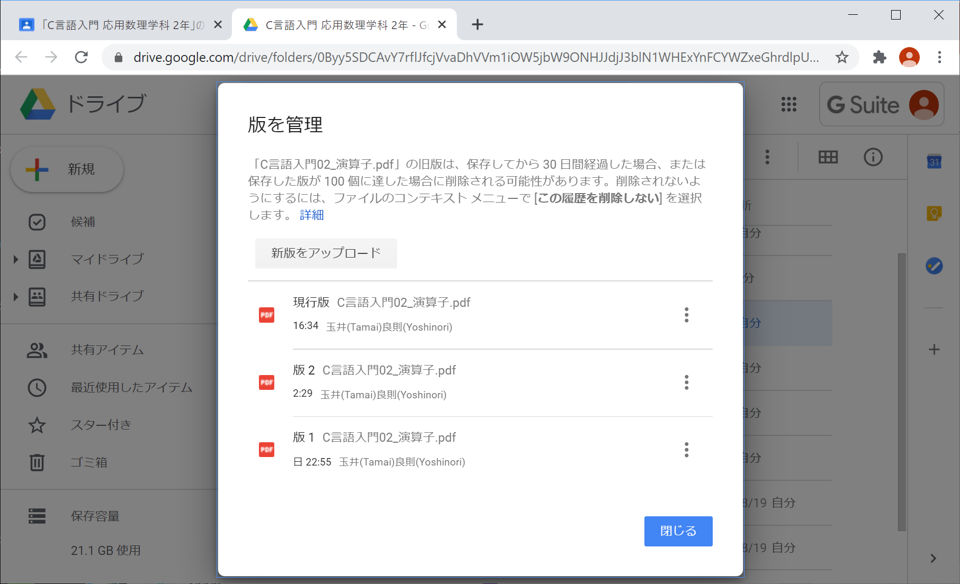
資料の追加と削除
公開済みの資料にファイルを追加することができます。 課題の右側にあるメニューボタンをクリックし,[編集] を選択します。
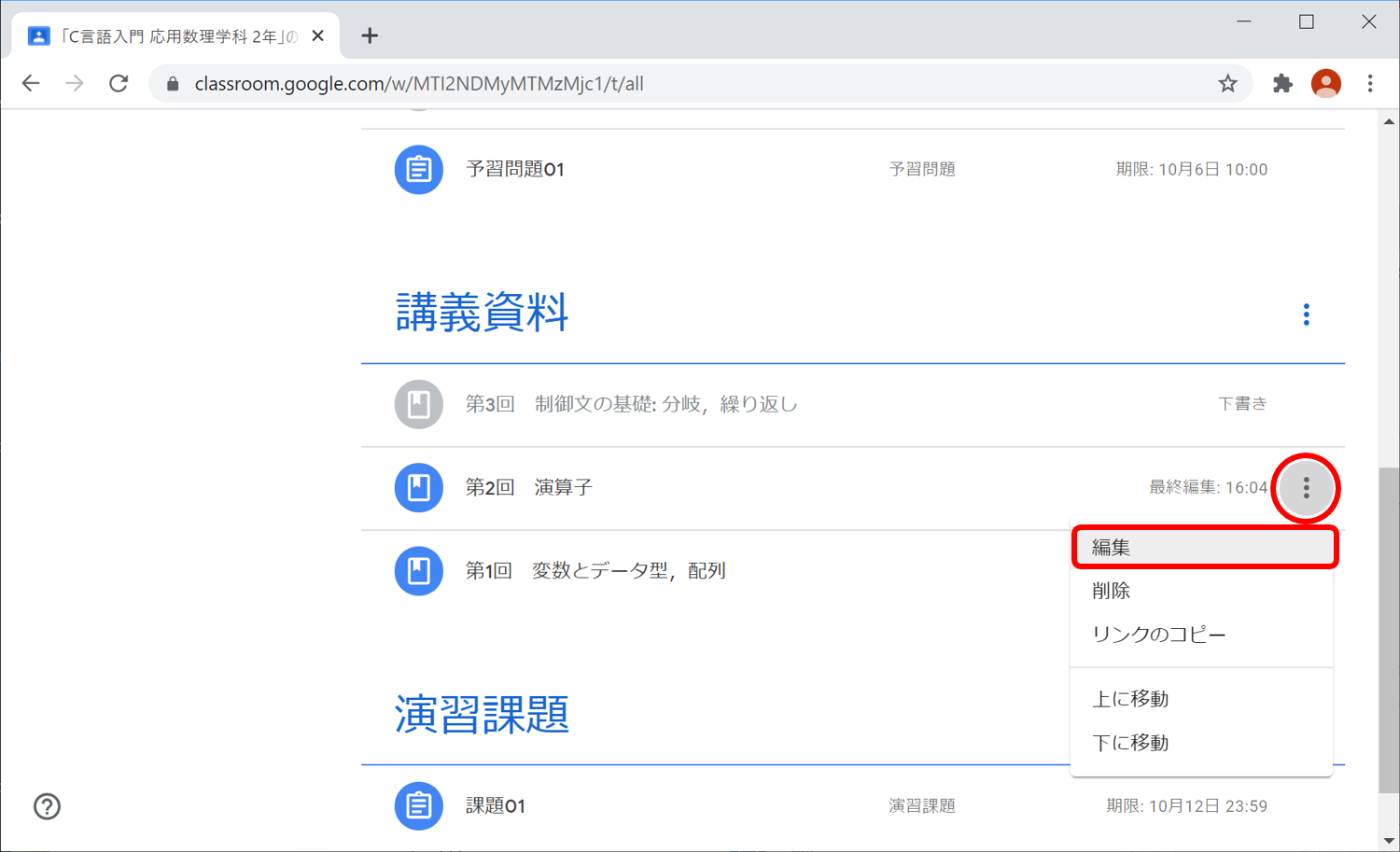
[追加] → [Google ドライブ] により資料を追加します。 ファイルはあらかじめ [クラスのドライブフォルダ] にアップロードしておきます。
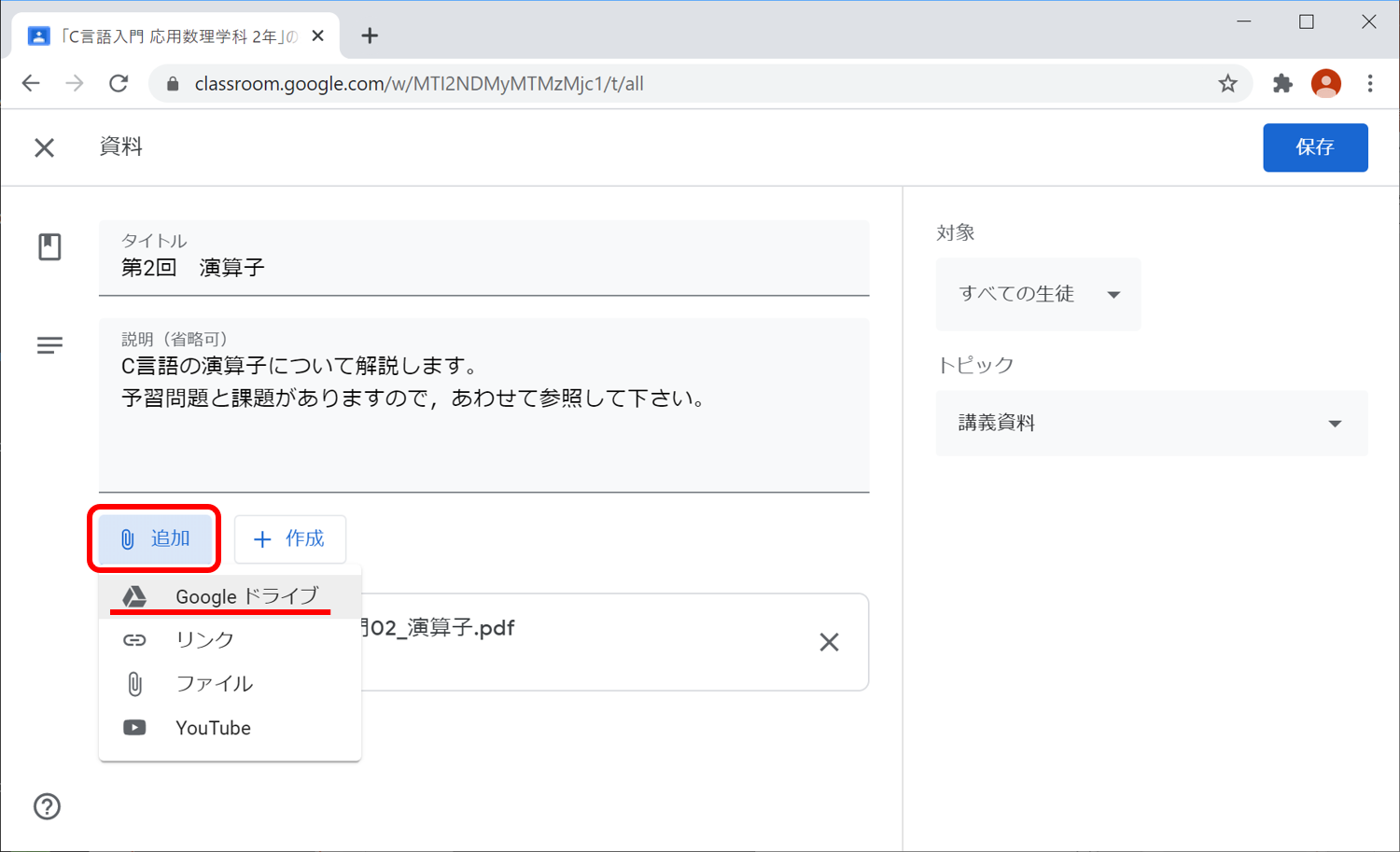
追加するファイルを選択し [挿入] をクリックします。
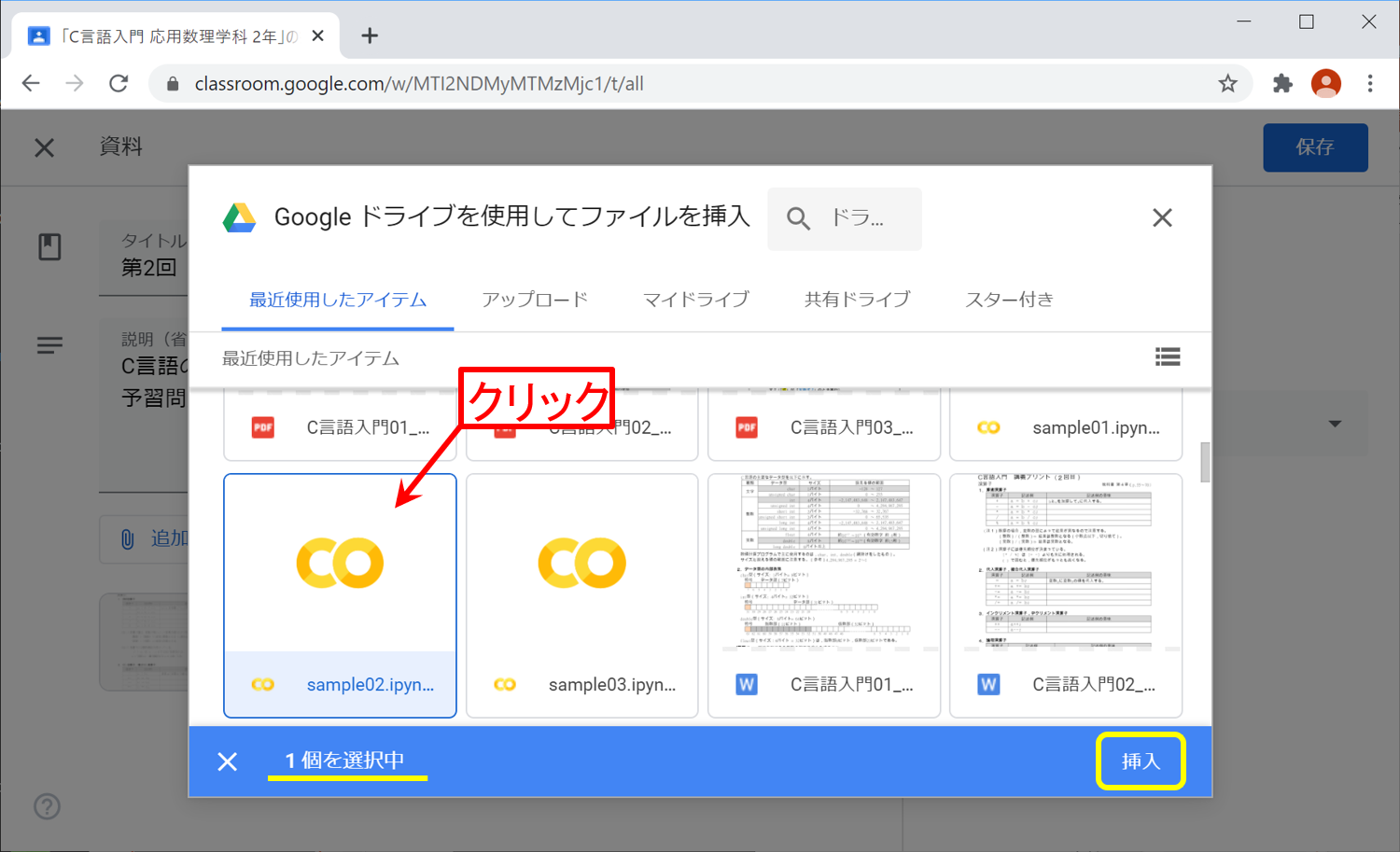
資料が追加されたことを確認して,[保存] をクリックします。
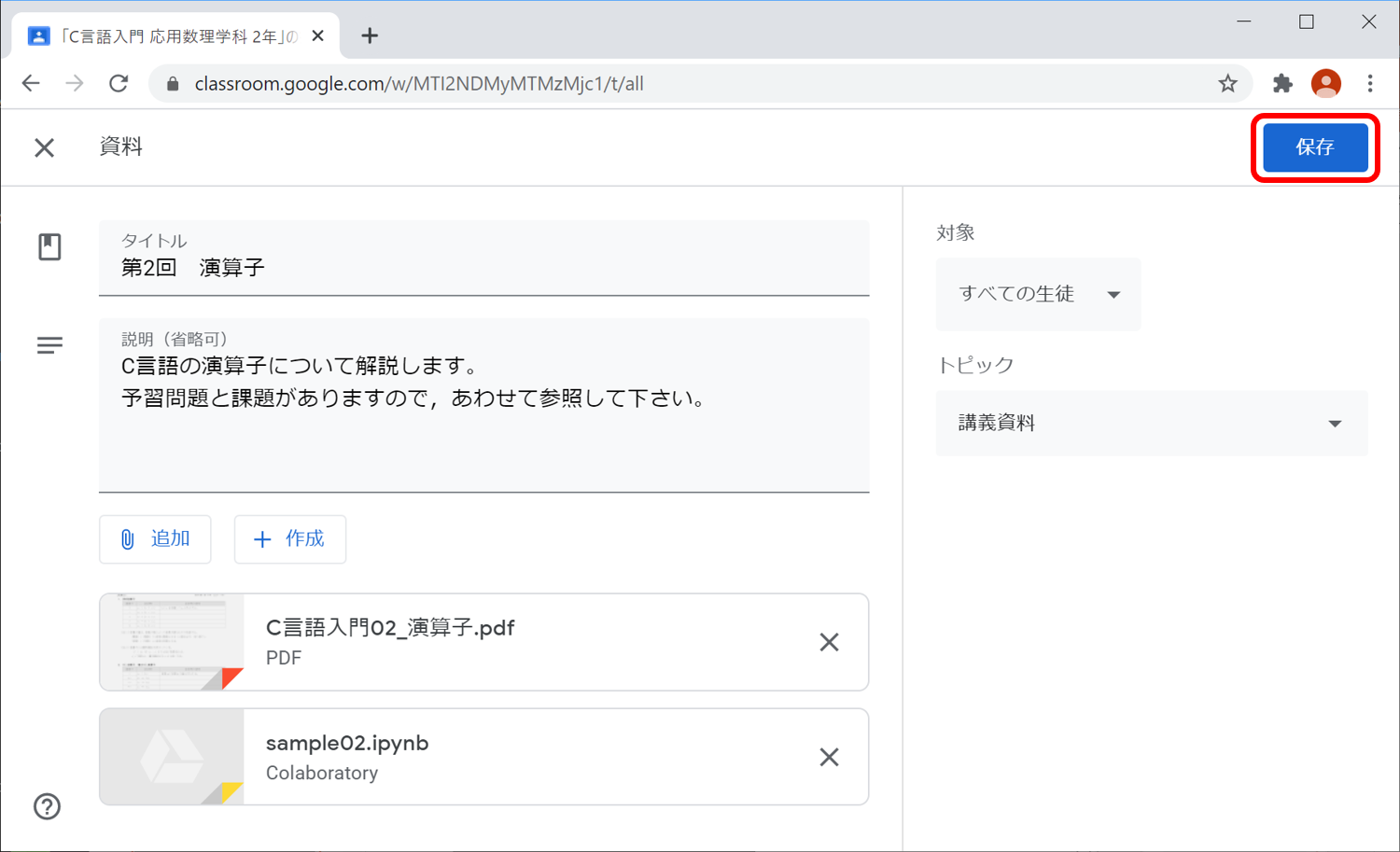
なお,資料を削除することもできます。削除したいファイルの右の × をクリックして,[保存] します。


