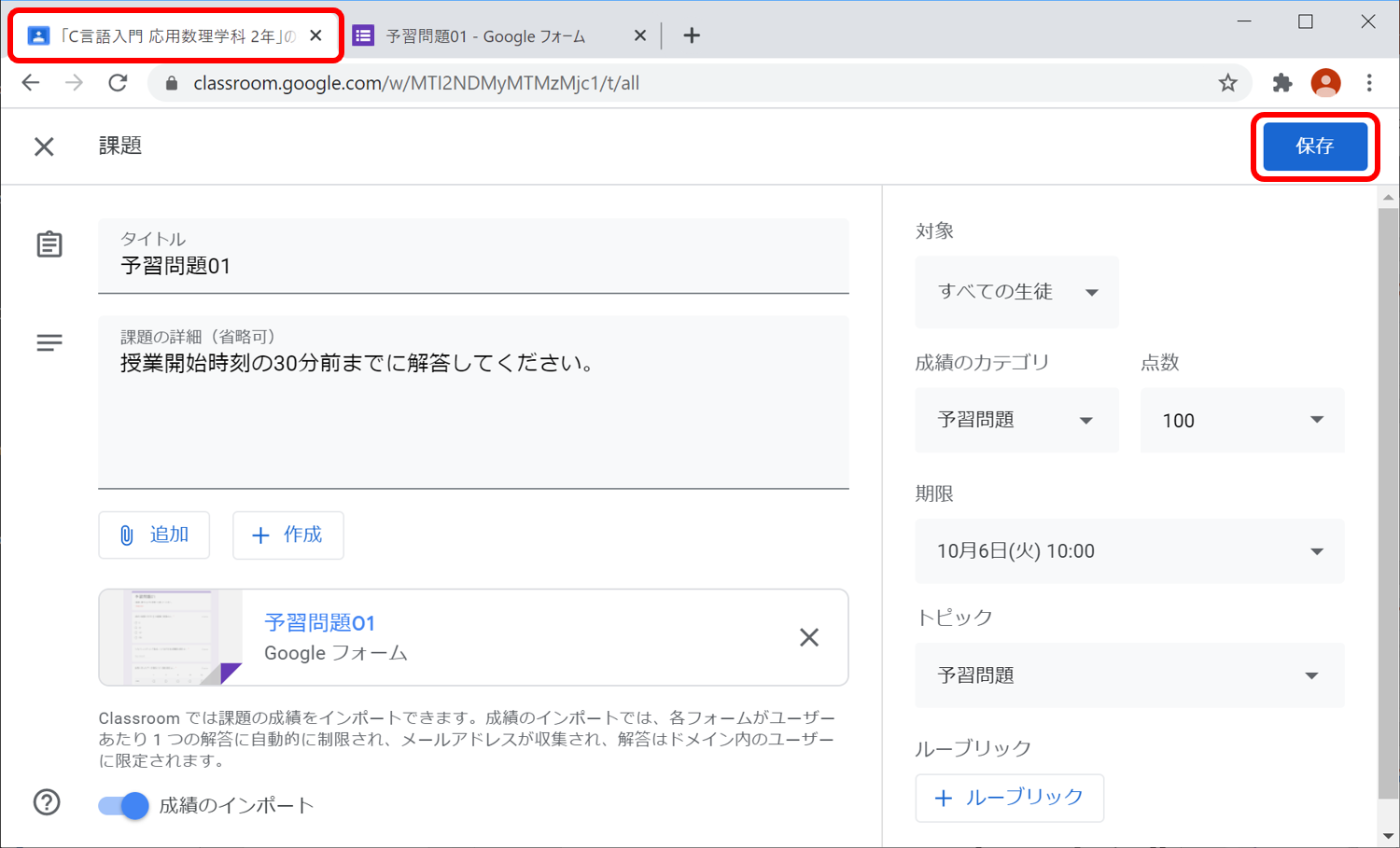Classroom - テスト付きの課題
課題の作成
[作成] をクリックし,メニューから [テスト付きの課題] を選択します。
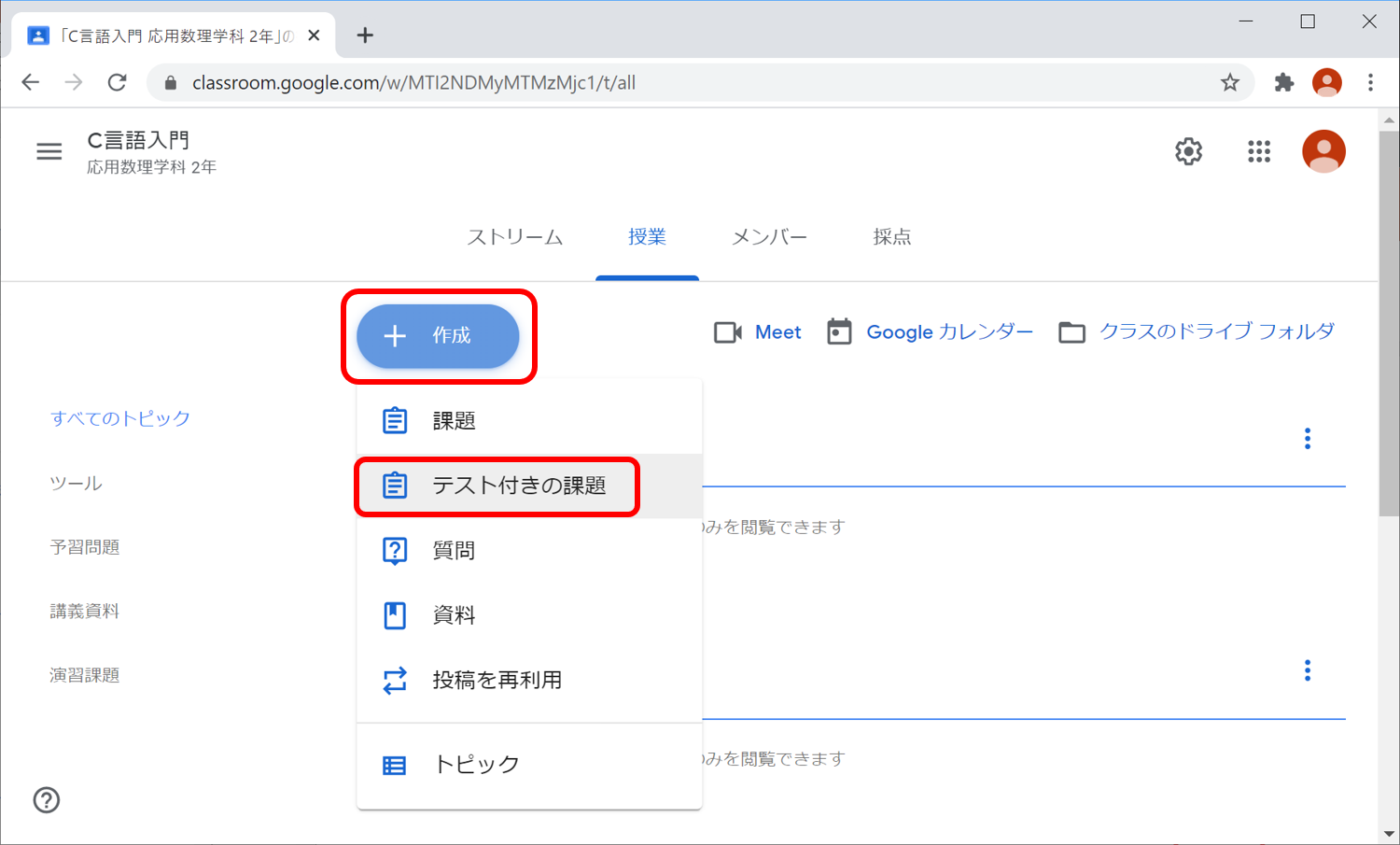
(補足)
別に作成したフォームを使う場合は,[テスト付きの課題] ではなく [課題] を選択し,[追加] → [Google ドライブ] により追加してください。
タイトルを入力し,必要に応じて説明を記入します。続いて,右側のパネルで,成績のカテゴリ,提出期限,トピック等を設定します。 左下の [成績] のインポートが有効になっていることを確認してください。 Classroom と Google フォームは別のシステムであり,このスイッチを有効にすることにより連携して動作します。
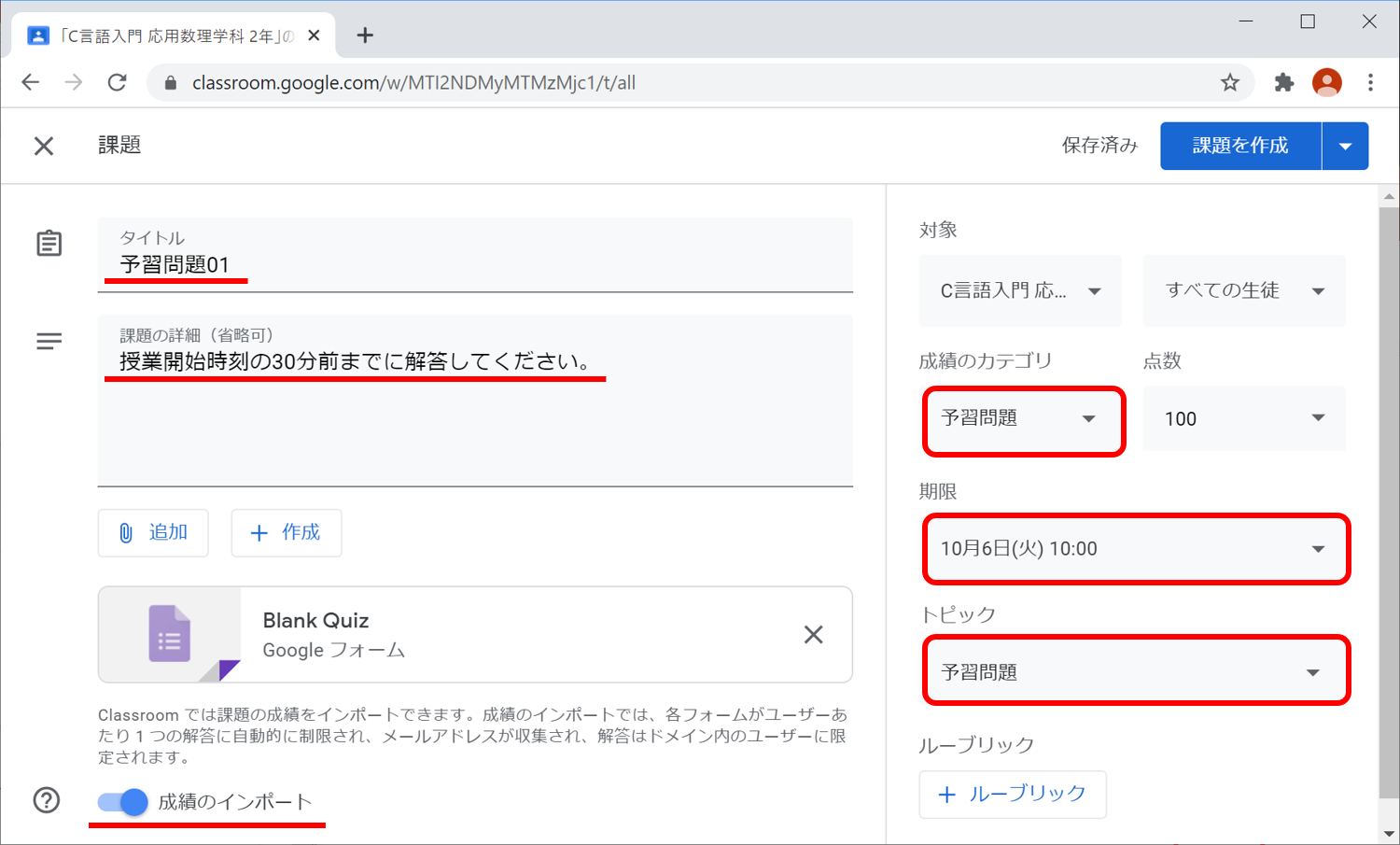
(注意)
このページで [追加] や [作成] により資料や課題を追加すると,「成績のインポート」 が無効になってしまい,フォームの回答状況が Classroom に反映されません。
このページではフォーム以外の教材を追加しないでください。
Blank Quiz をクリックすると,Google フォームが開きます。
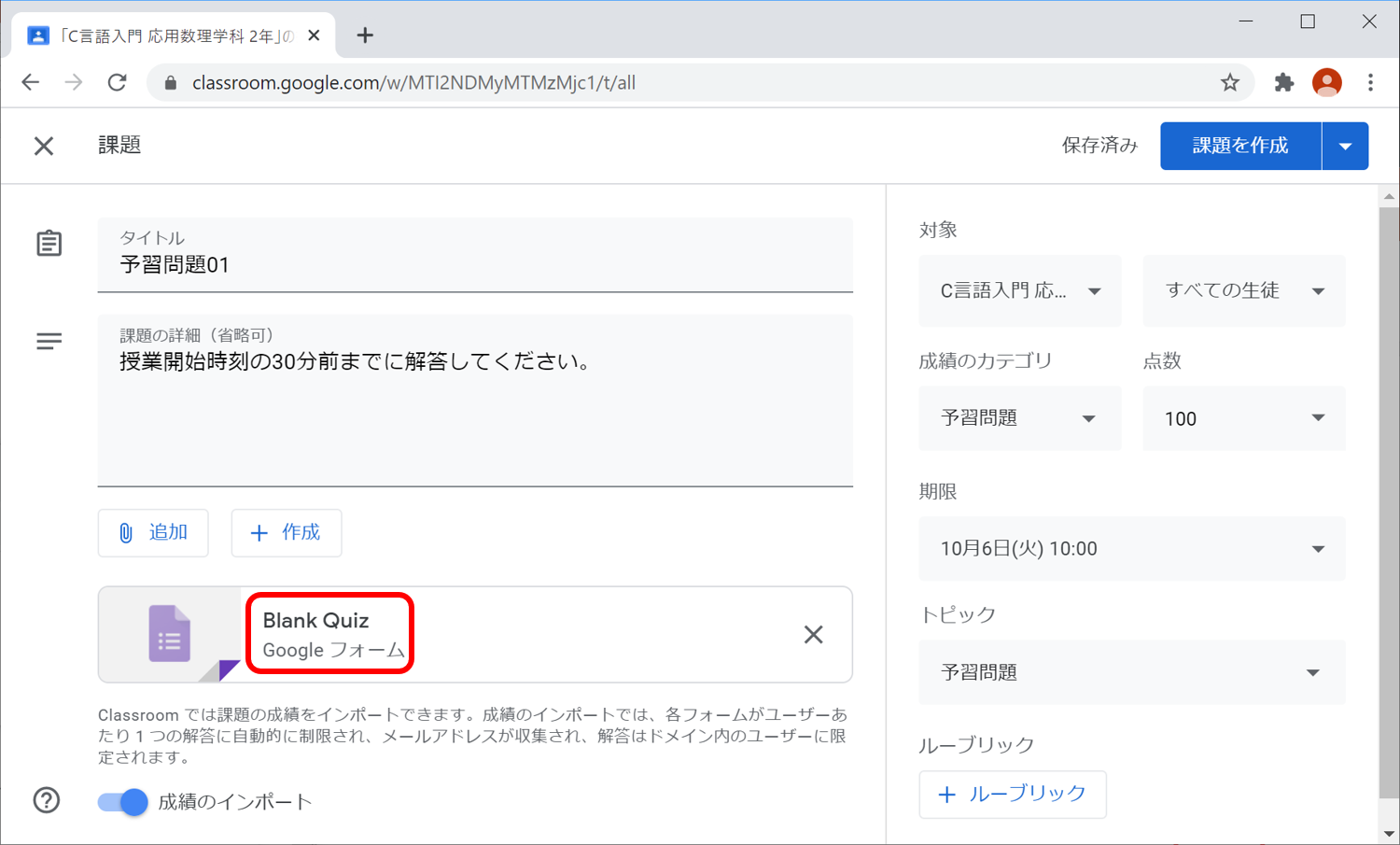
フォームの設定
デフォルトではフォーム名が Blank Quiz になっているため,適切な名前に変えます。 上部に表示されているのがファイル名となります。タイトルとそろえておくと良いでしょう。 タイトルの下に,必要に応じてフォームの説明を記入します。 最初に,右上の設定アイコン(歯車)をクリックして,フォーム全体の設定をしておきます。
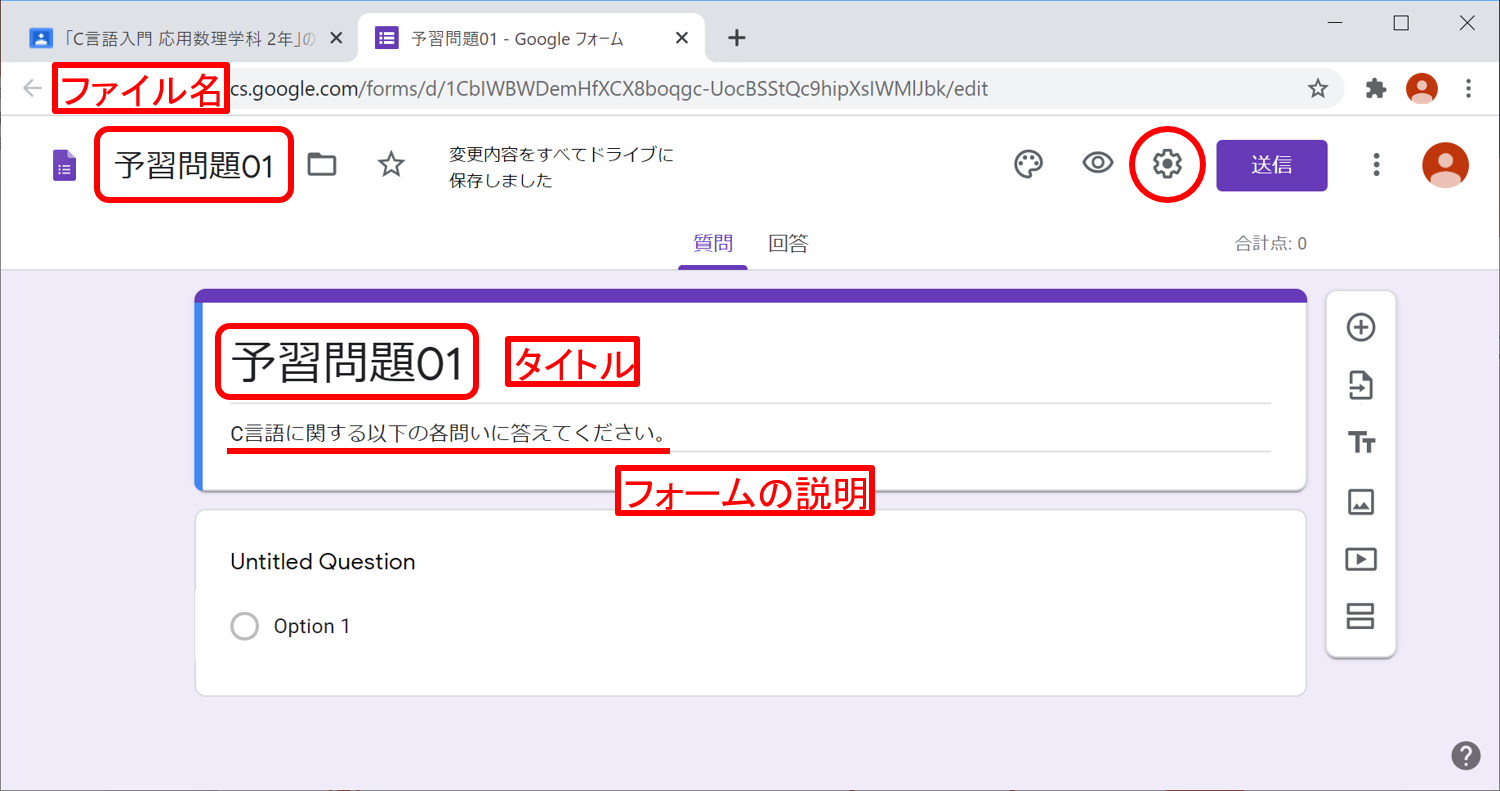
[全般] タブを確認してください。 「テスト付きの課題」 作成ページで [成績のインポート] が有効になっていると,投稿時に 「メールアドレスを収集する」 と 「回答を1回に制限する」 が自動的に有効になります(このページではチェック不要)。
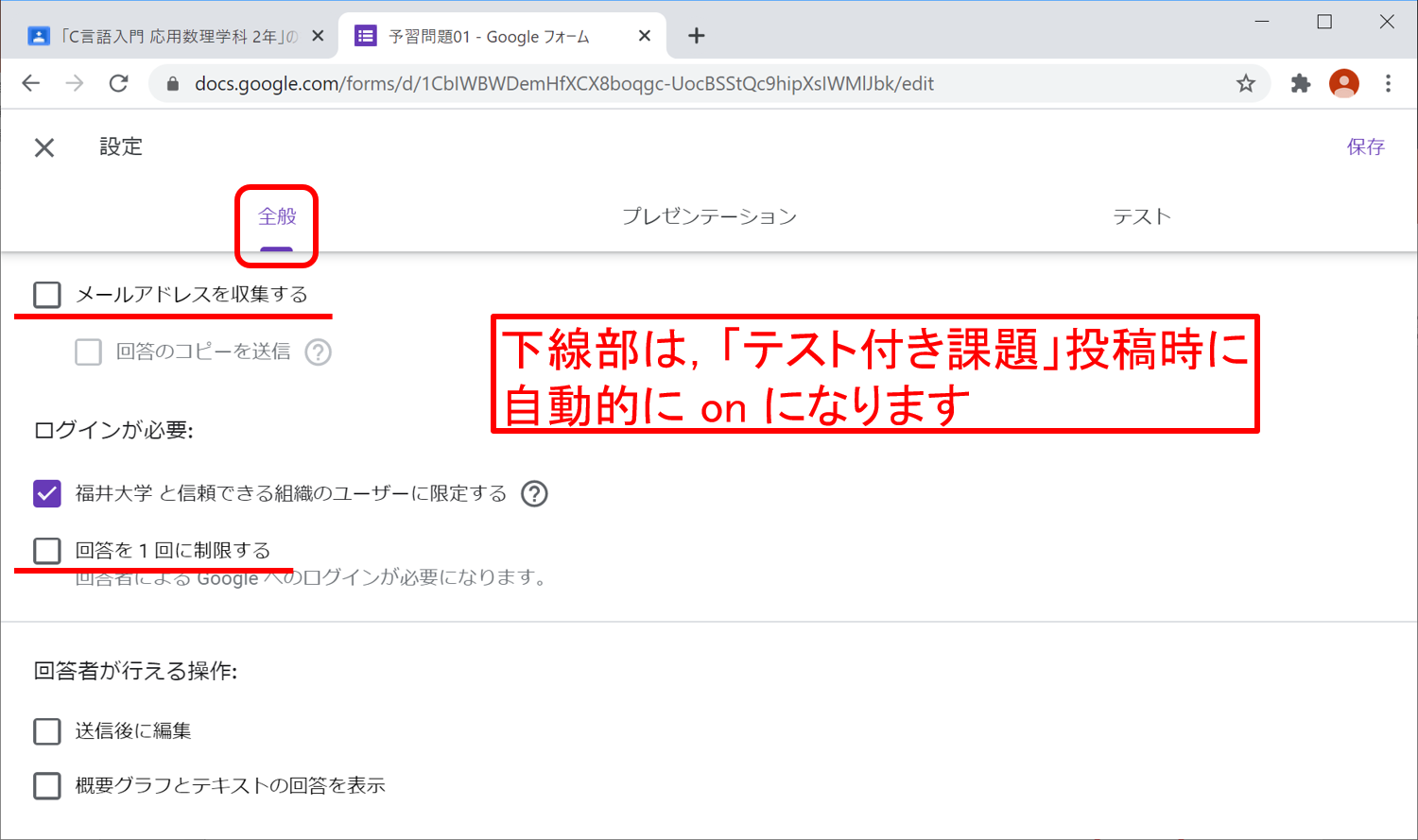
[テスト] タブでは左上の [テストにする] が有効になっていることを確認し,回答者が表示できる項目を適宜設定してください。 授業中に結果について解説する場合など,必要に応じて [正解] の表示は off にしておくとよいかもしれません。
設定が終わったら,右上の [保存] をクリックします。
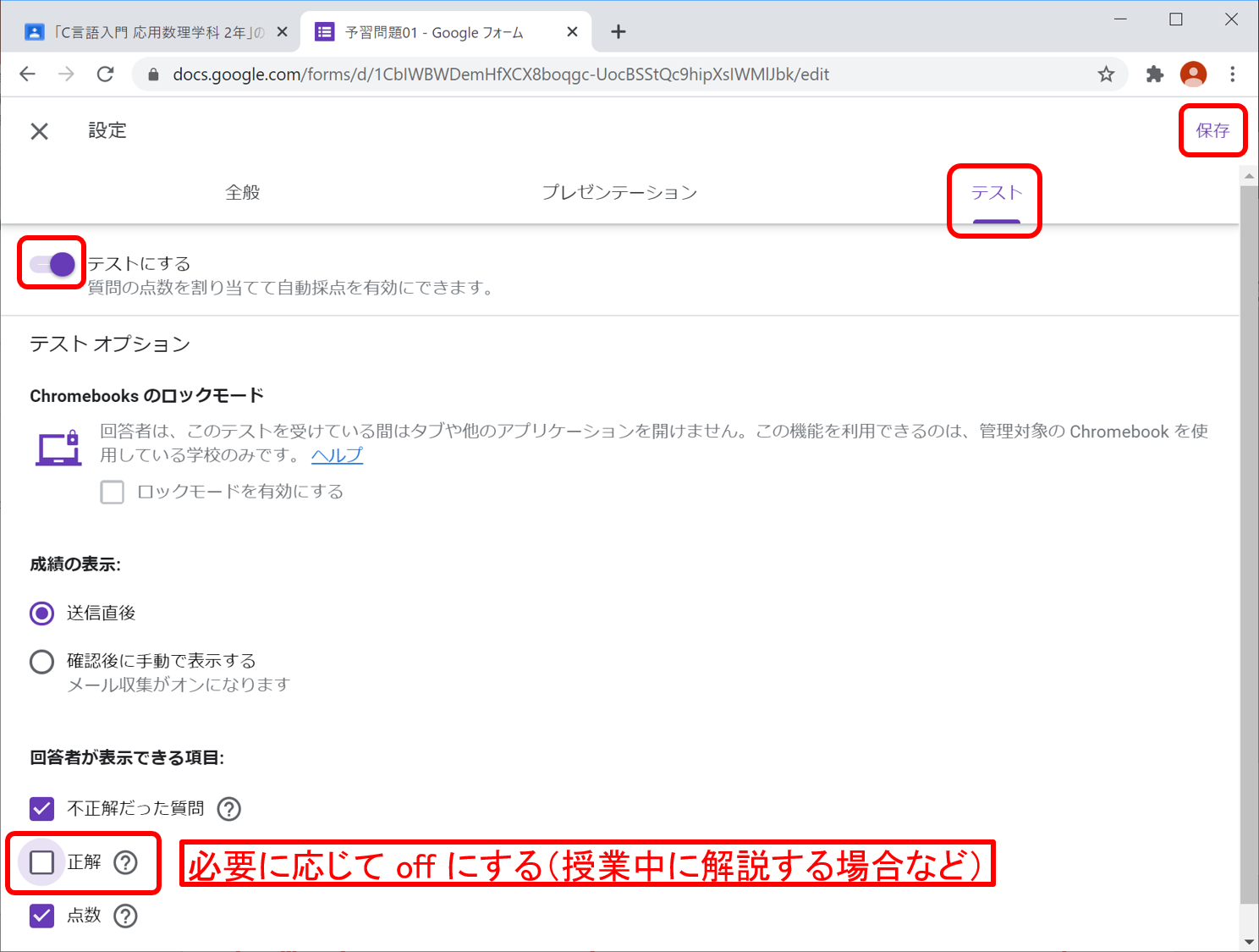
テストの作成
続いて,テストを作成していきます。質問や画像などの部品は,右のボタンで追加します。 問題文の作成は ⊕ のアイコン(質問を追加)をクリックして下さい。
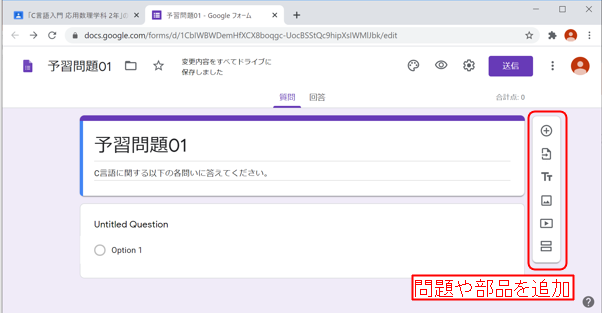
質問作成の詳細は,テストの作成(フォーム) を参照して下さい。
プレビュー
フォームが完成したら,右上の [プレビュー] ボタン(目のマーク)をクリックし,実際に回答を試してください。
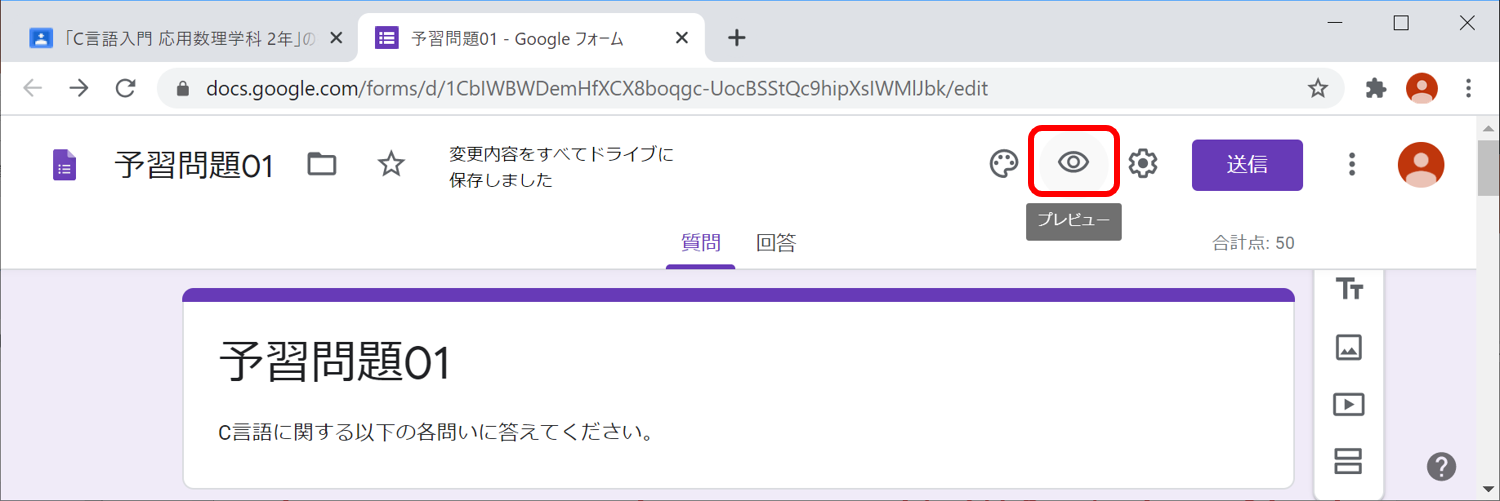
誤った条件の回答(数値欄に全角文字を入力するなど)を試してみて,動作チェックを行います。
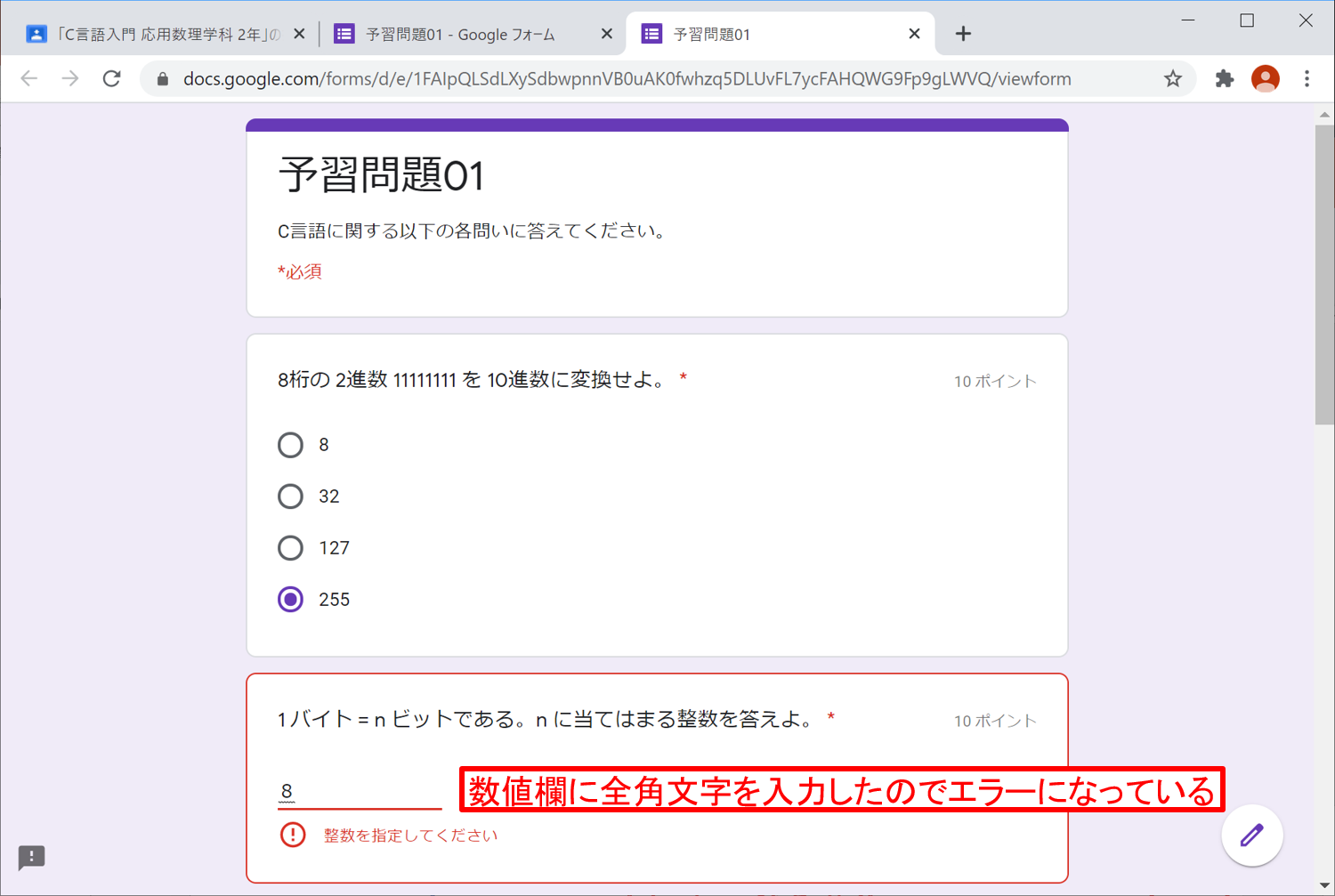
一通り回答を入力したら [送信] をクリックします。
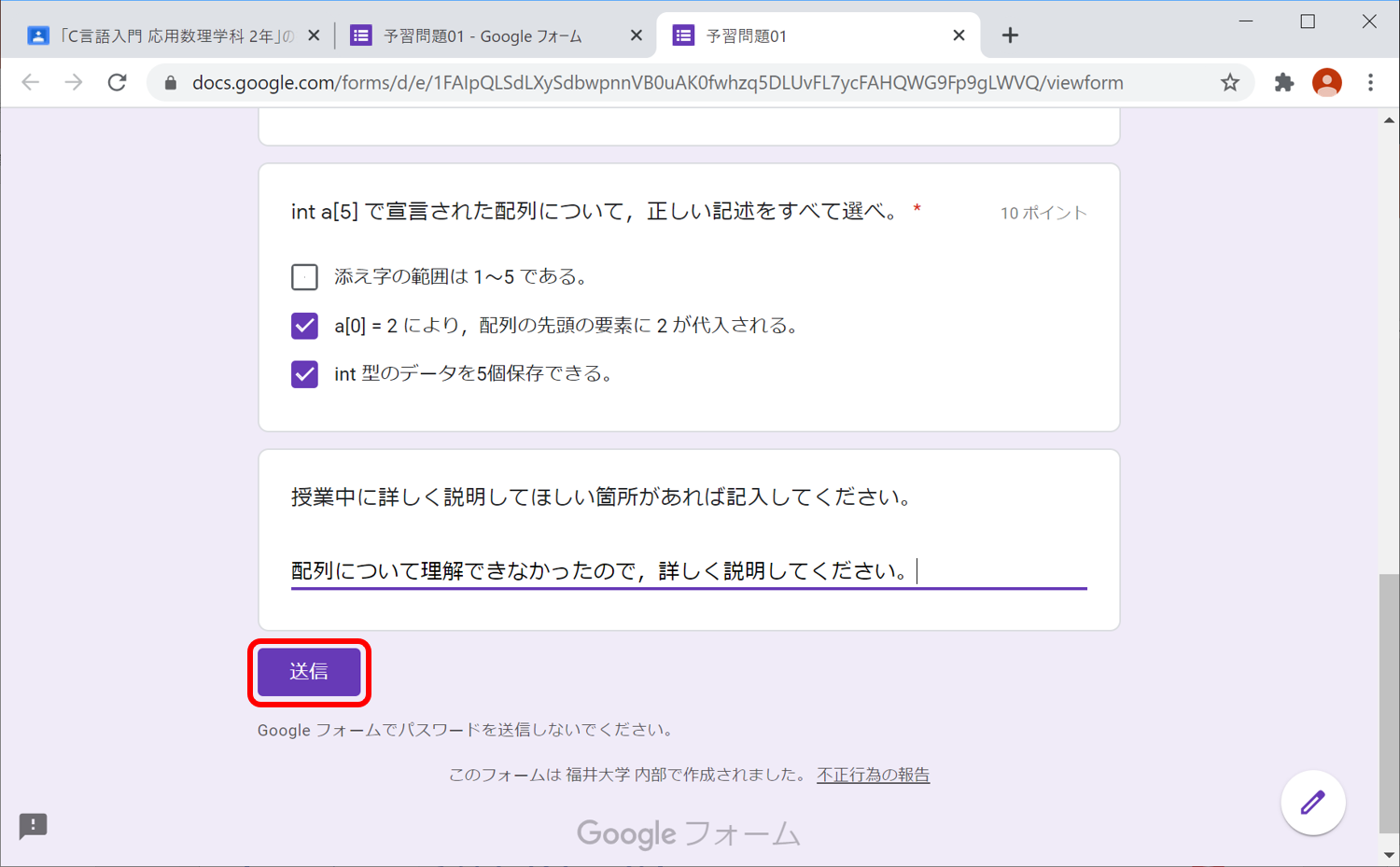
[スコアを表示] をクリックして下さい。
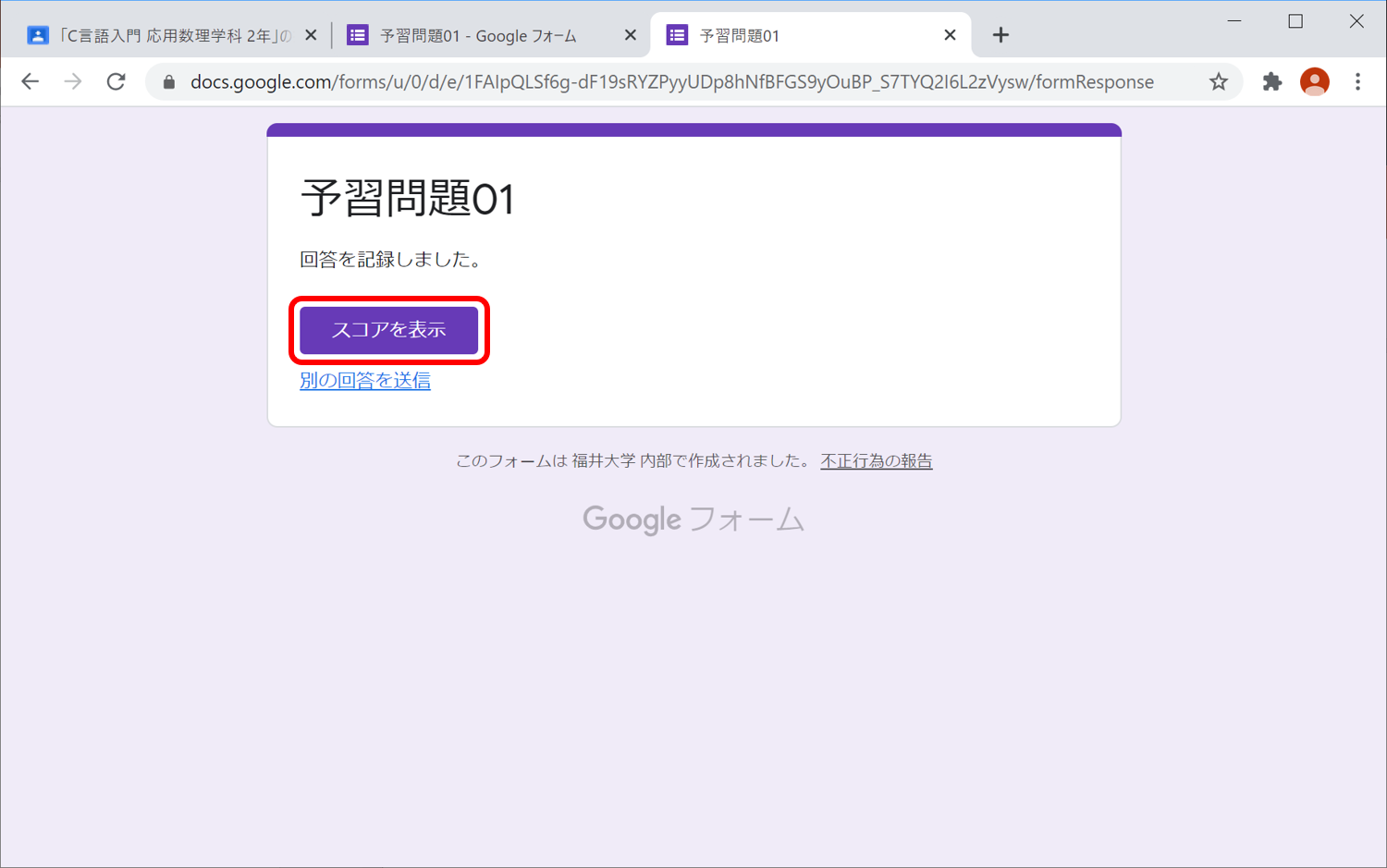
回答結果を吟味して下さい。
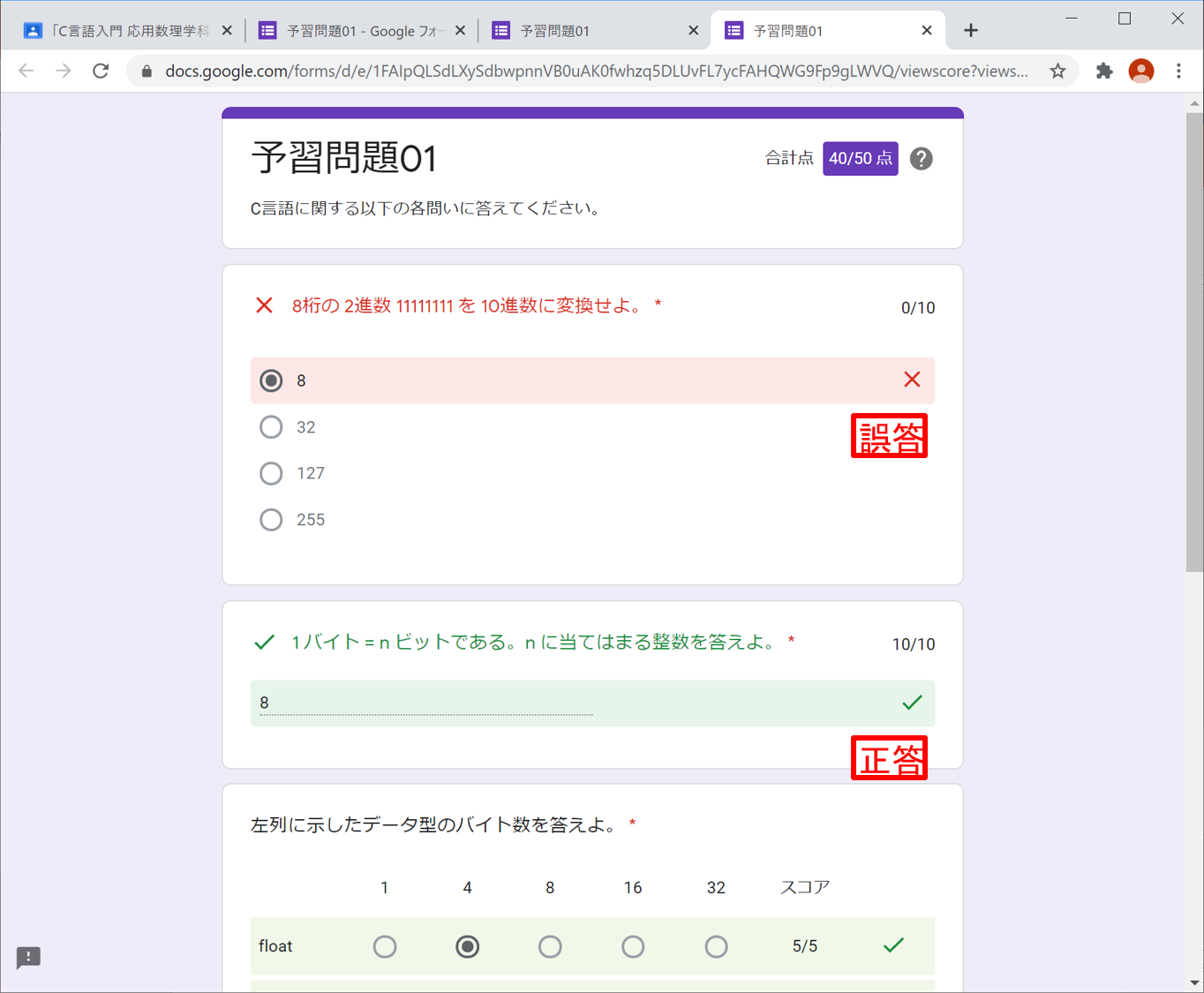
フォームのタブに戻り [回答] をクリックすると結果がグラフ表示されます。 リアルタイム授業では結果のグラフを学生に見せながら,誤答の多い質問について解説することもできます。
確認が終わったら,回答は削除しておきます。 右上のメニューボタンをクリックします。
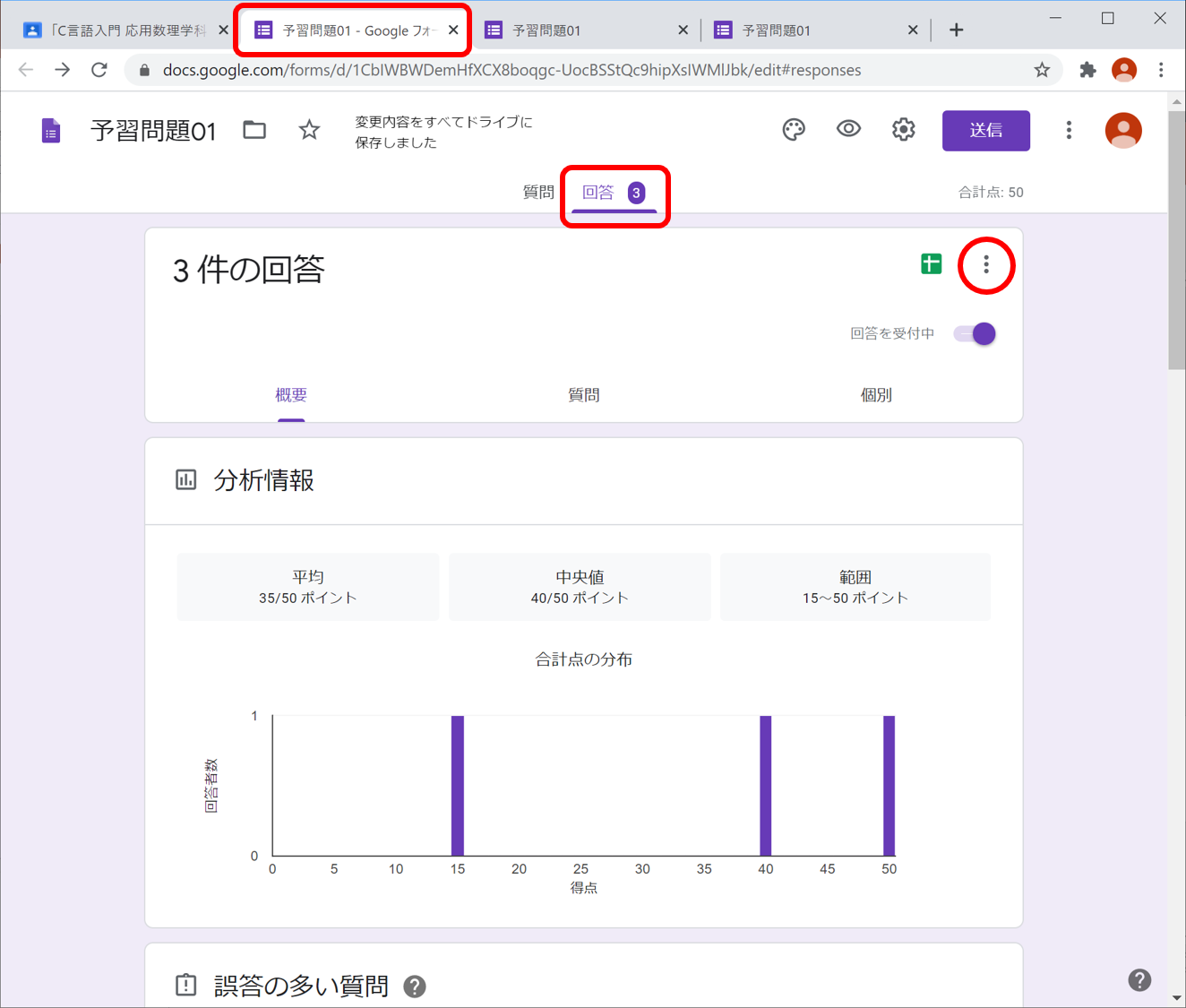
[すべての回答を削除] を選択すると回答が削除されます。
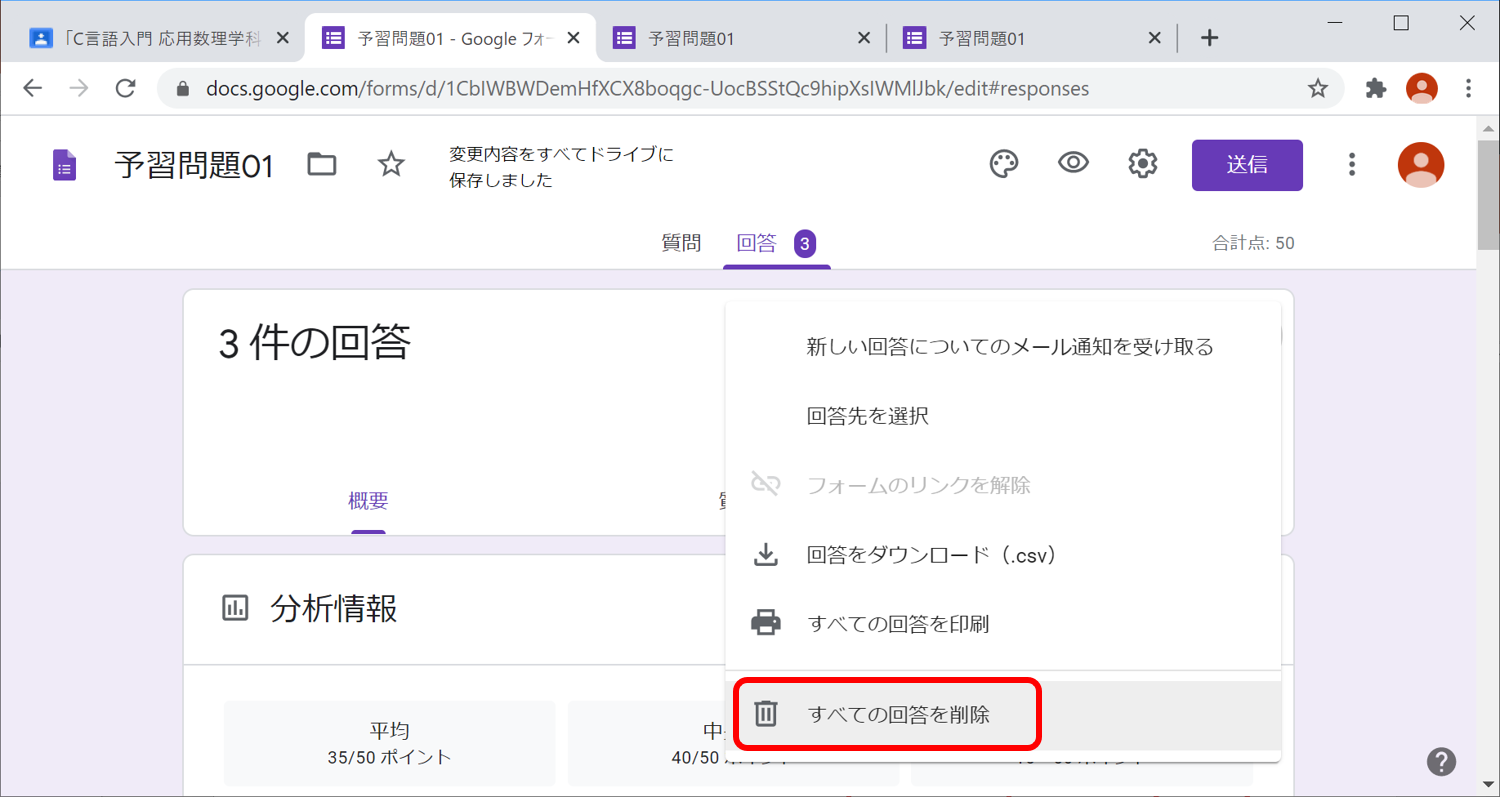
チェックが完了すれば,フォームは閉じてしまって結構です(自動的に保存されています)。 なお,[送信] ボタンをクリックする必要はありません。
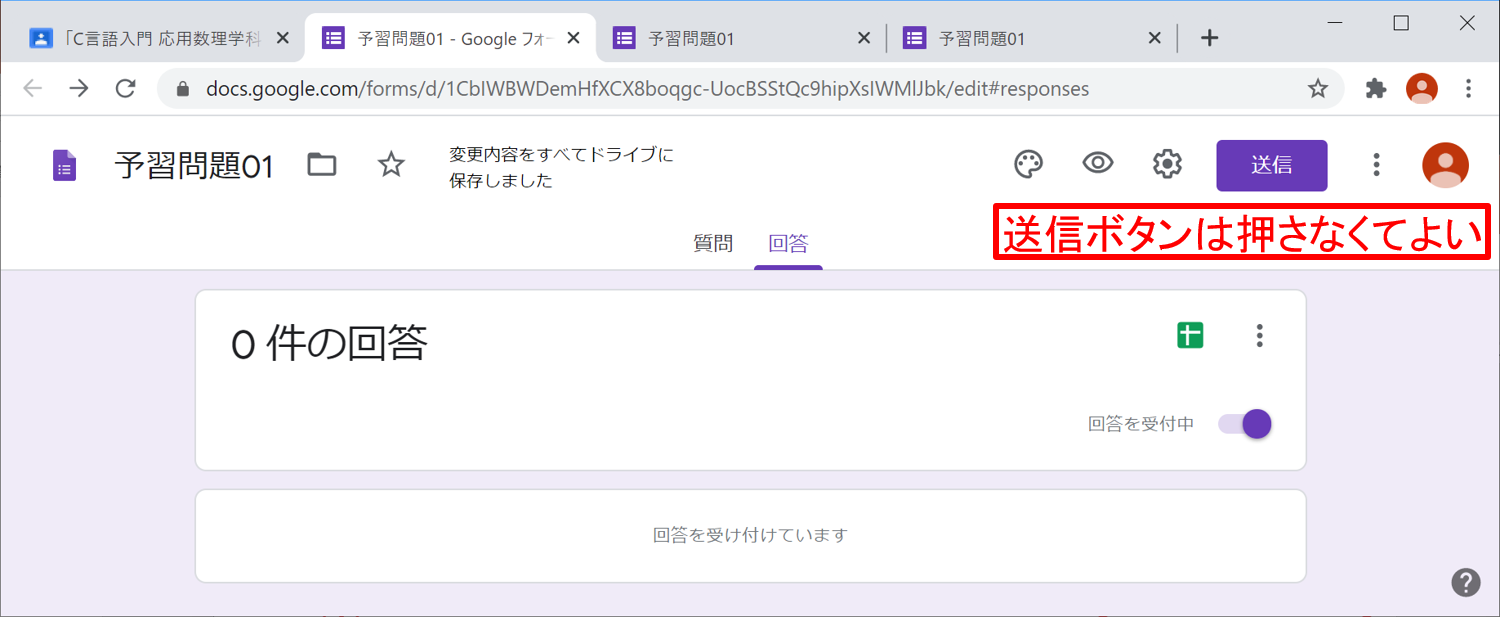
課題の投稿
フォームのチェックが完了したら,Classroom のタブをクリックして,「テスト付き課題」 の作成画面に戻ります。 フォームのファイル名が 「Blank Quiz」 のままになっていますが,課題を投稿すると,フォームで指定した名前に変わります。
[課題を作成] を選択するとすぐに出題されます。 [予定を設定] を選択すると指定日時に公開されます。出席確認クイズや授業直後の確認テストなどに便利です。 [下書きを保存] して後日投稿することもできます。
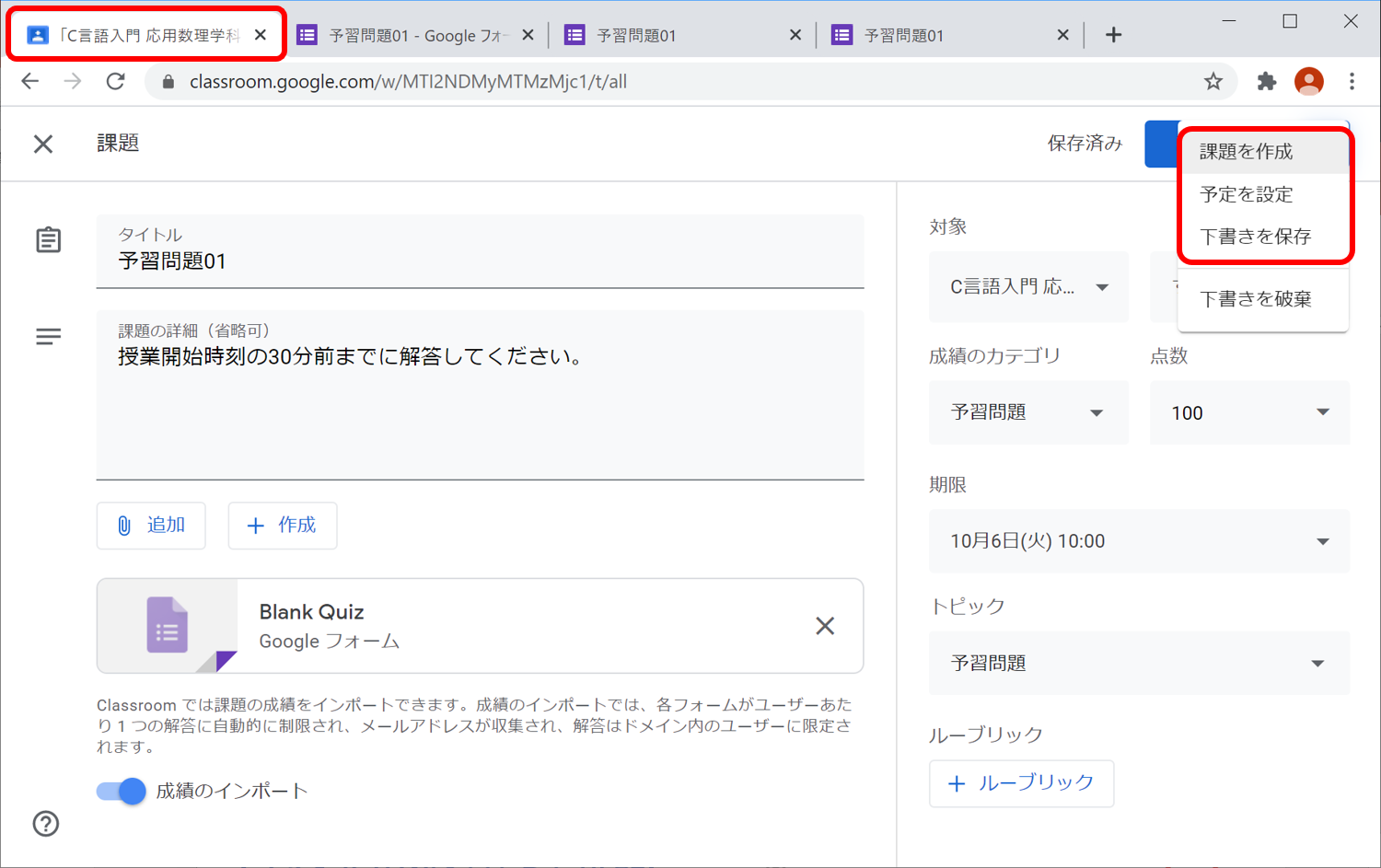
「テスト付きの課題」 が投稿されました。
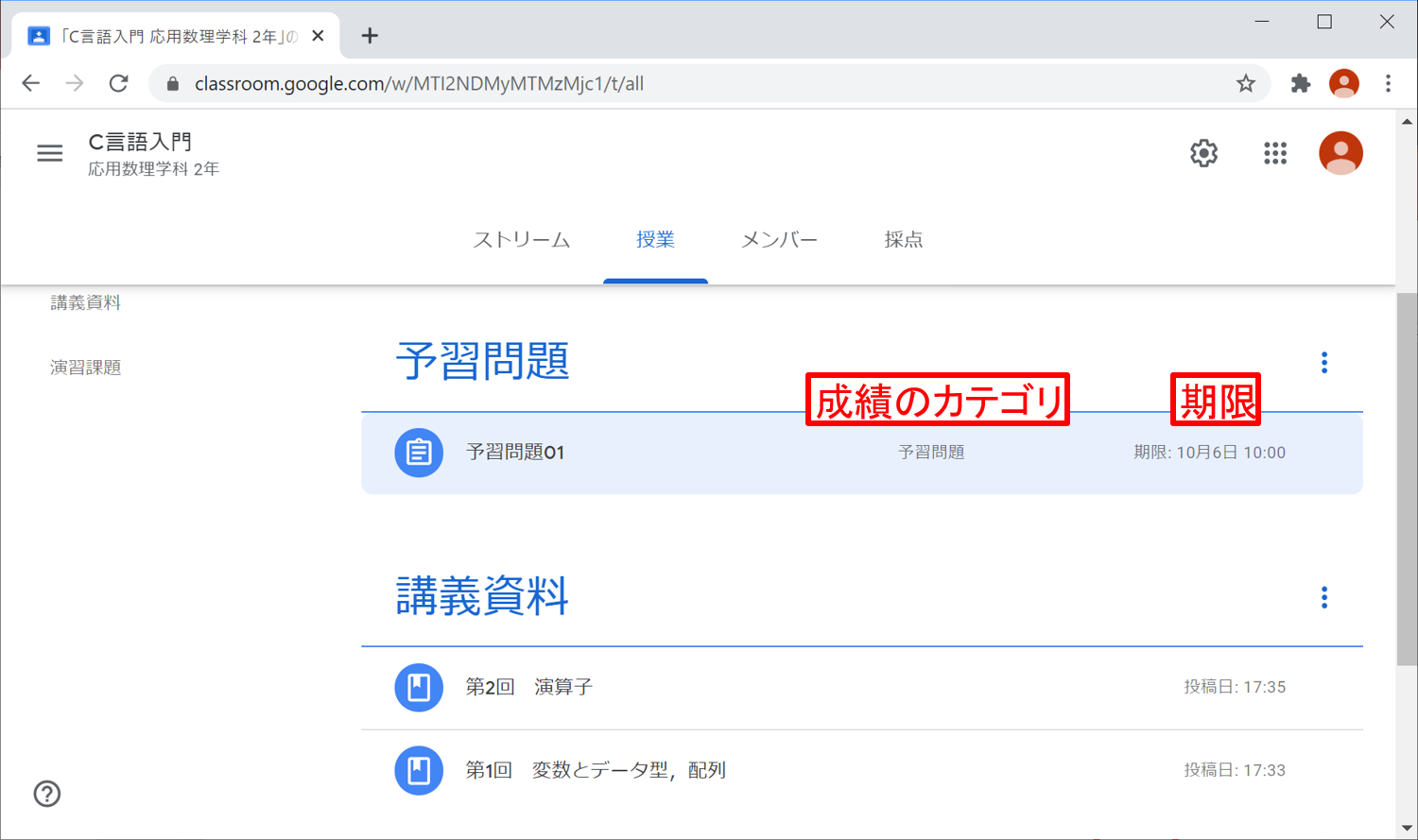
フォームの再利用
既存のフォームの質問をインポートして再利用することもできます。 フォームの説明はインポートされませんので,必要に応じて記入しておきます。 ここでは,既存のフォームの全問をインポートすることにしますので,Untitled Question は削除しておきます。
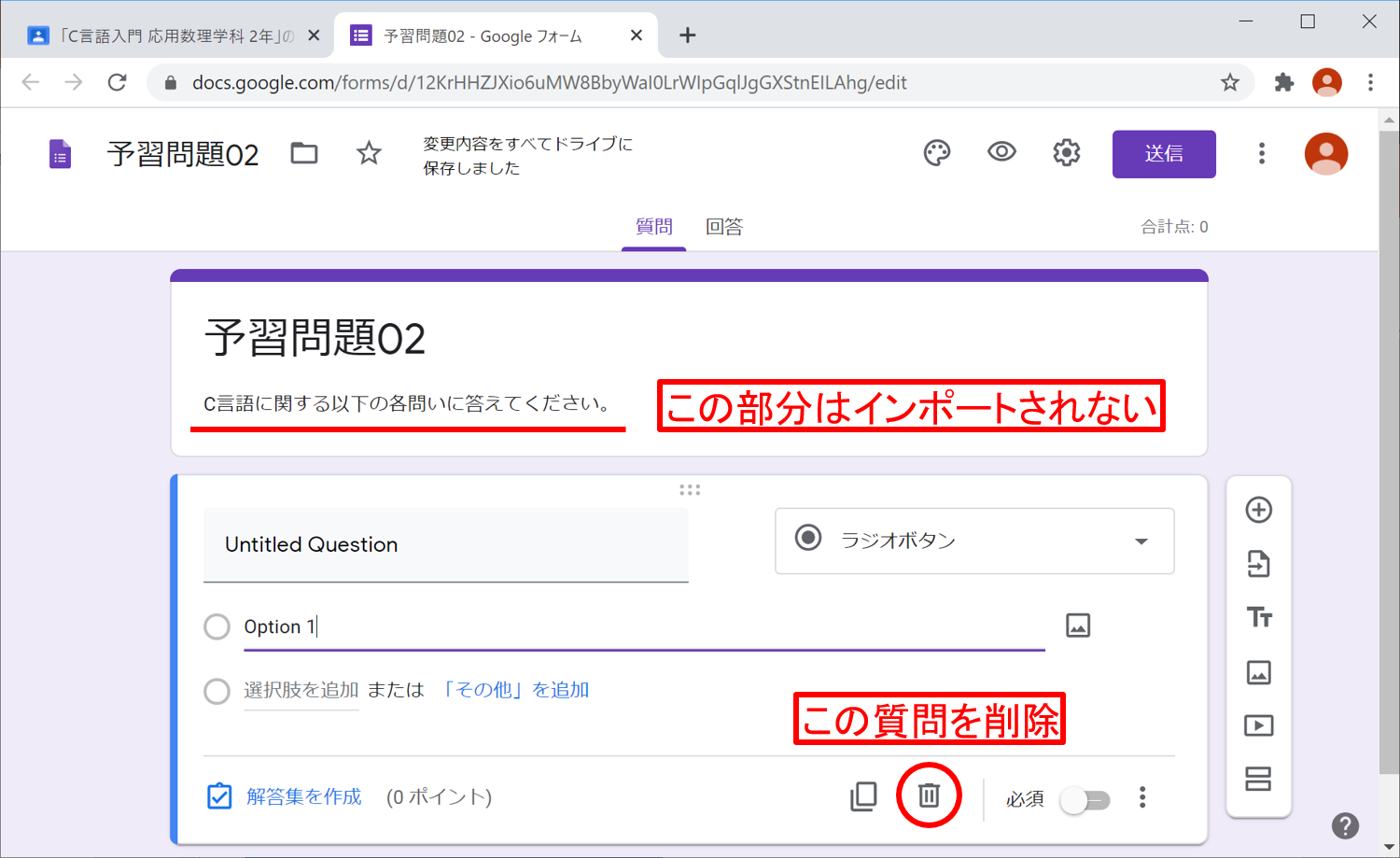
右のメニューから [質問をインポート] をクリックします。
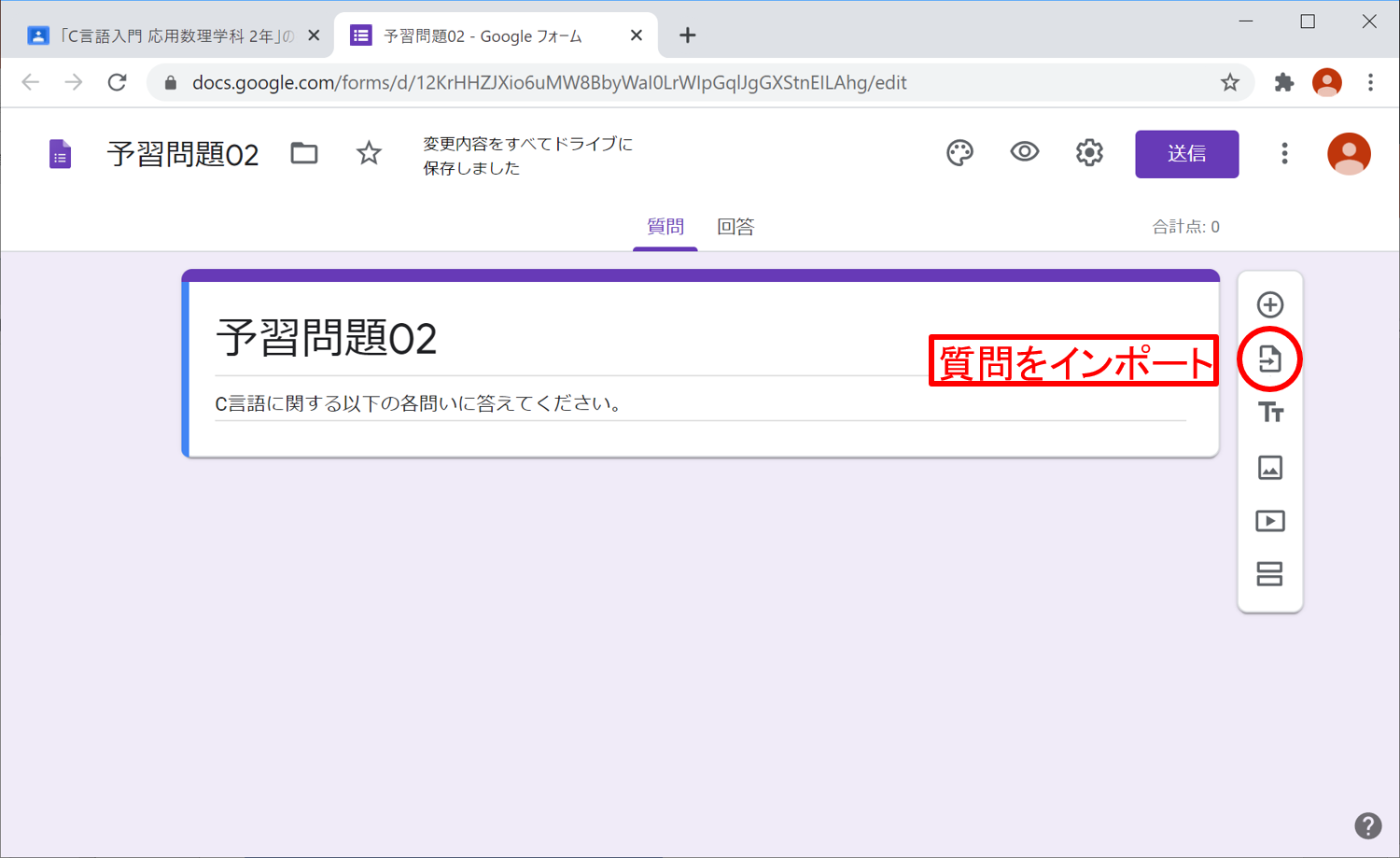
既存のフォームの一覧が表示されます。 検索バーに 「予習問題」 と入力し,検索ボタンをクリックすると,過去の予習問題が表示されます。 ここからフォームを選択します。
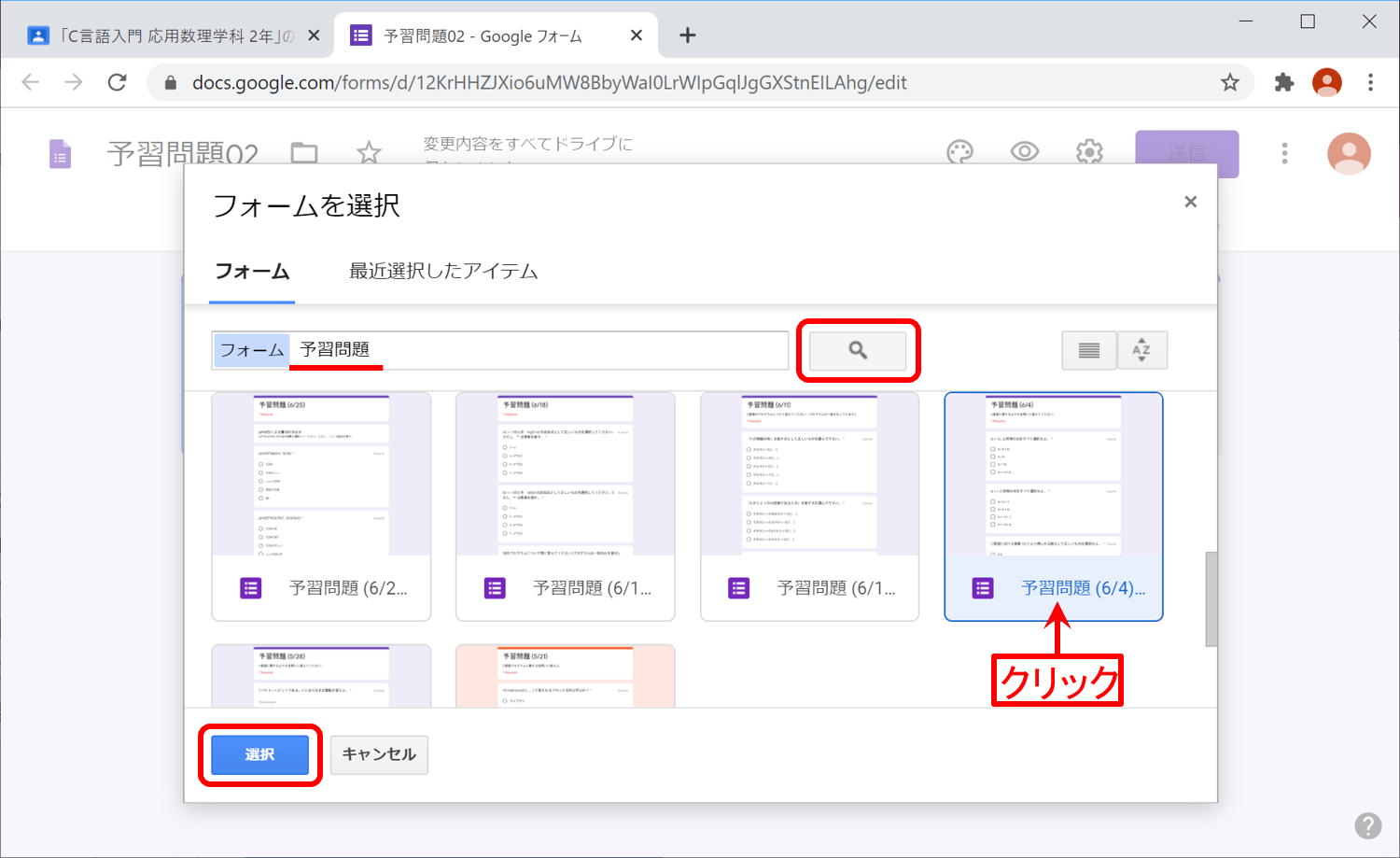
ここでは,[すべて選択] を選択し,[質問をインポート] をクリックします。 なお,一部の質問のみをインポートすることもできます。
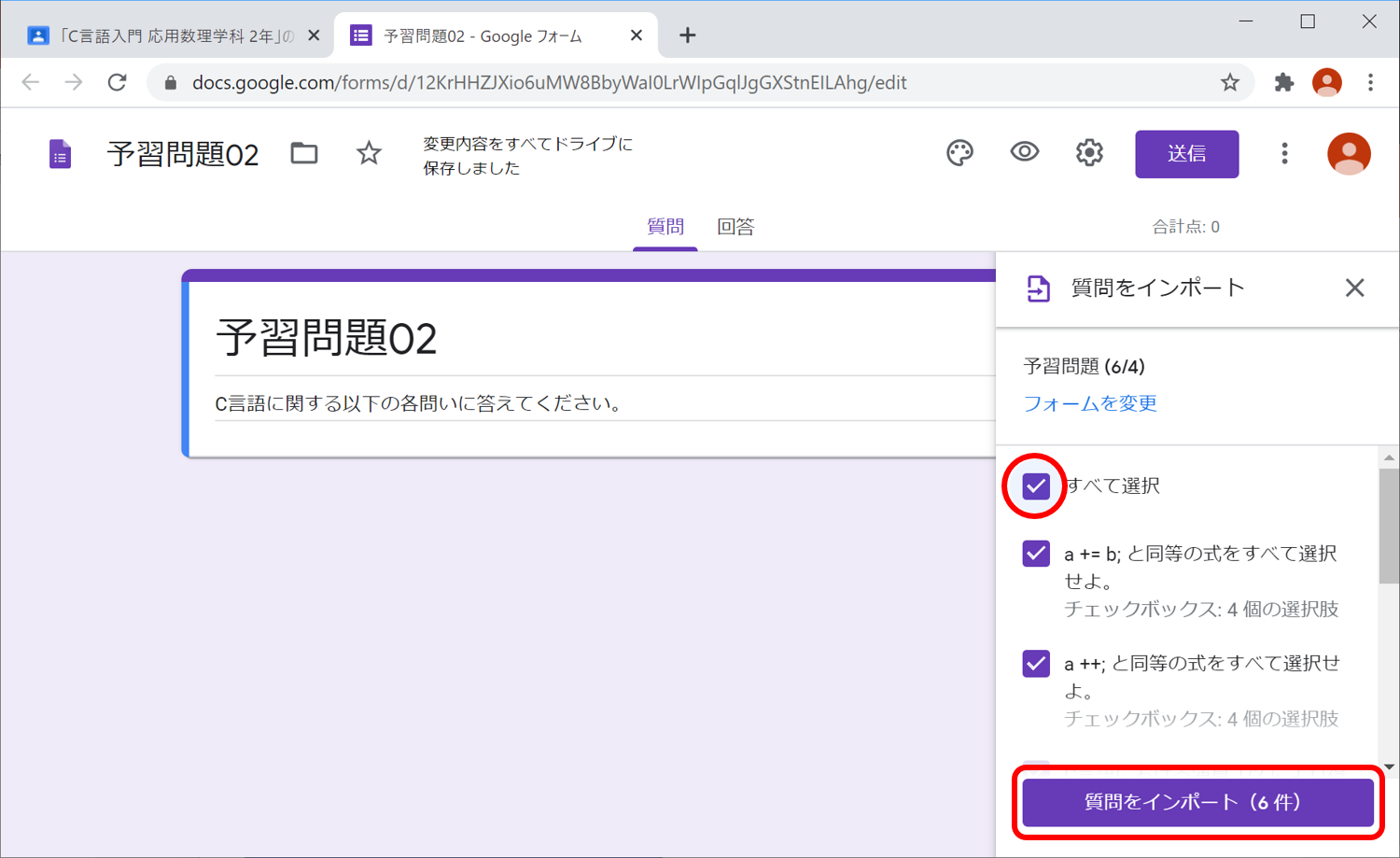
質問がインポートされたら,必要に応じて,[設定] アイコンより設定を行い,内容を確認してください。
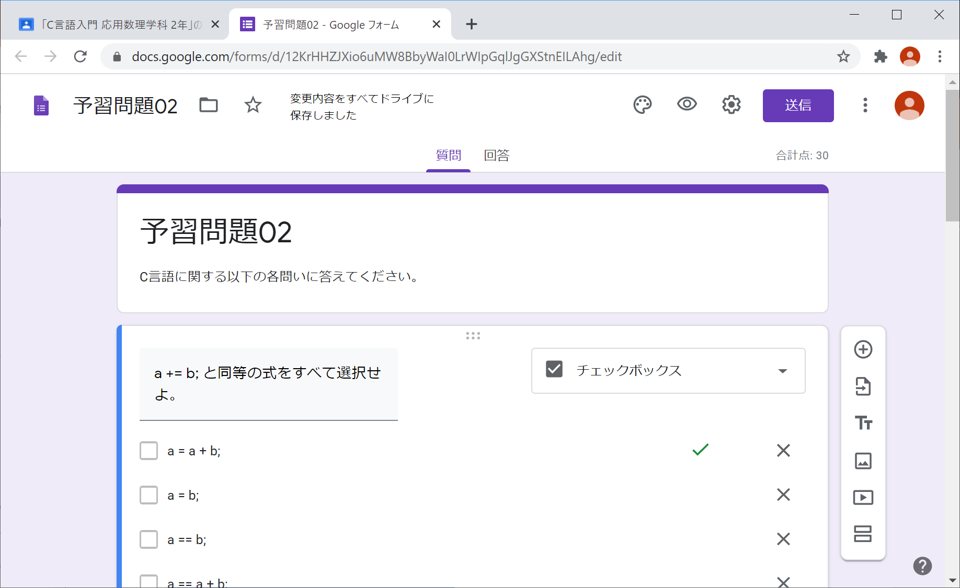
投稿予定を設定
少し先の課題の場合は,[予定を設定] により指定日時に出題します。
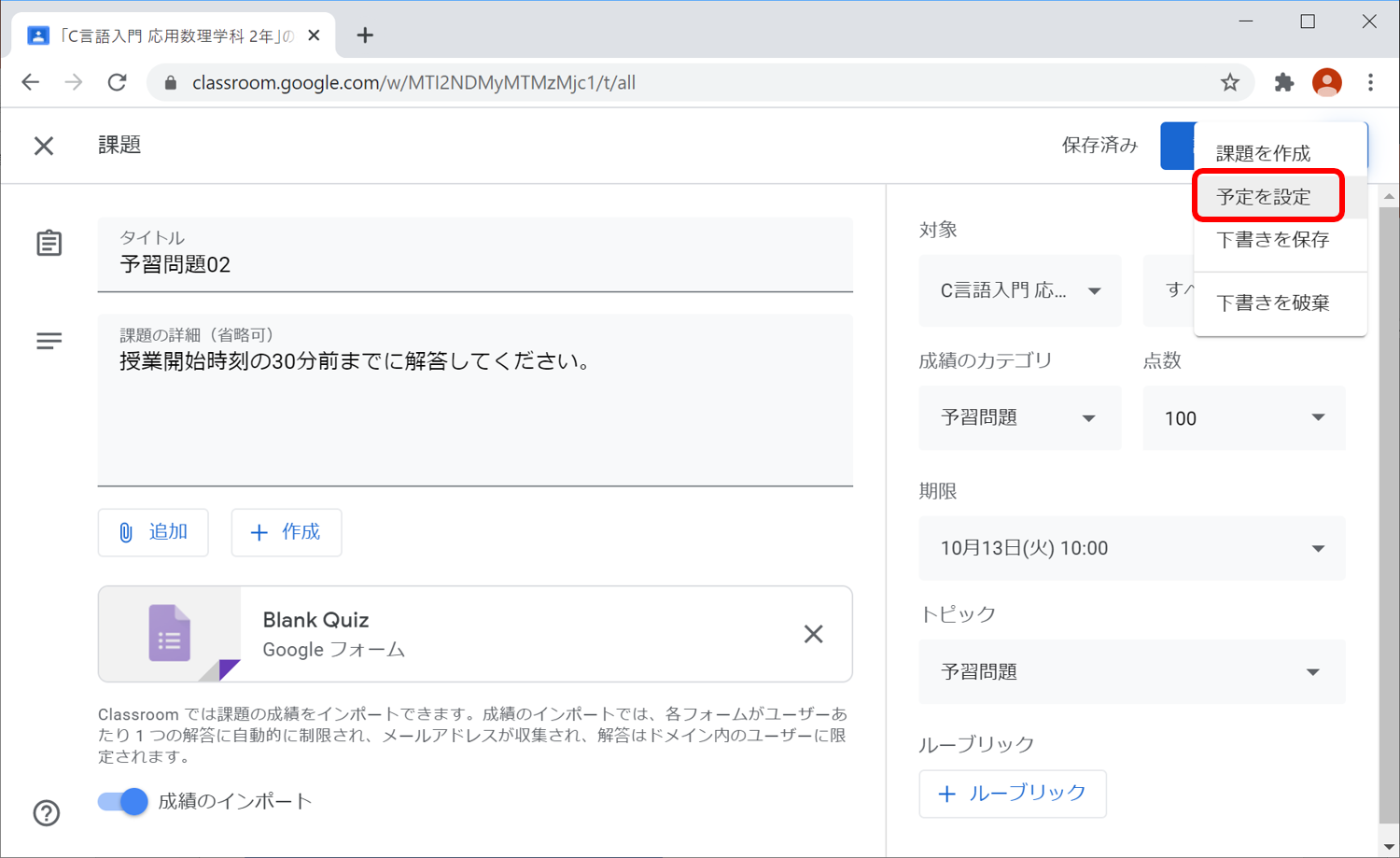
ここでは,授業の前日の朝に公開することにします。[予定を設定] をクリックすれば完了です。
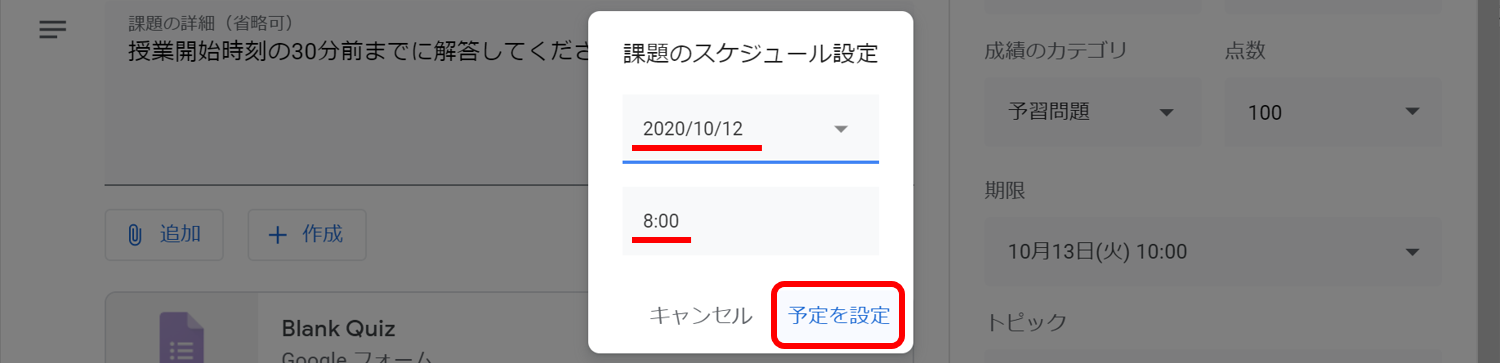
「テスト付きの課題」 の予定が設定されました。指定日時が来るまで学生には表示されません。
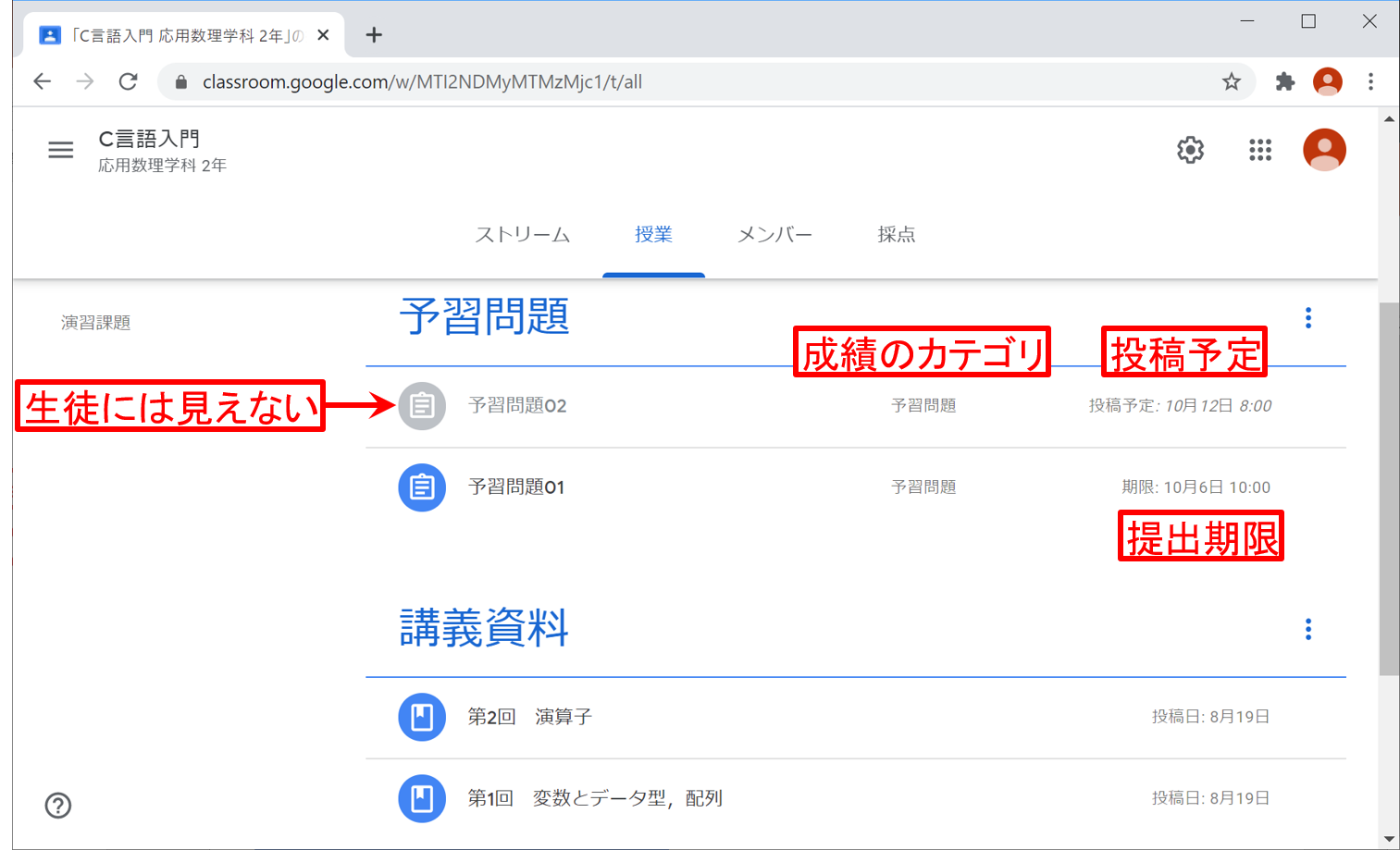
(補足)
投稿予定時間は目安です。1~10分程度遅れて公開されますので,試験などで使う場合はご注意ください。
課題の編集
課題を編集する場合は,課題の右側にあるメニューボタンをクリックし,[編集] を選択します。
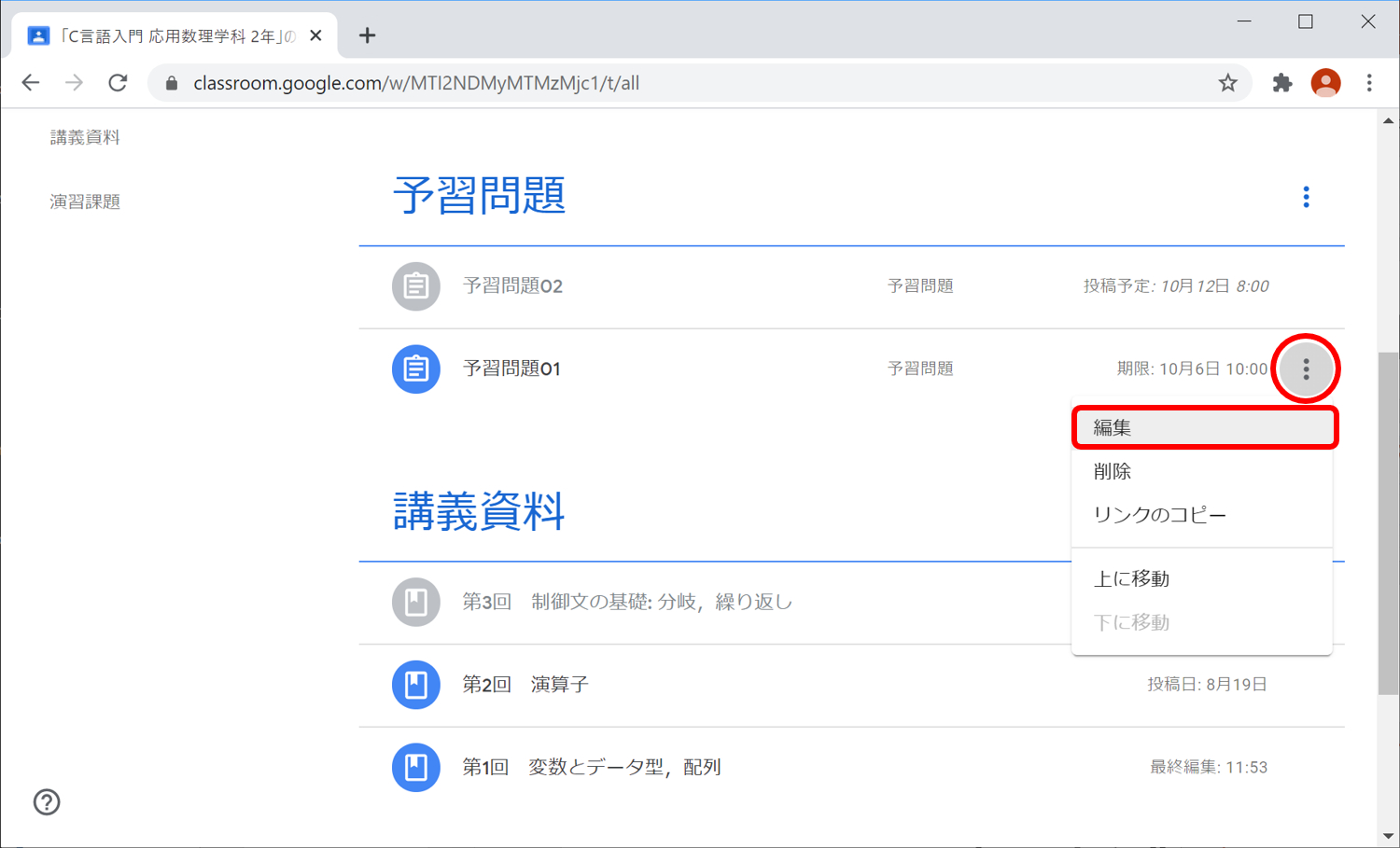
フォームををクリックします。
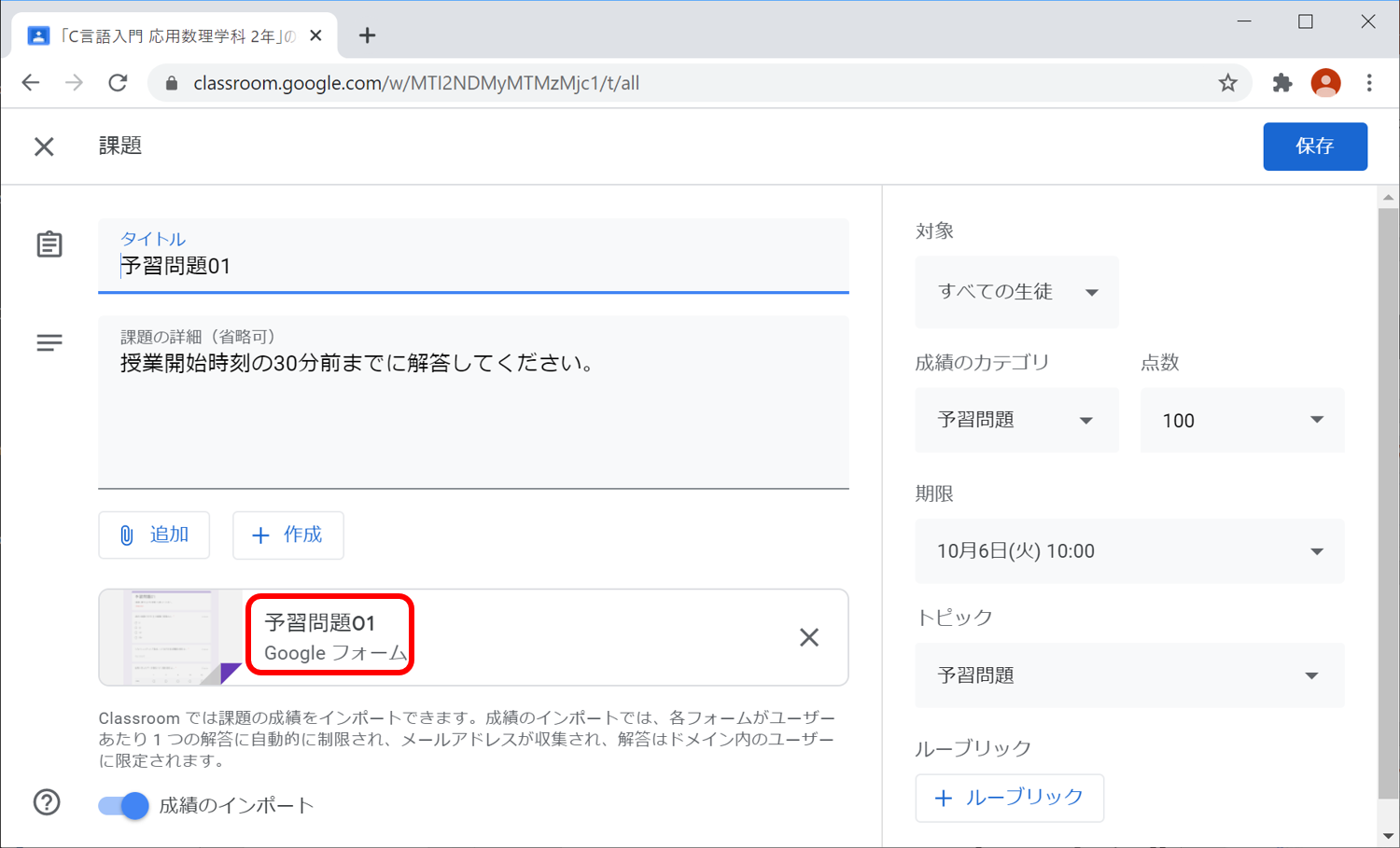
フォームはプレビューモードで開きます。編集するためには,右下の [このフォームを編集] ボタンをクリックします。 フォームの編集内容は自動的に保存されます。
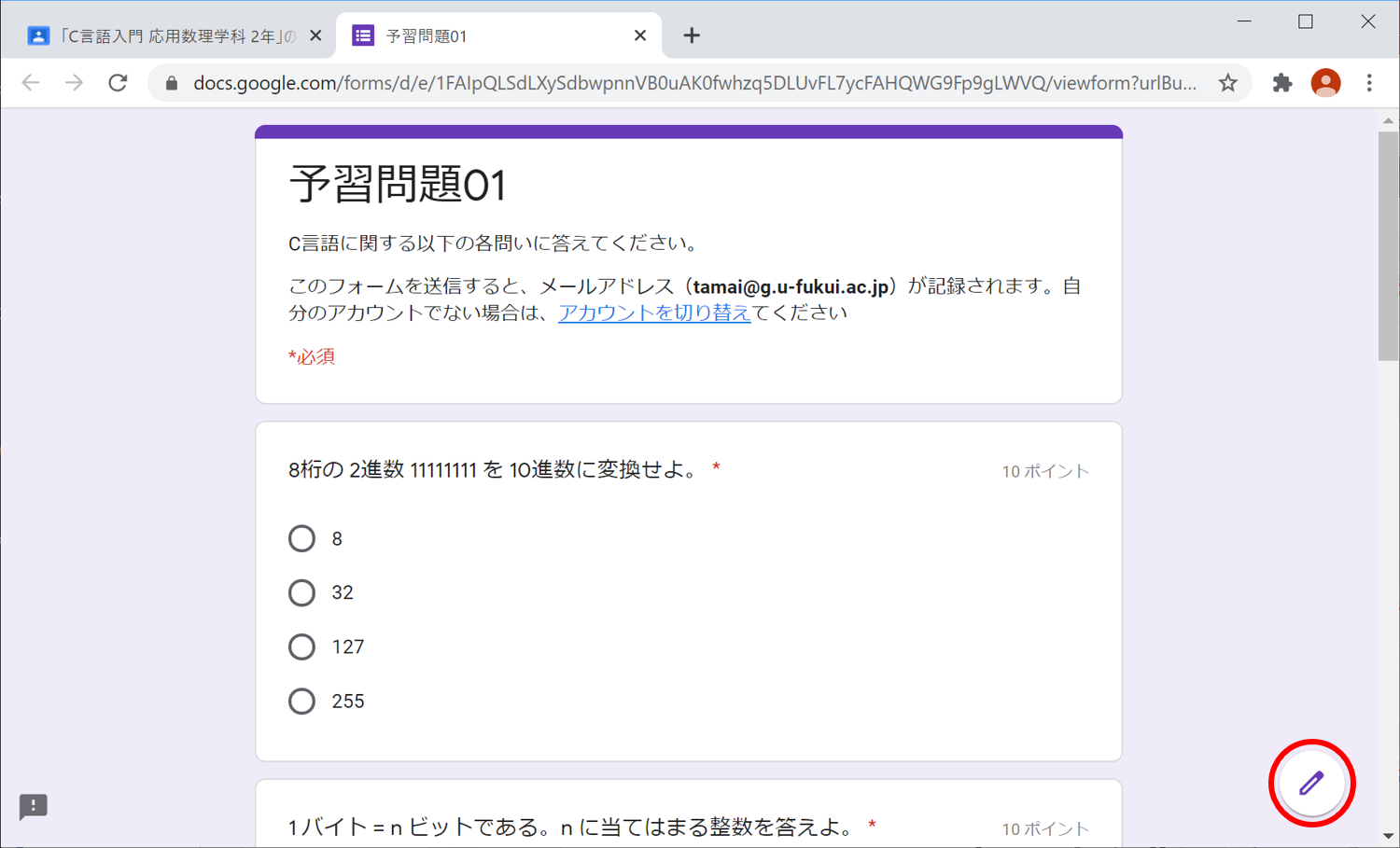
編集が終わったら,Classroom の課題作成タブに戻り,[保存] をクリックします。