Classroom - 成績一覧表
成績一覧の確認
課題採点画面から成績の一覧を確認できます。
Classroom の授業ページで [採点] ボタンをクリックして課題一覧を表示し,適当な課題名をクリックします(課題はどれでも良いです)。
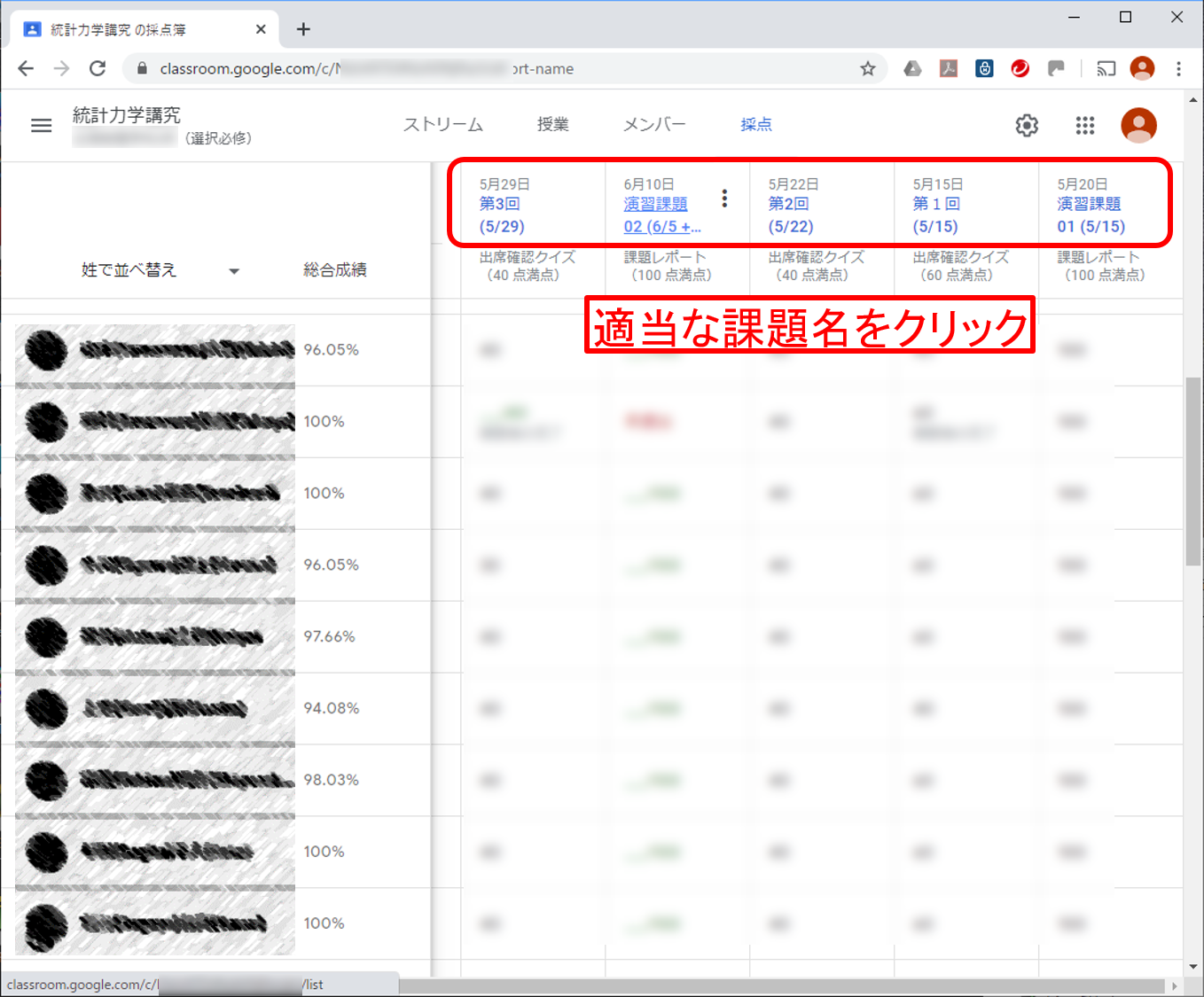
課題ファイルの一覧画面が開きます。 設定ボタン(歯車マーク)をクリックし,[すべての成績を Google スプレッドシートで開く] をクリックします。
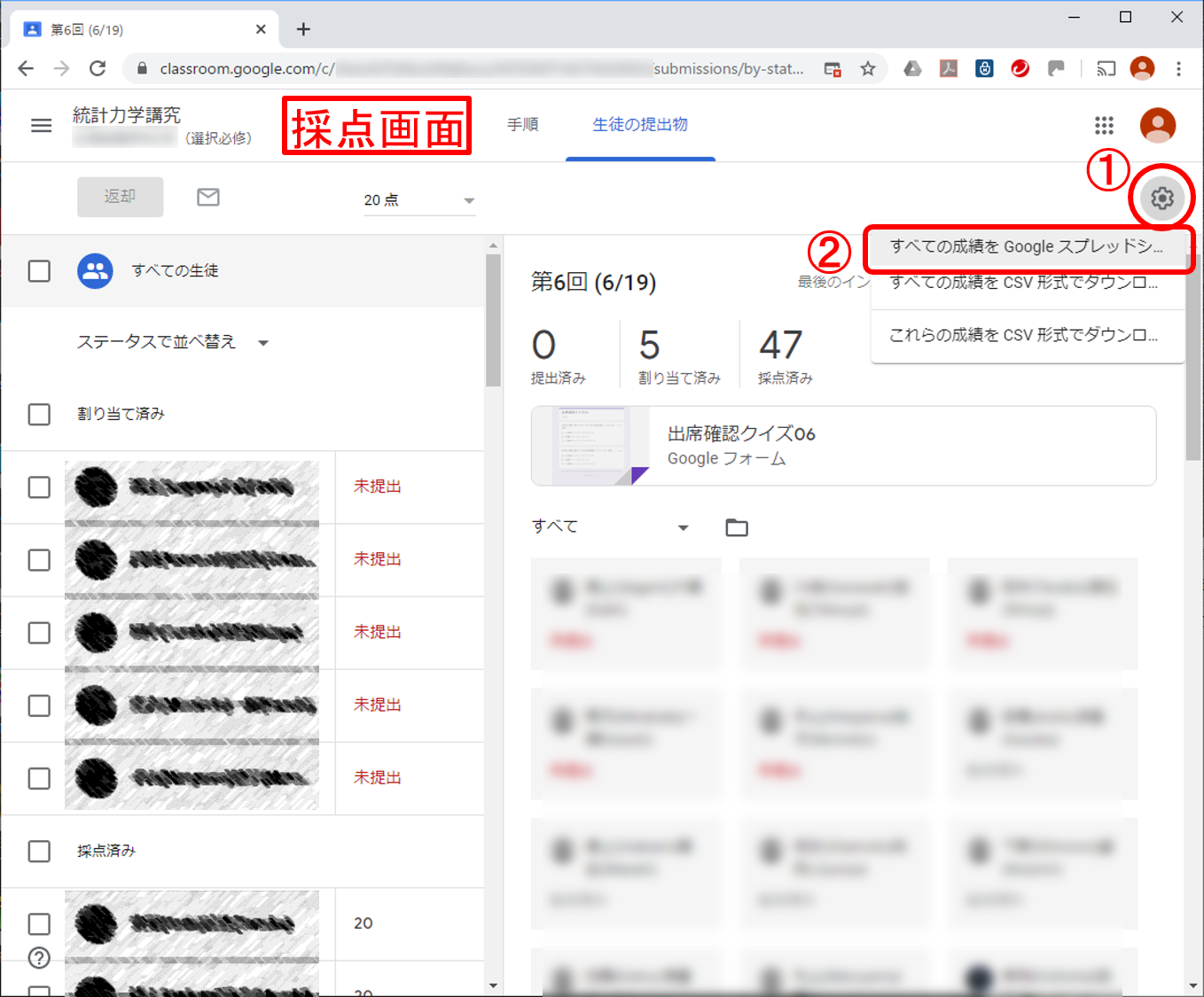
(補足)
[すべて成績を CSV 型式でダウンロード] を選択すると,成績一覧を CSV ファイルとして手元の PC にダウンロードできます。
しばらく待つと Google スプレッドシートが開きます。 メールアドレス順に並べ替えるために,C 列のメニューを開きます。
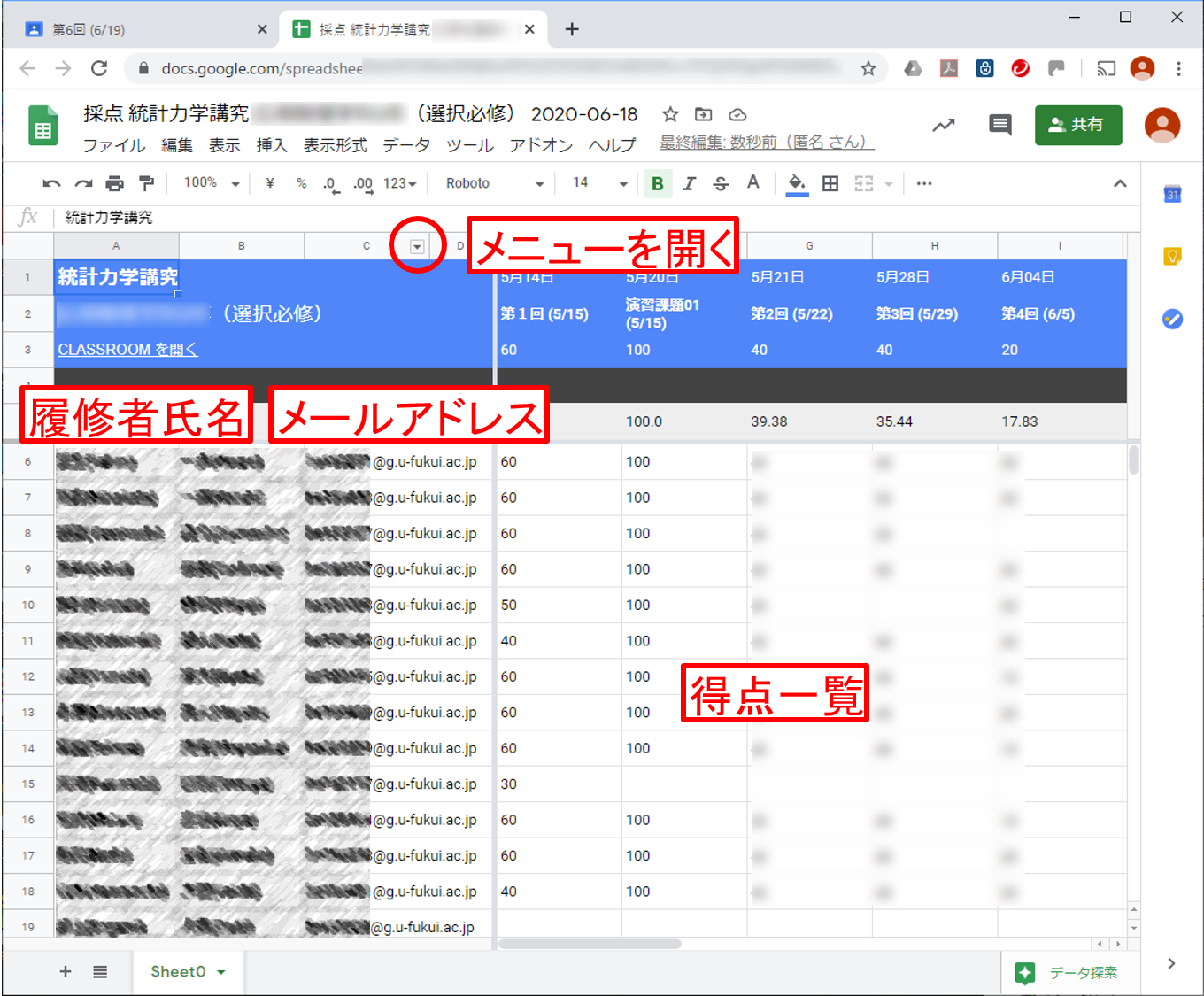
[A → Z でシートを並べ替え] を選びます。
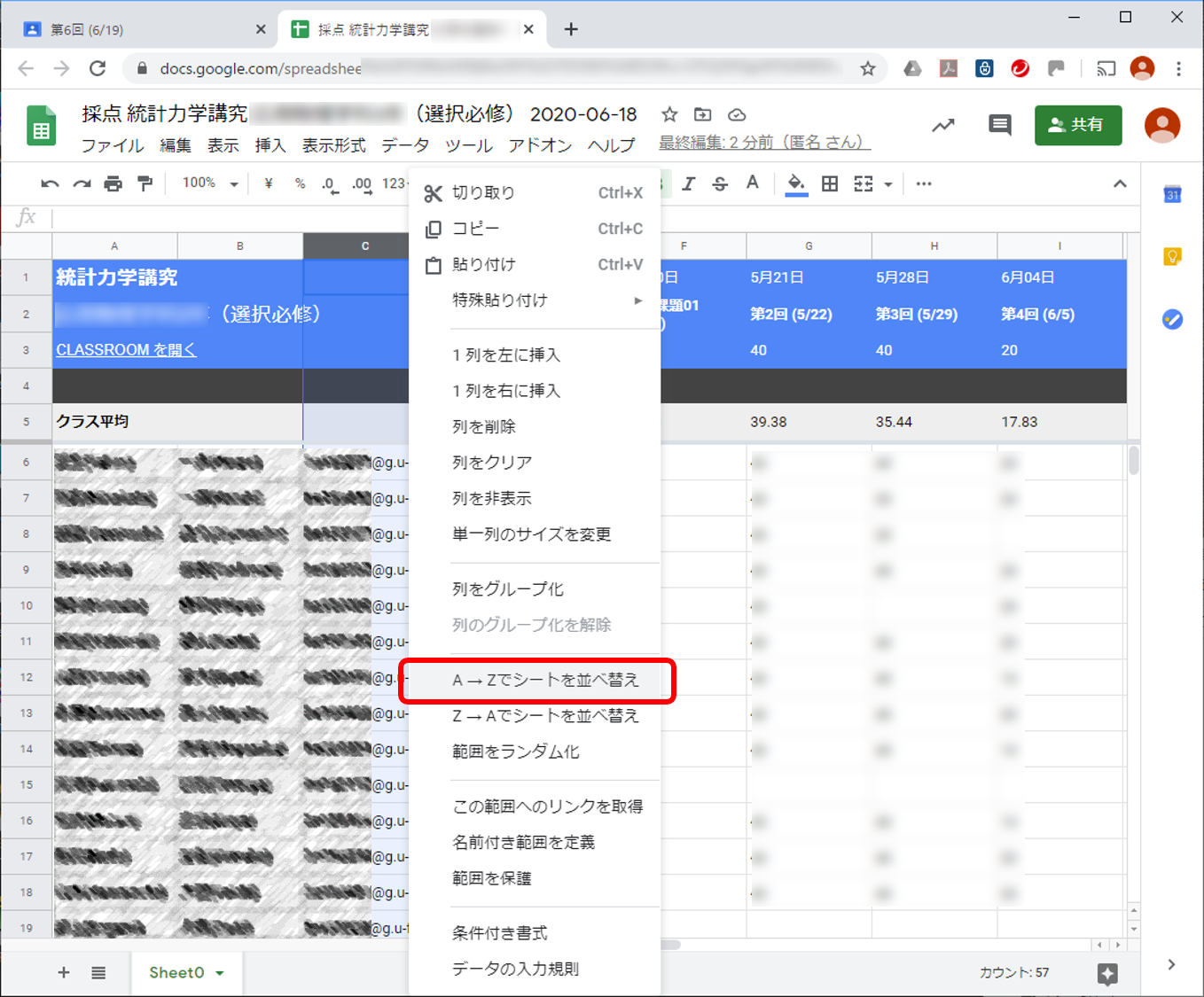
成績表がアカウント名の順にソートされました。 アカウント名の順序と学籍番号の順序は同じですので,履修者名簿の代わりに使えます。
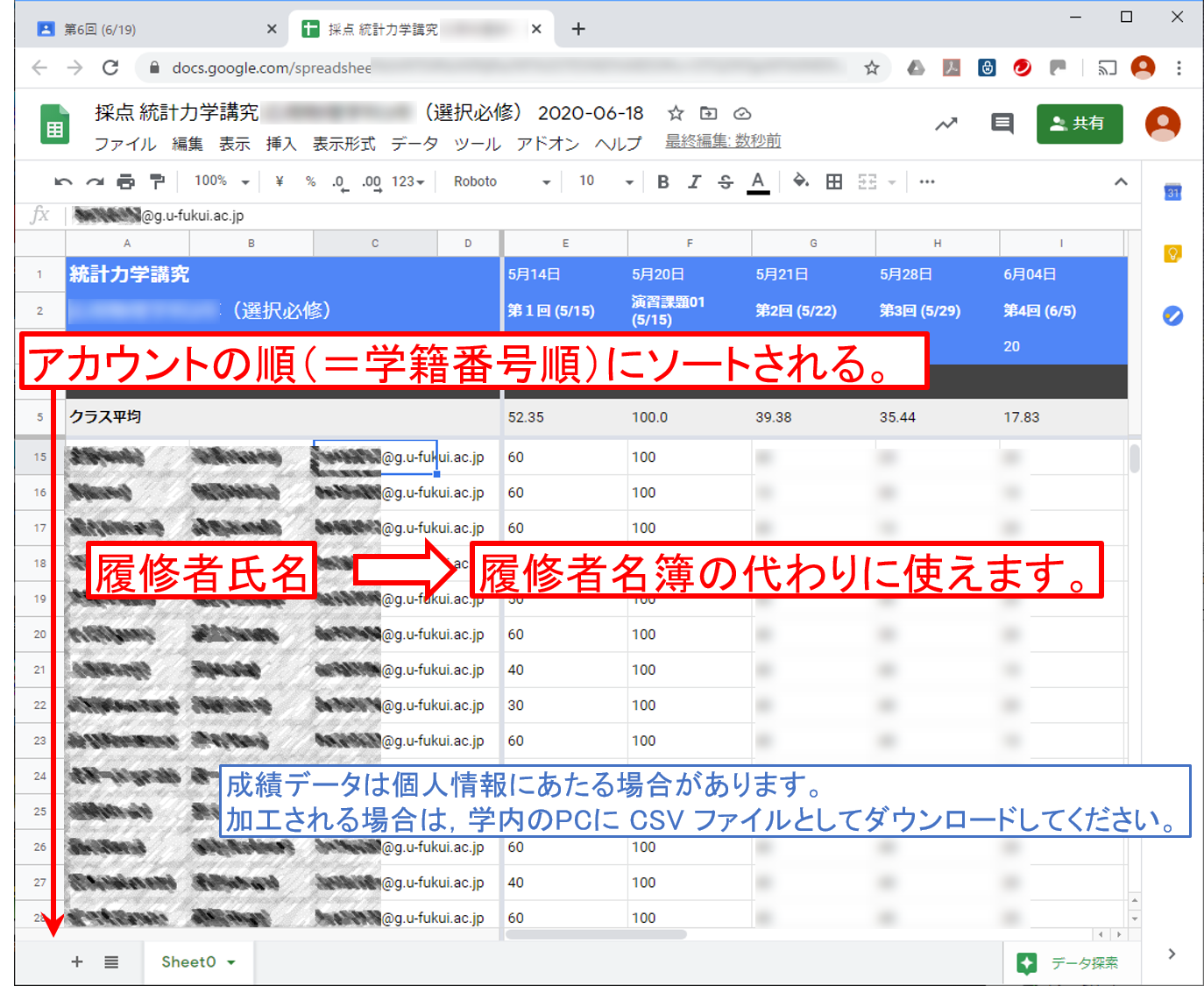
(補足)
成績一覧表は個人情報にあたる場合がありますので,取り扱いにご注意ください。
加工される場合は,学内の PC に CSV ファイルとしてダウンロードしてください。
成績一覧のダウンロード
課題採点画面から成績の一覧を CSV ファイルとしてダウンロードできます。
Classroom の授業ページで [採点] ボタンをクリックして課題一覧を表示し,適当な課題名をクリックします(課題はどれでも良いです)。 課題ファイルの一覧画面が開きますので,設定ボタン(歯車マーク)をクリックし,[すべての成績を CSV 形式でダウンロード] をクリックします。
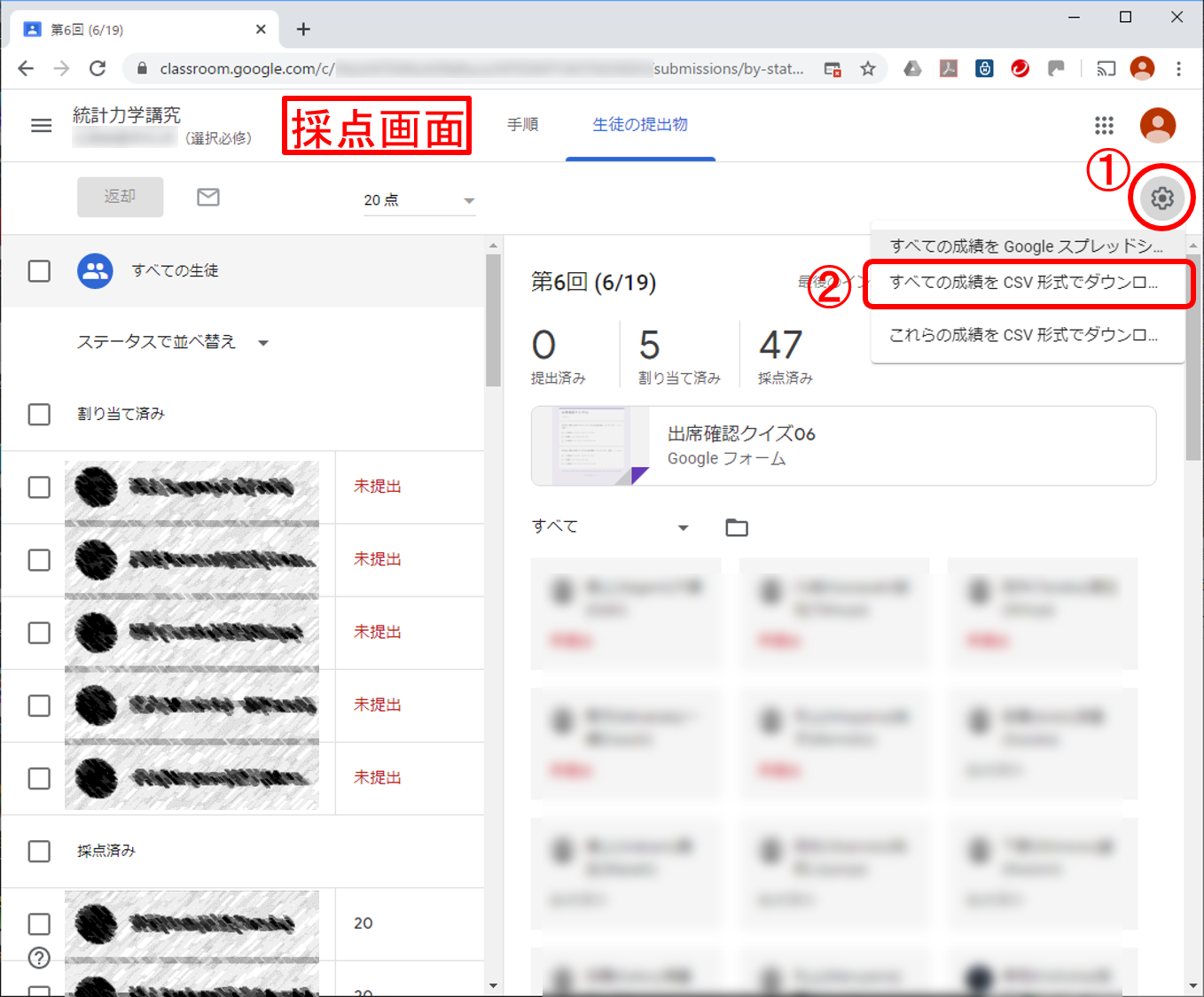
ブラウザの左下にダウンロードの情報が表示されます (図は Chrome の例)。 メニューから [フォルダを開く] を選択します。

ダウンロード先のフォルダが開き,CSV ファイルを確認できます。 これを Excel で開くと文字化けします。 日本語文字コード UTF-8 で保存されていますが,BOM (byte order mark) が付加されていないためです。 メモ帳で開いて BOM を付加します。
CSV ファイルを,[右ボタン] → [プログラムから開く] → [メモ帳] で開き, [ファイル] → [名前を付けて保存] で,以下の様に,文字コードを [UTF-8 (BOM 付き)] を選んでから [保存] をクリックして上書き保存します。
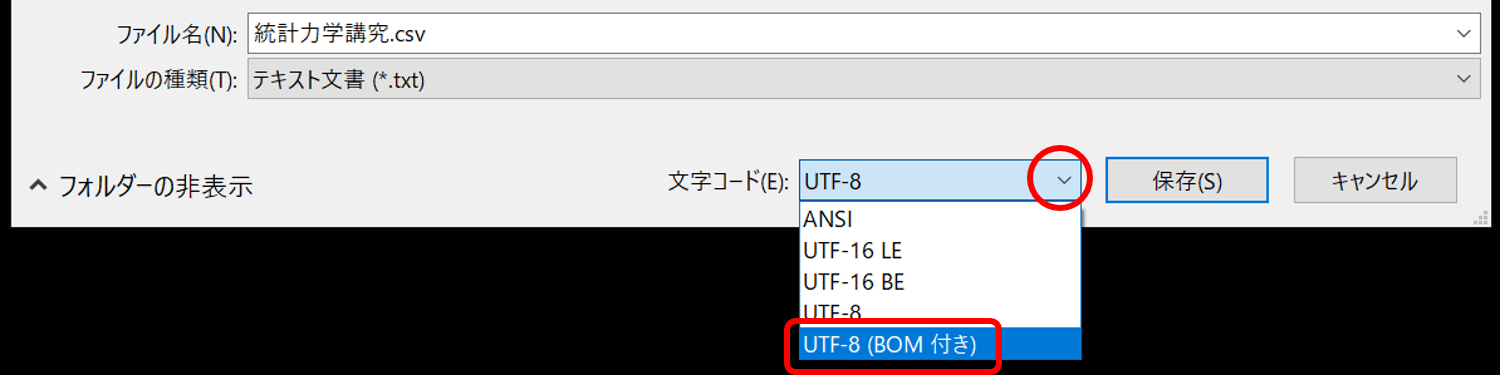
メモ帳を終了し,CSV ファイルをダブルクリックすると,Excel で内容を確認できます。 これを成績処理に用いてください。


