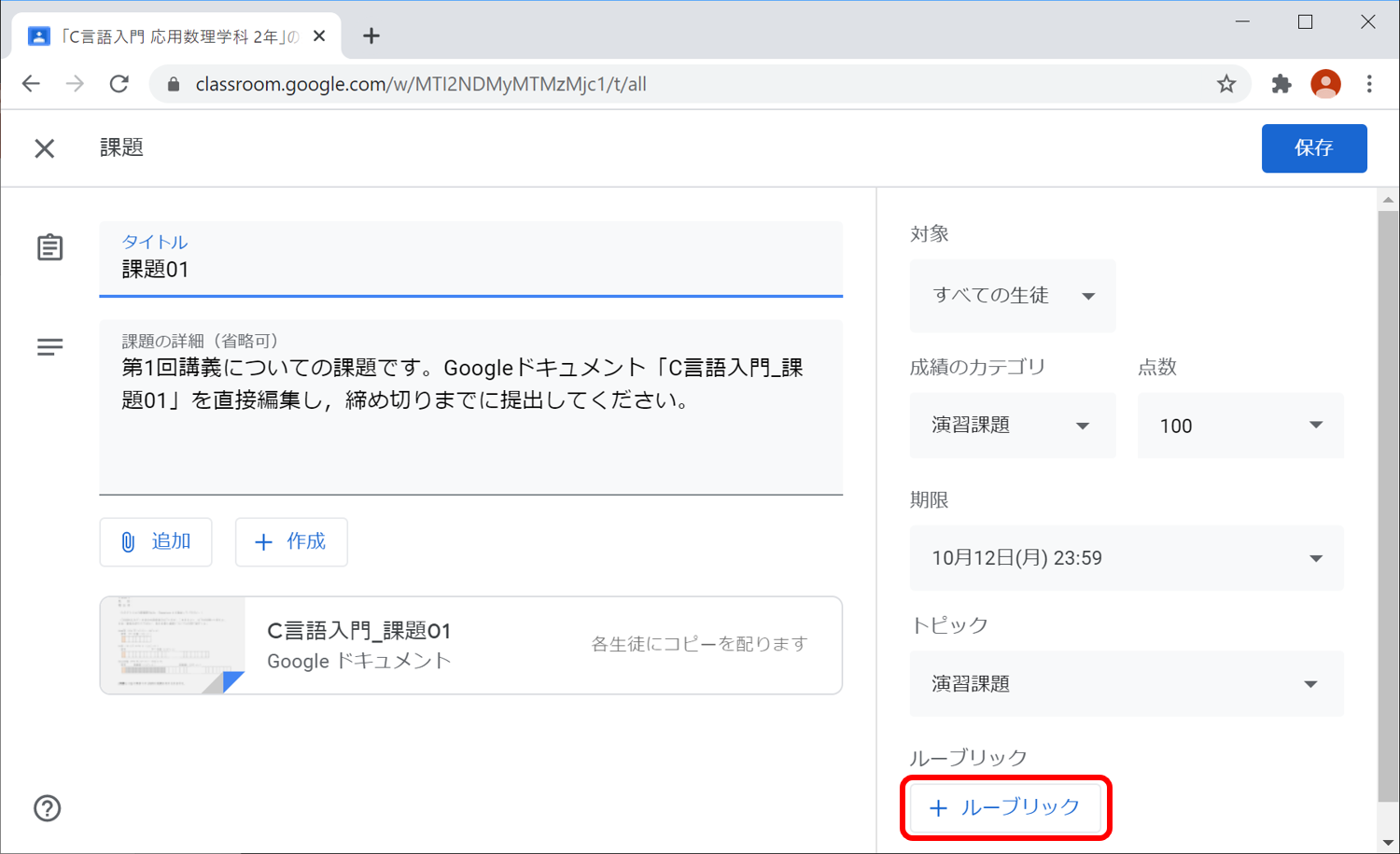Classroom - 課題
課題を作成
[作成] をクリックし,メニューから [課題] を選択します。
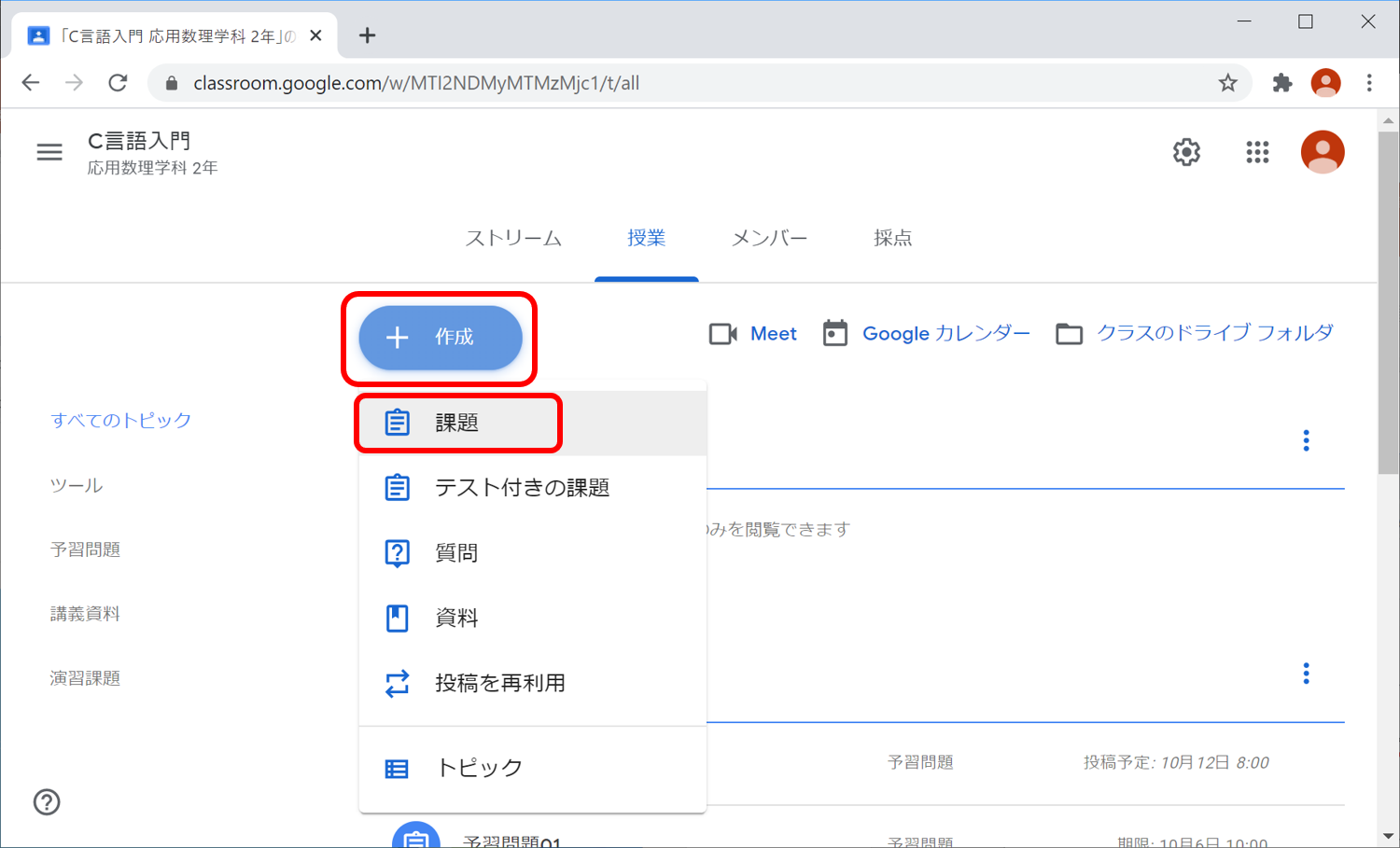
課題には次の3種類の方式があります。
- 各生徒がそれぞれ編集できるファイルを配布し,生徒がそのファイルを直接編集して提出する。
- 生徒が閲覧できる資料を配布し,生徒が各自のPCで作成した電子ファイルや手書きレポートを提出する。
- 共同編集ができるファイルを配布し,生徒が共同で作業を行い提出する。
課題ファイルを配布(直接編集)
タイトルを入力し,必要に応じて説明を記入します。続いて,右側のパネルで,成績のカテゴリ,提出期限,トピック等を設定します。
直接編集する課題では Google Workspace アプリを用います。[作成] メニューから用いるアプリを選択してください。 ファイルは [クラスのドライブフォルダ] に作成されます。
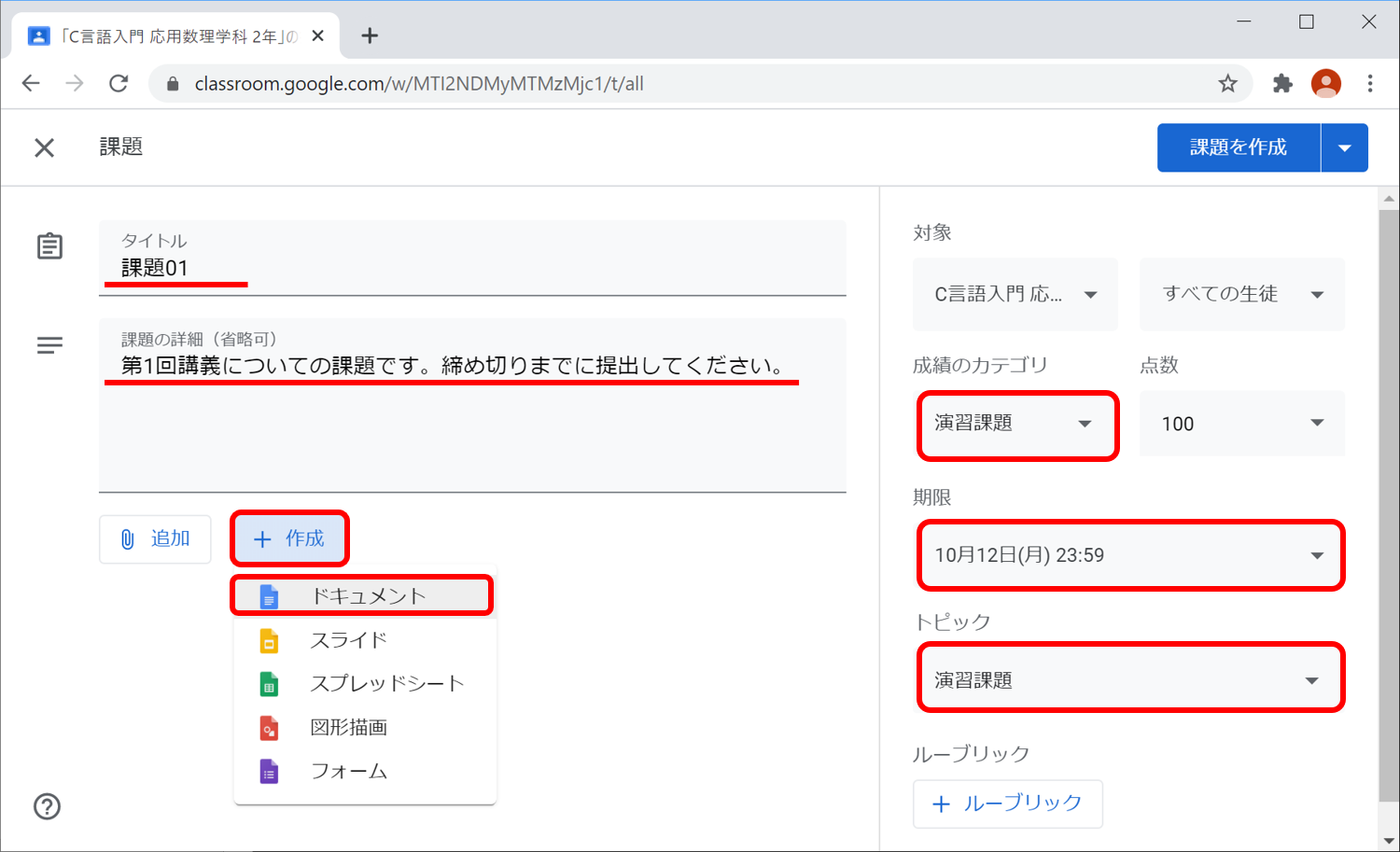
Google ドキュメントの例です。 ファイル名は Untitled document になっていますので,適宜修正して,課題内容を作成します。
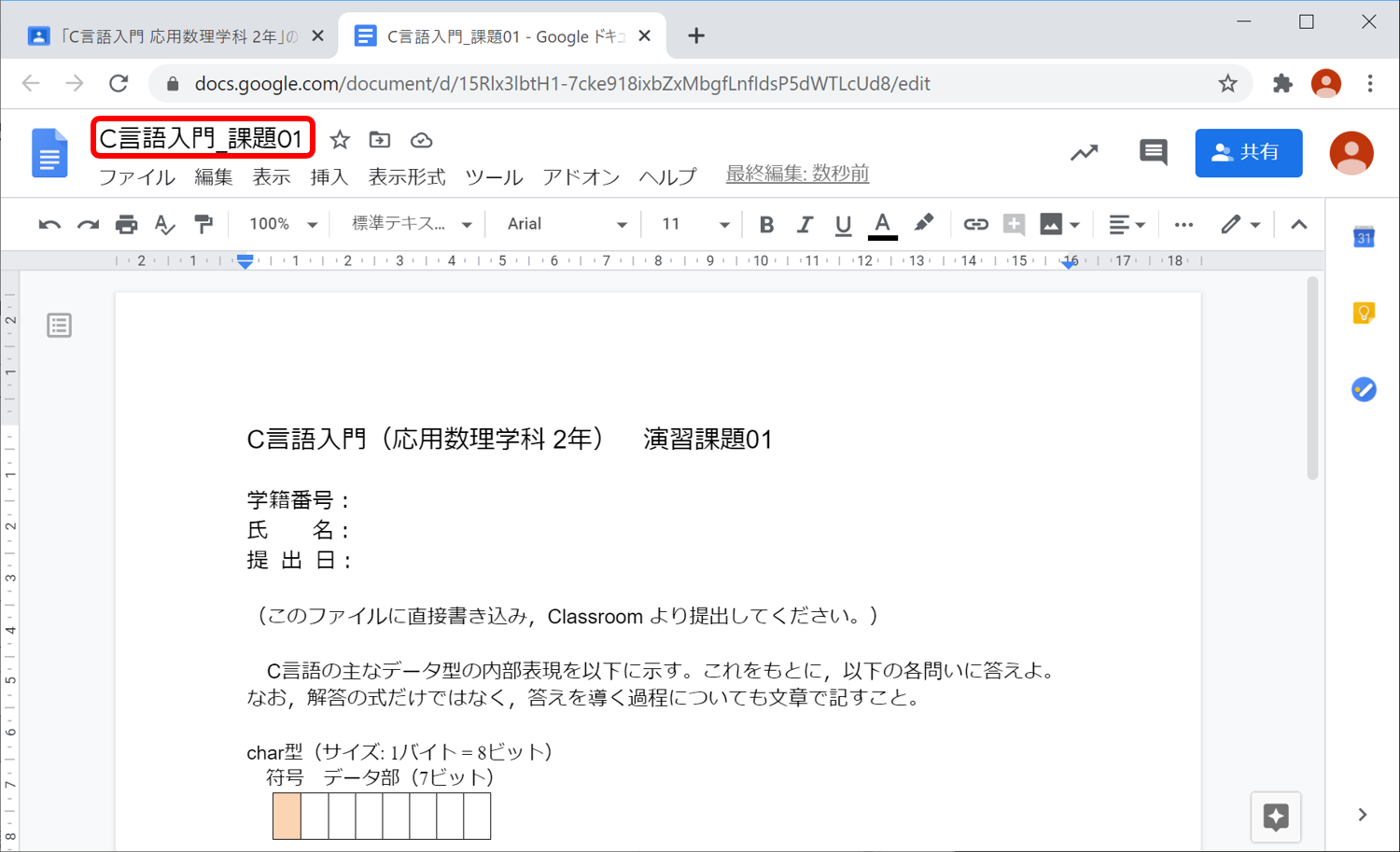
課題ファイルが完成したら 「課題」 作成のタブに戻り,ファイル共有の様式を選択します。 ここでは,[各生徒にコピーを作成] を選択します。 ドキュメントのタイトルに生徒の名前が追加されたファイルが、各生徒に配布されます。 教師と生徒自身がドキュメントを編集できます。生徒は、課題を提出すると、教師から返却されるまで編集できなくなります。
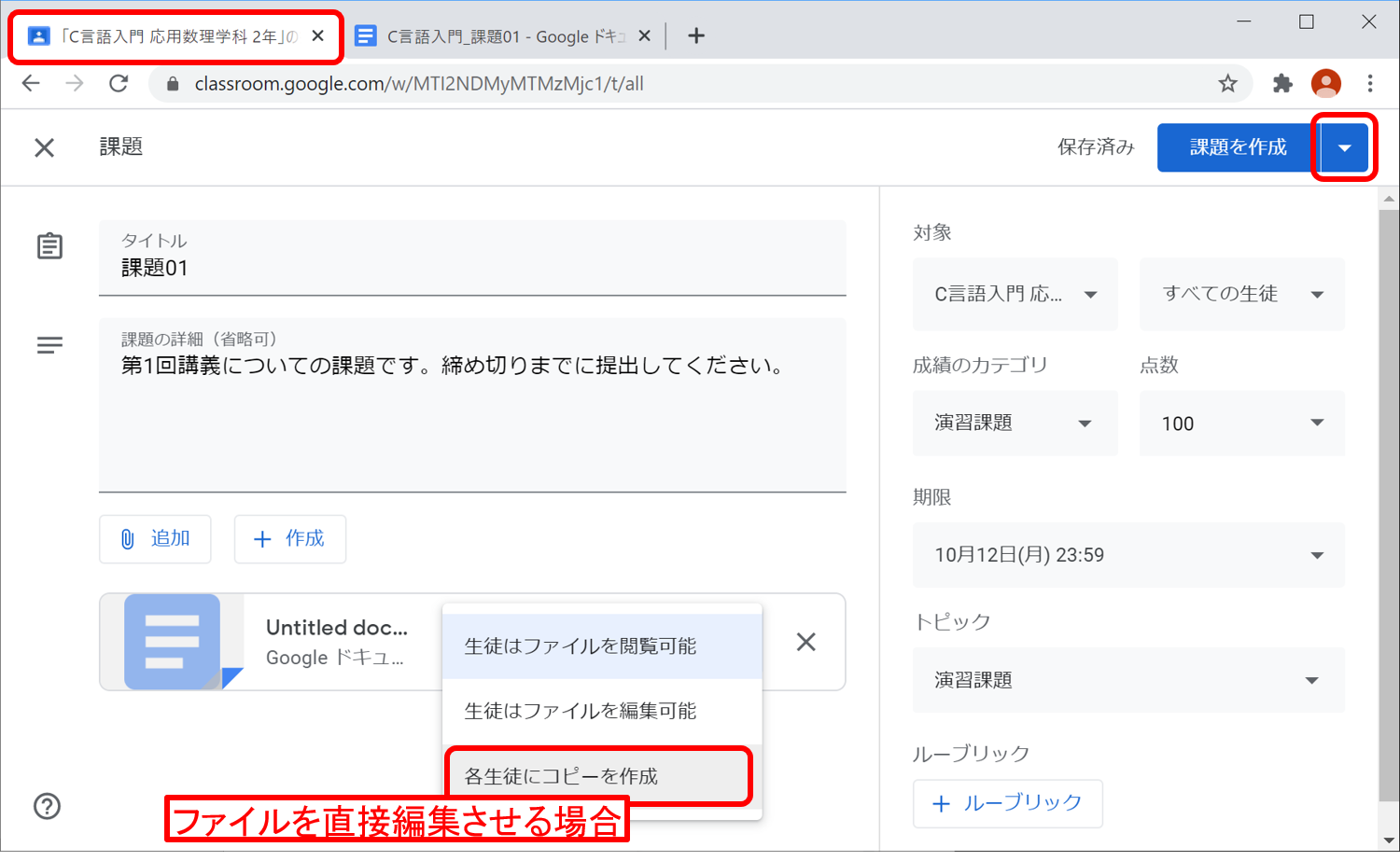
(補足1) ファイルは [課題を作成] をクリックした段階で各生徒に配布されます。 この時点でクラス登録をしていない生徒には配布されませんが,その生徒が最初にアクセスしたときにファイルがコピーされます。
(補足2) このオプションを使用できるのは、課題を投稿する前のみです。投稿後にこのオプションに変更することはできません。
(補足3) [生徒はファイルを編集可能] を選ぶと,すべて生徒が1つのファイルを共同編集することになります。
「各生徒にコピーを作成」 が選択されていることを確認したら,[下書きを保存] をクリックして,一旦,下書きの状態にしておきます。
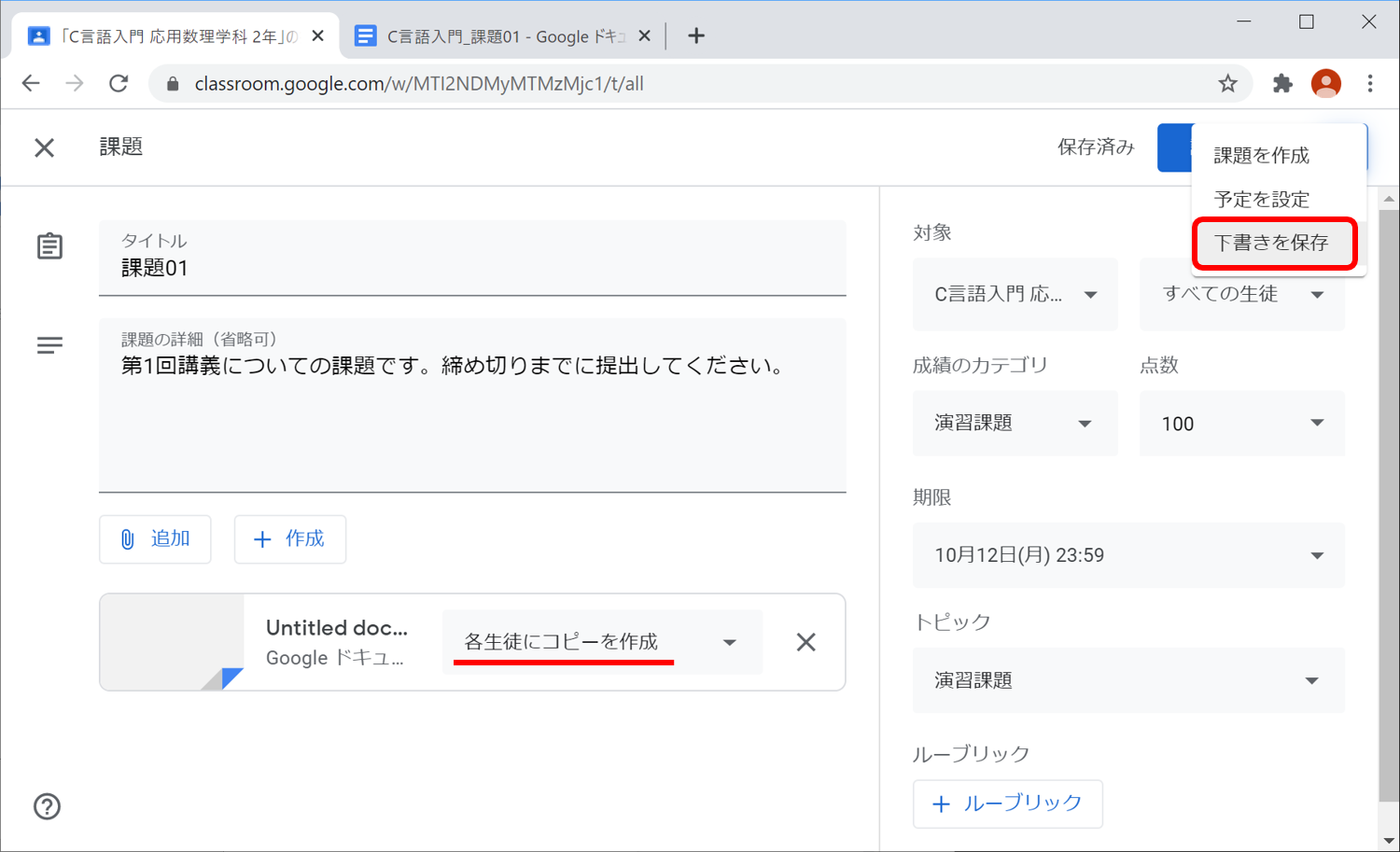
下書きを開いて課題を投稿します。[課題を編集] をクリックします。 なお,課題が折りたたまれている場合は,右のメニューボタンより [編集] を選択します。
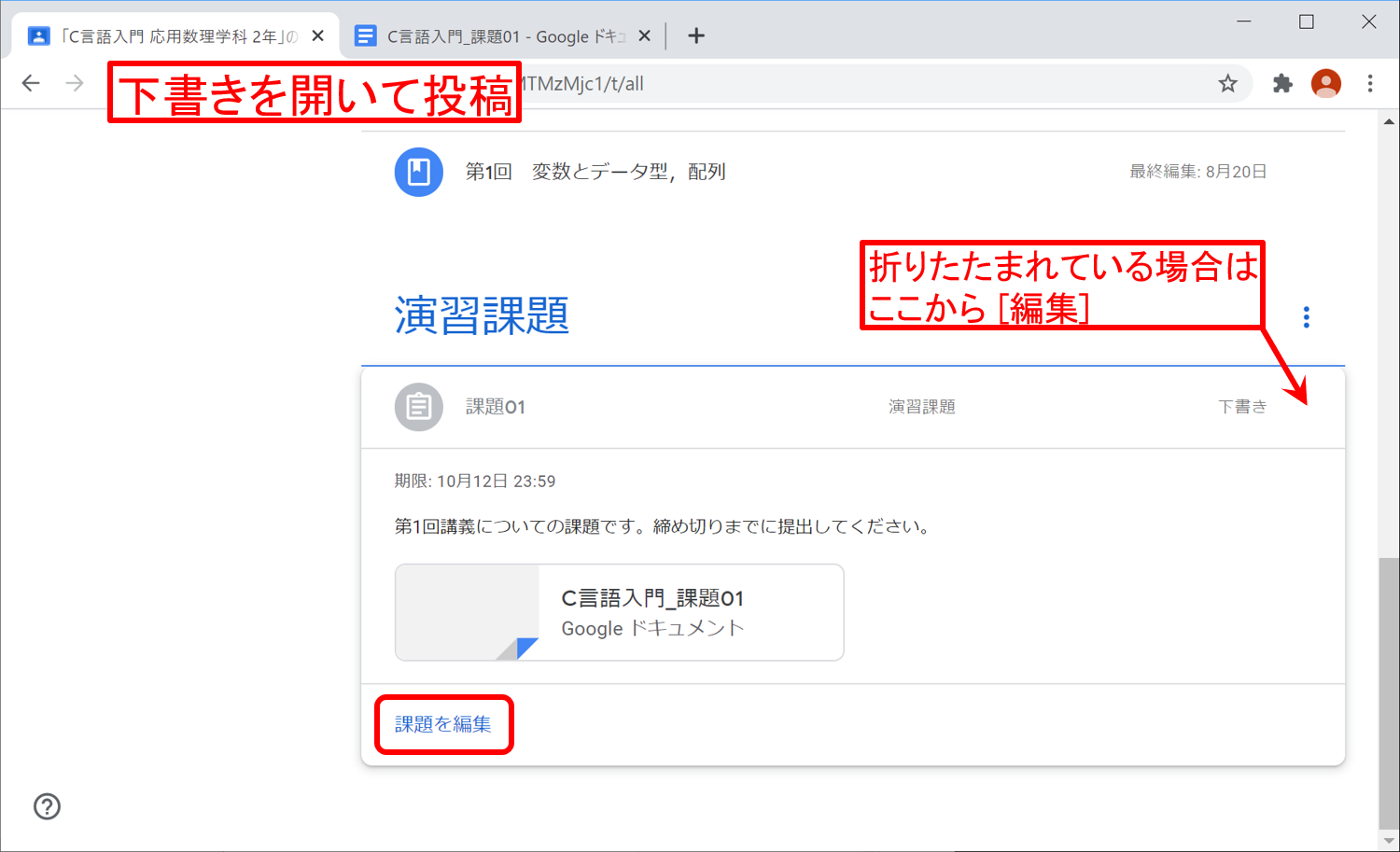
内容を確認し,[課題を作成] をクリックします。
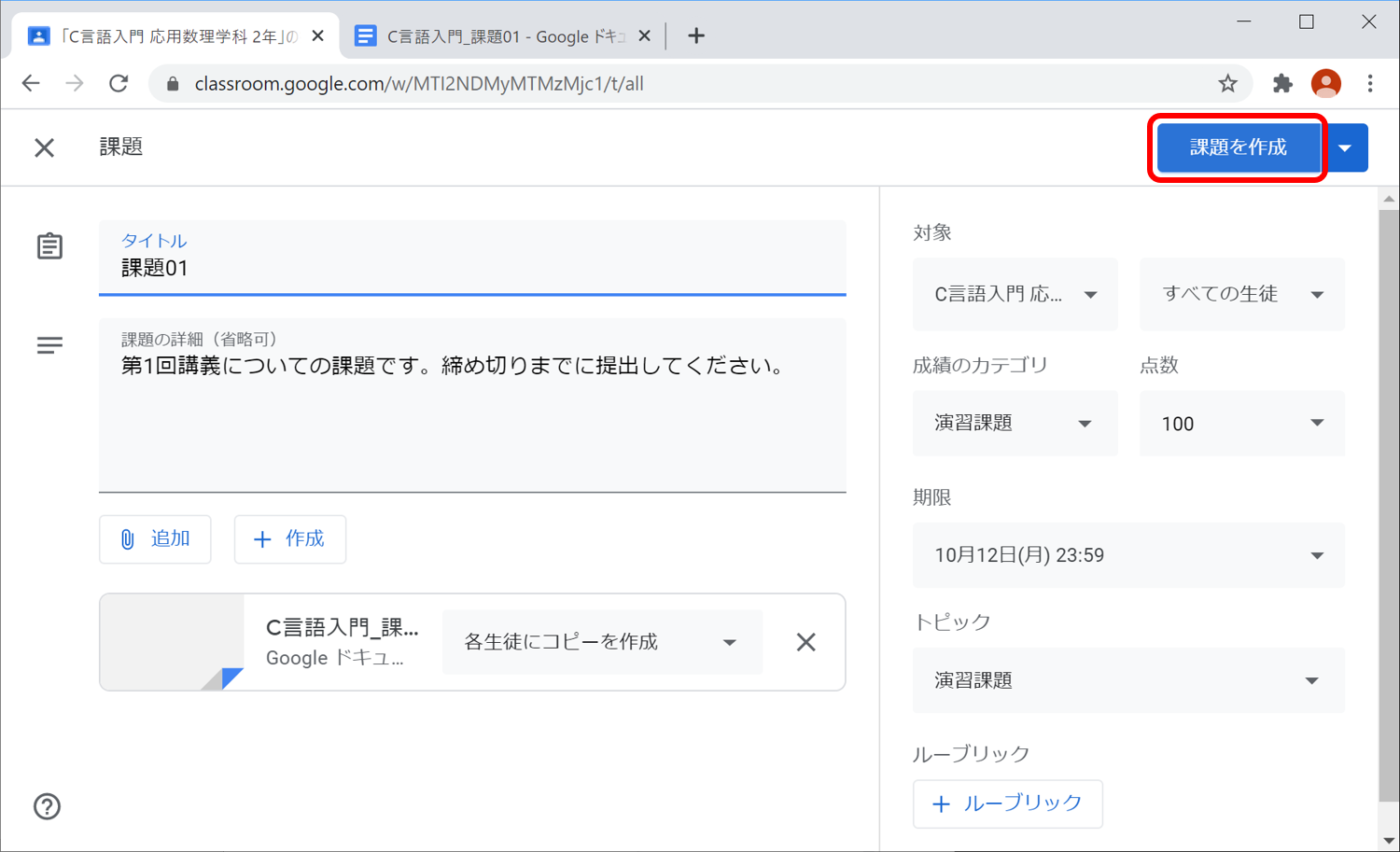
注意書きを読み,[課題を作成] をクリックします。

課題が投稿され,受講生2名に割り当てられました。
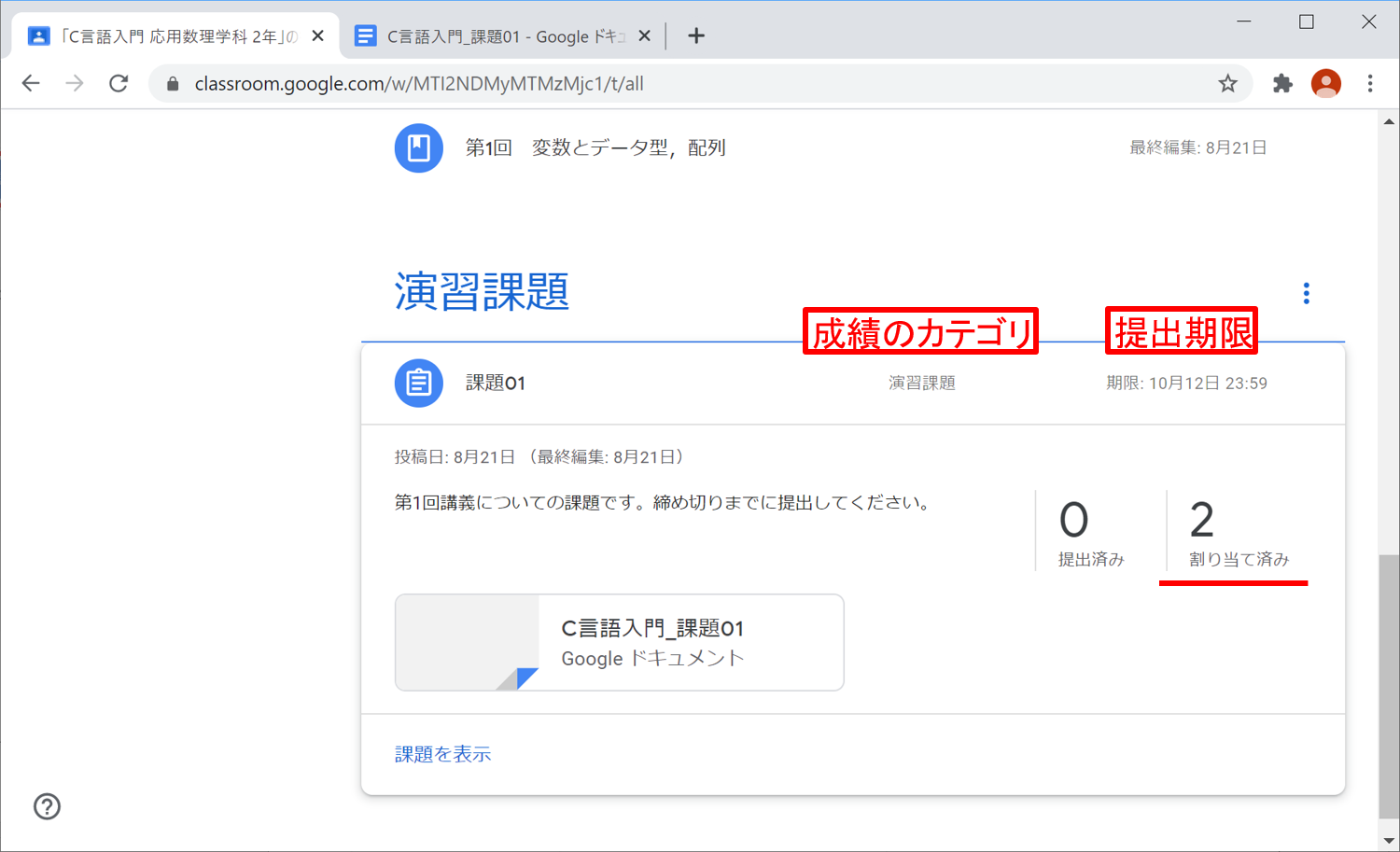
問題のみを配布(手書きレポートなど)
タイトルを入力し,必要に応じて説明を記入します。続いて,右側のパネルで,成績のカテゴリ,提出期限,トピック等を設定します。 [追加] → [Google ドライブ] により資料を追加します。 ファイルは,あらかじめ [クラスのドライブフォルダ] にアップロードしておきます。
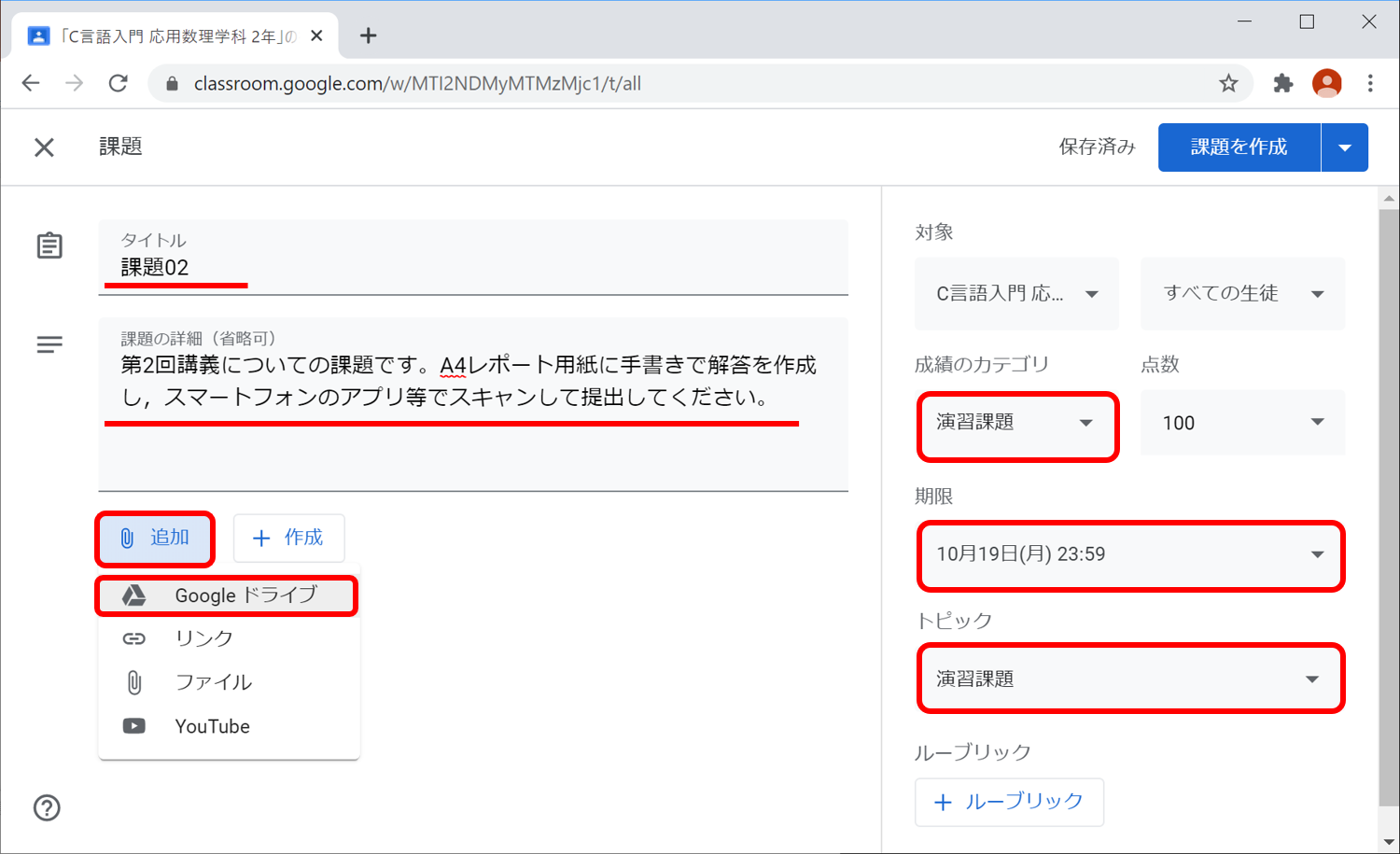
追加するファイルを選択し [挿入] をクリックします。
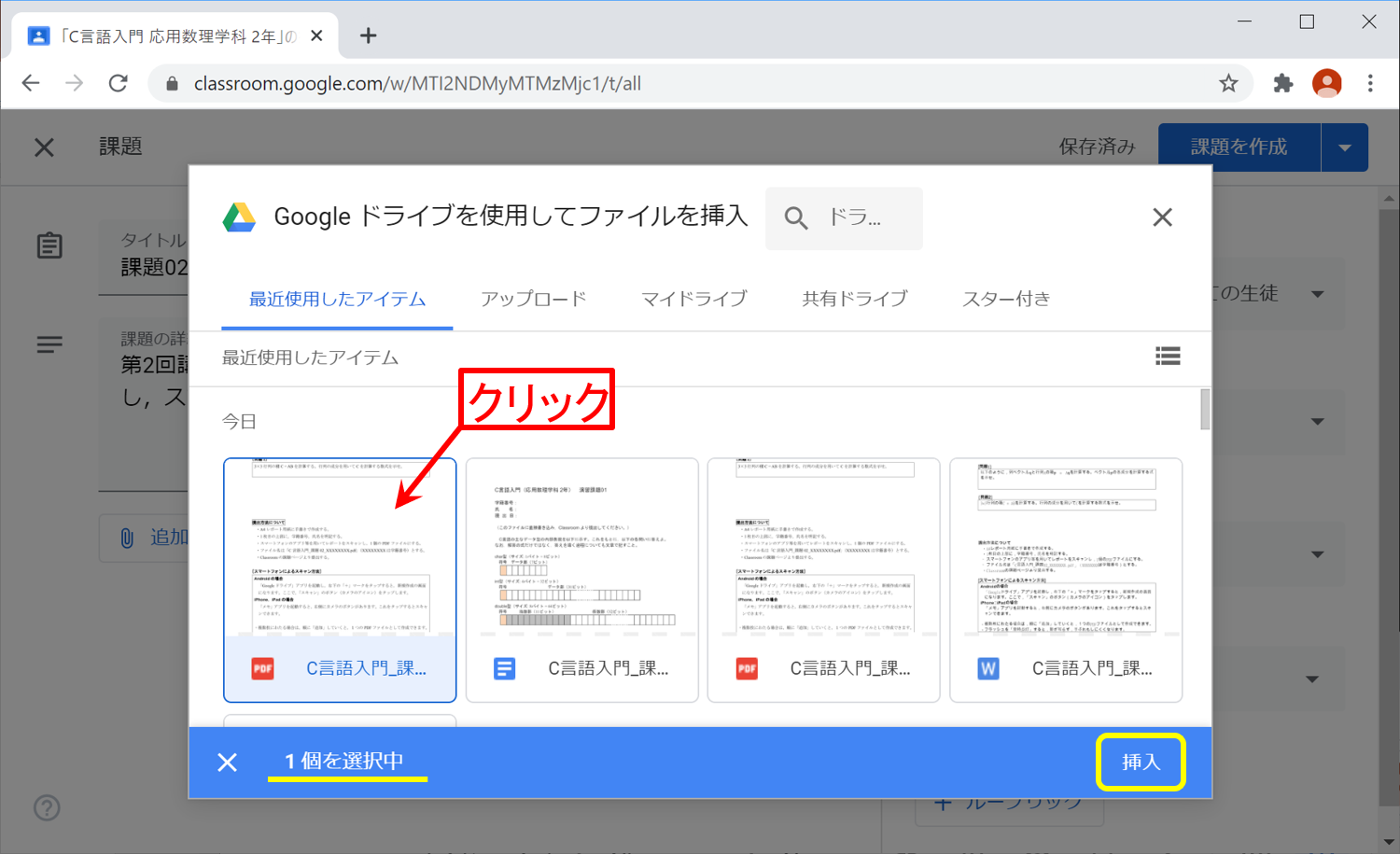
ファイルが追加されました。この課題では共有方式は 「生徒はファイルを閲覧可能」 のままでよいです。 確認したら,[課題を作成] をクリックします。
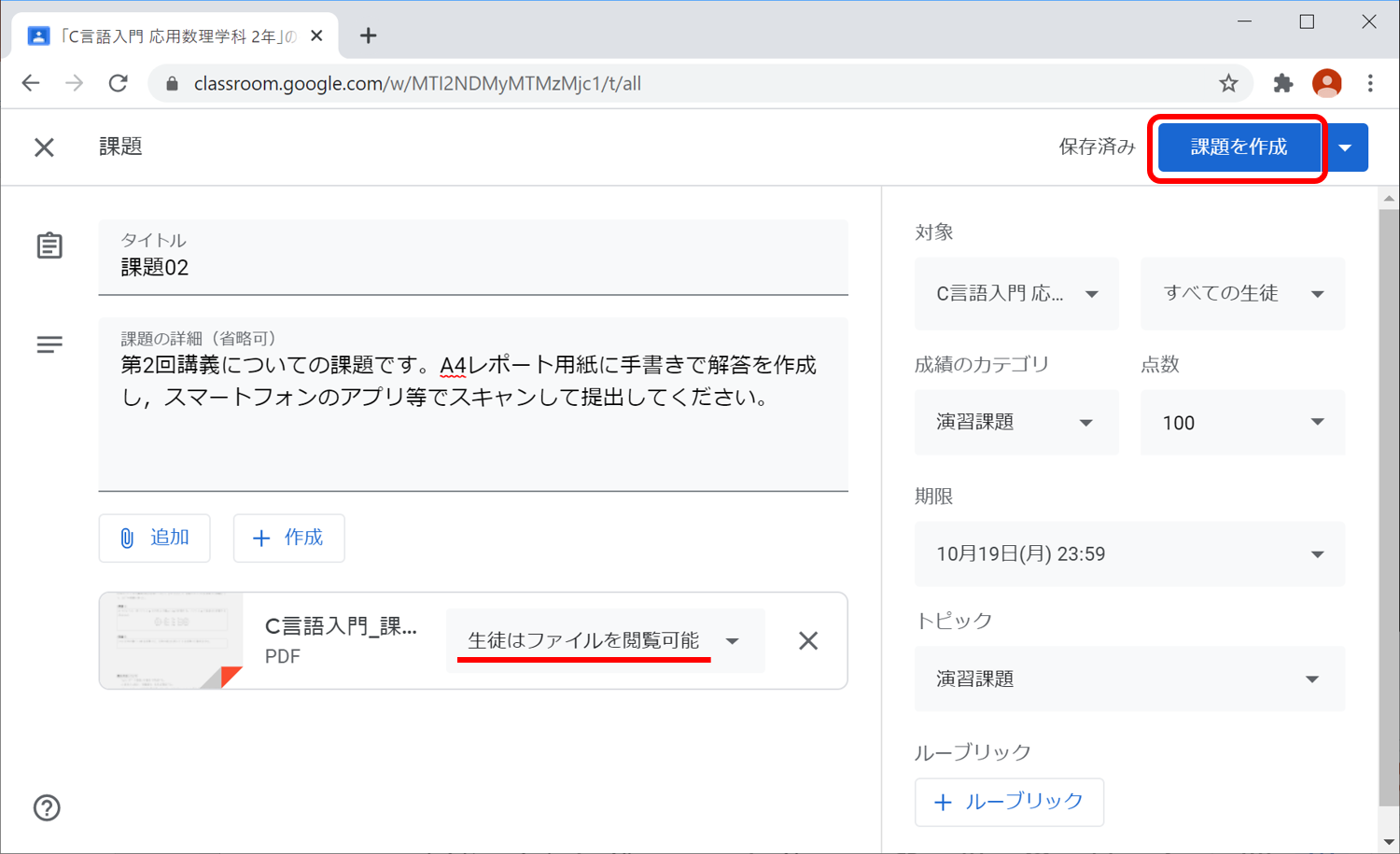
受講生2名に課題が割り当てられました。
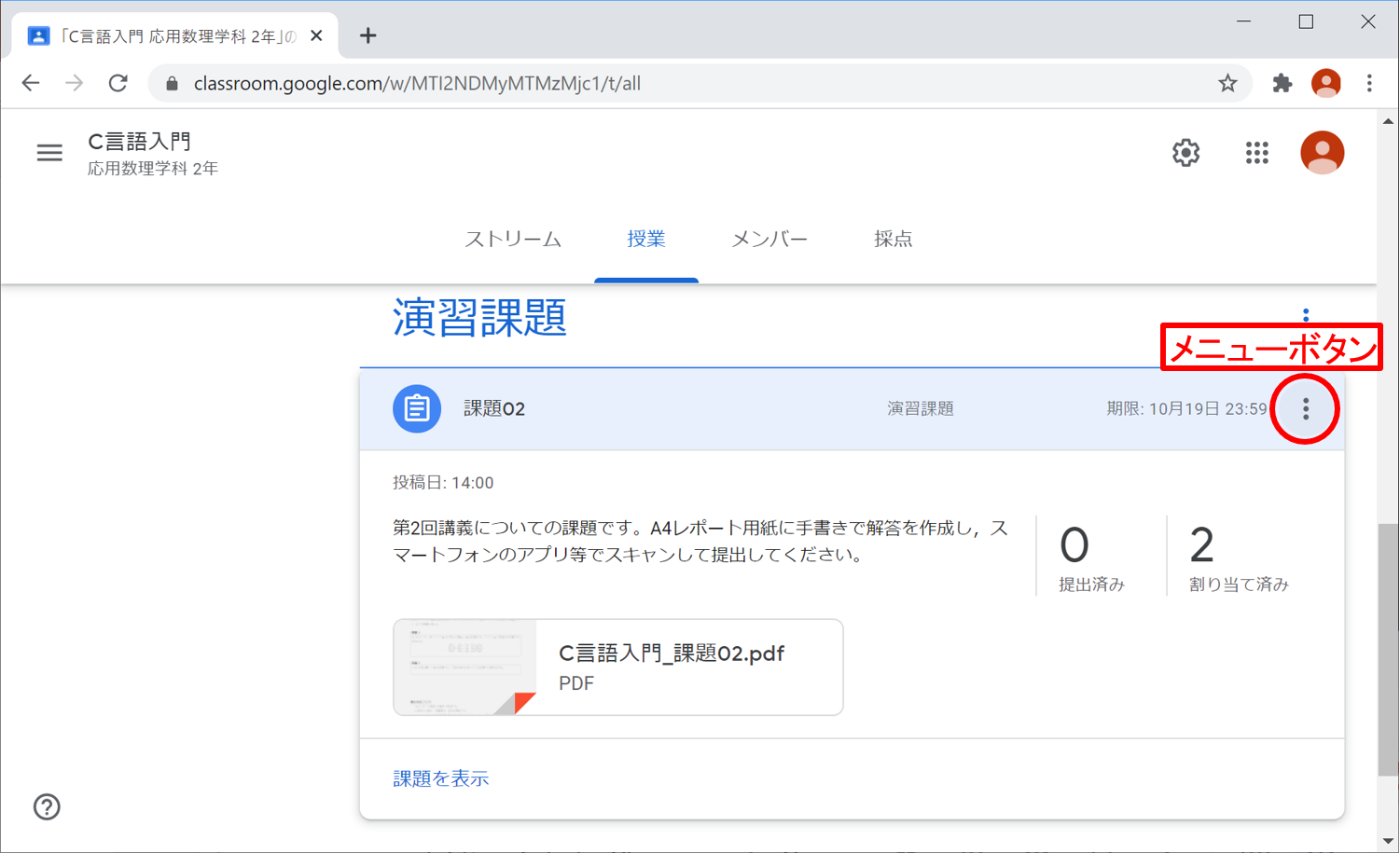
なお,課題を編集する場合は,課題名の右端にあるボタンでメニューを開き,[編集] を選びます。
Colaboratory(プログラミング演習)
データサイエンスの分野でもよく使われる Google Colaboratory(Jupyter Notebook環境)を Classroom と一体化して使うことができます。 Google Workspace のアカウントで Google 社の仮想コンピュータに自動的にログインして,プログラム作成および実行ができます。 生徒と教員でプログラムのソースや実行画面が共有できるため,プログラミング演習の指導に便利です。
以下のようなノートブックファイル(.ipynb)を作成しておき,「課題」 として 各生徒にコピーを配布 します。
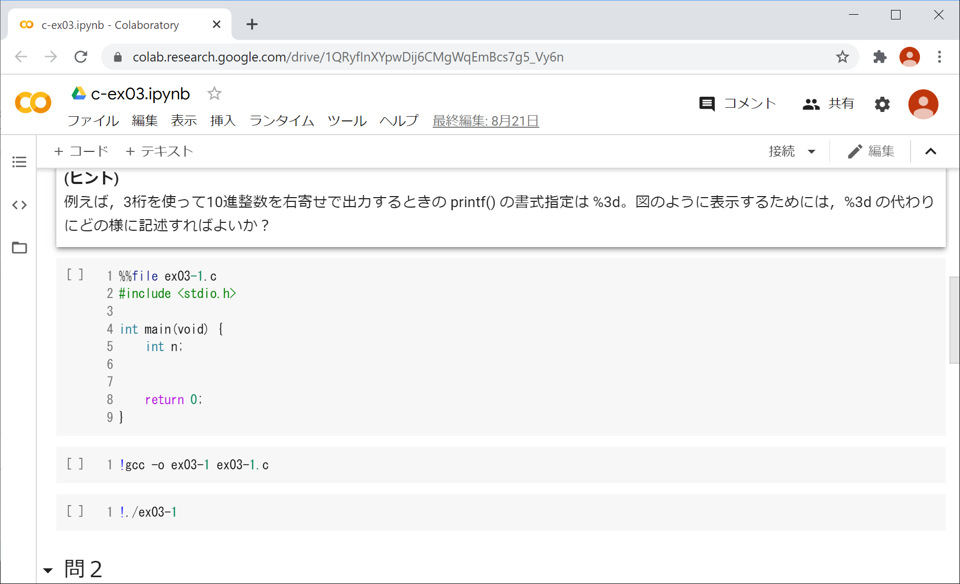
課題作成画面で,タイトルを入力し,必要に応じて説明を記入します。 続いて,右側のパネルで,成績のカテゴリ,提出期限,トピック等を設定します。 [追加] → [Google ドライブ] により Jupyter Notebook ファイル(.ipynb)を追加します。 ノートブックファイルは,あらかじめ [クラスのドライブフォルダ] に作成しておきます。
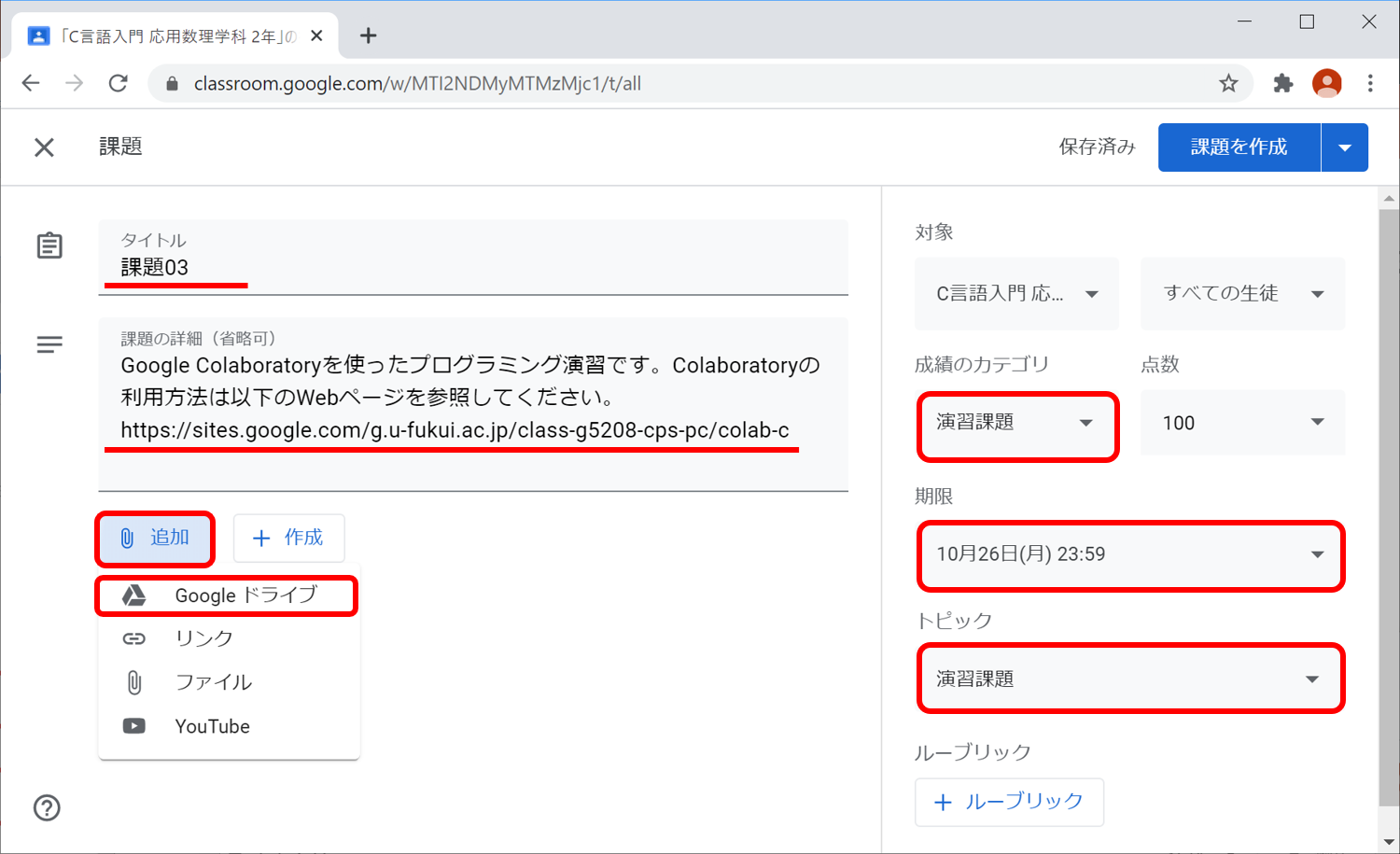
追加するファイルを選択し [挿入] をクリックします。
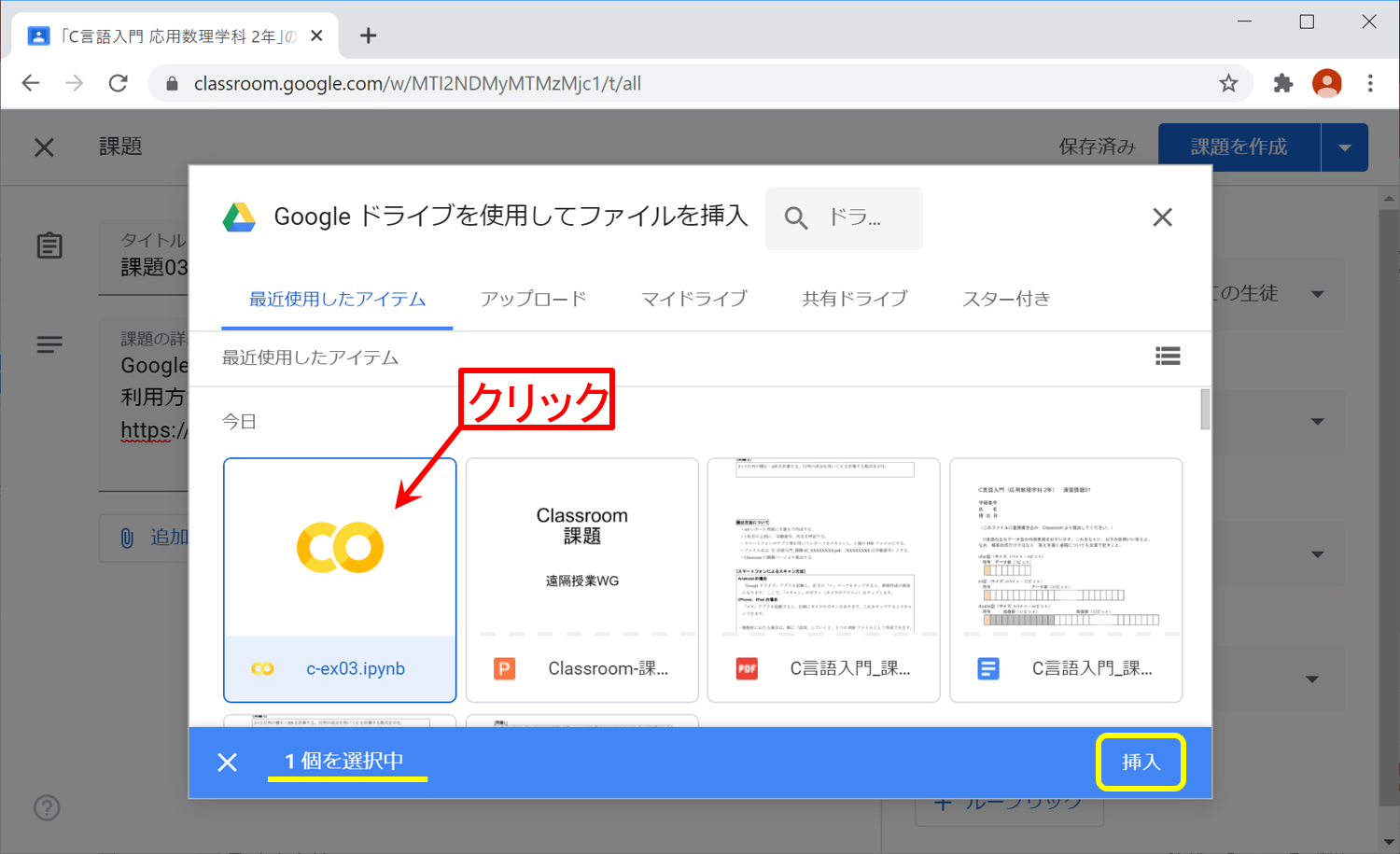
共有の方式は,[各生徒にコピーを作成] を選択します。 ファイル名の先頭に生徒の名前が追加されたノートブックファイルが、各生徒に配布されます。 この設定を忘れると,ノートブックファイルが Playground モード(編集不可)で開かれることになり,生徒はプログラムの保存ができません。
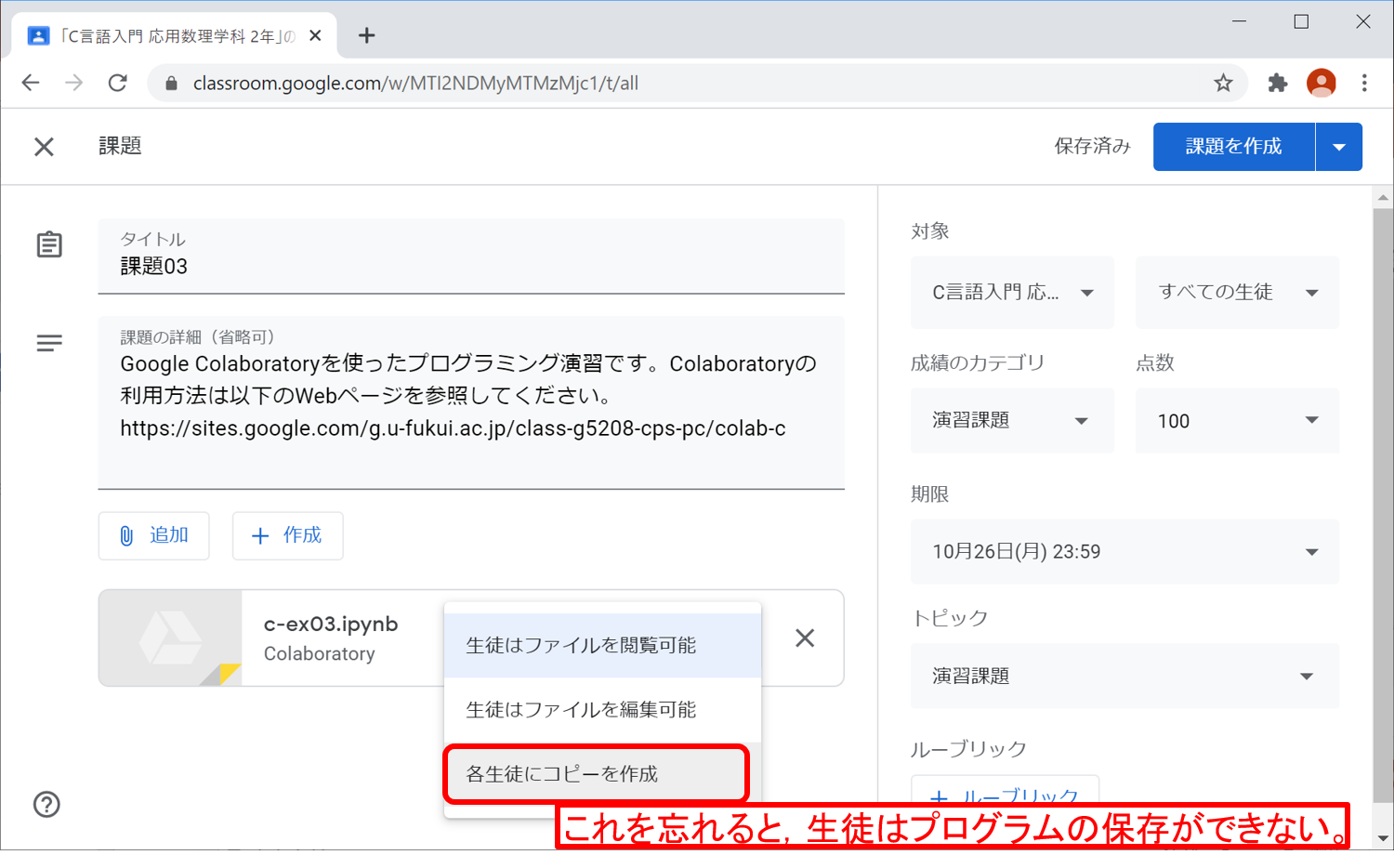
「各生徒にコピーを作成」 が選択されていることを確認したら,[課題を作成] をクリックして投稿します。 (ただし,ミスを防ぐためには,一旦 「下書きを保存」 しておいて,後日投稿した方が良いでしょう。)
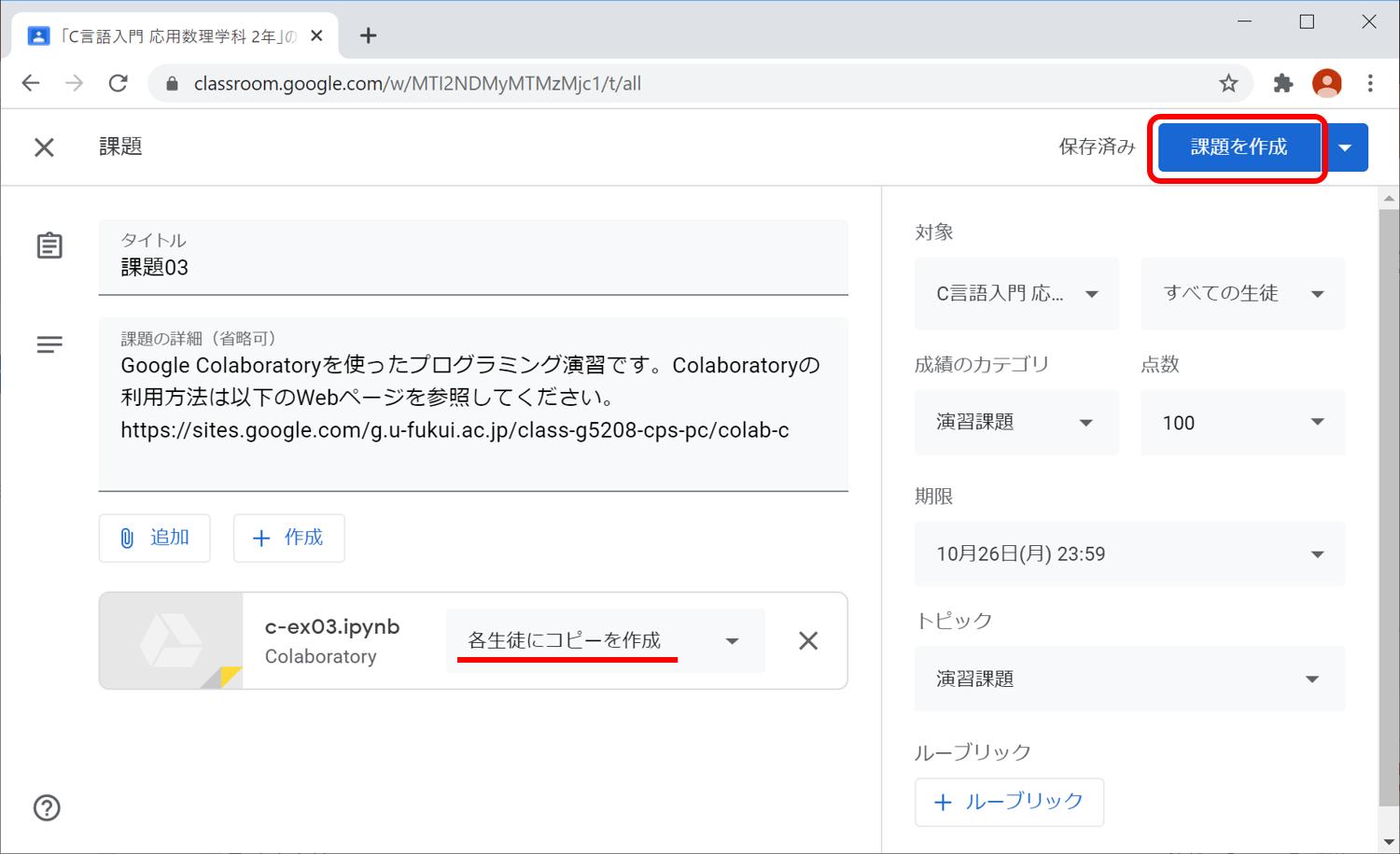
受講生2名に課題が割り当てられました。
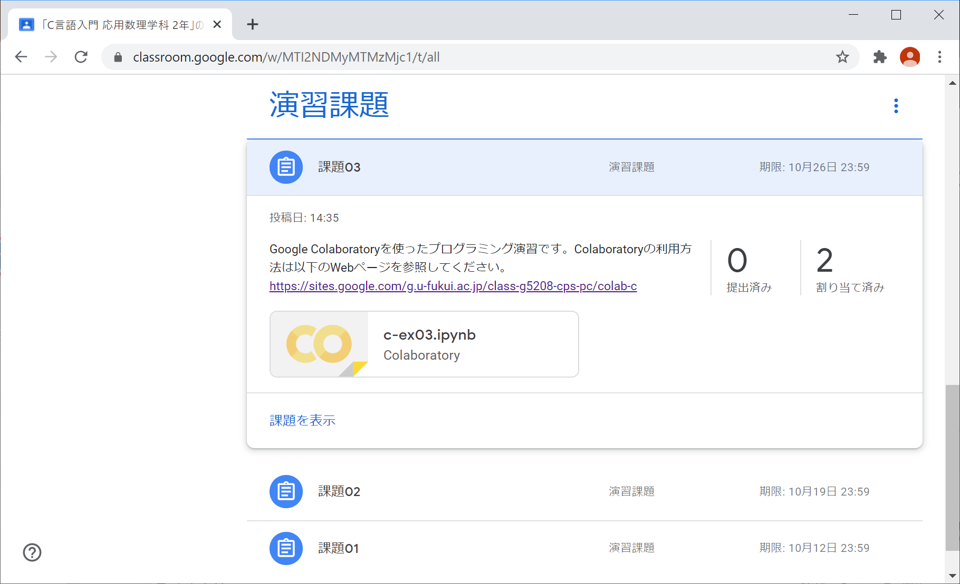
上記の様に,説明欄にWebサイトの URL を書いておくと,自動的にリンクが付与されます。
ルーブリック
課題編集画面を開き,右下の [ルーブリック] をクリックします。 詳細は ルーブリックの作成 を参照して下さい。
採点基準となりますが,学生にとっては,各課題のチェックリストの意味合いもあります。 できるだけ,ルーブリックを明示するようにして下さい。