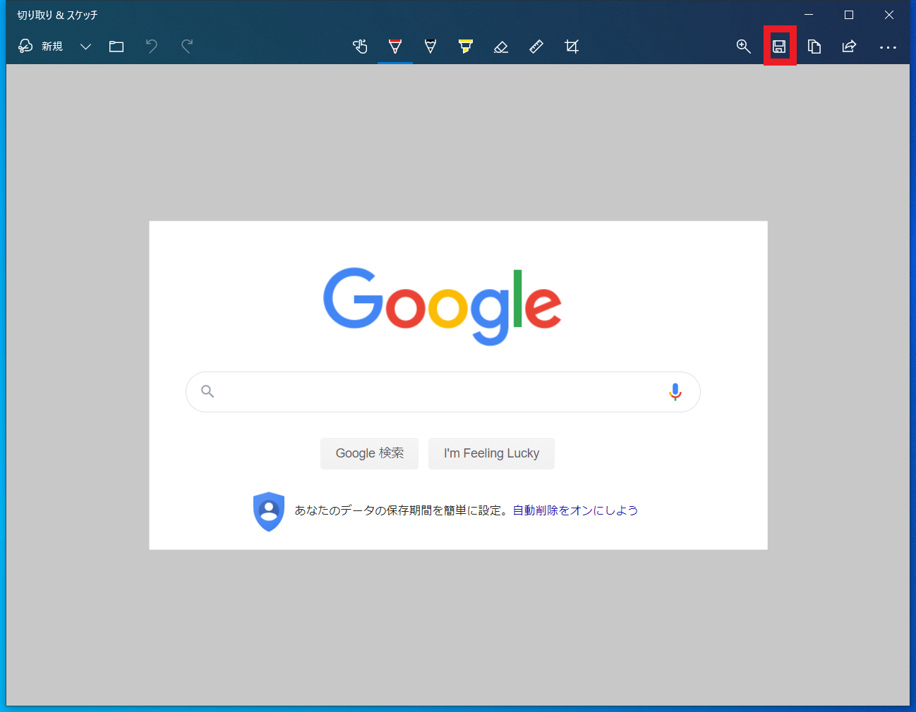スクリーンショットの取り方
質問用 に,PC のスクリーンショットを取る方法を説明します。 スクリーンショットをチャットやメールに添付して質問すると,説明がしやすいです。
(補足)
授業配信のスクリーンショットを取ることは禁止されています (著作権や肖像権保護のため)。
1つのウィンドウを Word や Power Point に貼る方法
スクリーンショットを取りたいウィンドウを開いた状態で、 [Alt] + [Print Screen] を押します([Alt] キー を押しながら [Print Screen] を押す)。 今回は、右側の「学生の方へ」のウィンドウを選択します。
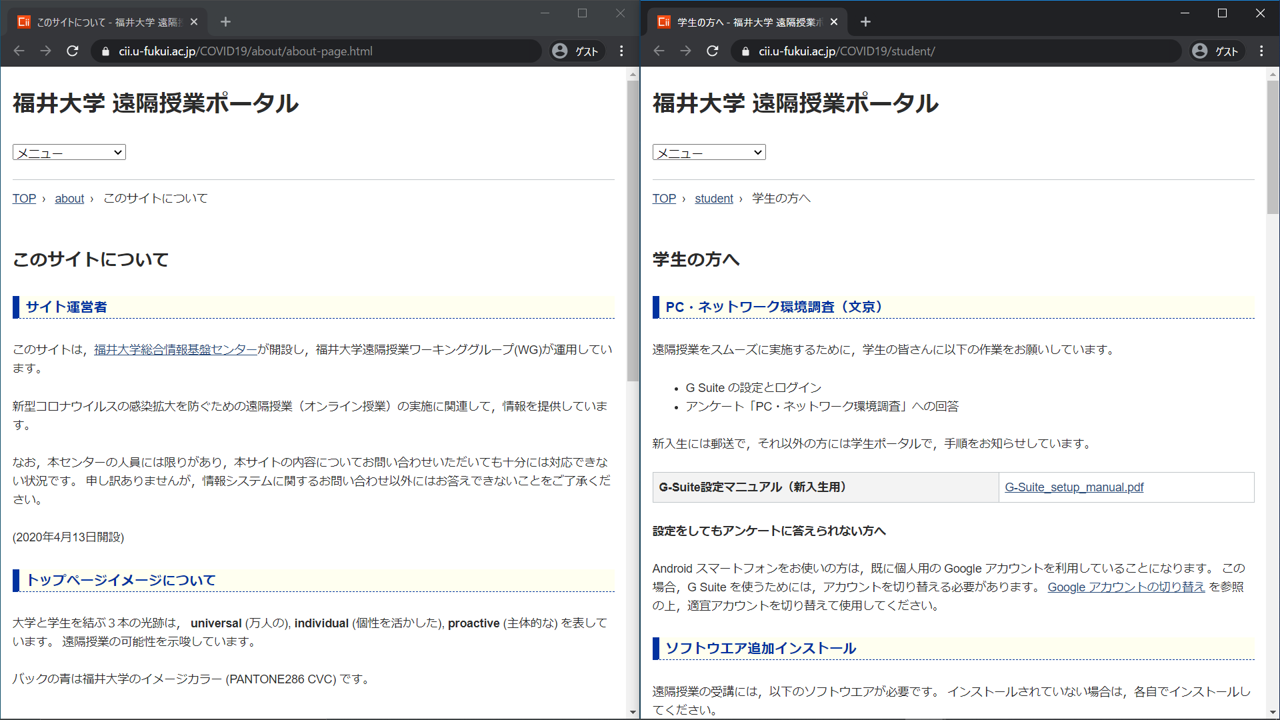
Wordに貼る方法
Wordを開き、画像を貼りたい位置にカーソルを合わせます。
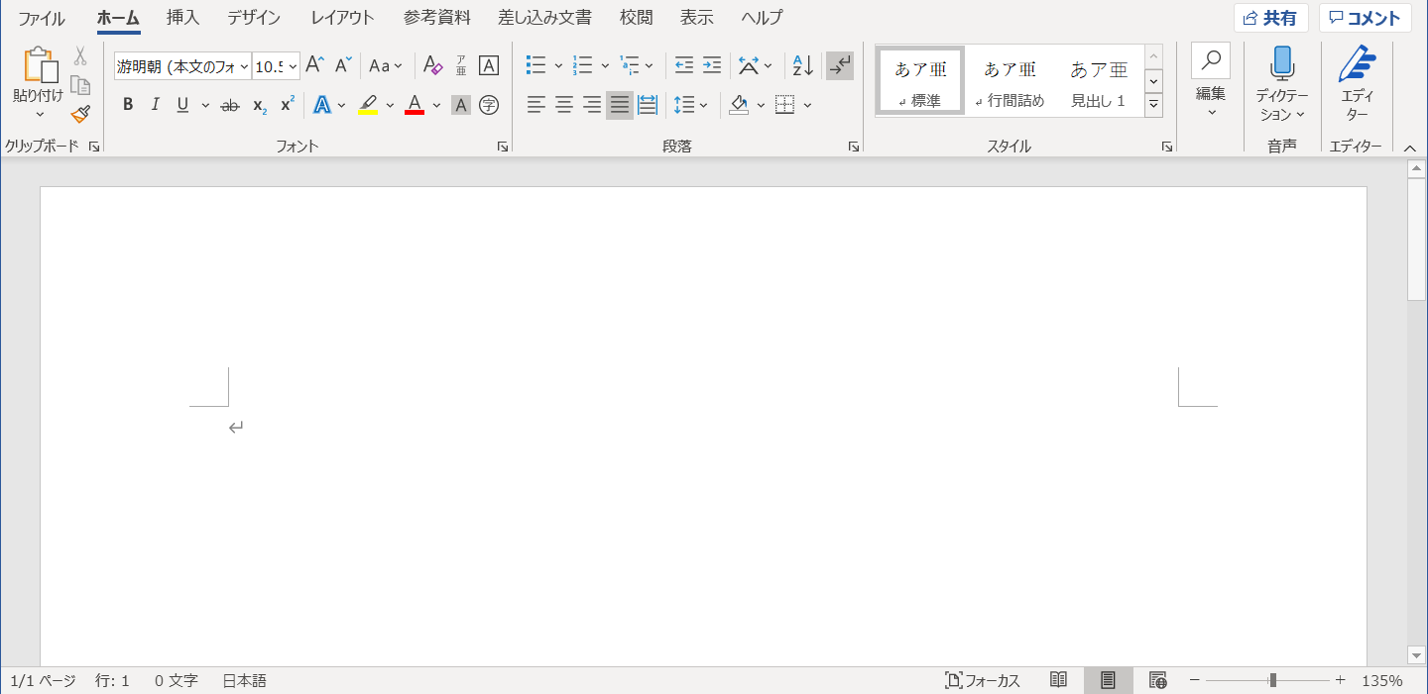
[Ctrl] + [V] を押す([Ctrl] キーを押しながら [V] を押す)と、画像を貼り付けることができます(マウス右ボタン → [貼り付け] でも可)。
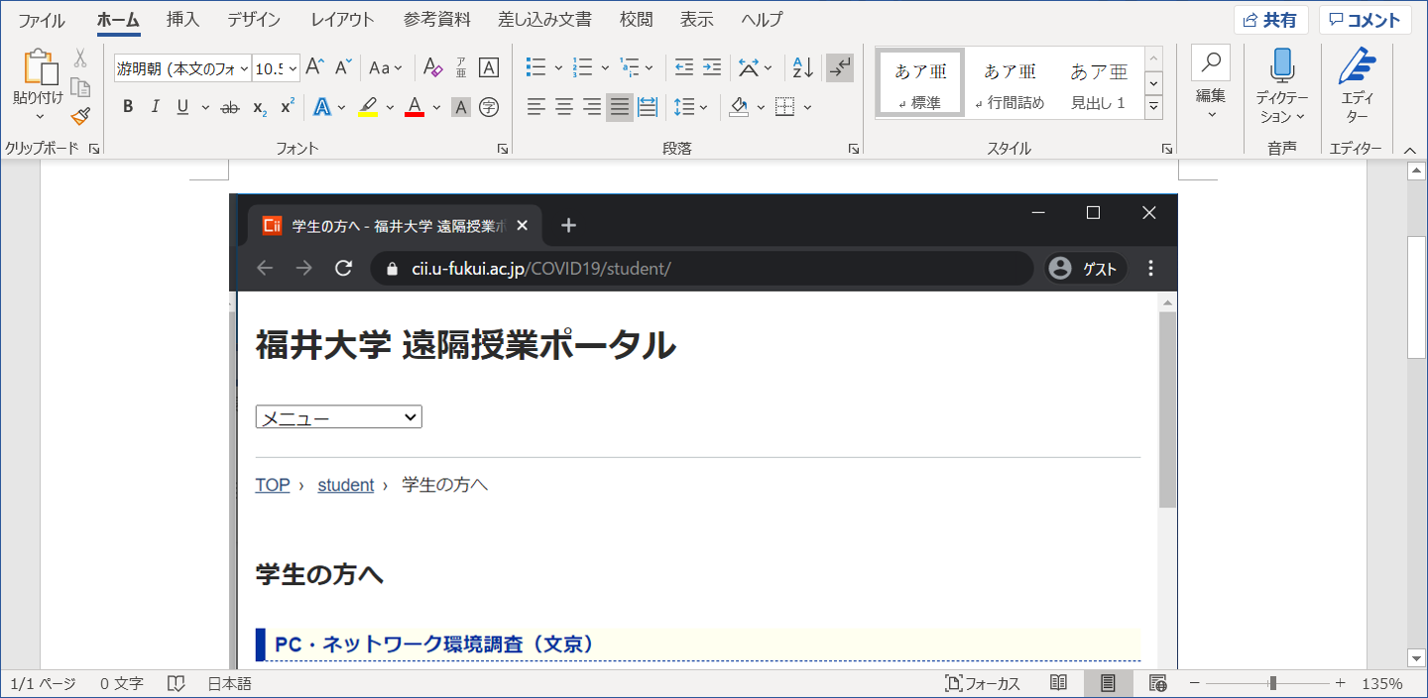
Power Pointに貼る方法
Power Pointを開いて、画像を貼りたいスライドを選択します。
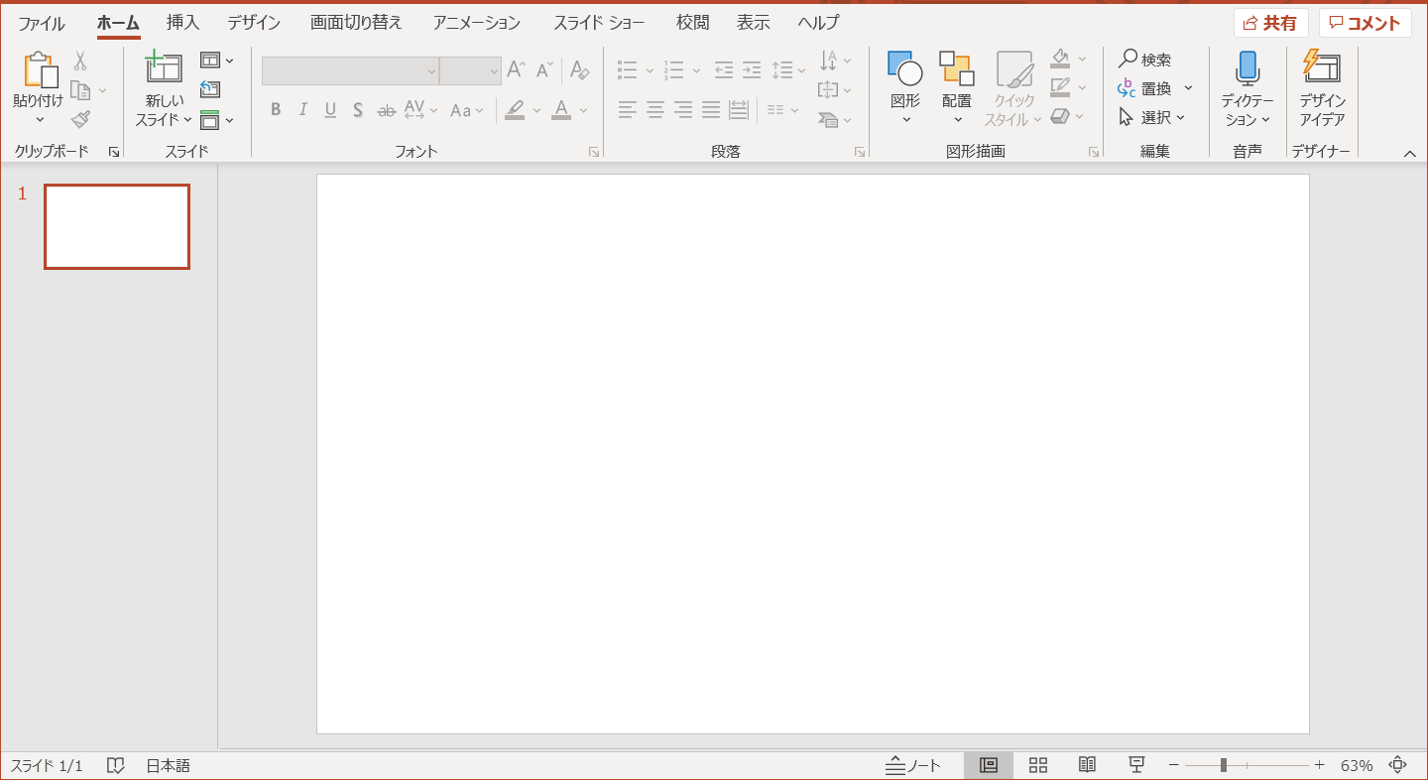
[Ctrl] + [V] を押すと、画像を貼り付けることができます(マウス右ボタン → [貼り付け] でも可)。
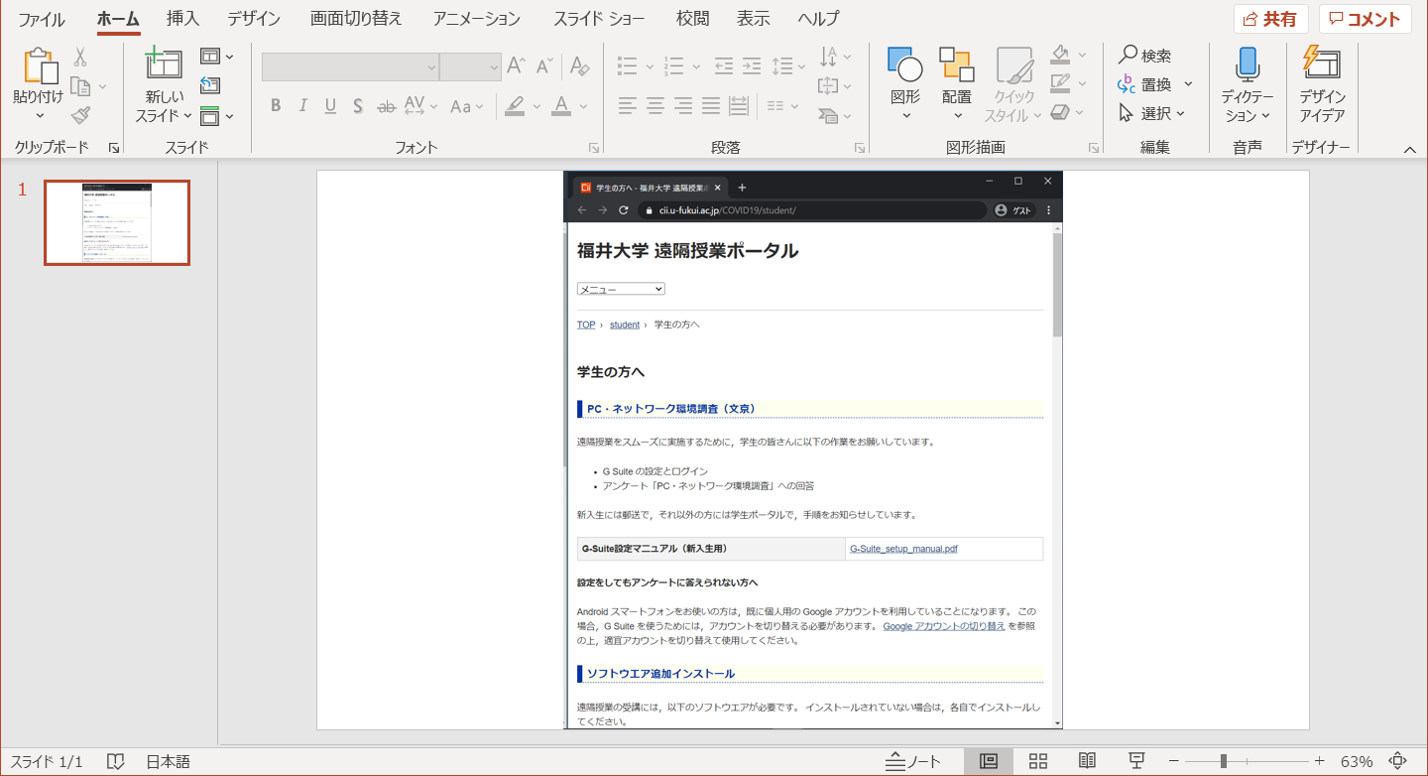
全画面をスクリーンショットフォルダに保存する方法
全画面を開いた状態で、[Windows] キー + [Print Screen] を押します。
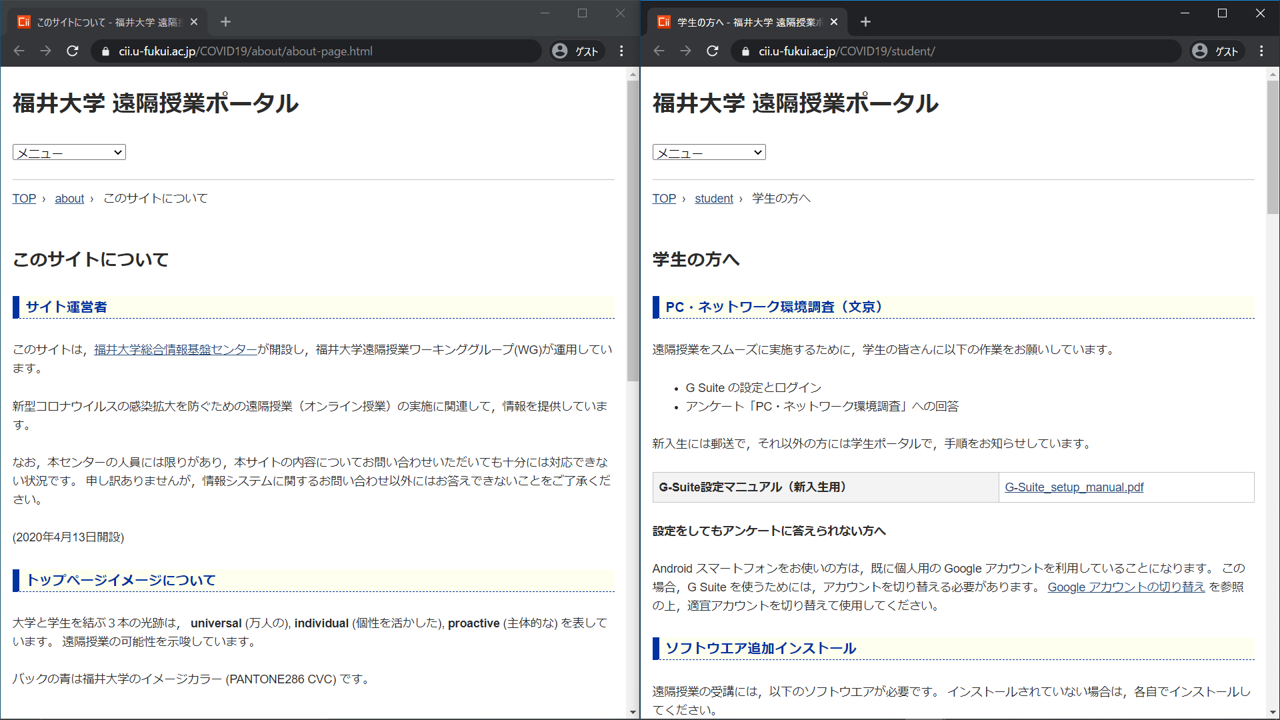
[PC > ピクチャ > スクリーンショット] フォルダに全画面の画像が保存されます。

切り取り&スケッチ
スクリーンショットを取りたい画面を開いておきます。
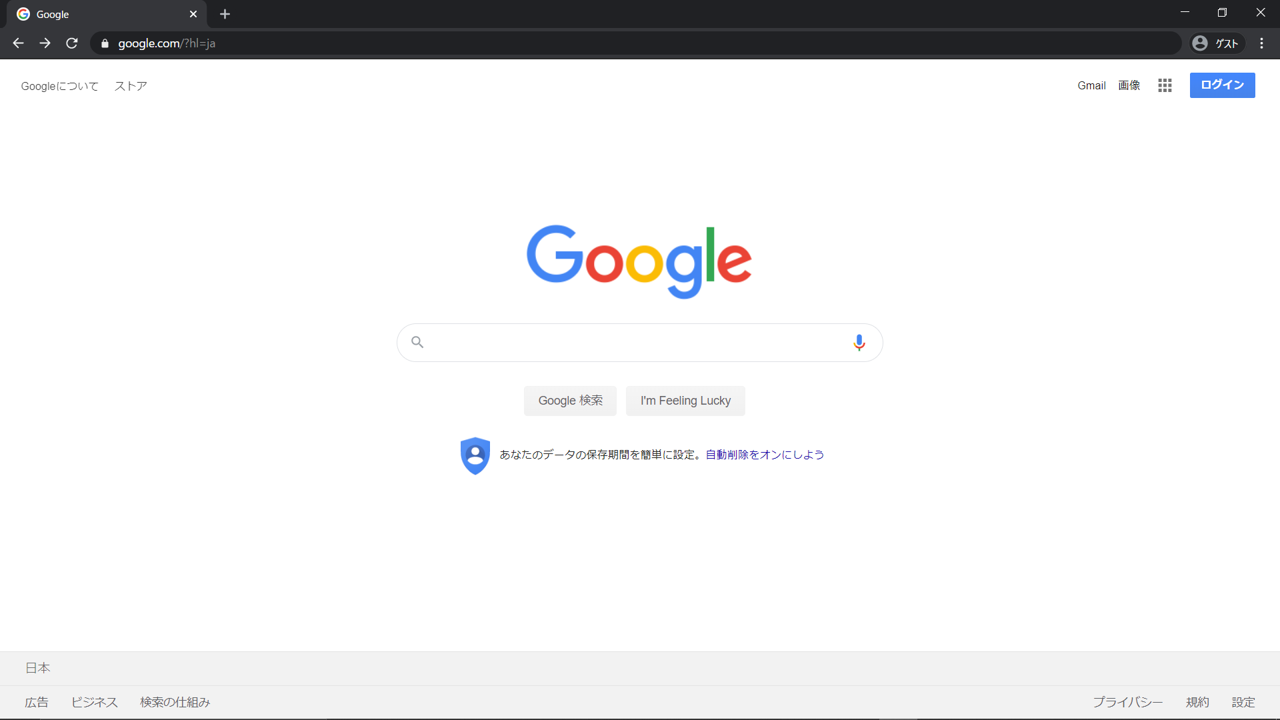
スタートメニューから起動する方法
[スタート] をクリックして [か] のカテゴリーの中にある [切り取り&スケッチ] をクリックします。
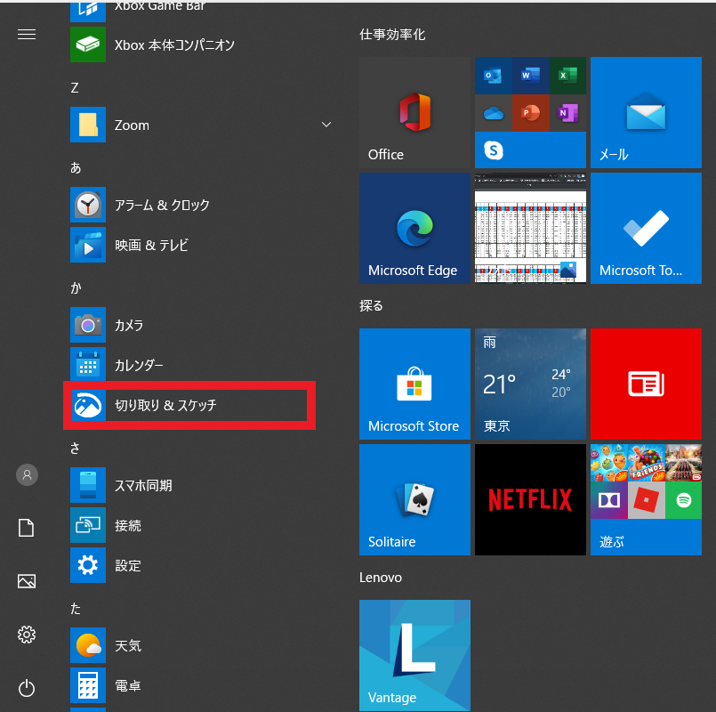
[切り取り&スケッチ] を開いたら、[新規] をクリックします。 [新規] をクリックすると、[[Windows] キー + [Shift] + [S]で起動する方法] と同様の、画面上部にコントロールバーが表示された画面に遷移します。
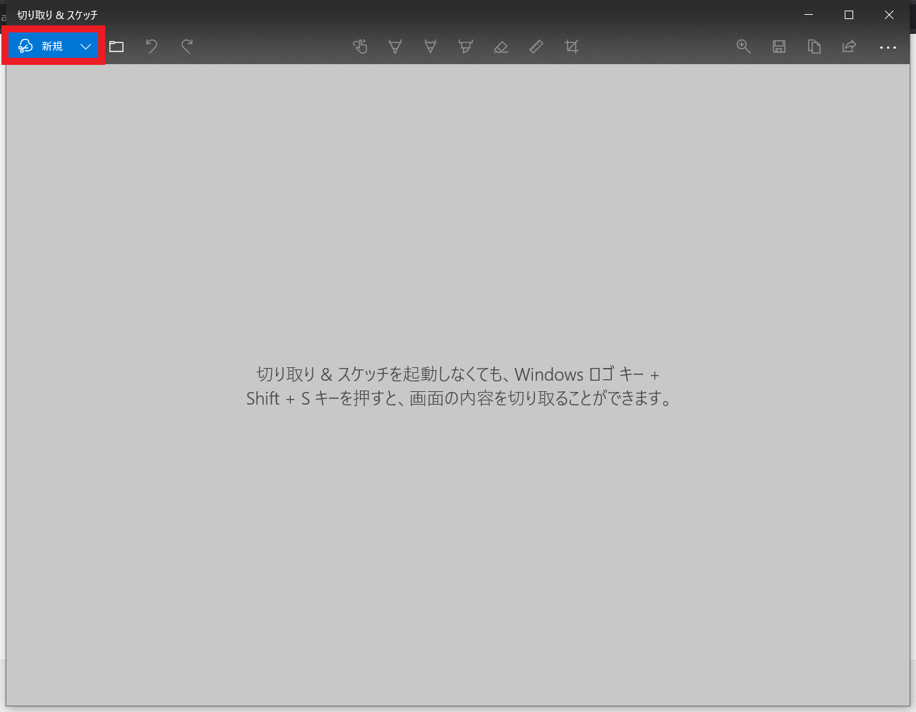
[Windows] キー + [Shift] + [S]で起動する方法
[Windows] キー + [Shift] + [S] を押して、画像のように、[切り取り&スケッチ] を起動します。
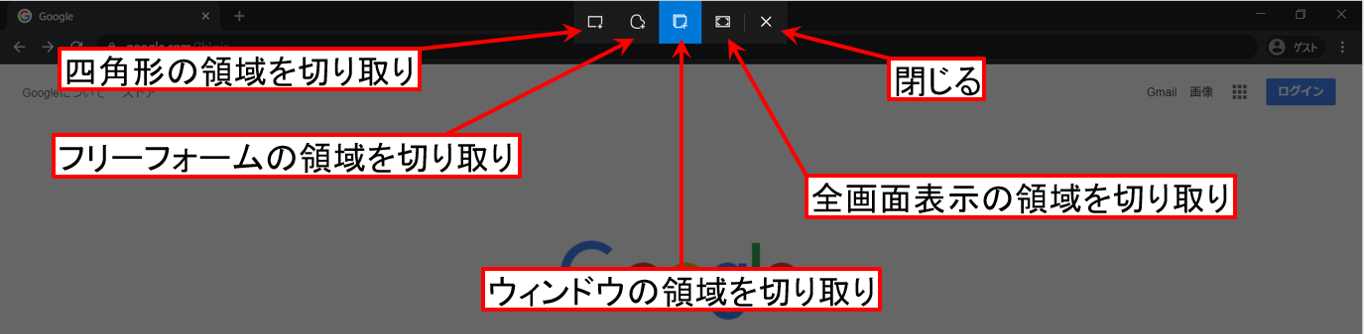
今回は、画面の四角形の領域を切り取ります。 [四角形の領域を切り取り] をクリックします。

マウスの左ボタンを押しながら、切り取りたい領域を選択します。 選択し終えたら、ボタンから手を離します。
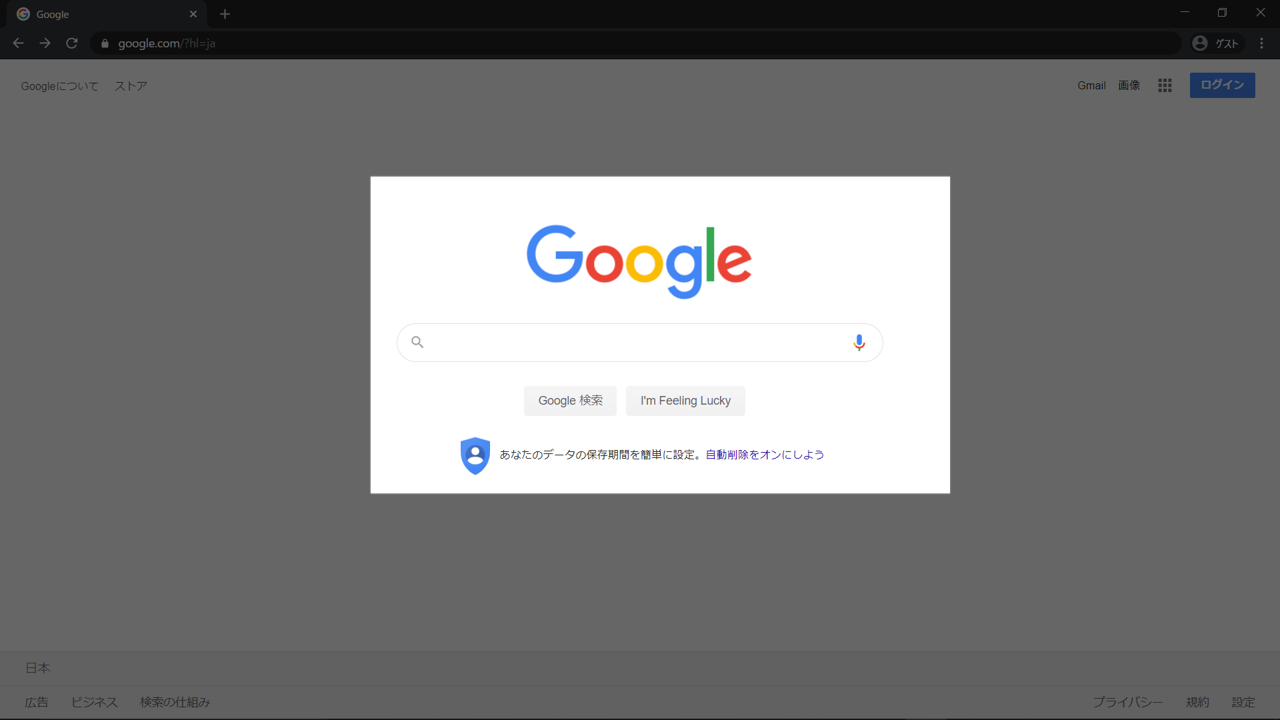
画像のような通知が出てくるので、通知をクリックします。
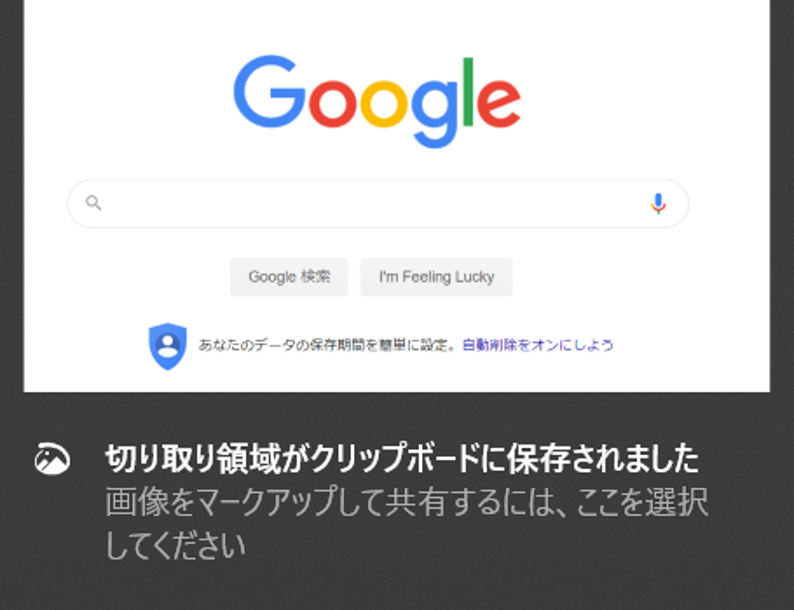
切り取り&スケッチの画面が出てくるので、[名前を付けて保存] をクリックして切り取った画像を保存できます。