Google Meet - 会議への参加
必要なソフトウエア
| ハード | OS | ソフトウエア |
|---|---|---|
| PC | Windows | Chrome, 新しい Edge (注1) |
| Mac OS | Safari, Chrome | |
| スマホ・タブレット | Android | Google Meet アプリ (注2) |
| iOS | Google Meet アプリ (注3) |
(注1) 2020年1月に提供が開始された Chromium ベースの Edge が対応しています。旧 Edge では動作しません。
(注2) Google Play よりインストールしてください。
(注3) App Storeよりインストールしてください。
招待された会議に参加
メールで招待状が届いています。 メールを開き [通話に参加] をクリックします。
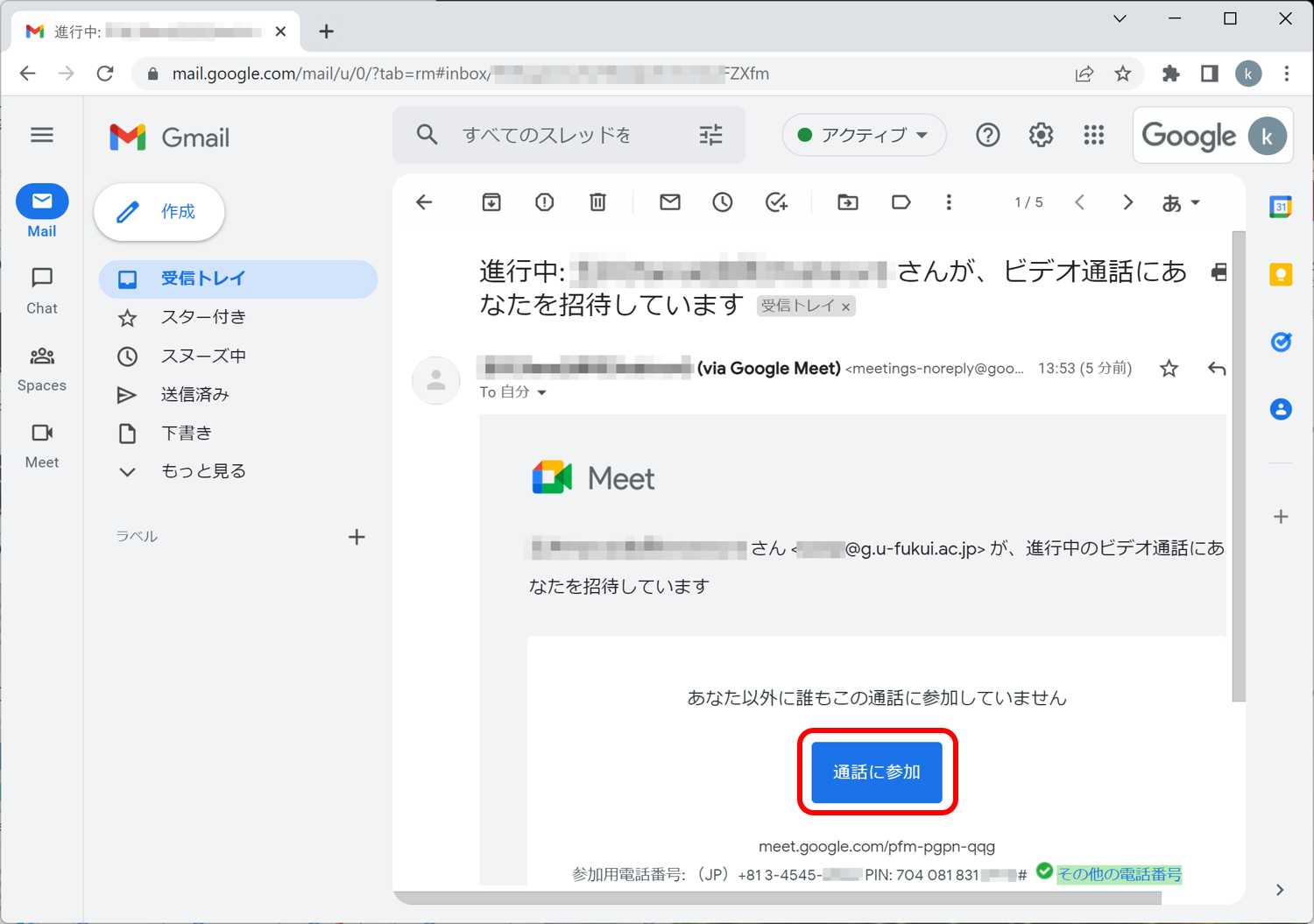
Meetが起動します。 自カメラの映像が写りますので,顔の写りや背景の映り込みを確認しましょう。 背景をバーチャル画像に変えたりぼかしたりする場合は,[ビジュアルエフェクト] ボタンをクリックして設定して下さい。 以下の例では,レッサーパンダさんの背景をぼかしてあります。
授業の場合は,マイクとカメラのボタンをクリックして,両方とも off にしておきましょう。
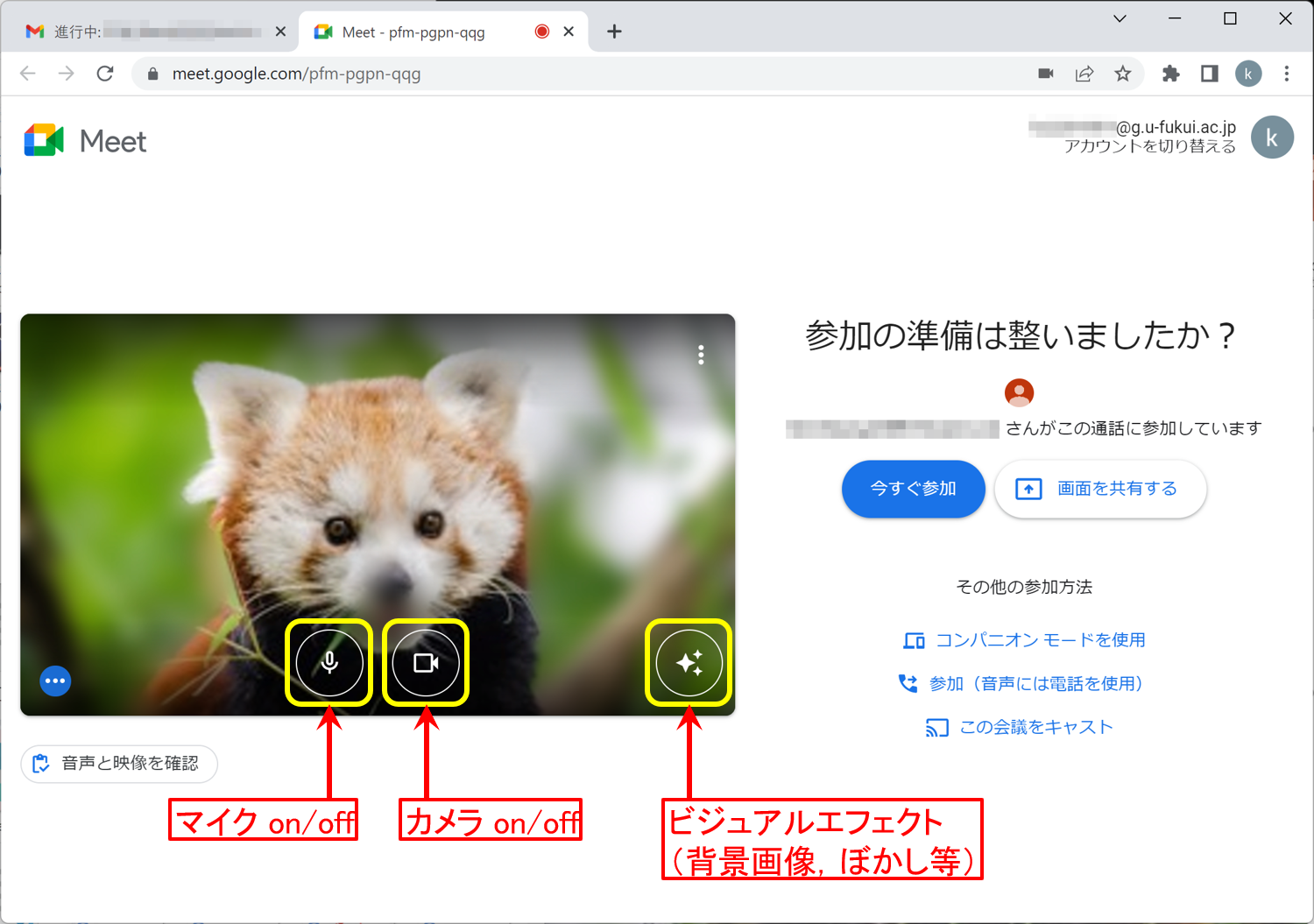
準備が整ったら,[今すぐ参加] をクリックします。
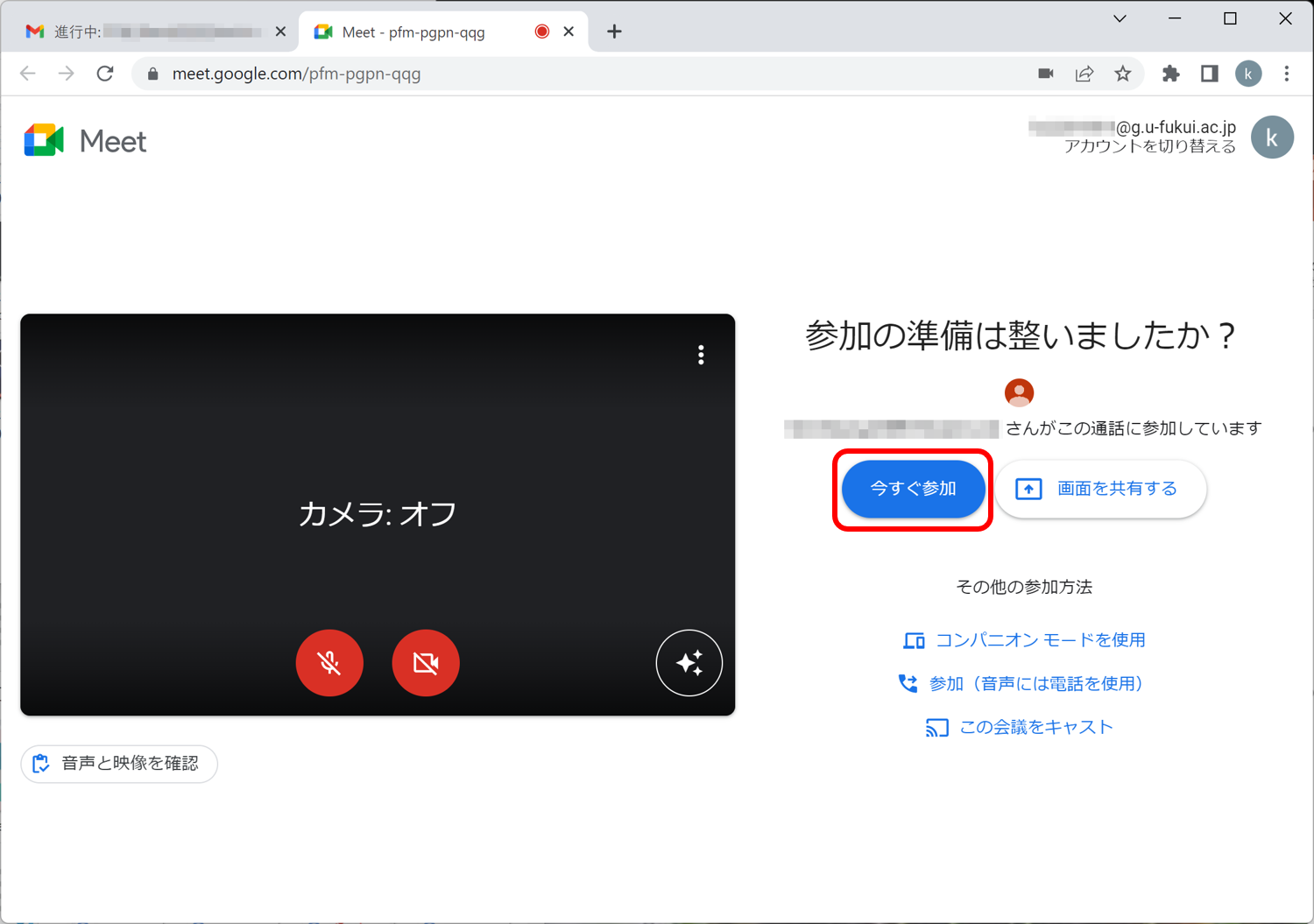
Web 会議に参加できました。 宇宙のかなたのアインシュタイン先生とお話ししましょう。
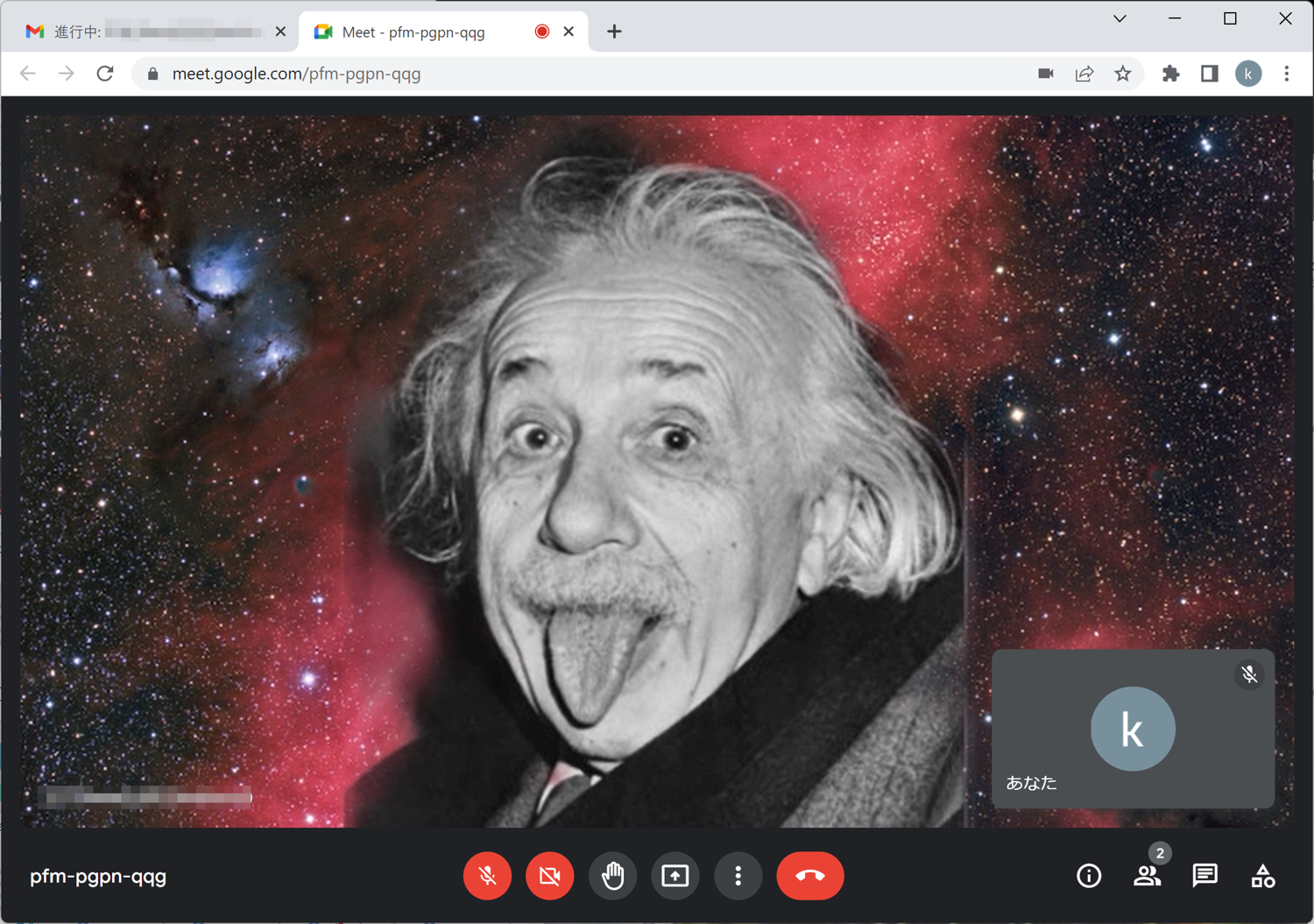
レイアウトの変更
画面のレイアウトを変更するために,[その他のオプション] ボタンをクリックし,メニューから [レイアウトを変更] を選択します。
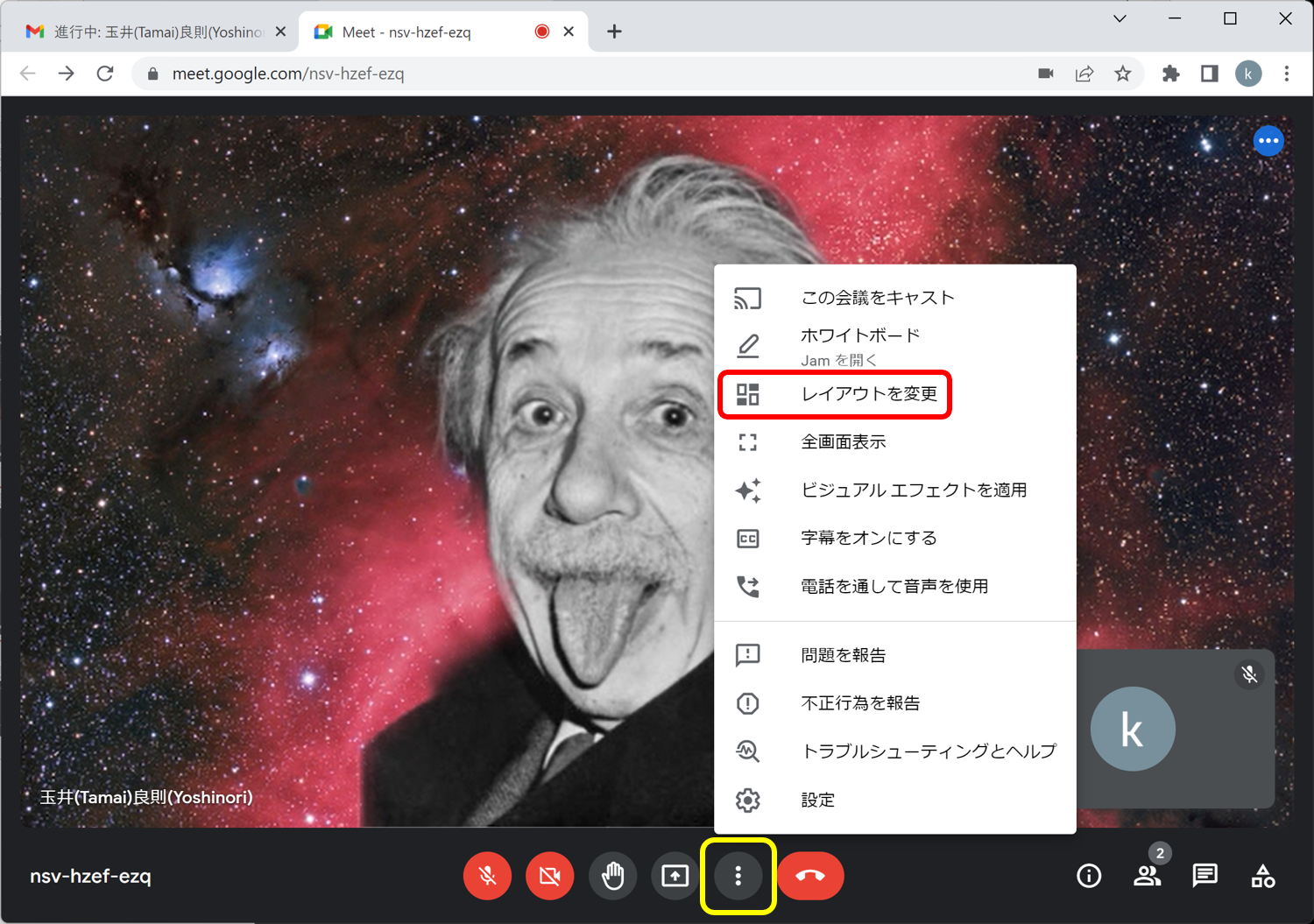
今回はスポットライト表示になっていました。
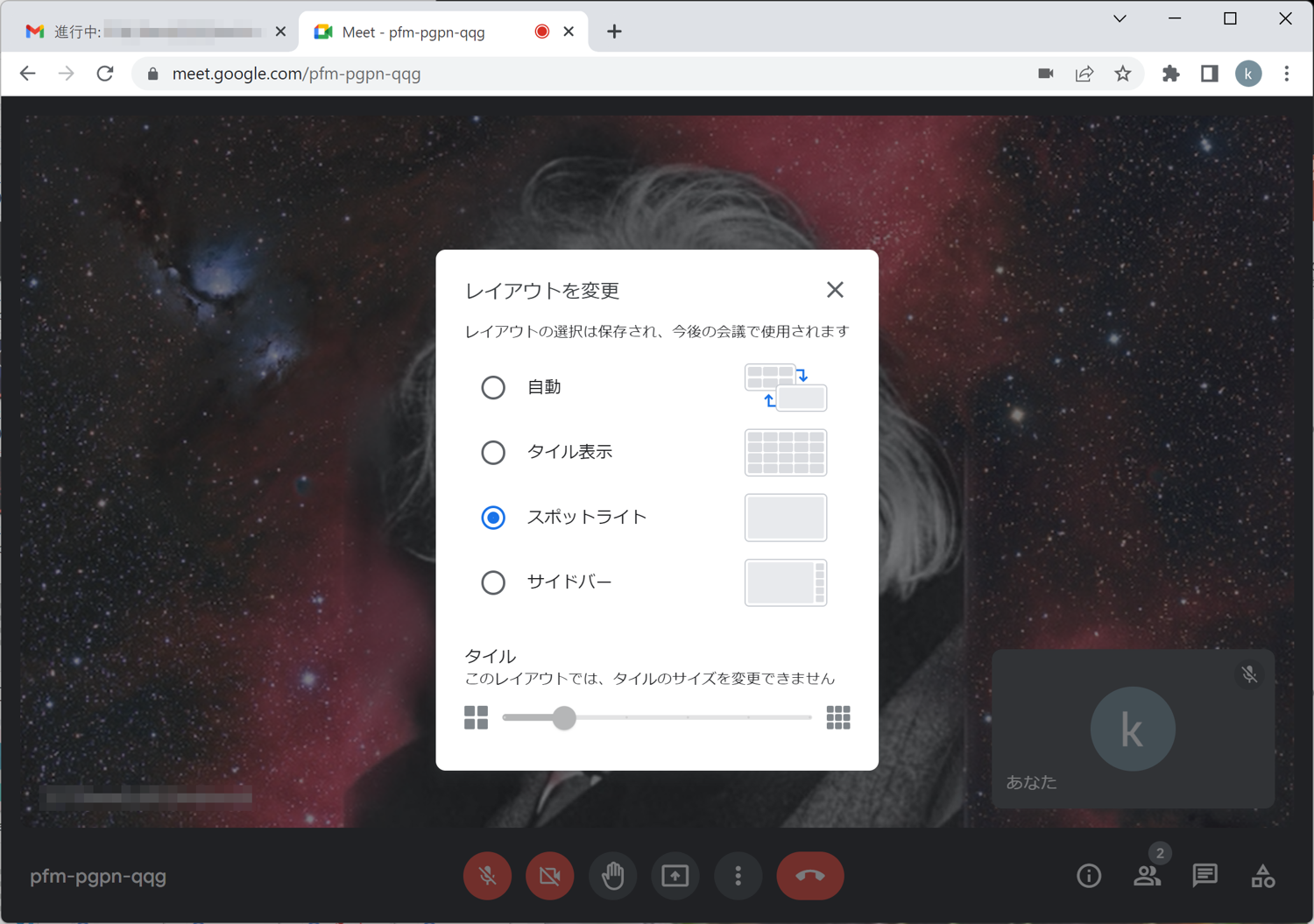
授業で使う場合は [自動] を選択し,タイルの数を最大にしておくと良いでしょう。
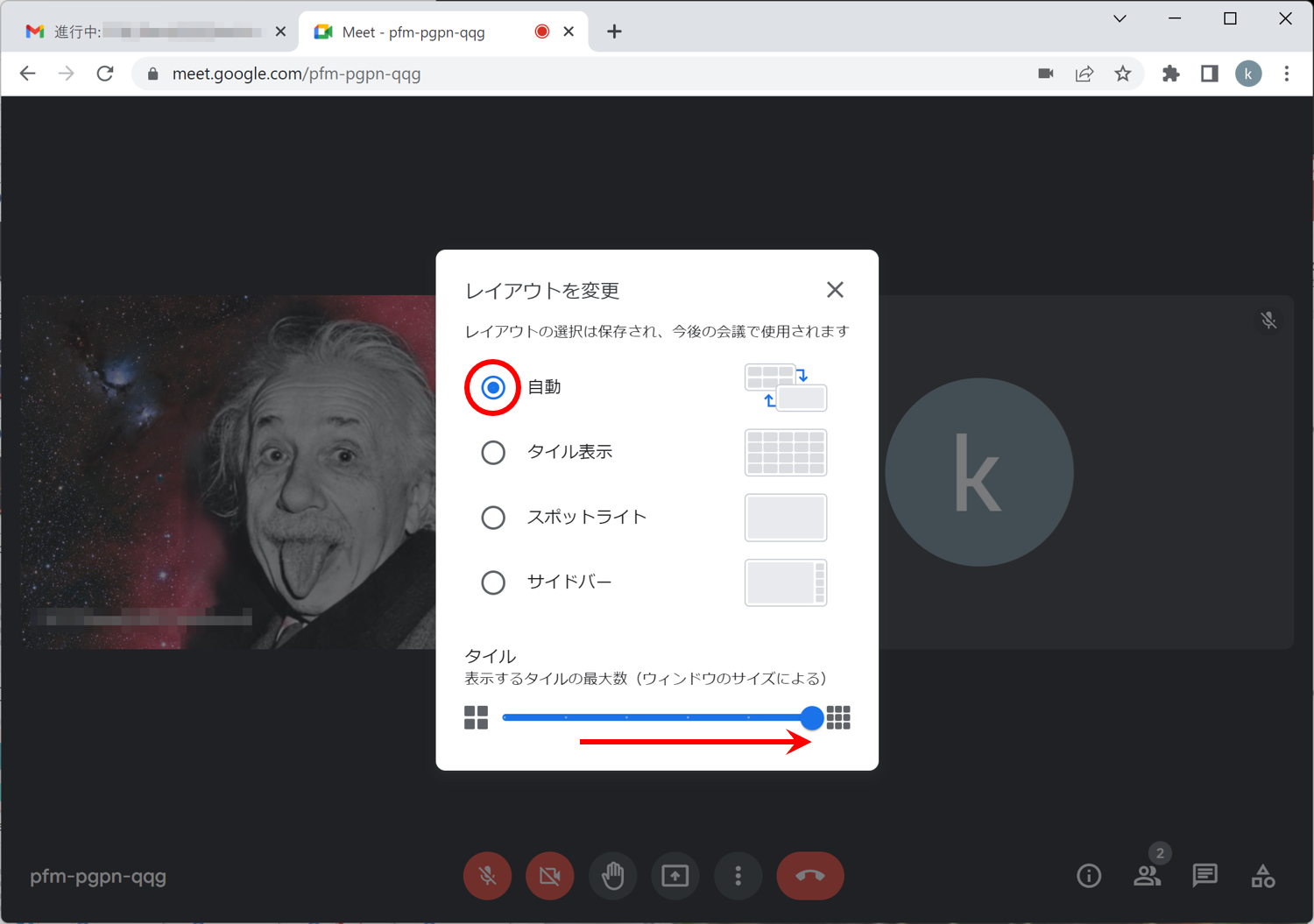
ボタンの説明
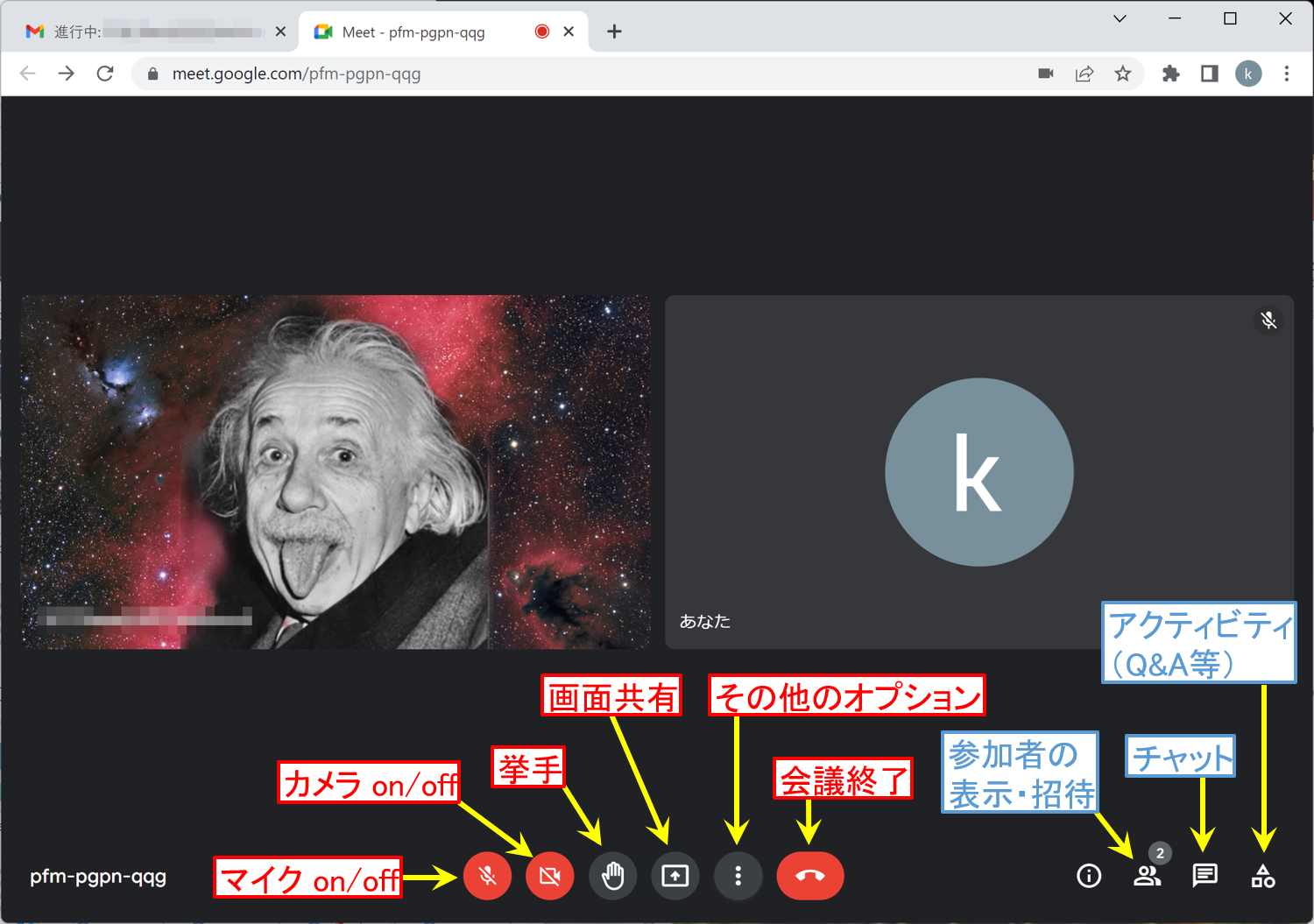
下部にメニューボタンが表示されています。
| ボタン | 機能 |
|---|---|
| マイク on/off | 発言者以外はマイクを off にします(ノイズやハウリングの原因になるため)。 |
| カメラ on/off | カメラを off にすると,データ通信量を節約できます。 |
| 挙手 | 発言したい場合に挙手ボタンをクリックします。 |
| 画面共有 | 手元のPCのパワーポイントの画面などを,他の参加者の画面に写すことができます。 |
| その他のオプション | 画面レイアウトの変更や各種設定が行えます。 |
| 会議終了 | ミーティングから退席する場合にクリックします。通信が切断されます。 |
| ボタン | 機能 |
|---|---|
| 参加者の表示・招待 | 参加者の一覧表示や追加の参加者の招待ができます。 |
| チャット | 文字でコミュニケーションをとることができます。 |
| アクティビティ | Q&A,アンケート,ブレイクアウトルーム,ホワイトボードなどの機能が使えます。 |
※ Google のアップデートによりボタンや配置が変わることがあります。
チャット
[チャット] ボタンをクリックするとチャットウインドウが開きます。 メッセージの表示や投稿が行えます。
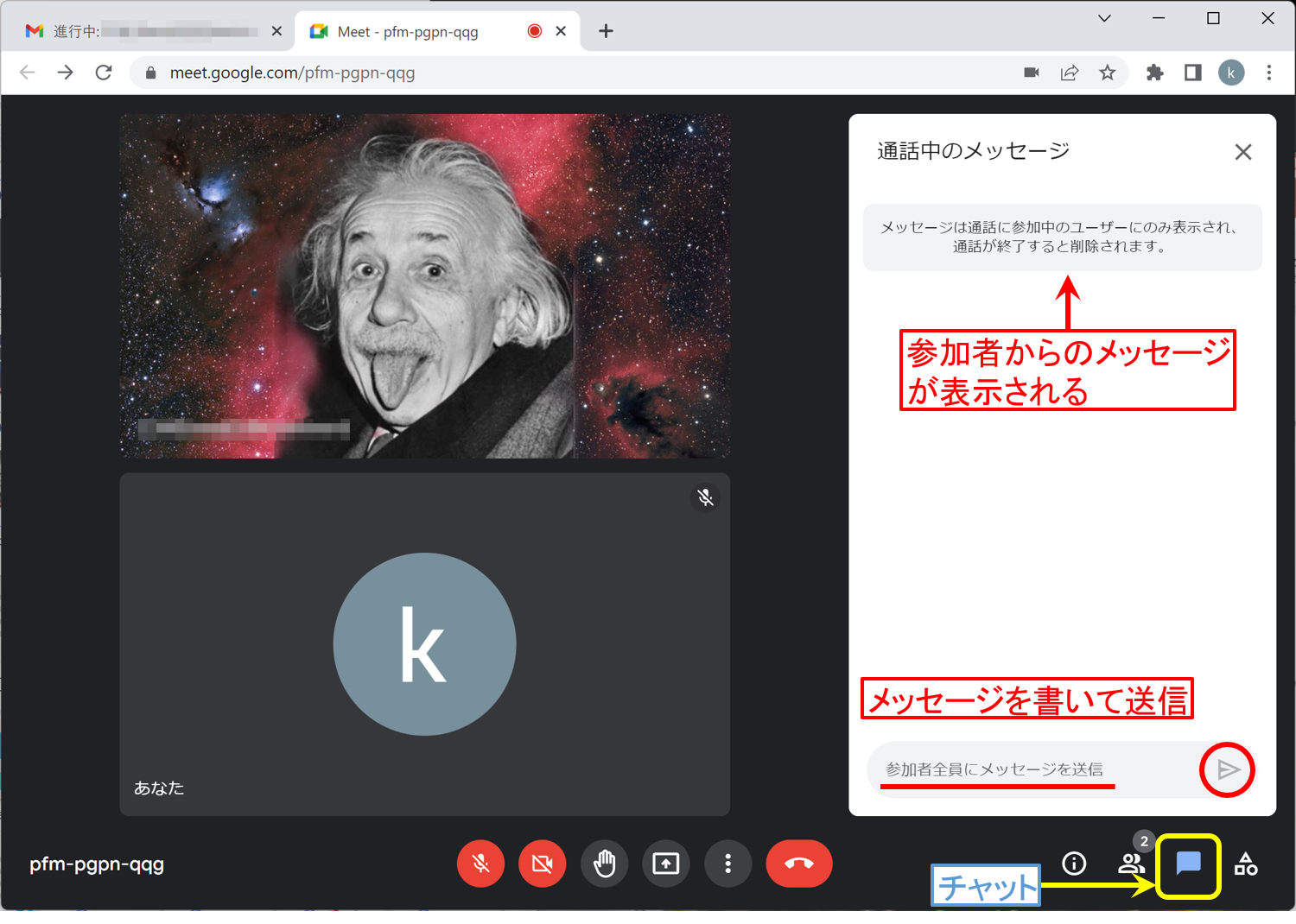
画面共有
PowerPoint のスライドショーなど,アプリケーションソフトの実行画面を相手に表示するためには,[画面共有] 機能を使います。 ビデオカメラで送信するよりも通信容量をかなり節約できます。
[画面共有] ボタンをクリックし,メニューから共有する対象を選択します。 ここでは例として,アプリケーションソフトのウインドウを選択します。
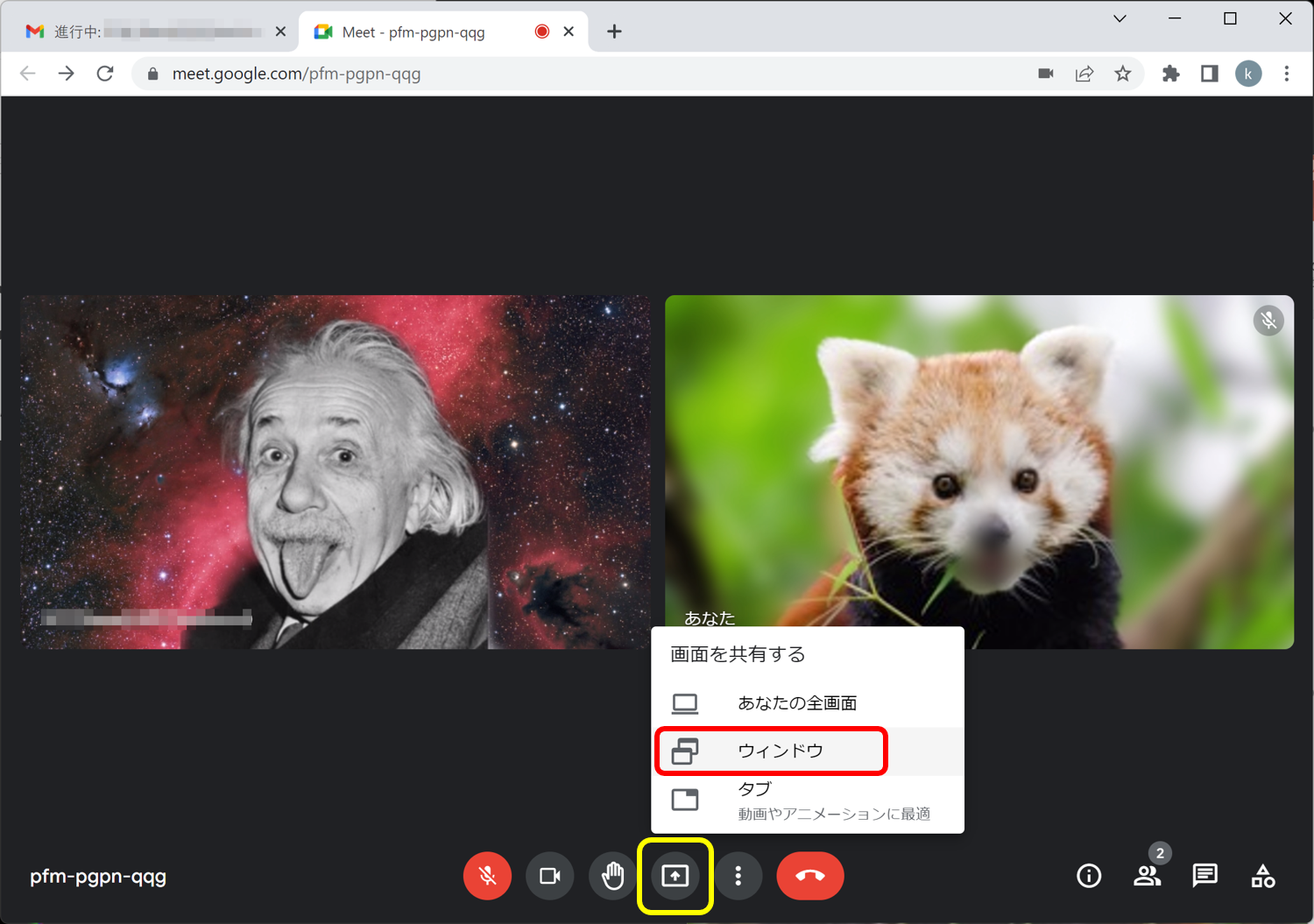
共有したいウインドウを選択し,[共有] をクリックします。
(補足)
「あなたの全画面」や「ウインドウ」を共有しようとすると,注意書きが表示されます。
内容を理解した上で,よければ [無視] をクリックして下さい。
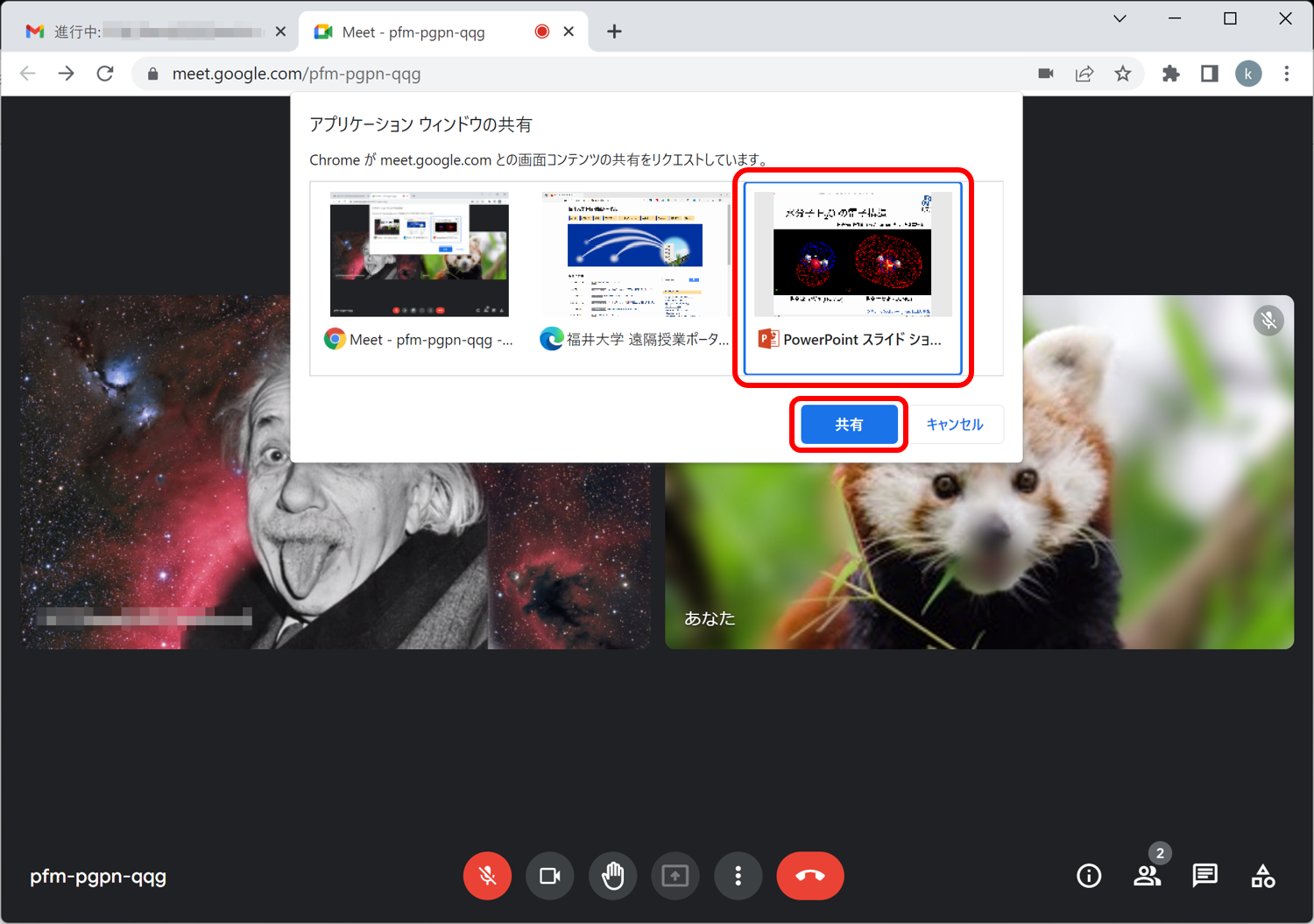
PowerPoint のスライドショーが共有されました。
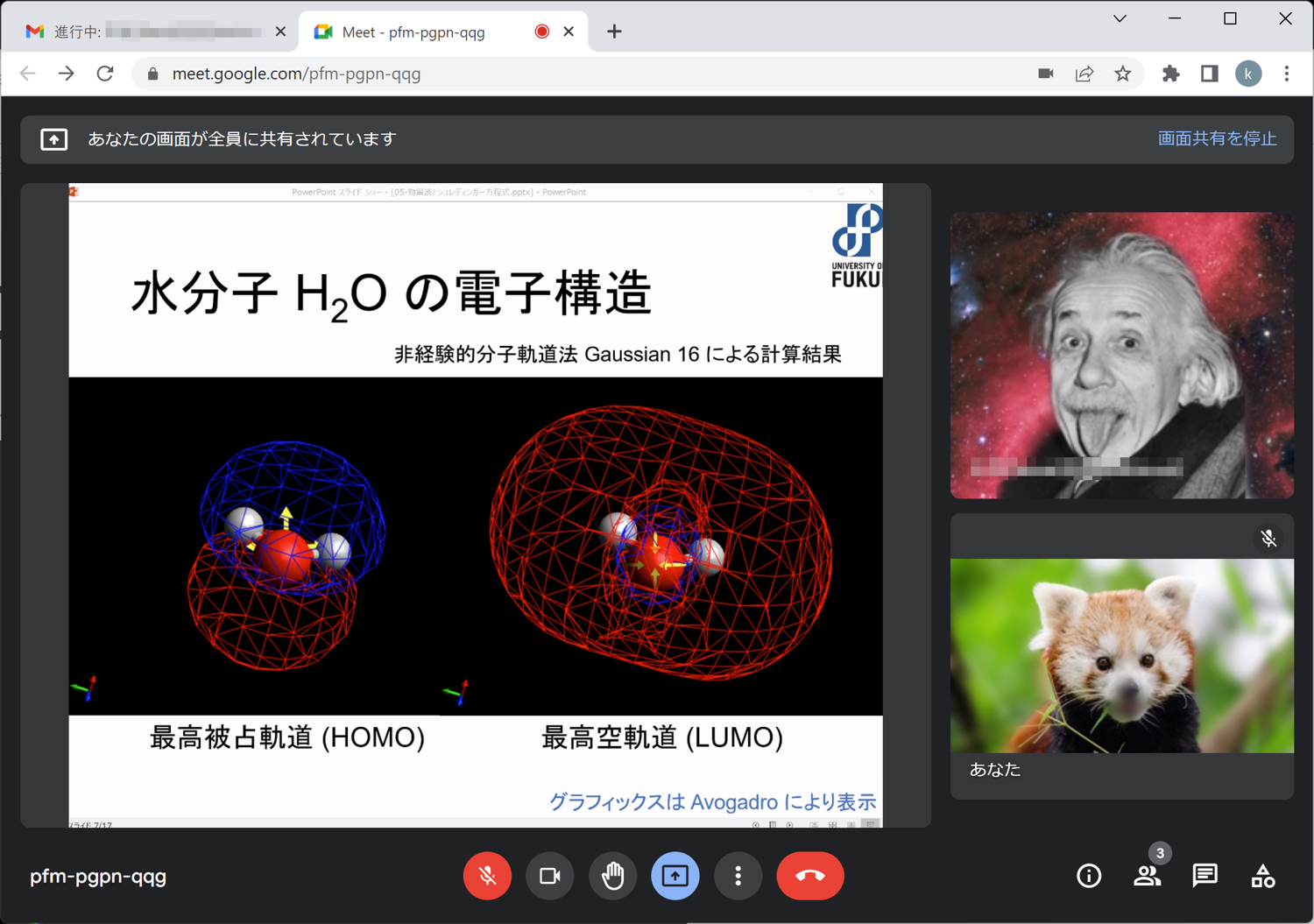
カレンダーから会議に参加
Google カレンダーの予定に登録された会議には,カレンダーから参加できます(招待メールは不要です)。 カレンダーを開き,会議の予定をクリックします。 [Google Meet に参加] をクリックすると会議に参加できます。
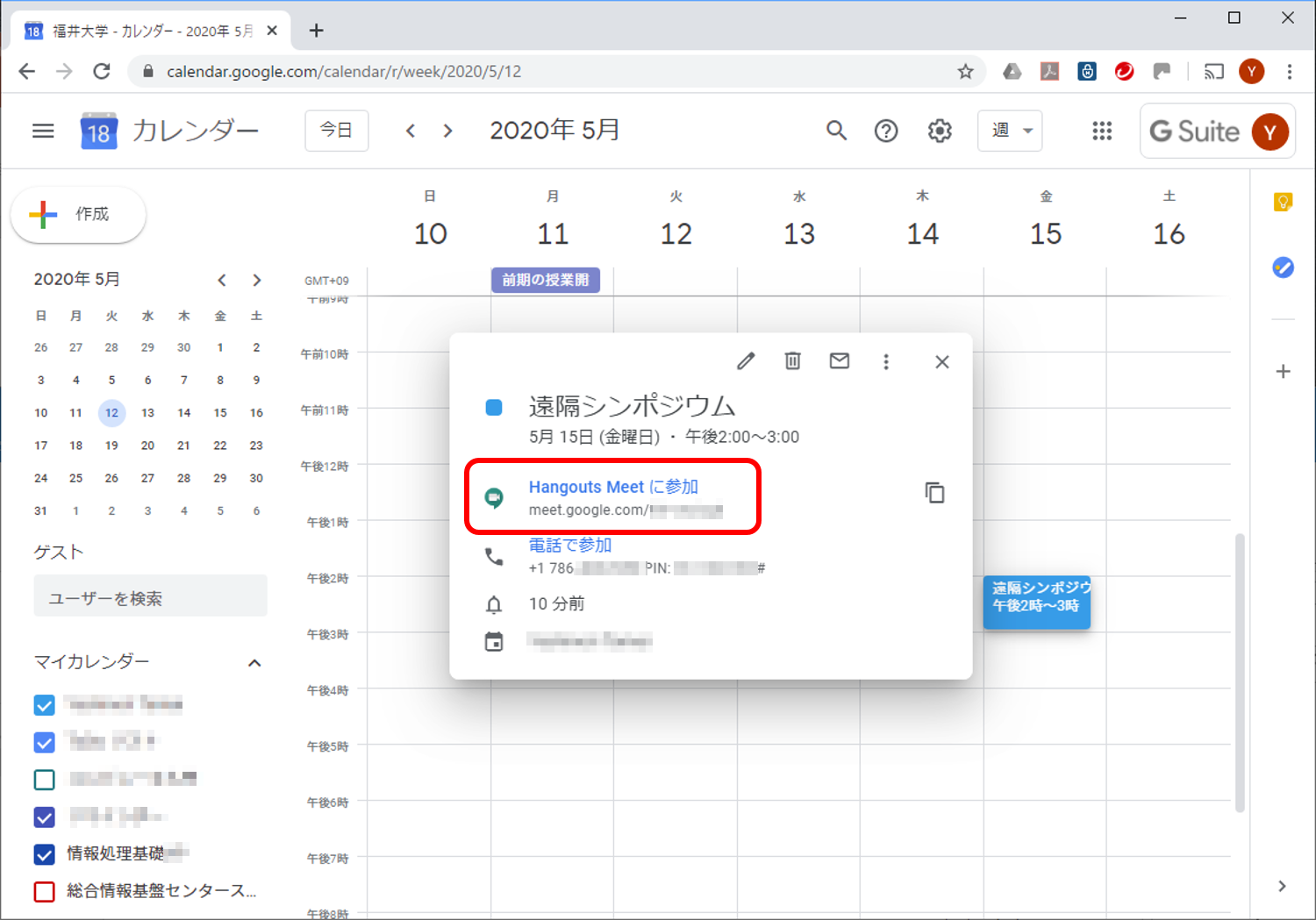
Classroom から授業用の会議に参加
クラスの [ストリーム] ページに Meet の参加ボタンが表示してあれば,それをクリックすると授業に参加できます。
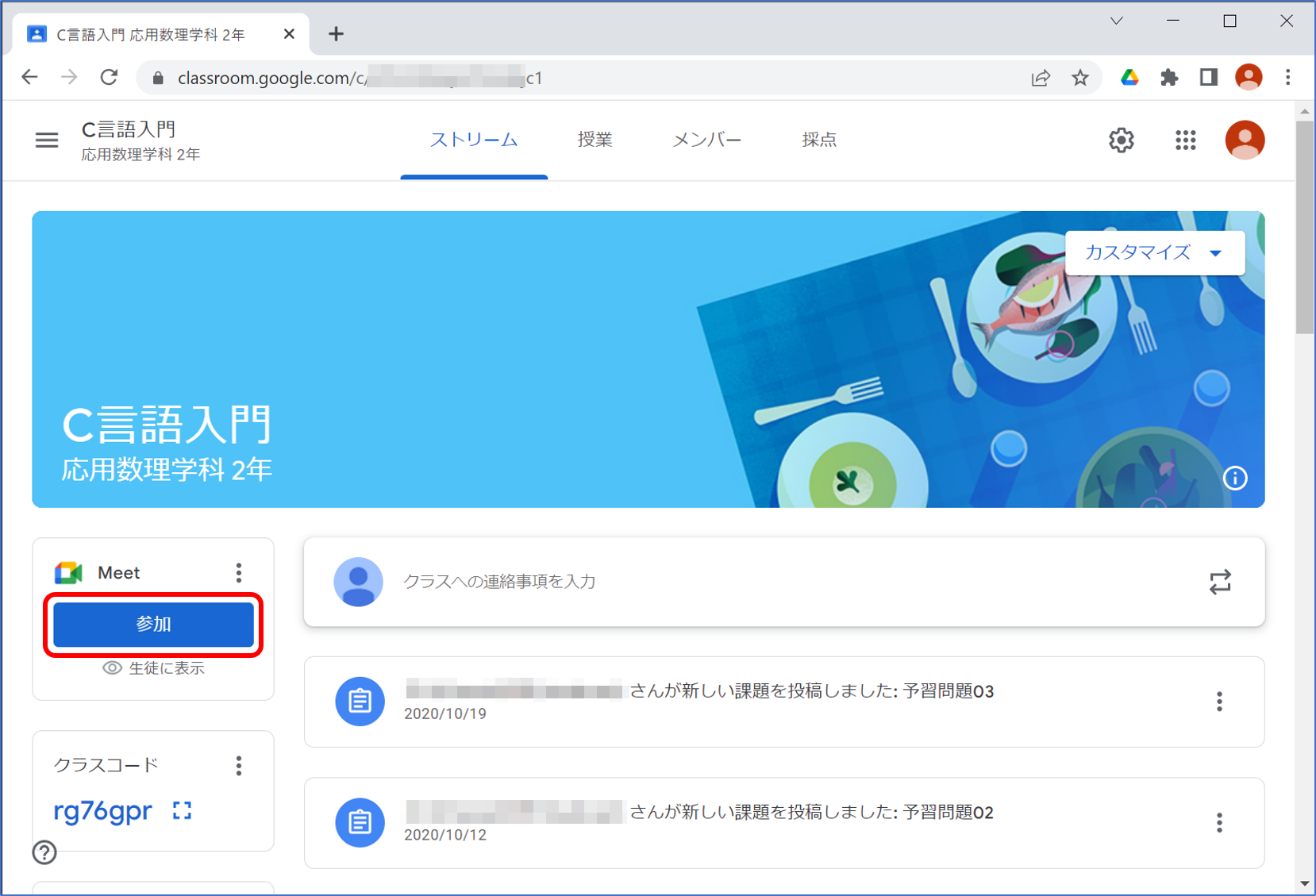
また,[授業] ページ上部の [Meet] アイコン(ビデオカメラの絵)からも参加できます。
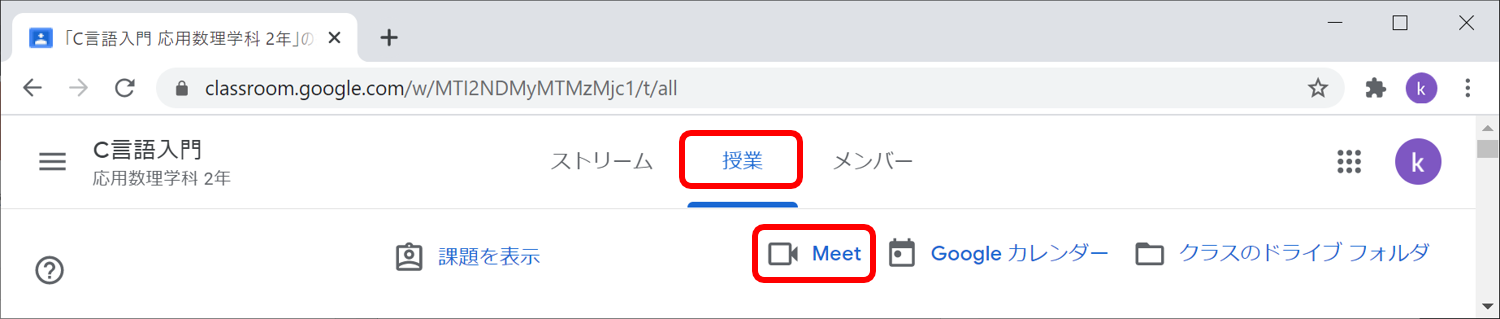
使いこなしのコツ
標準的な使い方
- PC画面を「画面共有」により参加者に映し出し,主に音声でコミュニケーションをすると,データ容量を削減できます。 この場合,発言者以外はカメラをオフにしておくと良いです。
- 数人程度のミーティングでは双方向ビデオ通話が有効です。
ハウリングが酷い場合の対策
- 発言者以外はマイクをオフにする。
- 外付けマイクを接続している場合は,内臓マイクがオフになっているか確認する。
- 同一筐体内にマイクとスピーカーが付いている場合(ノートPCなど)は, 外付けマイク,または,外付けスピーカーを使う。
- 参加者が至近距離で参加している場合は,スピーカーからの音を1台のみにする。
プライバシーに注意
- 背景の映り込みに注意してください。
- 機密事項を扱う場合は,周囲からのぞき込まれないように気を付ける。
- 学生とビデオ通話をする場合は,プライバシーに踏み込まないように気を付ける。


