Classroom で Meet を使う
Web会議を設定する
クラスのトップページを開き,左の Meet の枠にある [リンクを生成] ボタンをクリックします。
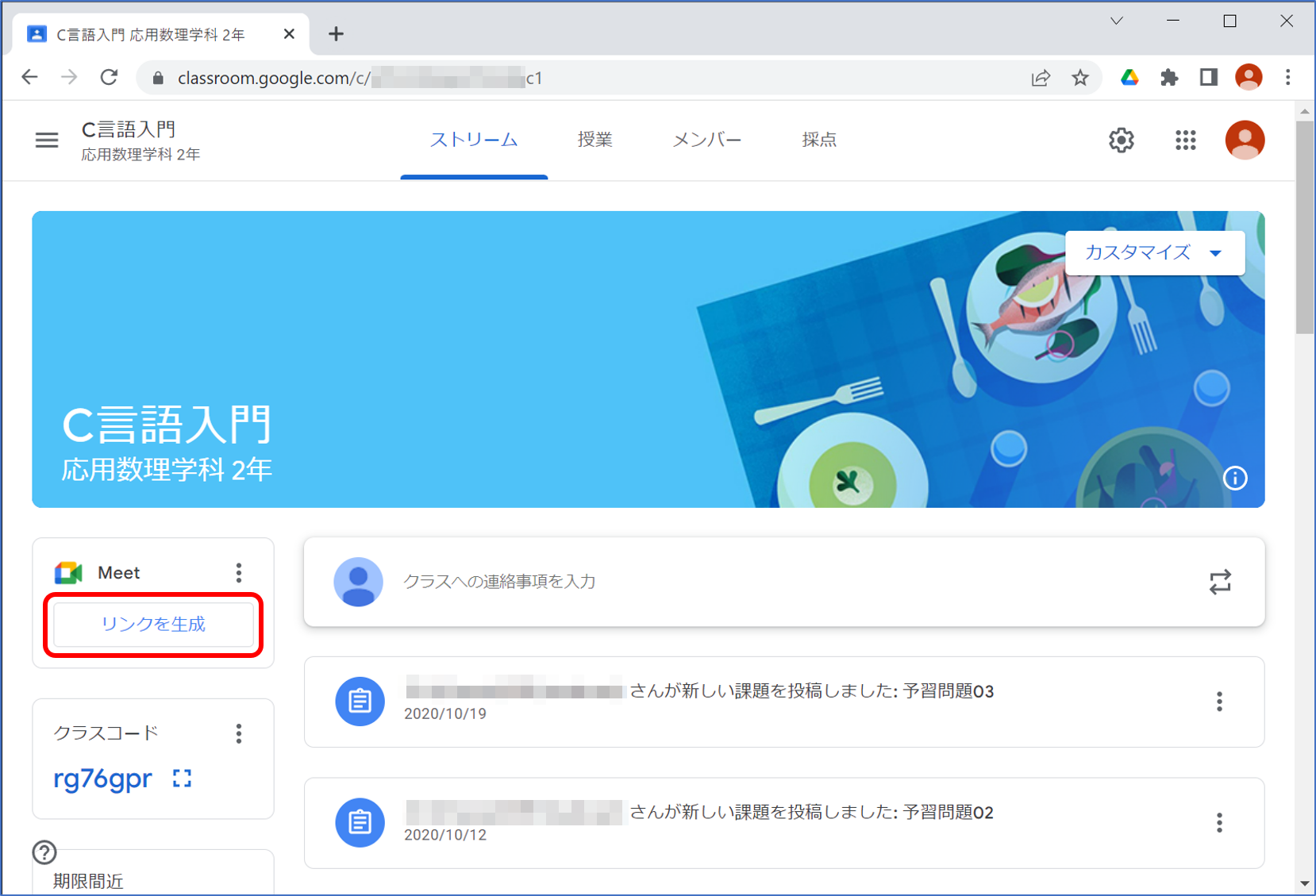
Meet のリンクの管理画面が開きます。 Web 会議へのリンクが表示され,[生徒に表示] のスイッチが,on になっていることを確認したら,[保存] をクリックします。
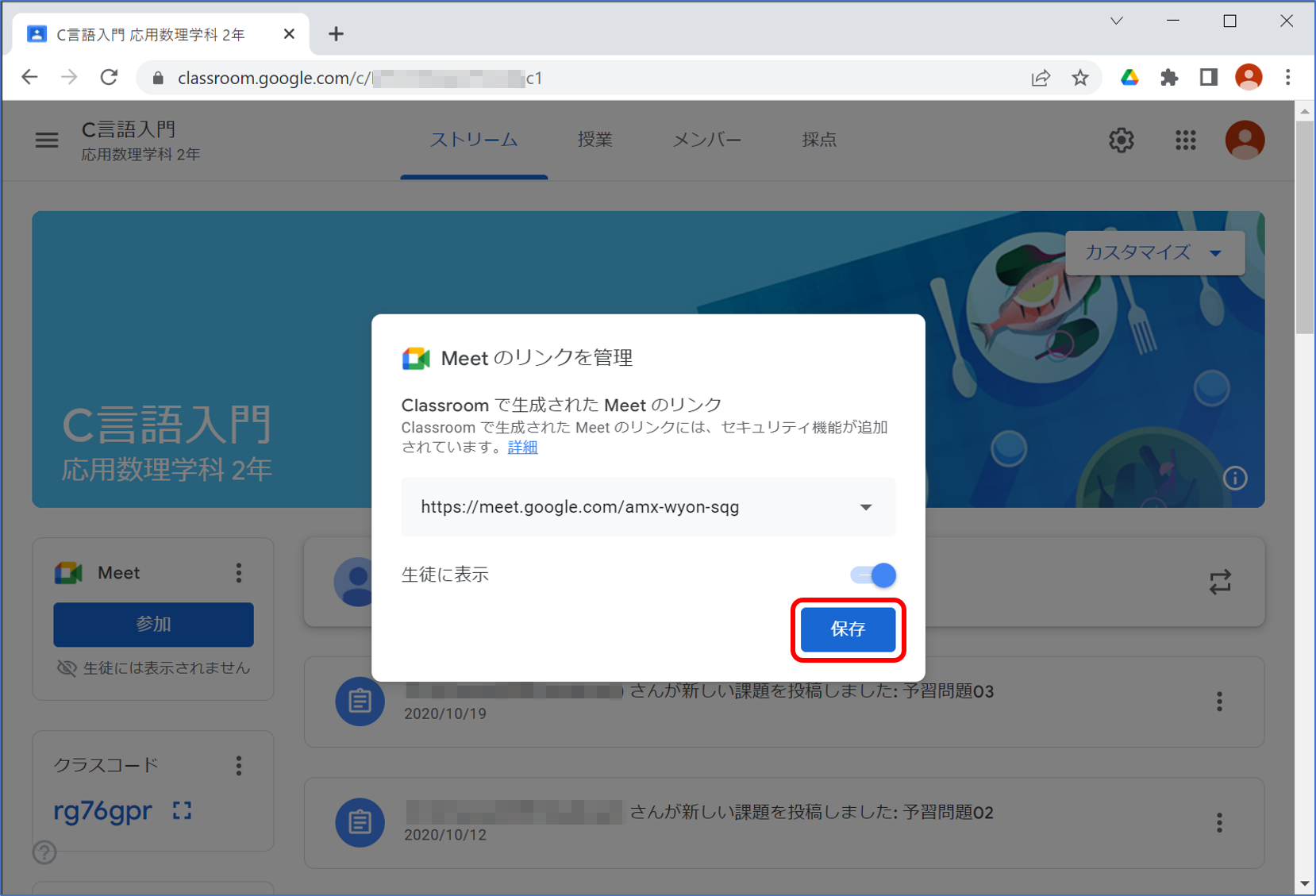
Web 会議が設定されると [参加] ボタンが表示されます。
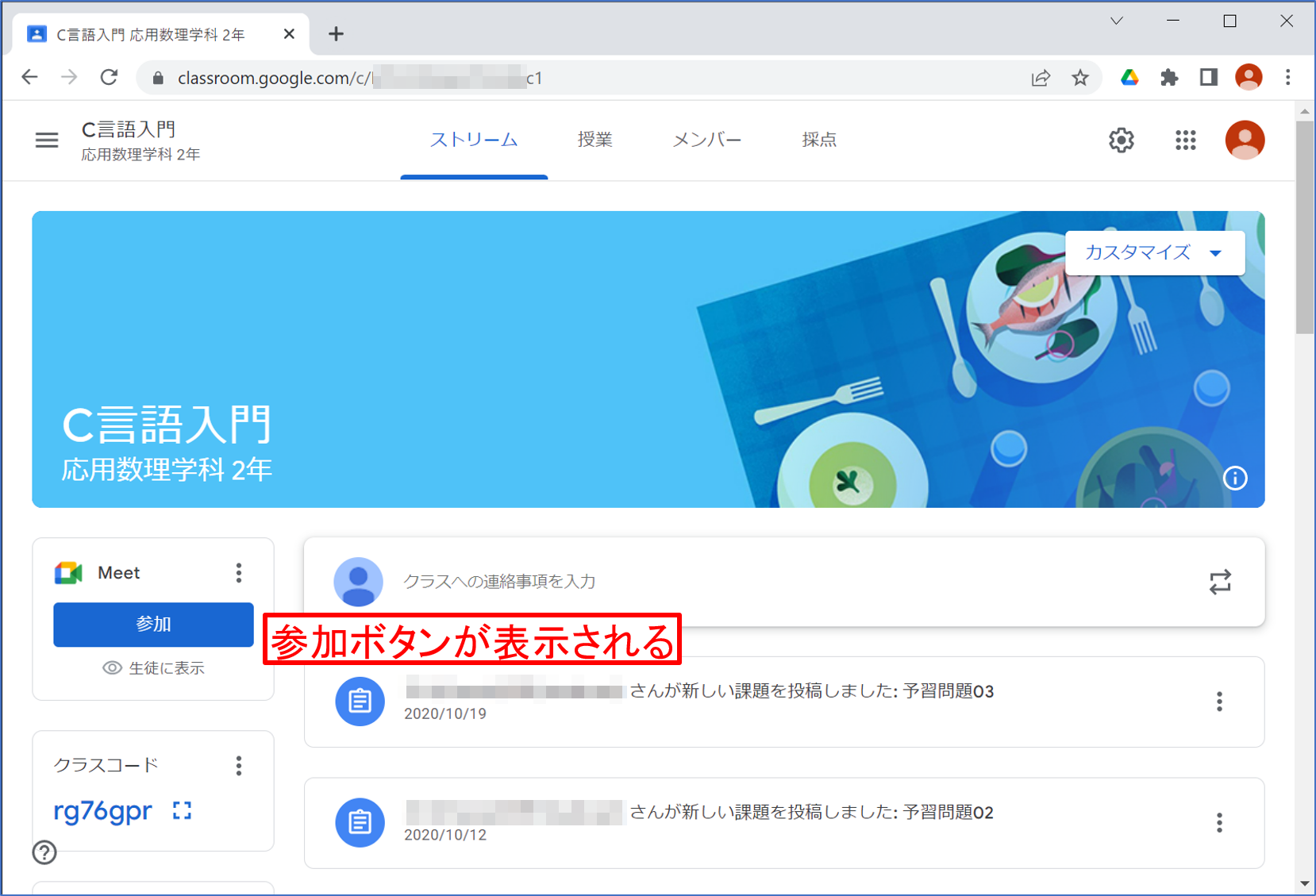
(補足1)
Classroom で生成した Meet リンクは、ニックネーム付き会議へのリンクと同じように機能します。
授業の回毎に,最初の参加者が入室してから最後の参加者が退出するまでで会議が完結します。
詳細は 教育者向けのビデオ会議を開始する をご参照ください。
(補足2)
主担任(ビデオ会議の主催者)または副担任(共同主催者)が参加すると、ビデオ会議が開始されます。
生徒が先に会議に参加しようとした場合は、教師が会議に参加するまで待合室に入室します。
詳細は ビデオ会議へのアクセスを管理する をご参照ください。
Web会議に参加する
クラスのトップページを開き,左の Meet の枠にある [参加] ボタンをクリックすると,Google Meet が起動し,Web会議に参加できます。
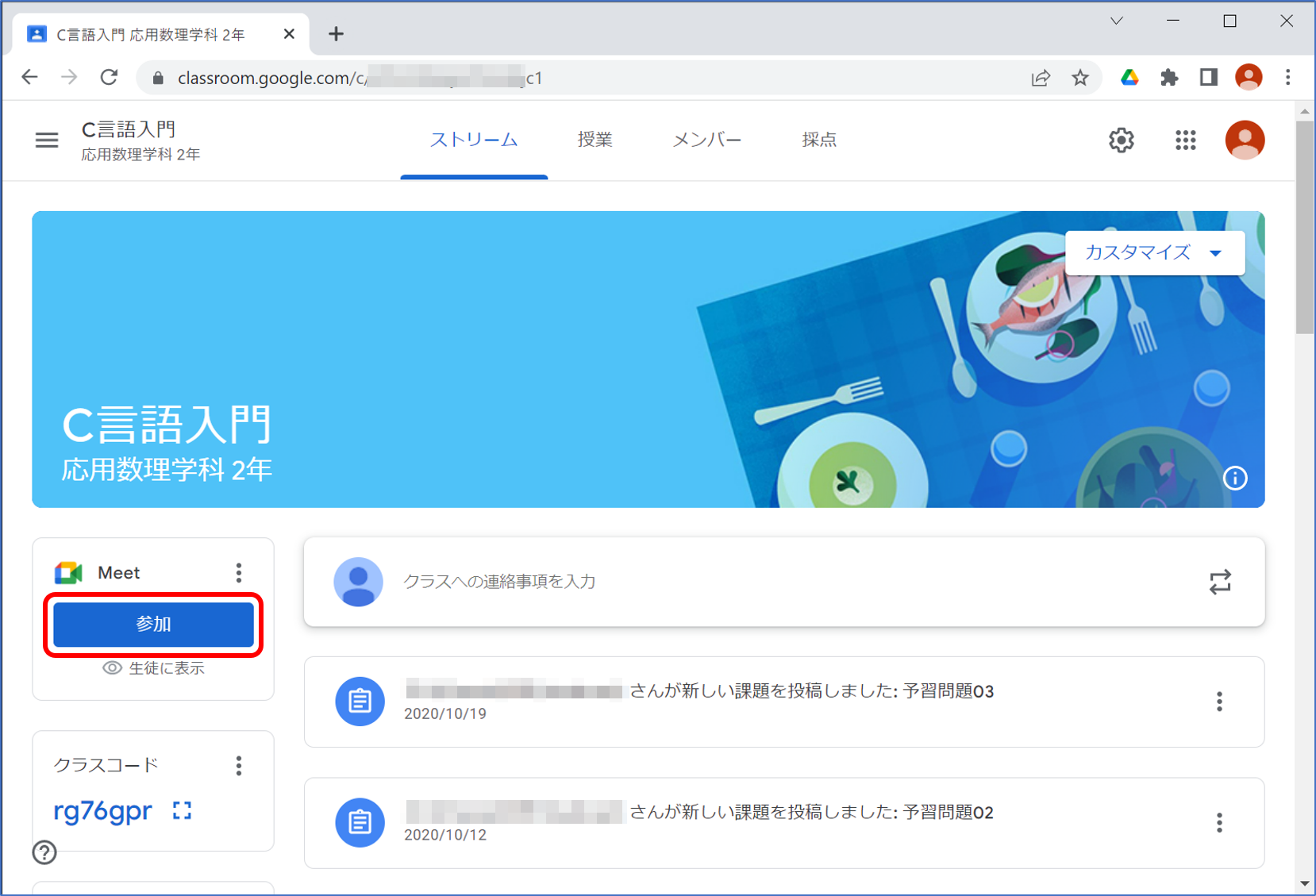
録画する場合の留意点
仕様変更により以下の内容は気にする必要がなくなりました。 Classroom から起動する Meet 会議では,教師が参加するまでは生徒は控室で待機するようになりました。
Classroom の Meet のリンク で起動する会議は「ニックネーム付き会議」として機能します。
その会議の最初の参加者に,録画の権限が付与されます。
教員よりも先に学生が会議に参加した場合,誰も録画を開始できません(福井大学では学生には録画権限がないため)。
確実に録画をしたい場合は,授業開始までは生徒に Meet のリンクを非表示にしておいて下さい。
クラスのトップページ右上の [設定] ボタン(歯車マーク)をクリックして設定画面を開きます。
[全般] の設定項目に [生徒に表示] のスイッチがありますので,普段は off にしておきます。
この場合でも,教員には Meet のリンクは表示されています。
教員が最初にこのリンクから Meet を起動しておき,その後,設定ページで [生徒に表示] のスイッチを on にして下さい。
なお,録画自体はすぐに開始する必要はありません。録画権限が付与されると,任意のタイミングで録画が可能です。
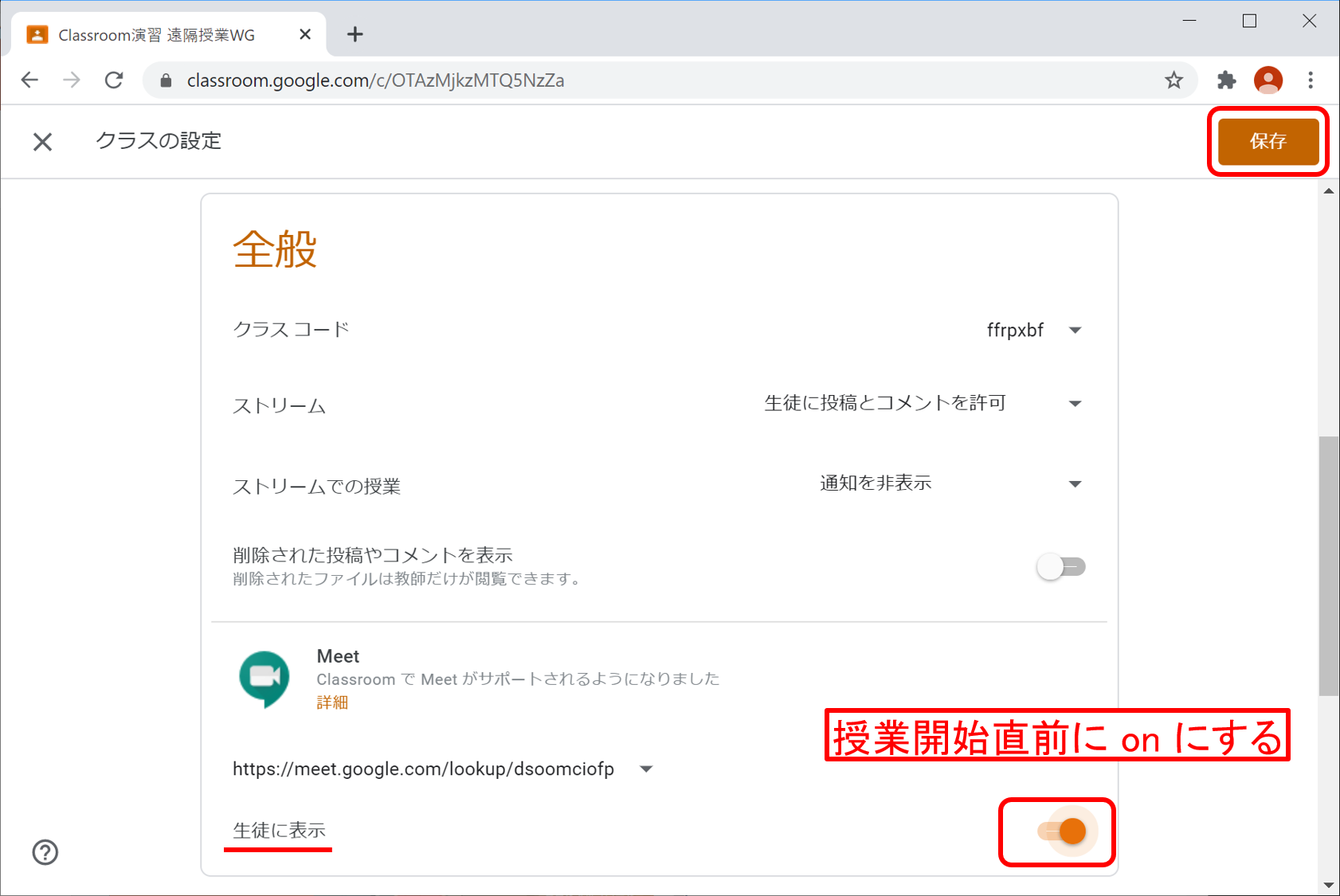
(補足)
早めに接続したい学生もいますので,授業開始の15分前には接続をお願いします。
学生が先に会議に参加してしまった場合
一旦,すべての学生を退室させ,Meetのリンクを非表示にした状態で,以下の様に Meet のリンクをリセットしてください。その後,[生徒に表示] を on にして下さい。
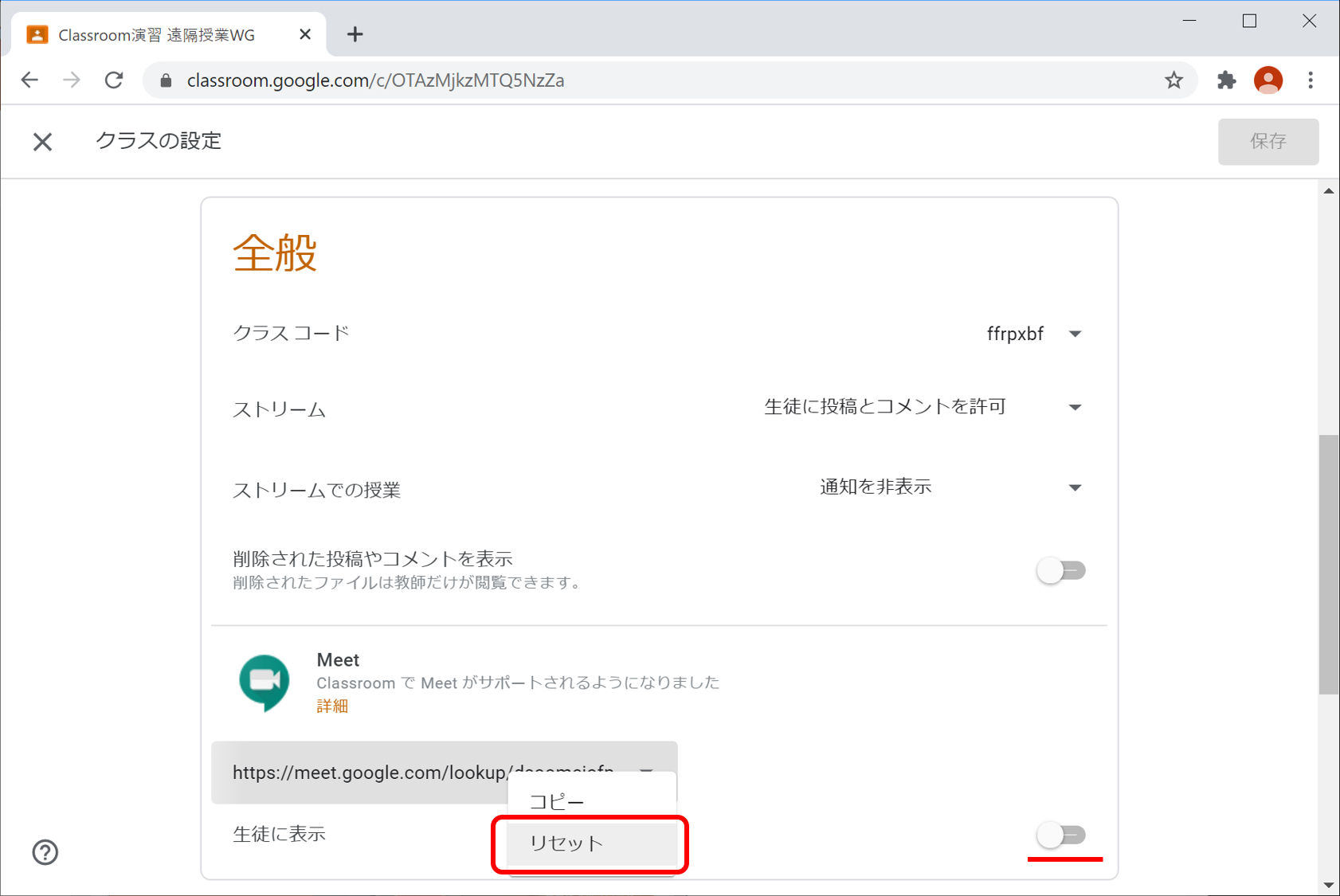
(補足)
カレンダーから起動する Meet 会議では,上記のような録画に関する制限はありません。
学生が先に会議に参加していても,教員は録画を開始できます。
この場合,会議の URL を資料として Classroom に掲載しておくと良いでしょう。


