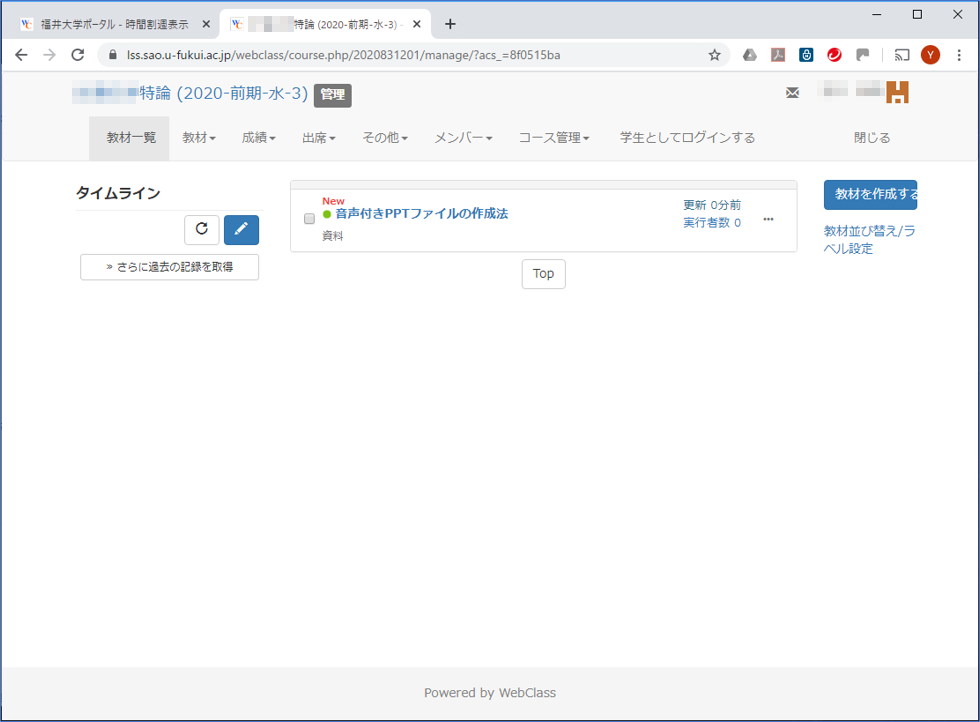WebClass への動画ファイルの設置
WebClass で教材を新規作成
学生ポータルの時間割からWebClassにはいり,教材を作成します。 教材作成画面でタイトルやその他の事項を入力し,[資料作成ページ編集] をクリックします。
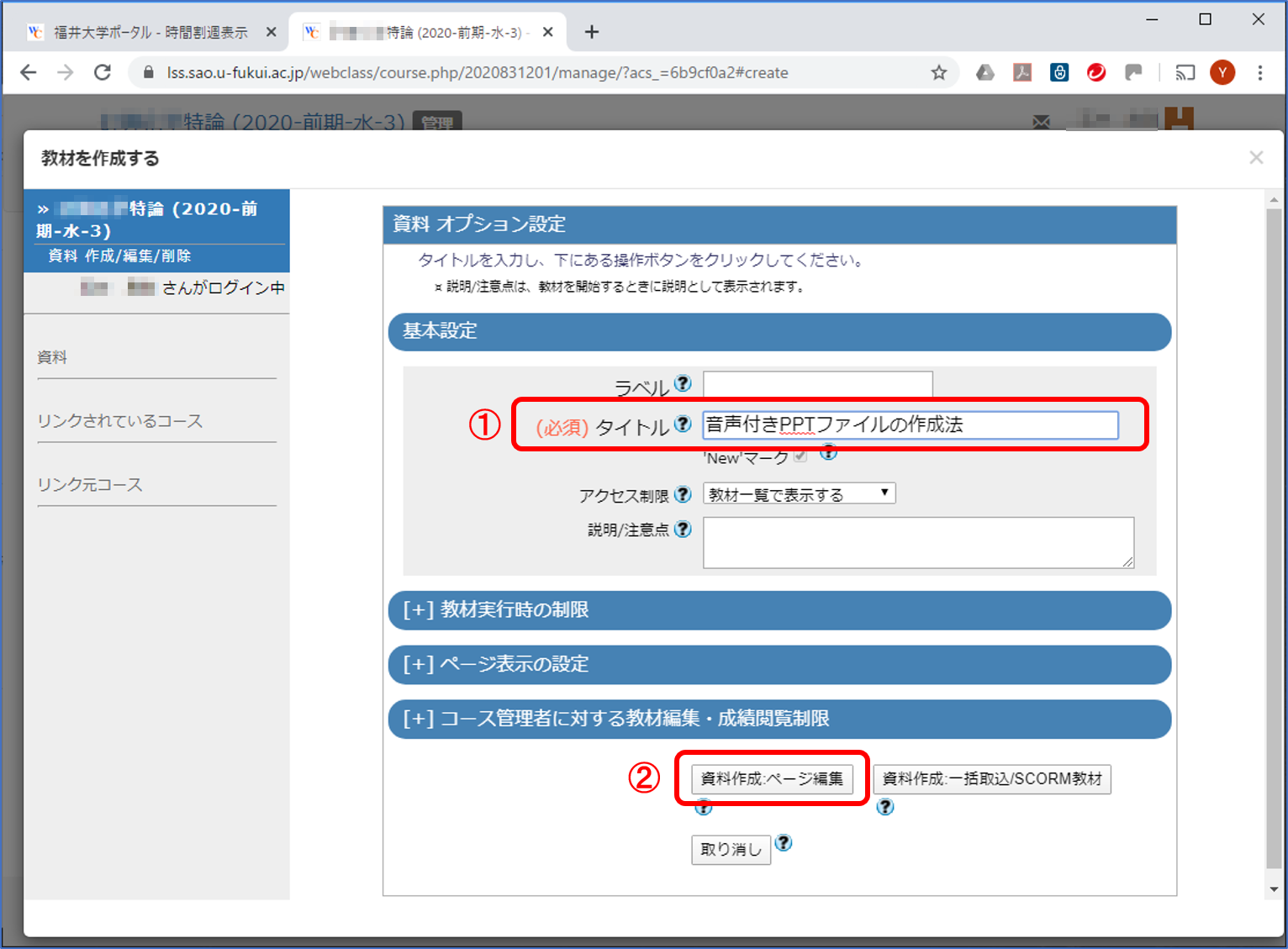
確認のウインドウが表示された場合は [OK] をクリックします。 編集画面が開きます。
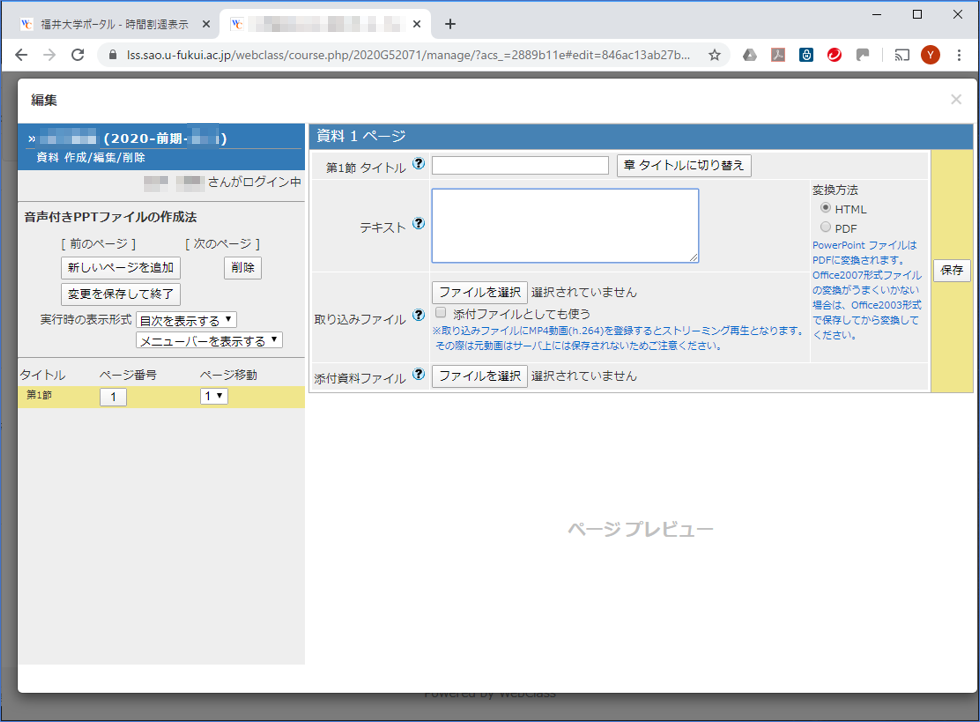
ウインドウをこのままにしておき,G Suite のドライブで作業をします。
G Suite ドライブで作業
[マイドライブ] に適当なフォルダ(ここでは,授業用フォルダとしています)を作成し,ファイルをアップロードします。 動画ファイルをドラッグ & ドロップするとアップロードされます。
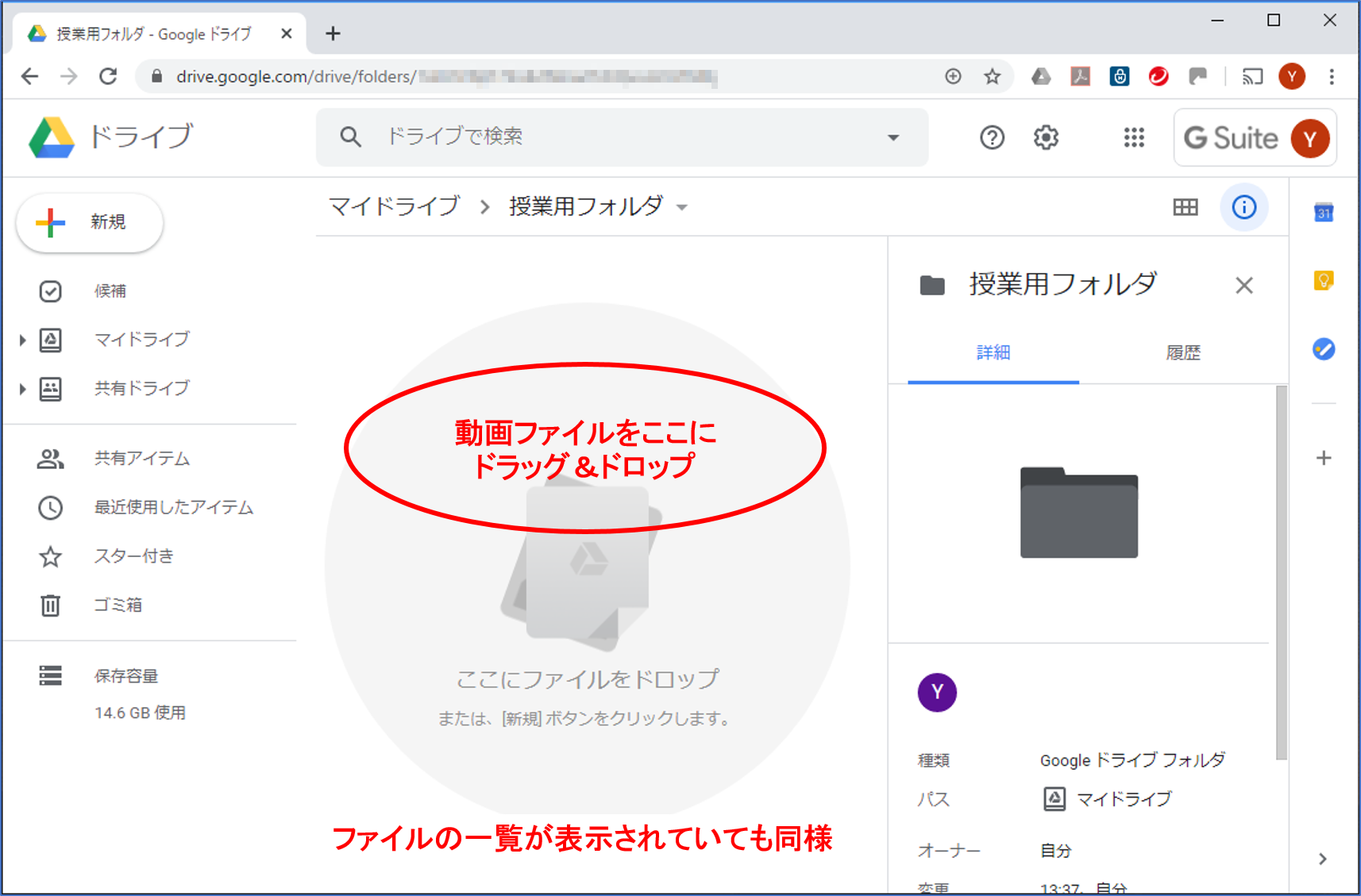
ファイルがアップロードされました。
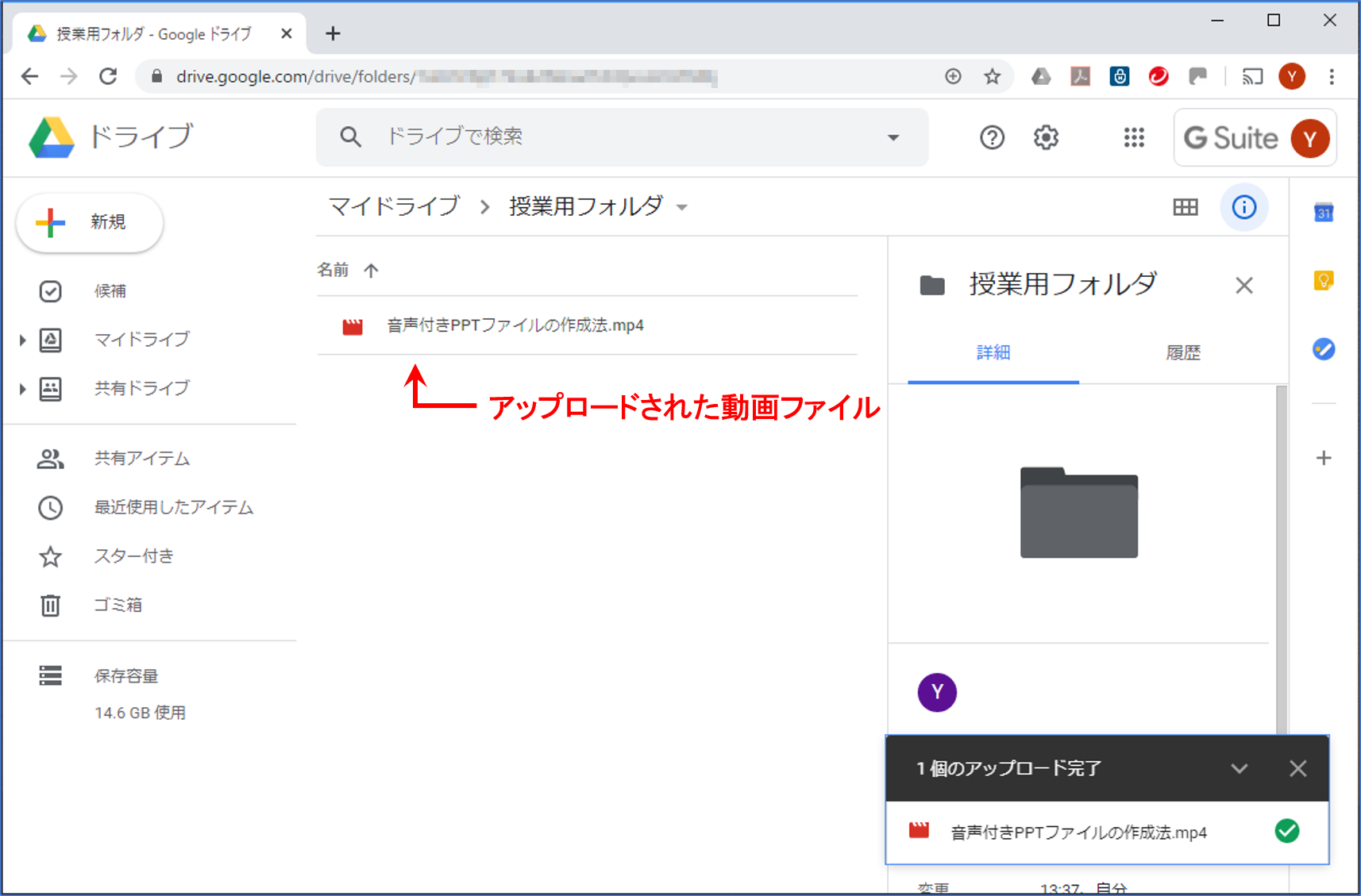
続いて,公開設定とリンクの取得を行います。 動画ファイルを右クリックし,メニューから [共有可能なリンクを取得] を選びます。
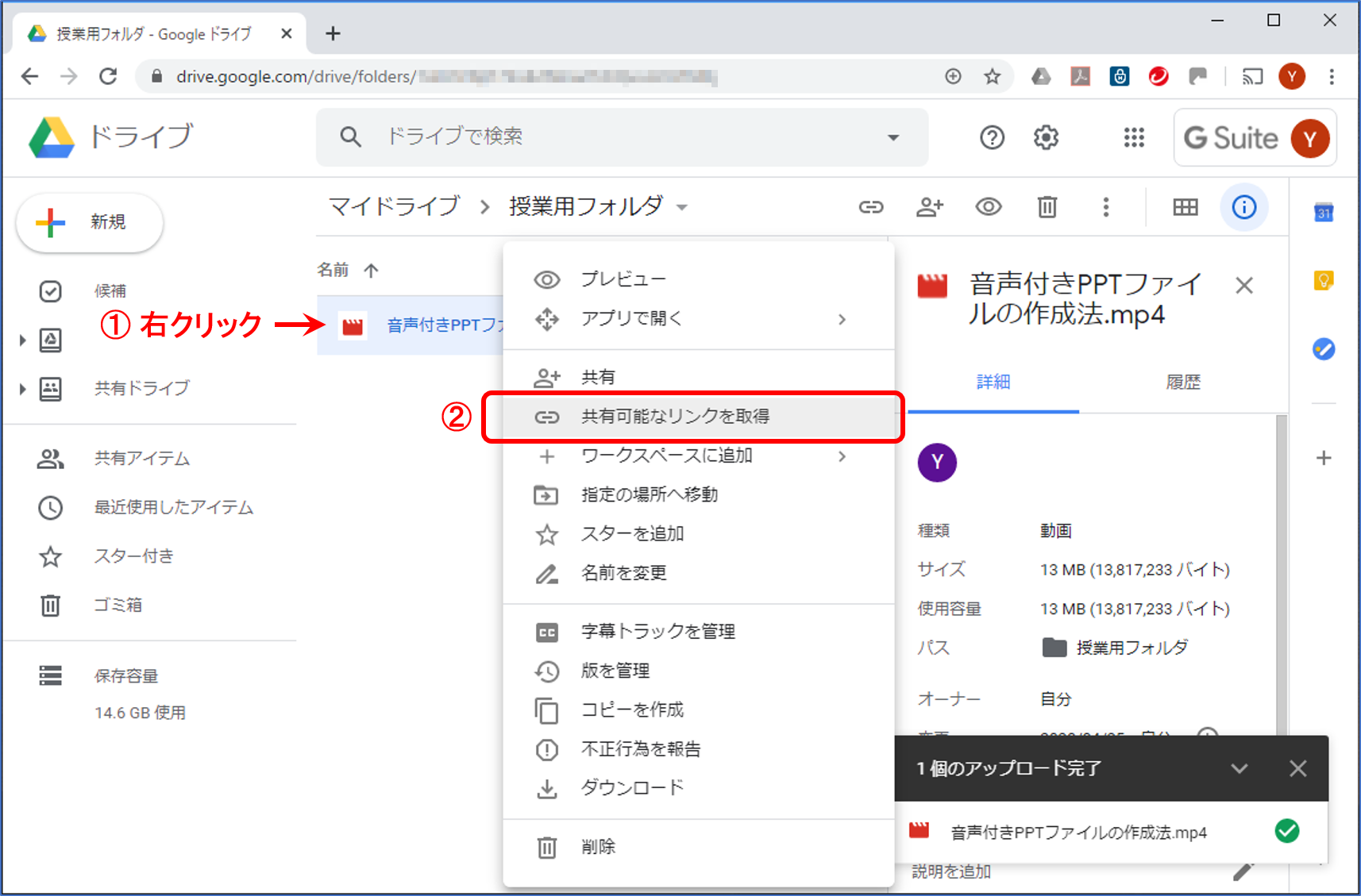
[制限付き] となっているメニューを開きます。
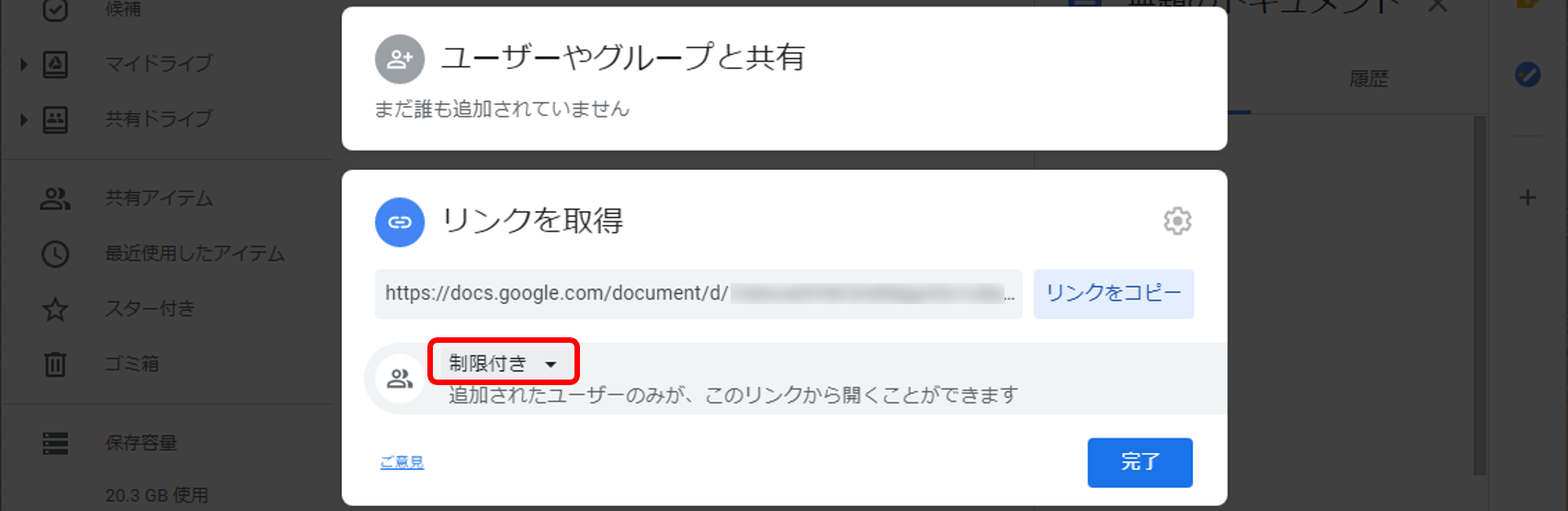
メニューから [福井大学] を選択します。
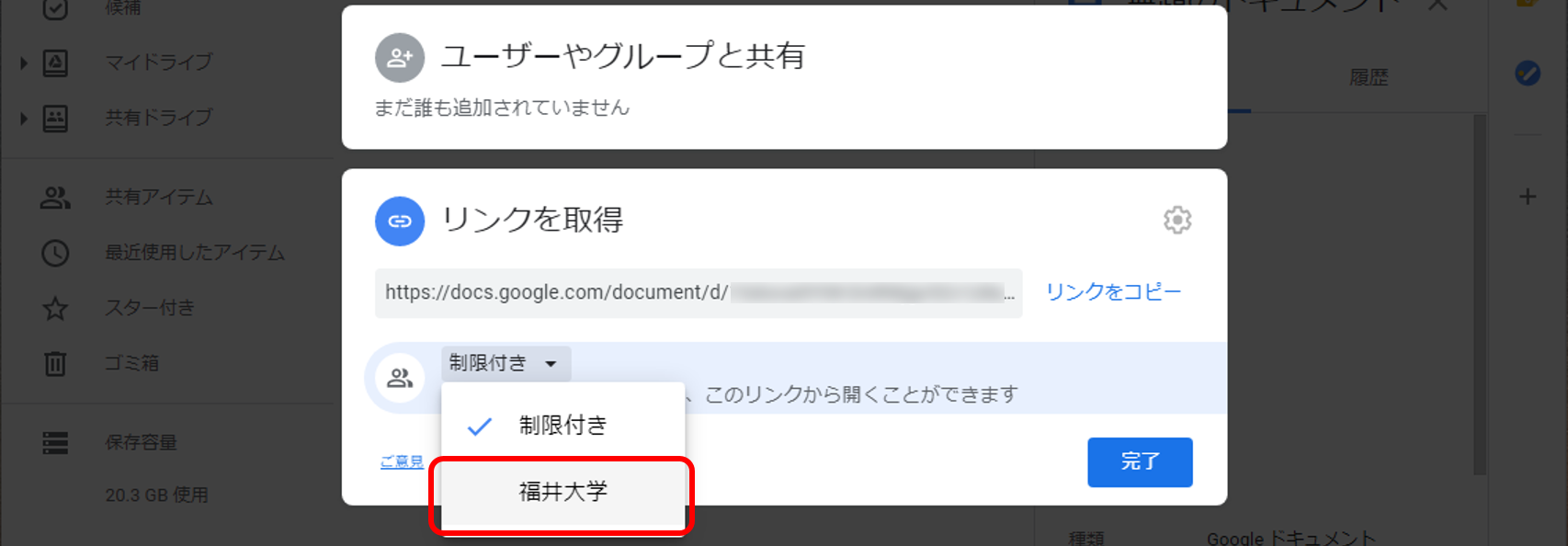
「権限を更新しました」 と表示されたら,[リンクをコピー] をクリックします。
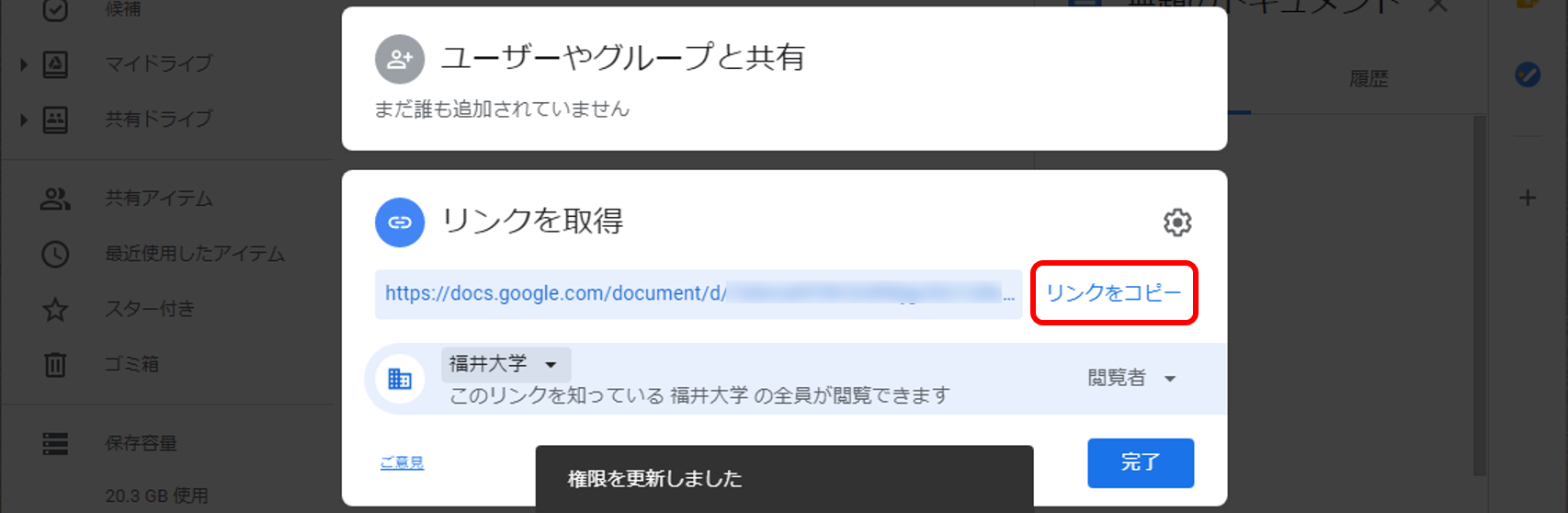
「リンクをコピーしました」 と表示されたら,共有リンクがクリップボードにコピーされています。 [完了] ボタンをクリックして下さい。
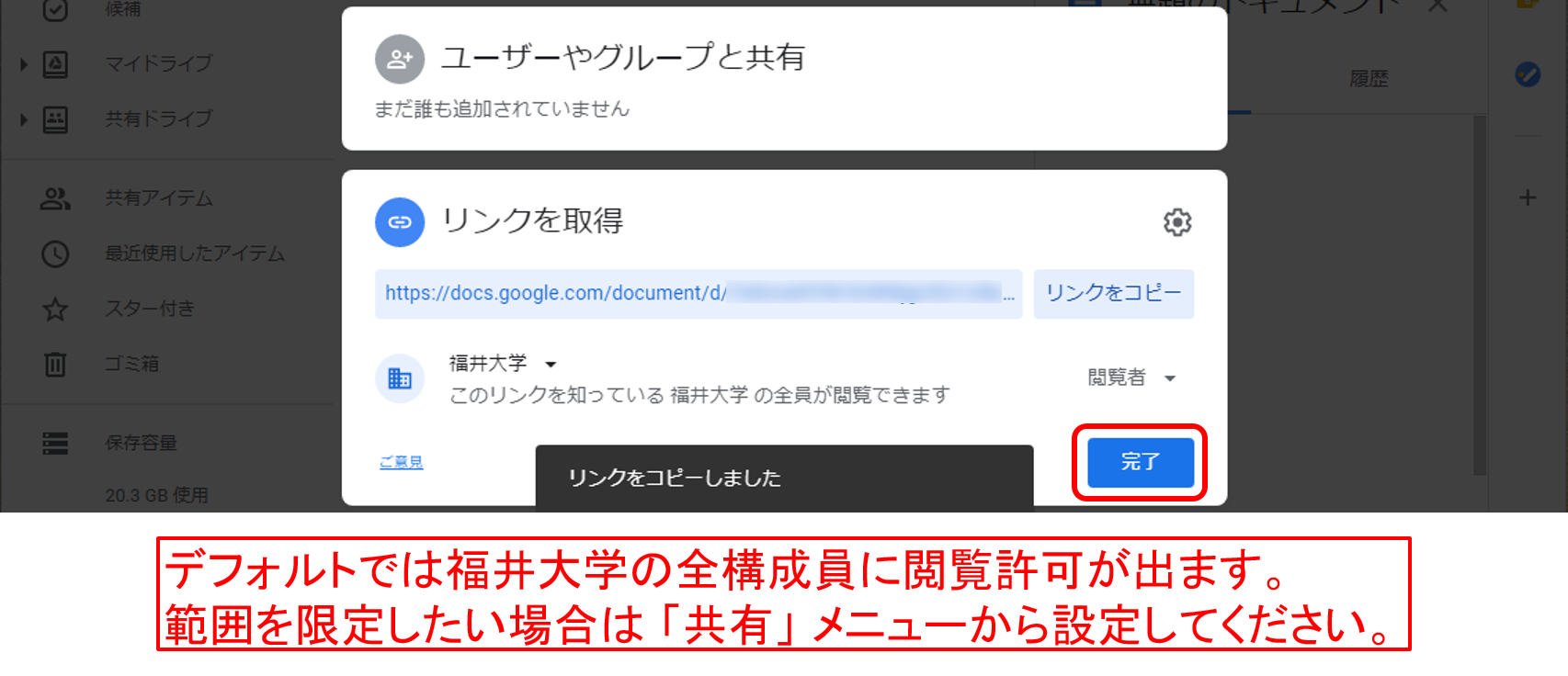
これまでの手順で,共有リンクがクリップボードにコピーされています。 これを Web Class の資料に貼り付けます。
WebClass にリンクをコピー
WebClass の資料編集画面に戻り,「テキスト」欄に,
以下のリンクをクリックして動画を視聴して下さい。
と入力します。その続きに,マウス右ボタン → [貼り付け] によりリンクを貼り付けます。 https://drive.google.com/ で始まるリンクが書き込まれたことを確認し,[保存] ボタンをクリックして下さい。 変換方法は HTML のままで結構です。
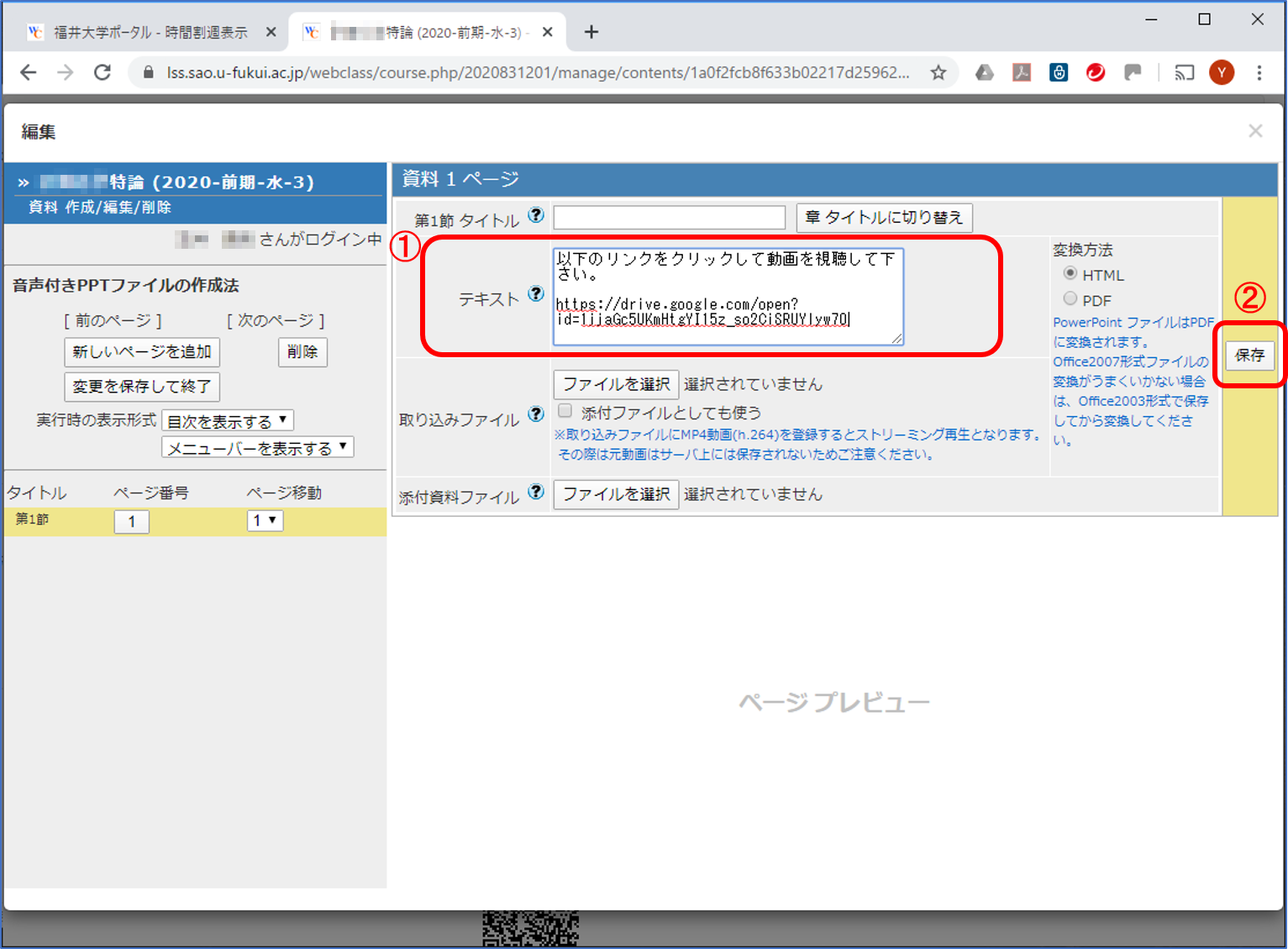
プレビューにリンクが正しく表示されたことを確認したら,[変更を保存して終了] をクリックします。
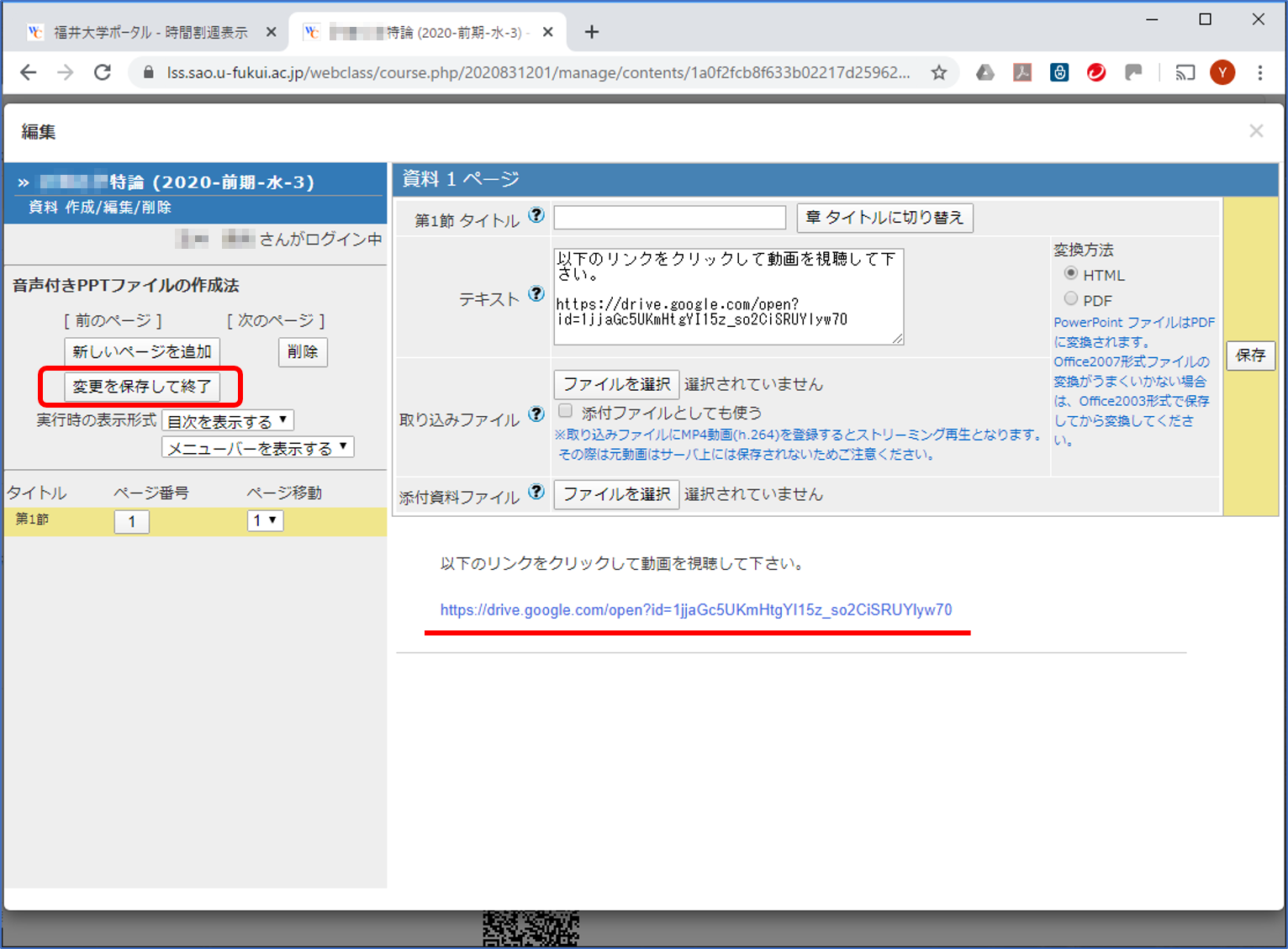
動画ファイルが登録されました。教材をクリックして,動画が再生されるか確認してください。