Google Meet - 会議の作成
必要なソフトウエア
Google Meet - 会議への参加 を参照して下さい。
会議の設定方法1(会議をすぐに始める場合)
会議をすぐに開始し,ユーザを招待する方法です。
会議を開始
Google Chrome (Safariでもよい) を起動し,Google Workspaceにログインした状態で,アプリメニューをクリックします。
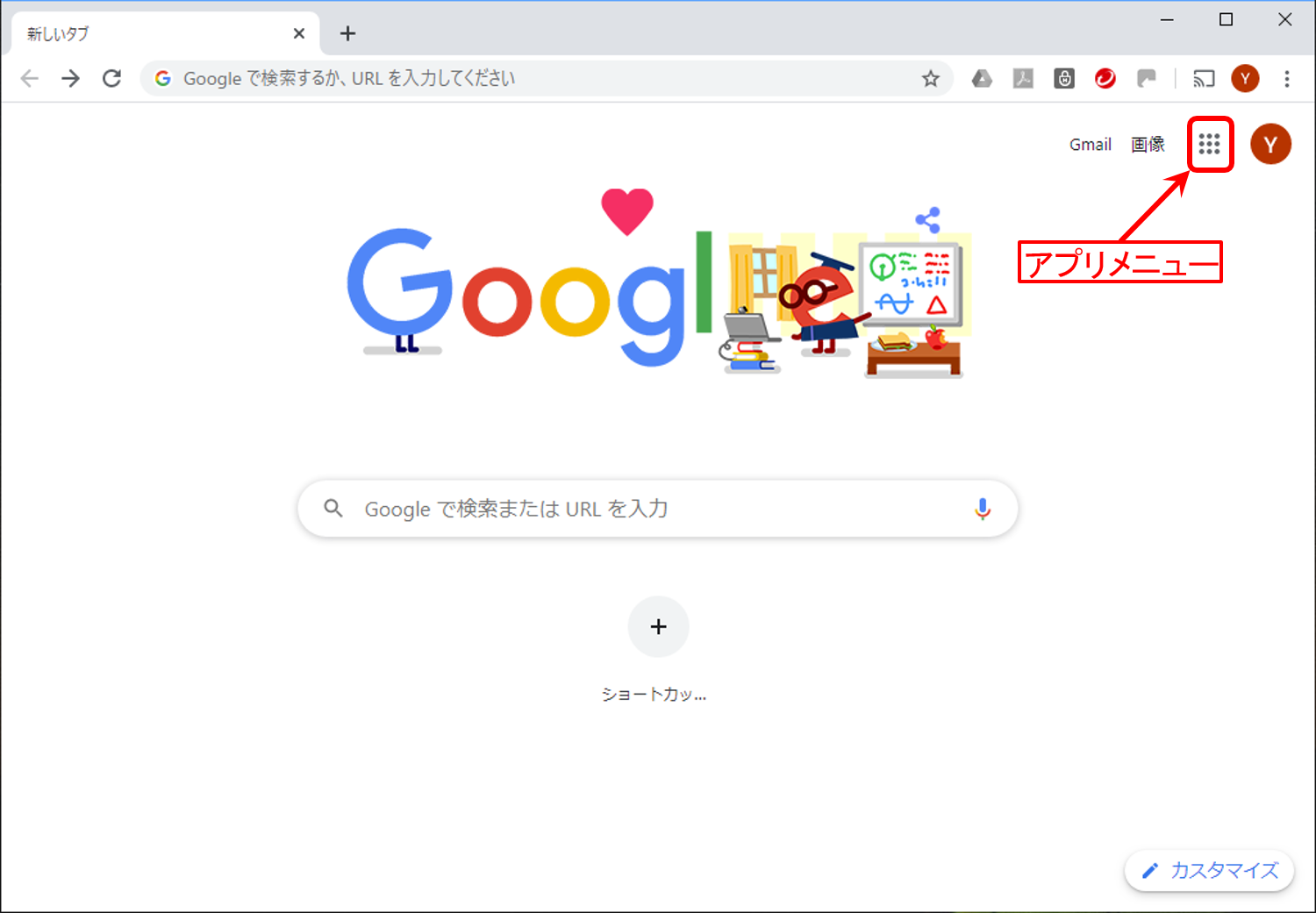
Meetアプリをクリックします。
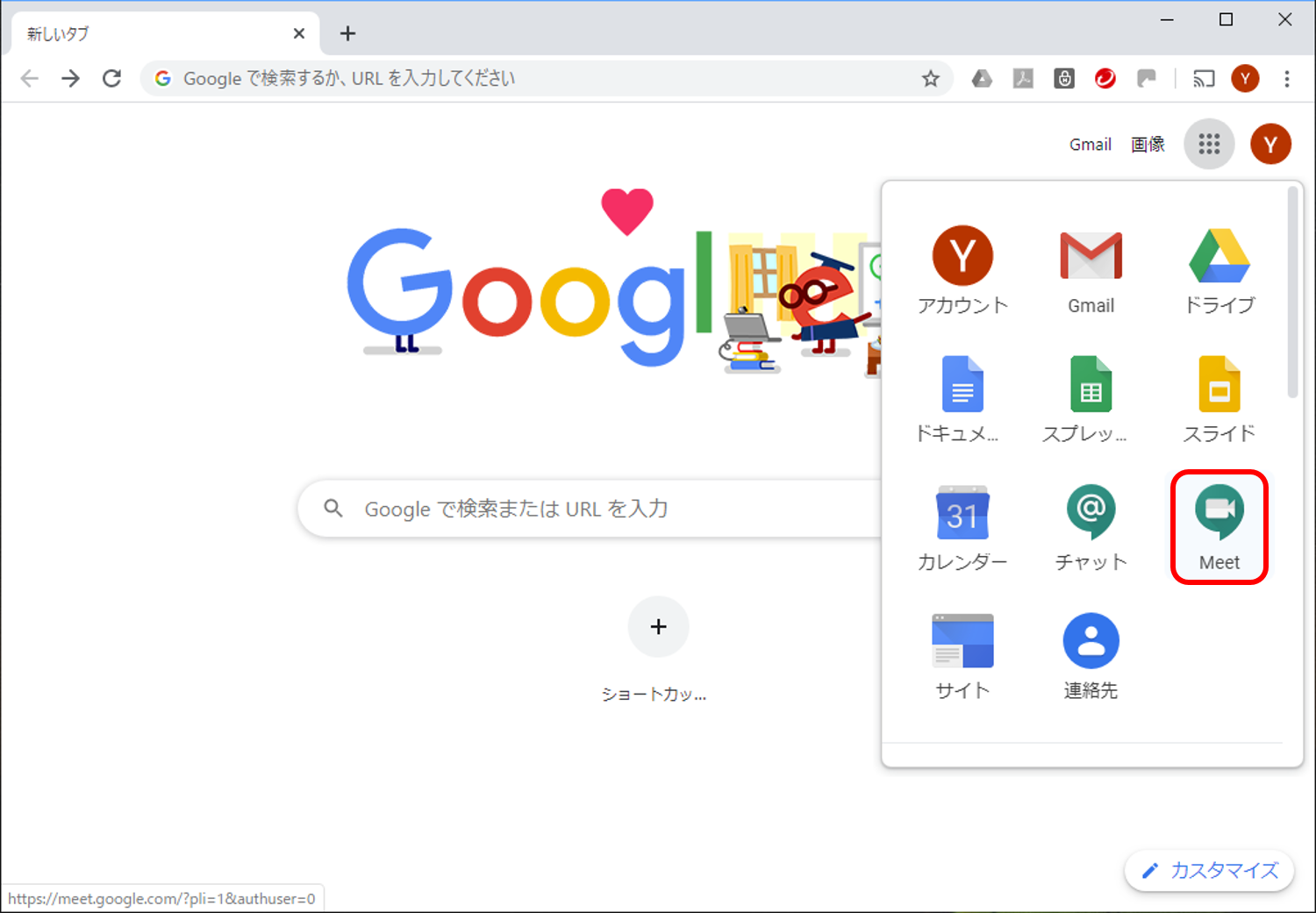
Meetが起動します。[ミーティングに参加または開始] をクリックします。
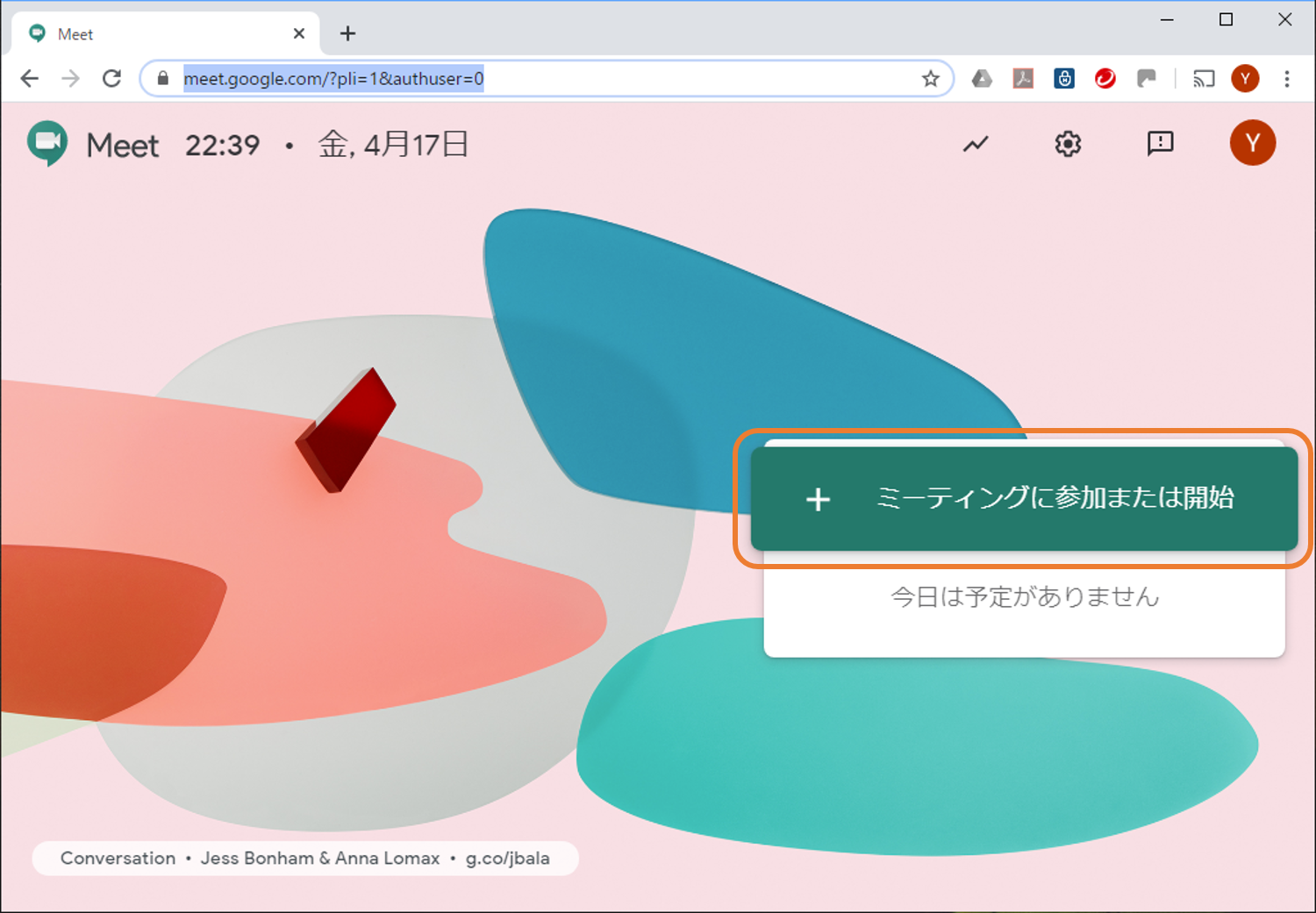
空白のままで [続行] をクリックします。
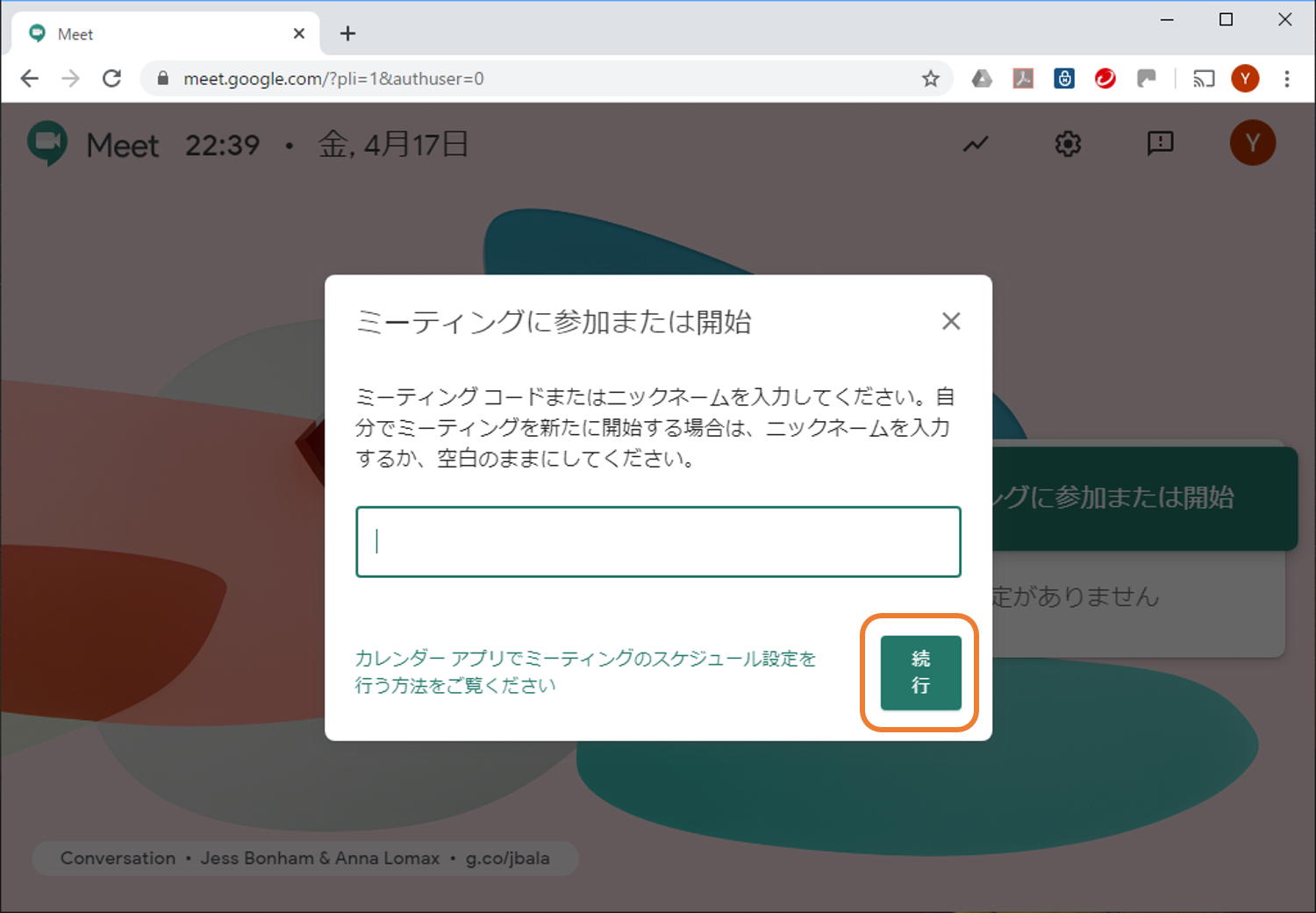 (補足) 招待された会議に参加する場合は,ミーティングコードを入力する。
(補足) 招待された会議に参加する場合は,ミーティングコードを入力する。
自分のカメラ映像が写ります。[今すぐ参加] をクリックします。
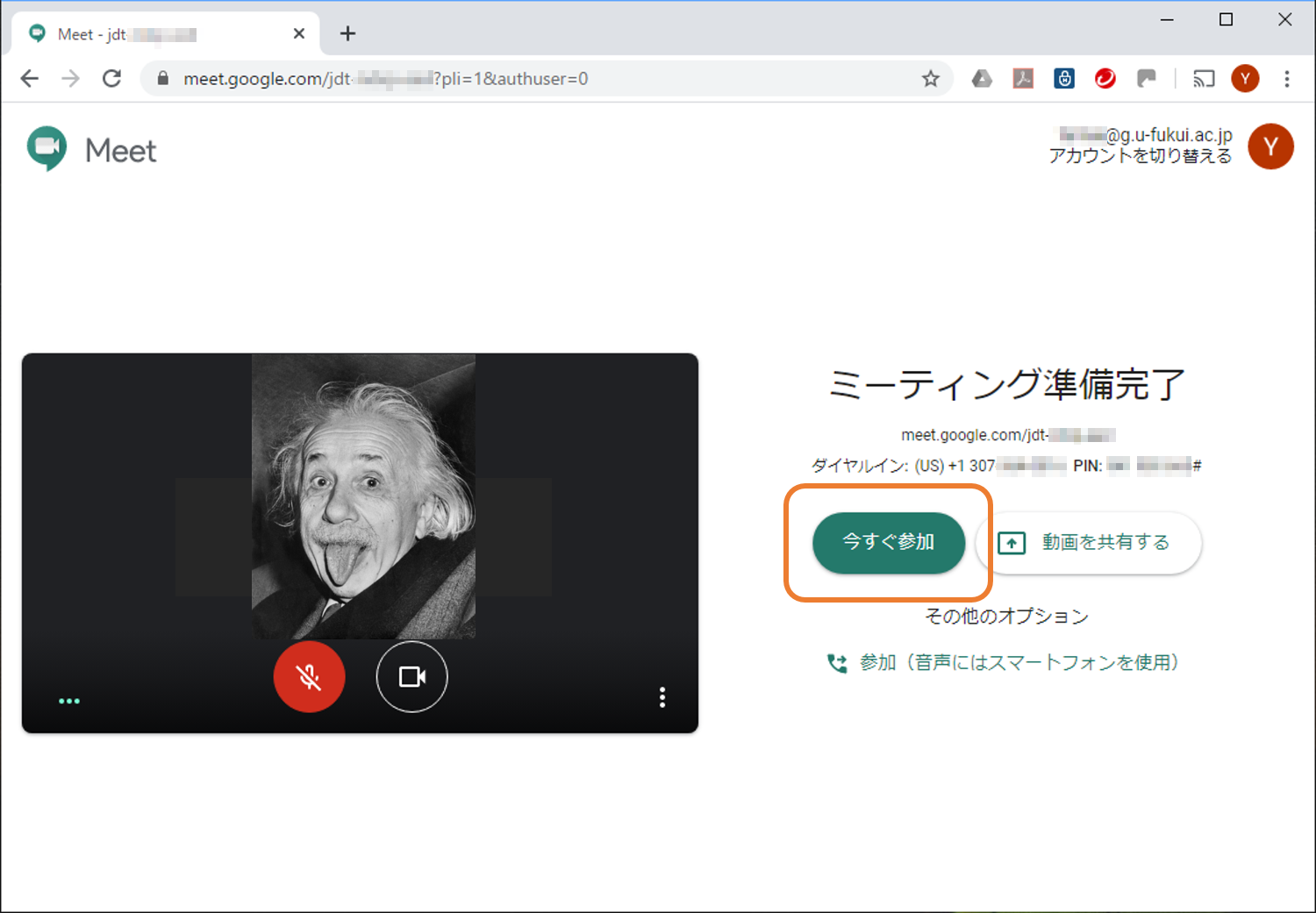
ユーザを招待
[ユーザーを追加] をクリックします。
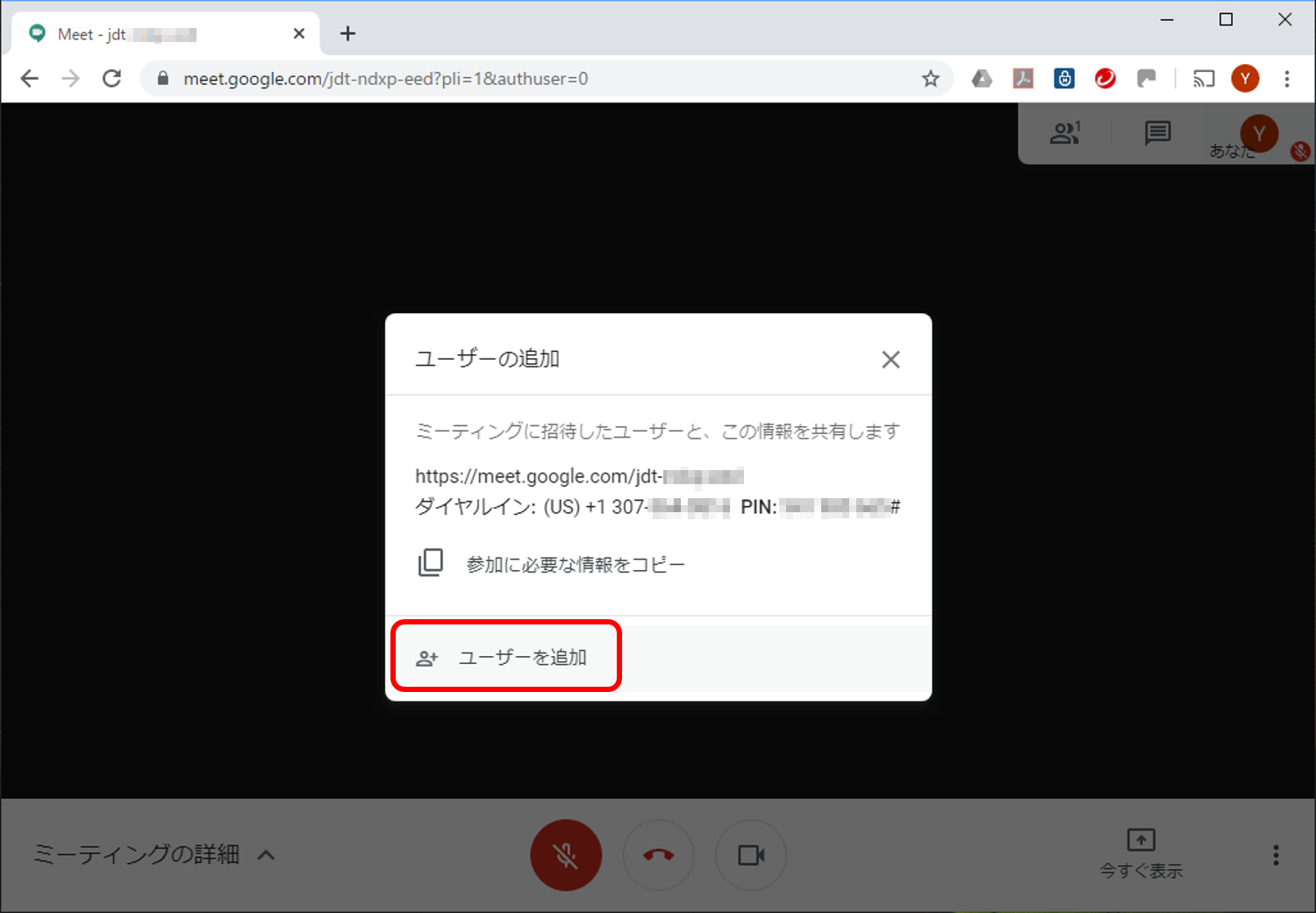
招待したいユーザーのメールアドレスを入力し,[受信者を追加] をクリックします。
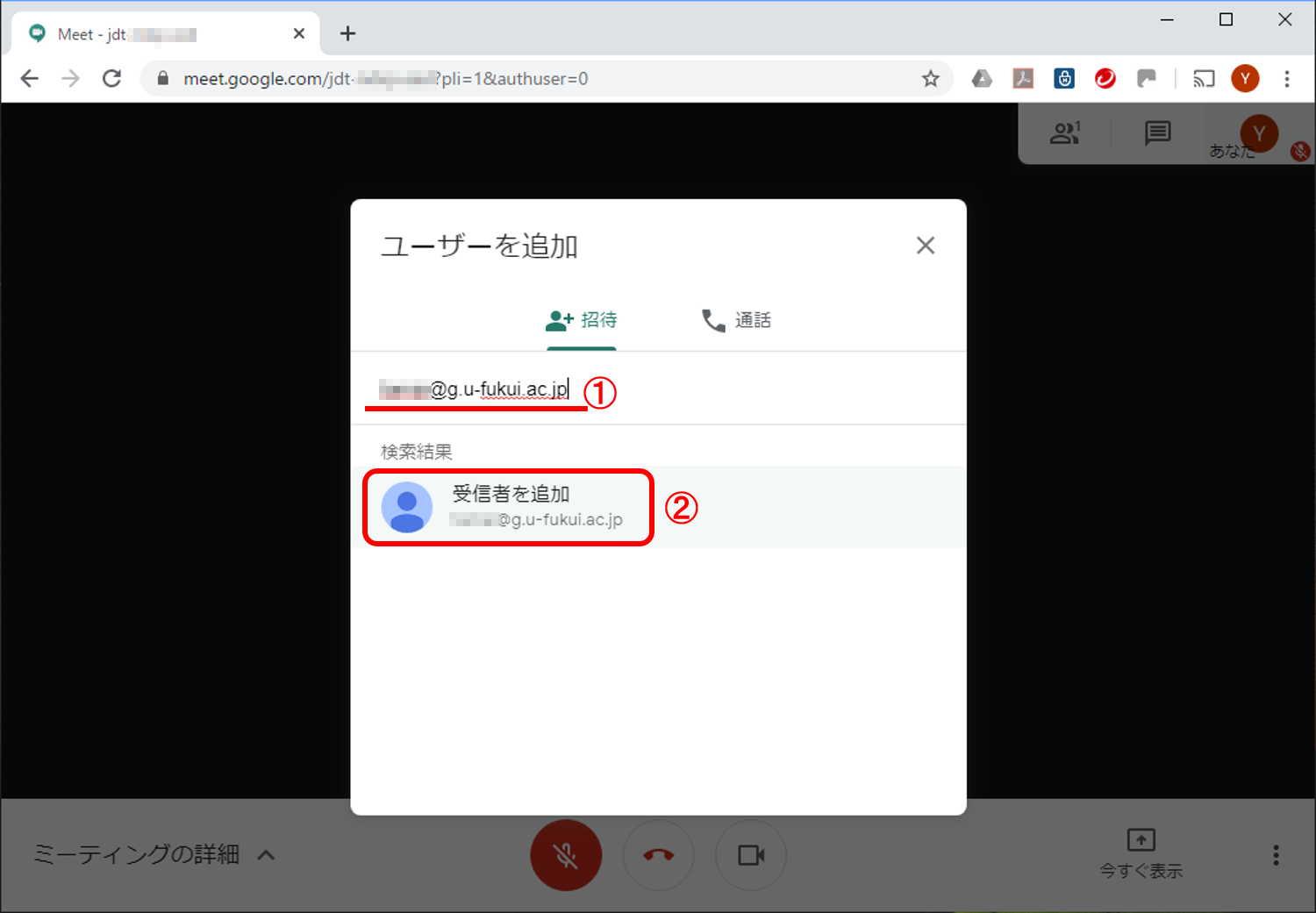
(補足) 福井大学の Google Workspace ユーザ (統一認証ID@g.u-fukui.jp) 以外のユーザを招待する場合は警告が出ますが,招待は可能です。
(補足) グループのメールアドレスを入力すると,グループメンバー全員が招待されます。
(裏技) 自分自身を招待することもできます。スマホとノートPCをつないでWeb会議の練習ができます。
送信先を確認のうえ,[招待状を送信] をクリックします。
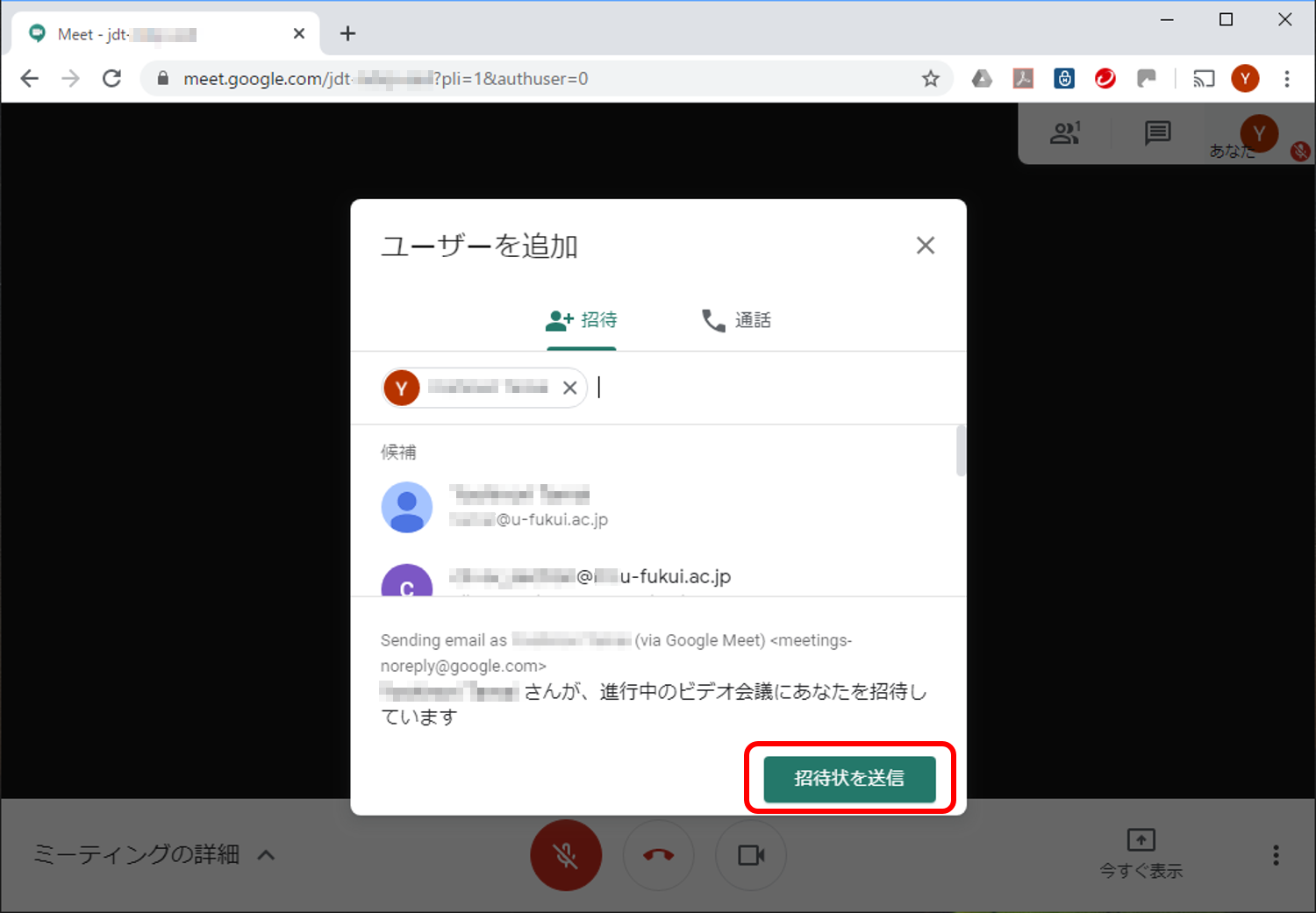
ミーティングスタートです。相手が接続してくれるのを待ちましょう。
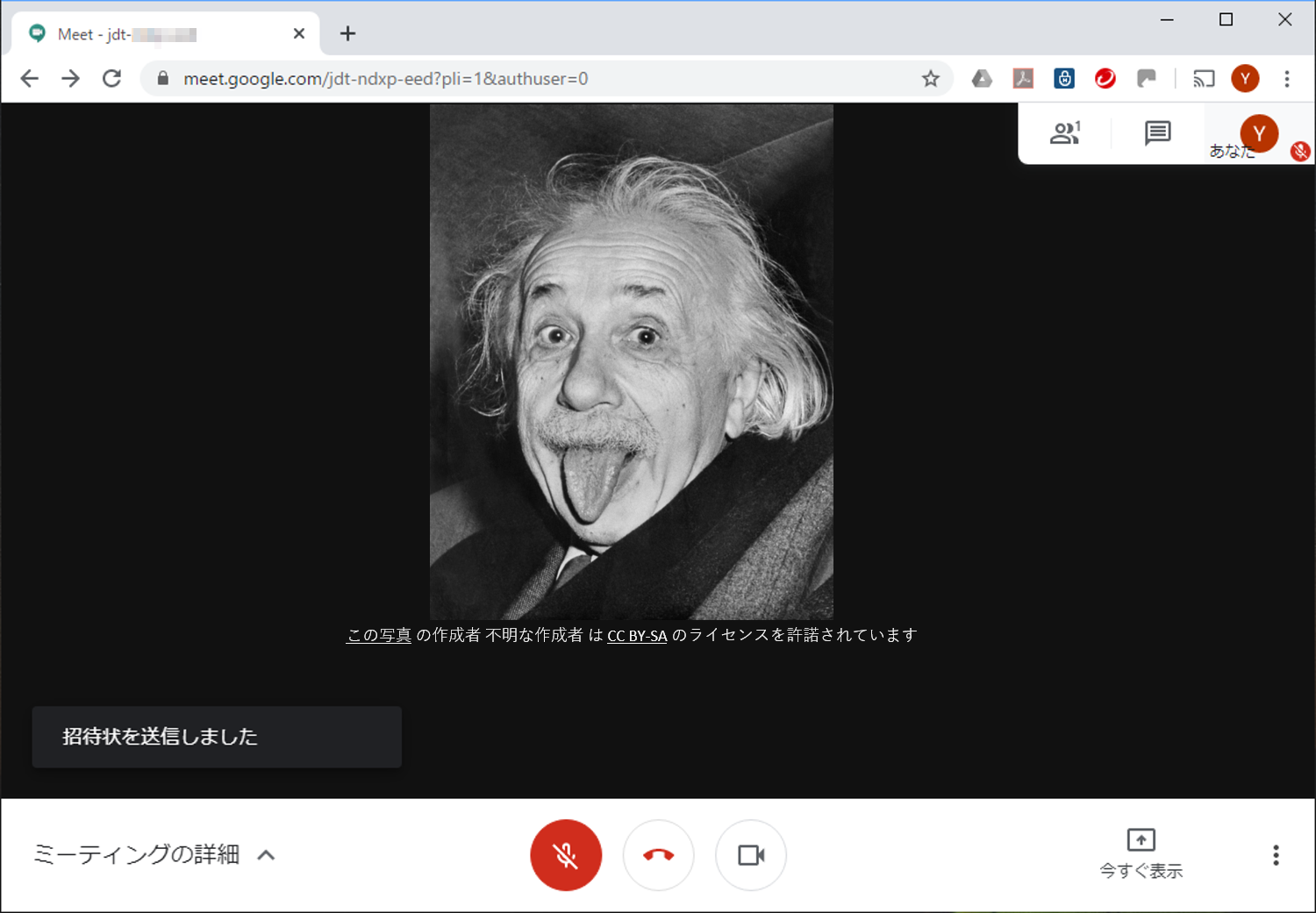
招待された会議に参加
Google Meet - 会議への参加 を参照して下さい。
会議の設定方法2(後日開催される会議を設定する場合)
Google Workspace のカレンダーと連動して利用すると便利です。
会議の設定
アプリメニューを開き,[カレンダー] をクリックします。
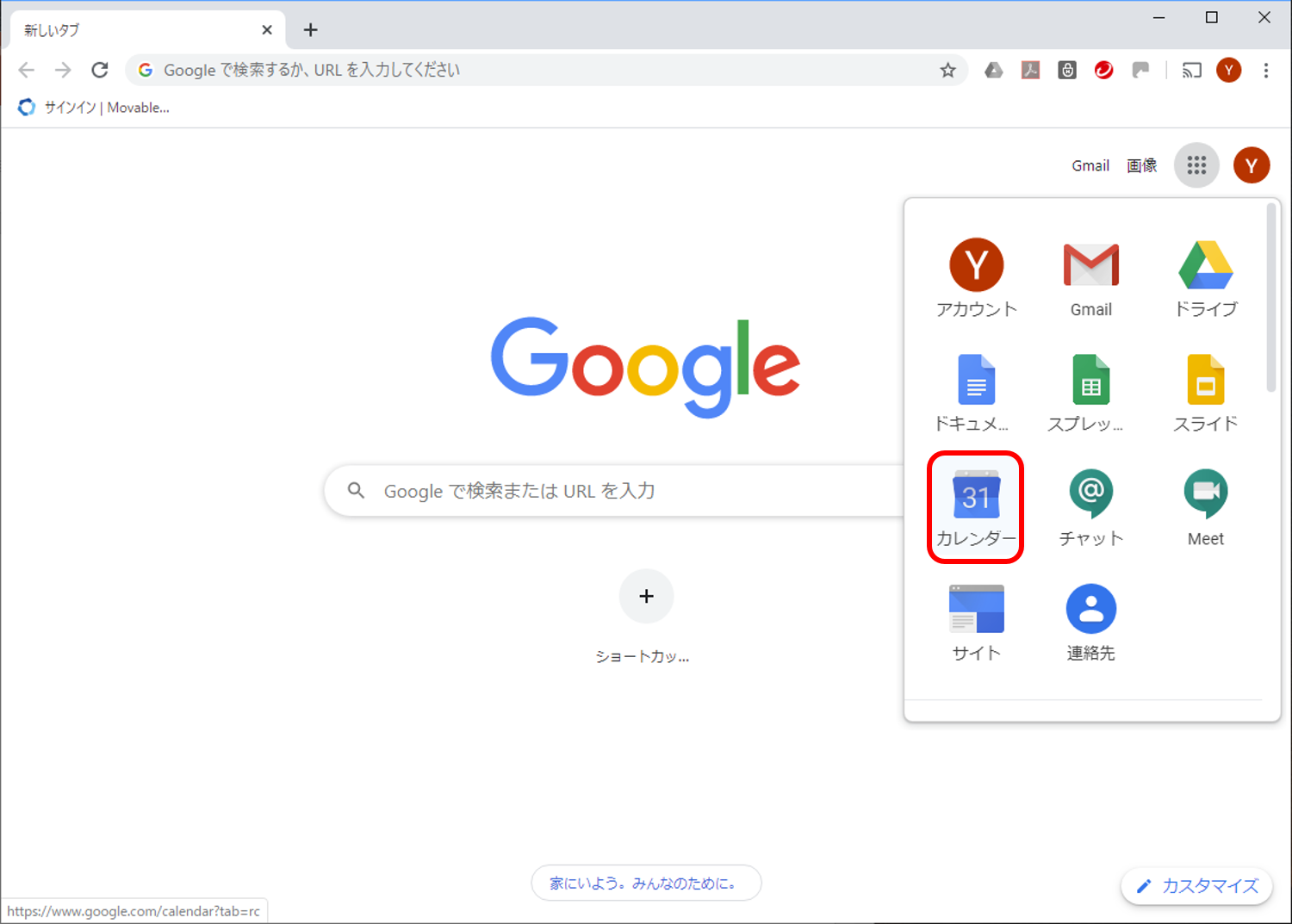
カレンダーが起動しますので,会議予定の日時の枠をクリックします。
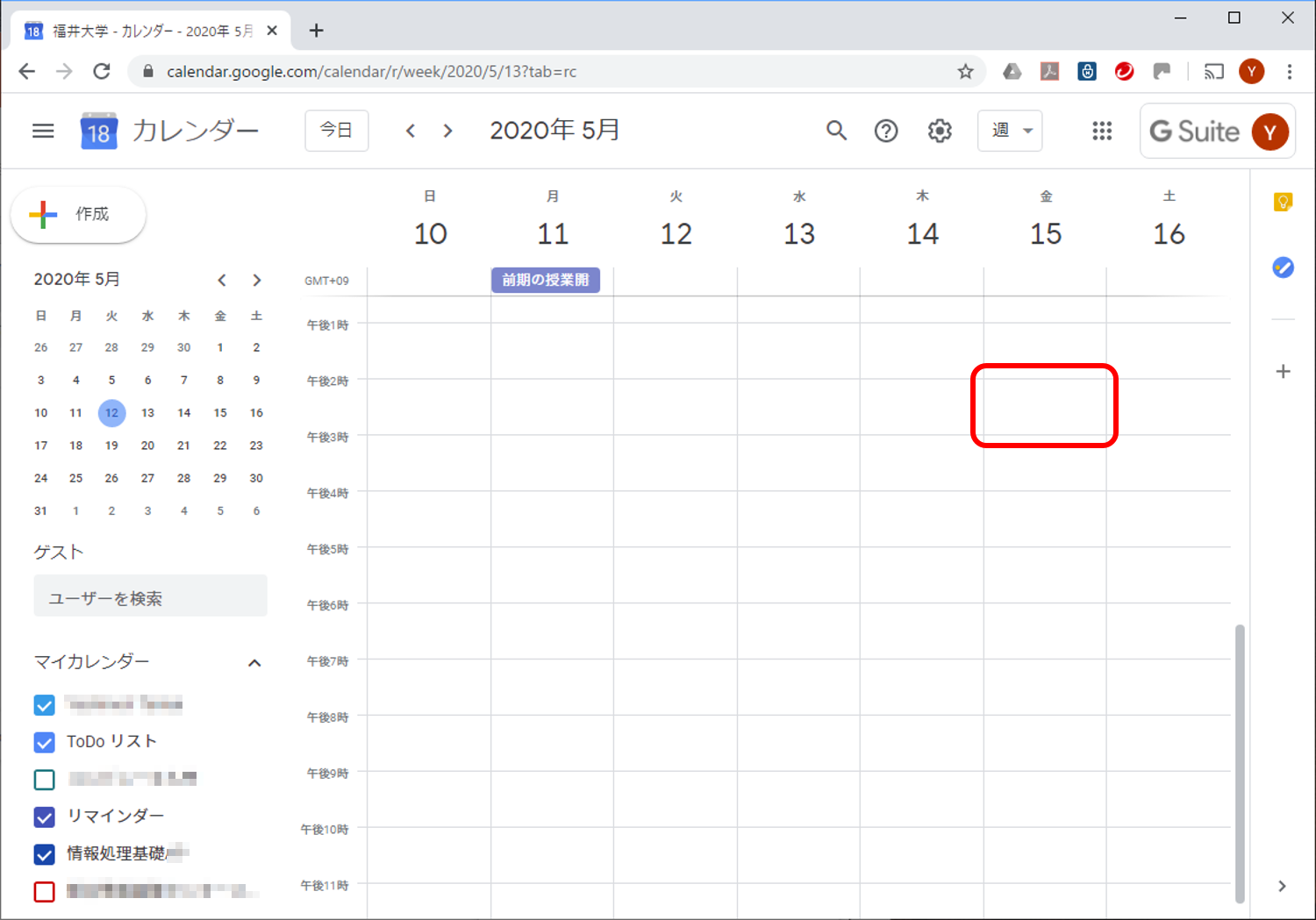
会議設定のウインドウが開きますので,必要な情報を入力していきます。
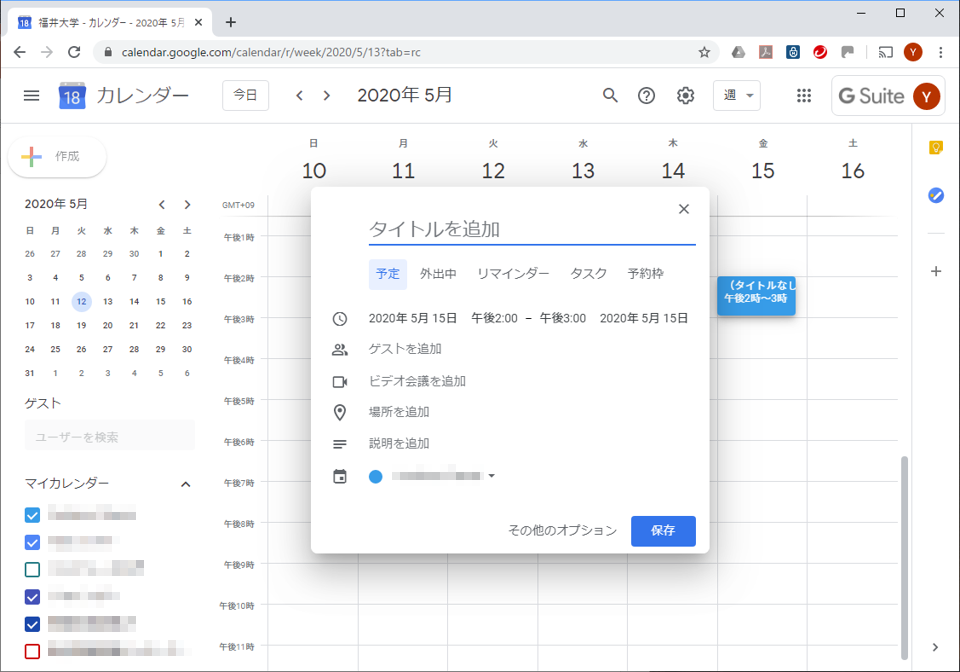
[ビデオ会議を追加] をクリックします。
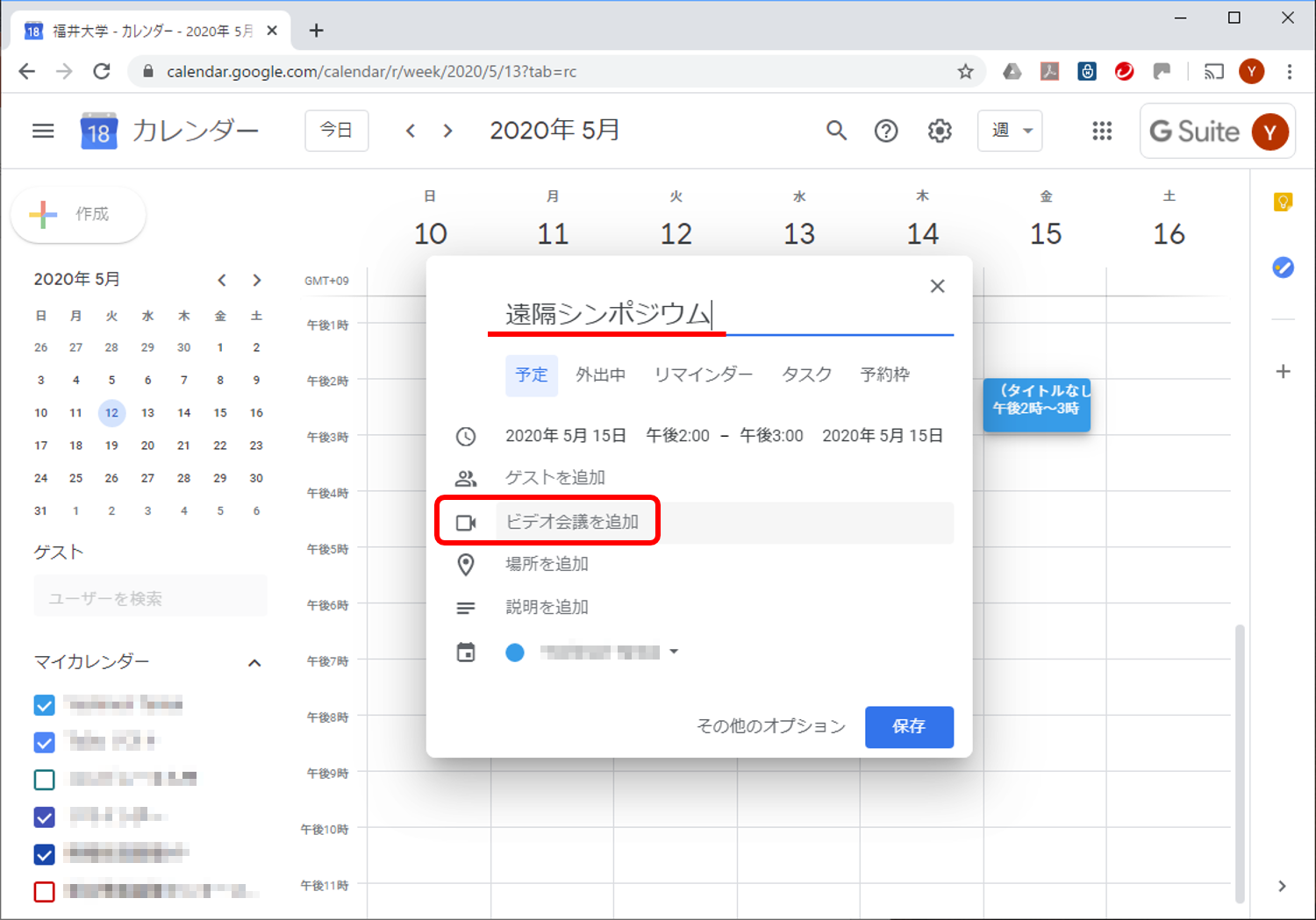
[保存] をクリックすると,ビデオ会議の設定は完了です。
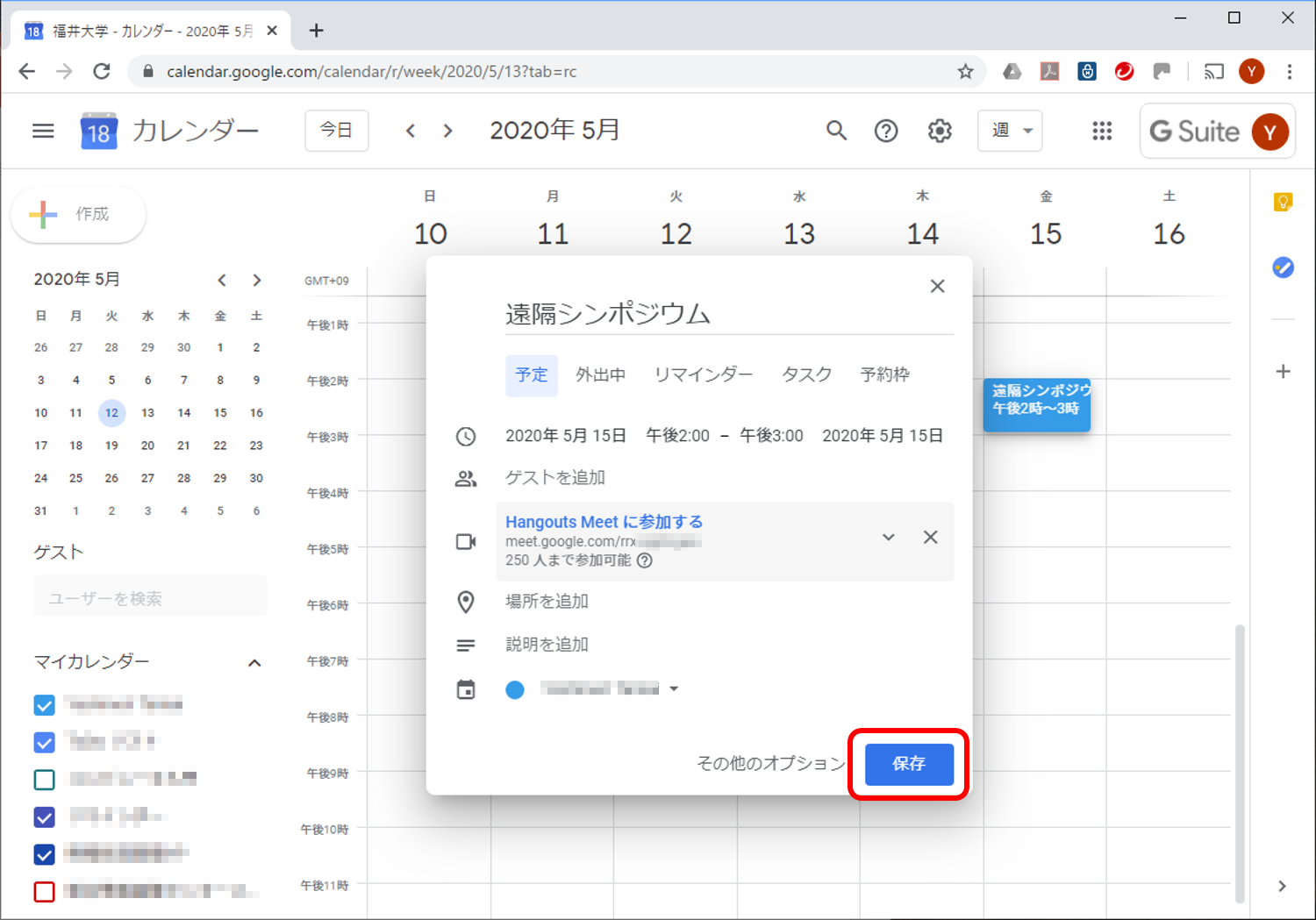
参加者を招待
カレンダーの予定をクリックすると以下のウインドウが開きます。
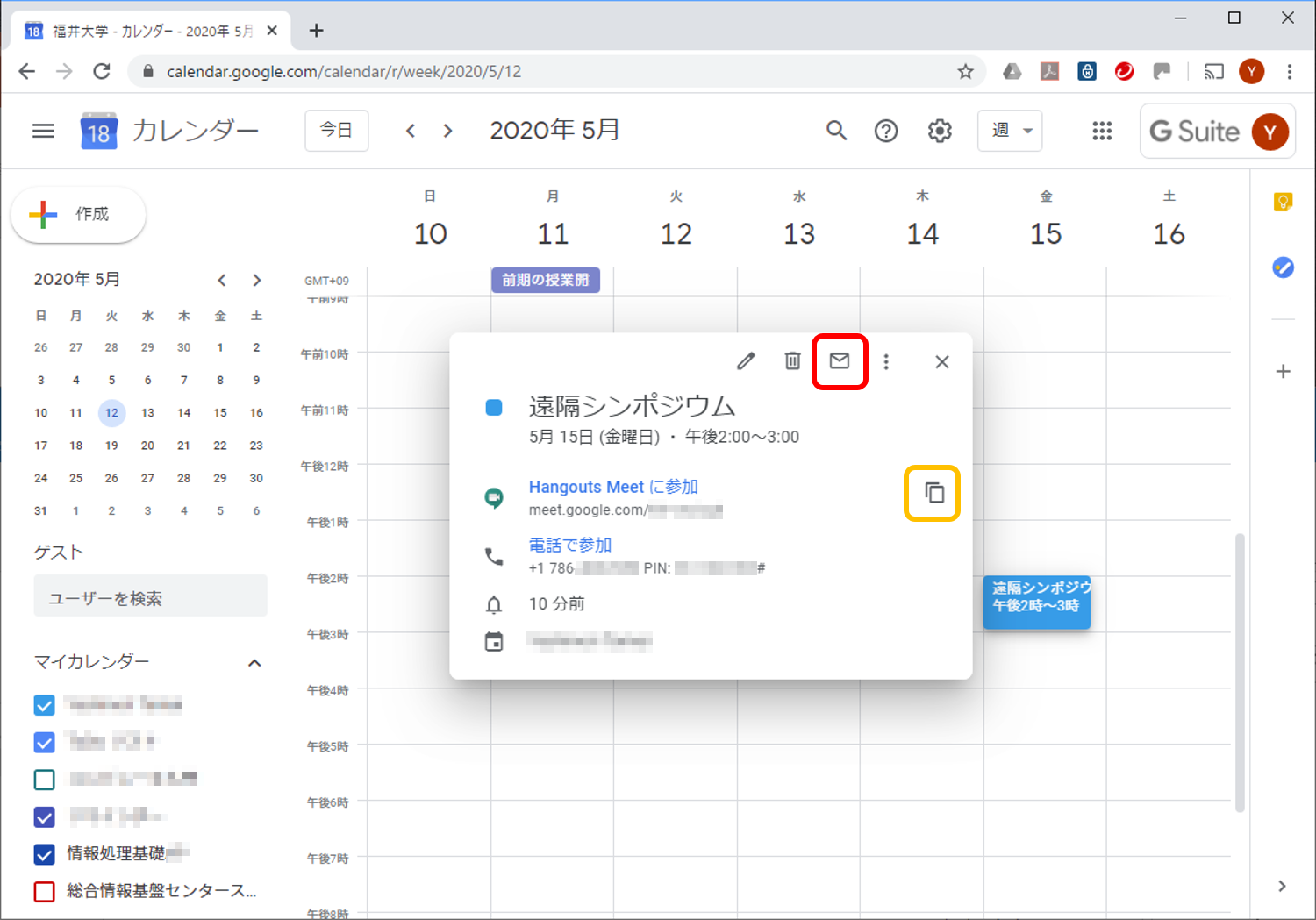
2種類の招待方法があります。
- メールのアイコン(赤枠)をクリックし招待メールを送信する。
- リンクのアイコン(オレンジ)から会議のリンクを取得し,メールに貼り付けて送信する。
(補足1) 福井大学の Google Workspace アカウント (統一認証ID@g.u-fukui.ac.jp) 以外の方を招待する場合は 1. の方法を用いてください。
2. の方法で招待すると,会議中に,設定者(主催者)に対してに許可を求めるウインドウが開きます。
(補足2) 統一認証ID@u-fukui.ac.jp(@ の後に .g が付かない)も学外者の扱いとなります。
(補足3) 招待メールが英文になってしまう場合は,アカウントの言語設定 をご確認ください。
会議に参加
Google Meet - 会議への参加 を参照して下さい。
使いこなしのコツ
Google Meet - 会議への参加 を参照して下さい。


