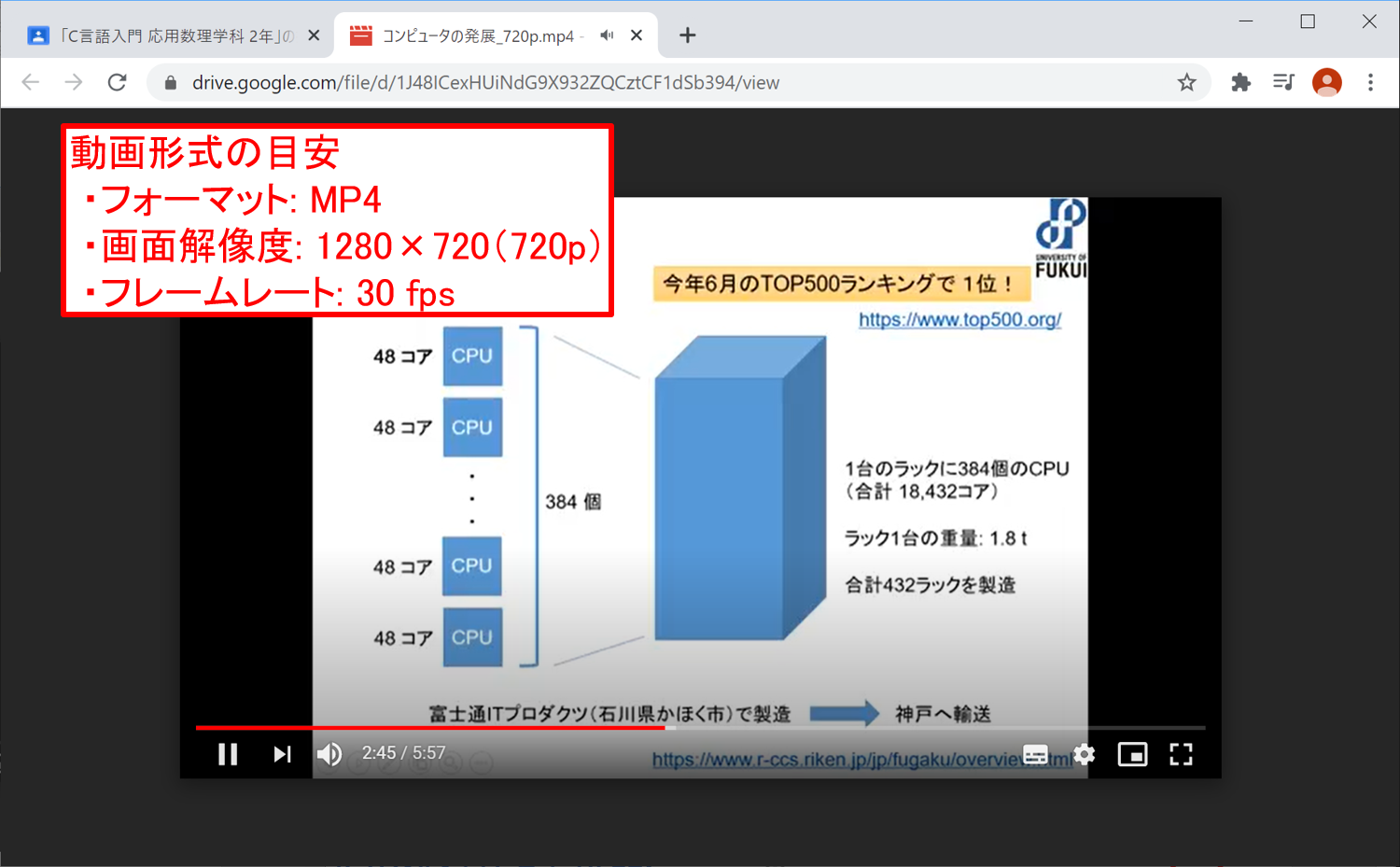Classroom - クラスのドライブフォルダ
アクセス方法
クラスのドライブフォルダは,授業ページの右上にある [クラスのドライブフォルダ] からアクセスできます。
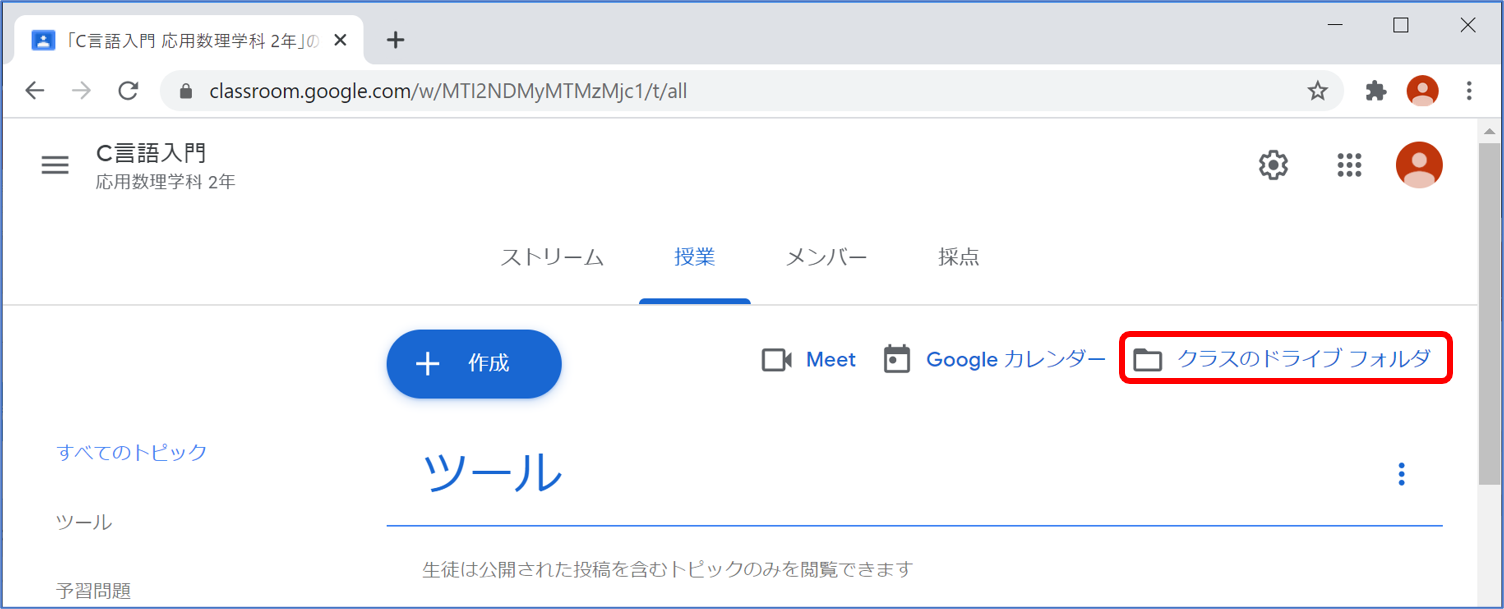
クラスのドライブフォルダは,Google ドライブの 「マイドライブ\Classroom\クラス名 セクション」 という形式のフォルダに作成されています。 ドライブアプリやドライブファイルストリームからも,直接アクセスできます。
仕組み
以下のマニュアルも,あわせて参照して下さい。
クラスのドライブフォルダに作成されるフォルダやファイルは,受講生や副担任と共有されます。 アクセス権は,ファイルの種類(資料,課題,成績表等)に応じて自動的に設定されます。 学生が提出する課題ファイルも,このフォルダにアップロードされます。 ファイルの状況(提出済み,返却済み,再提出済み等)に応じて,動的にアクセス権や所有権が変化します。
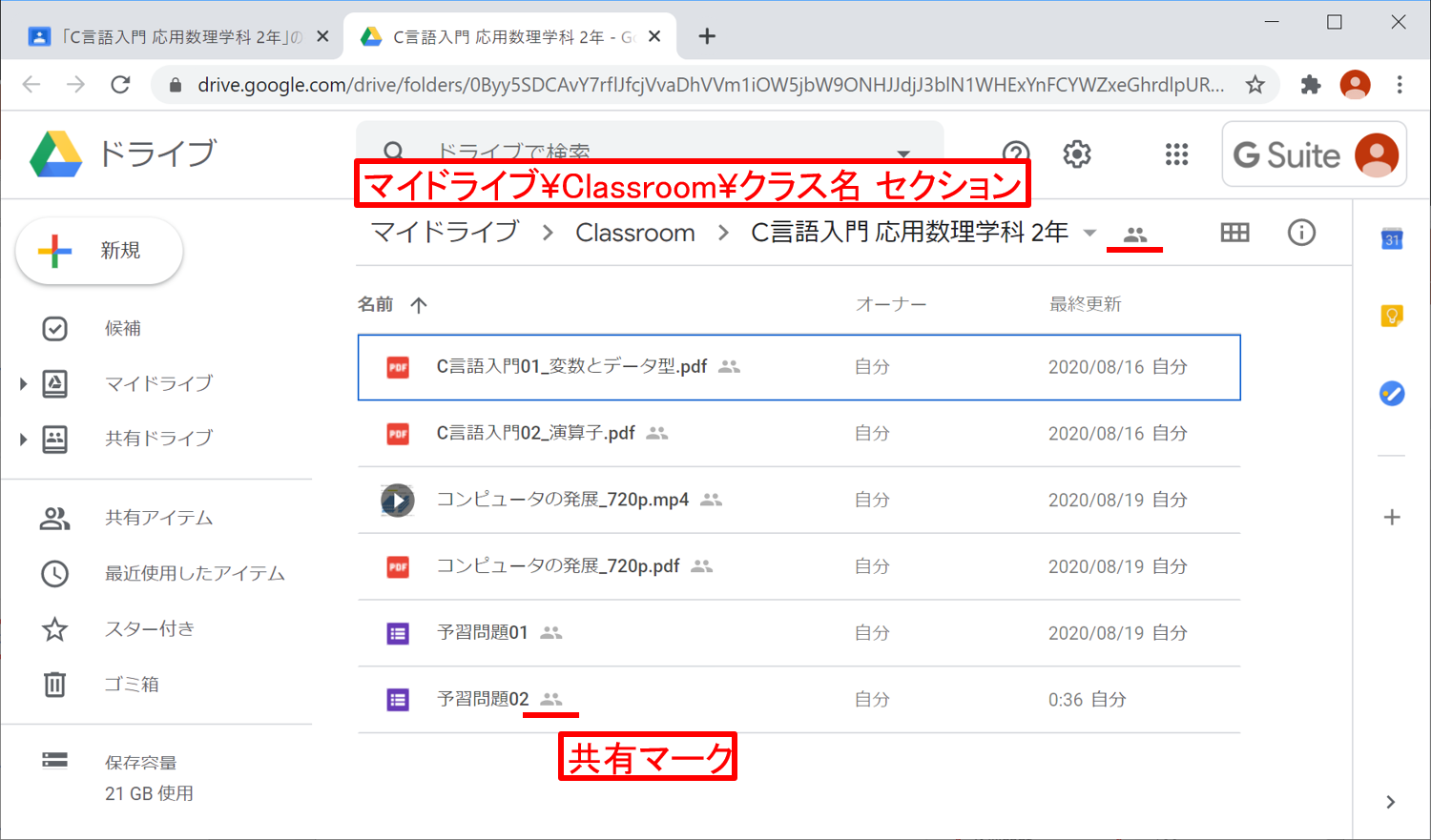
右上の [詳細] アイコンをクリックすると,ファイルの詳細情報が表示されます。 ファイルの所有者や共有状態の確認ができるほか,版の管理も行えます。
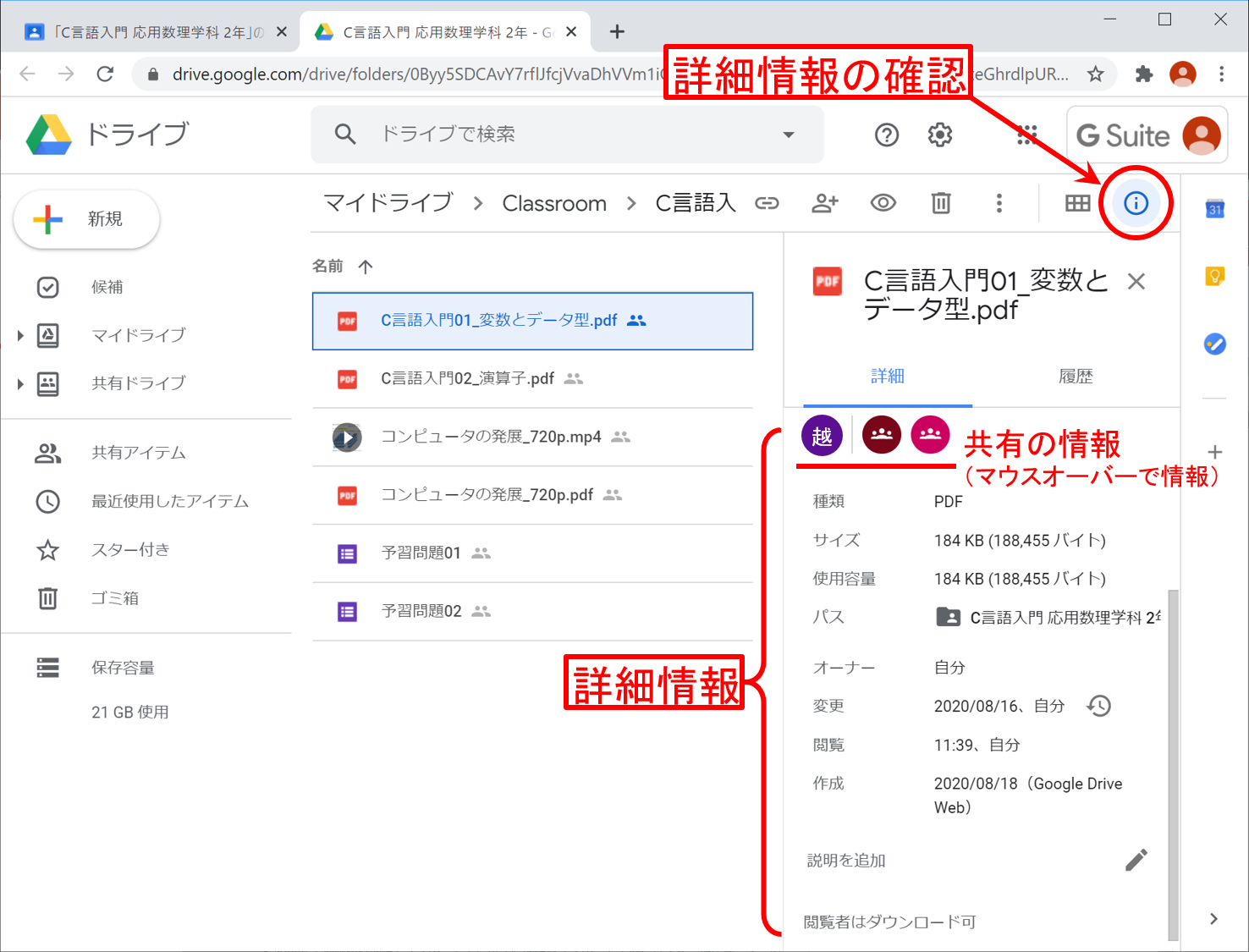
ファイルのアップロード
ファイルが何もない状態のドライブフォルダは,以下の様に表示されています。
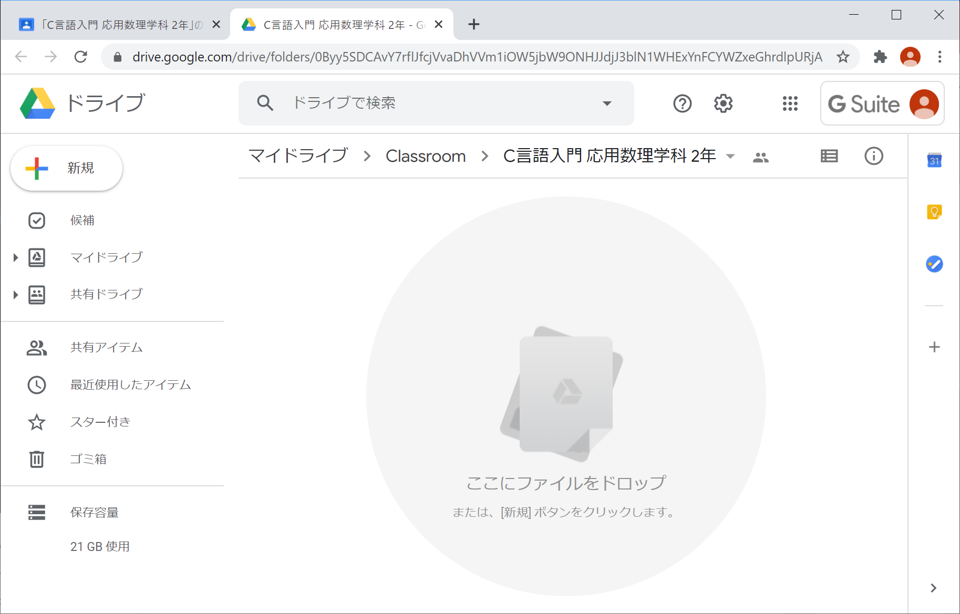
ここにファイルをドラッグ & ドロップすることにより,ファイルがアップロードされます。
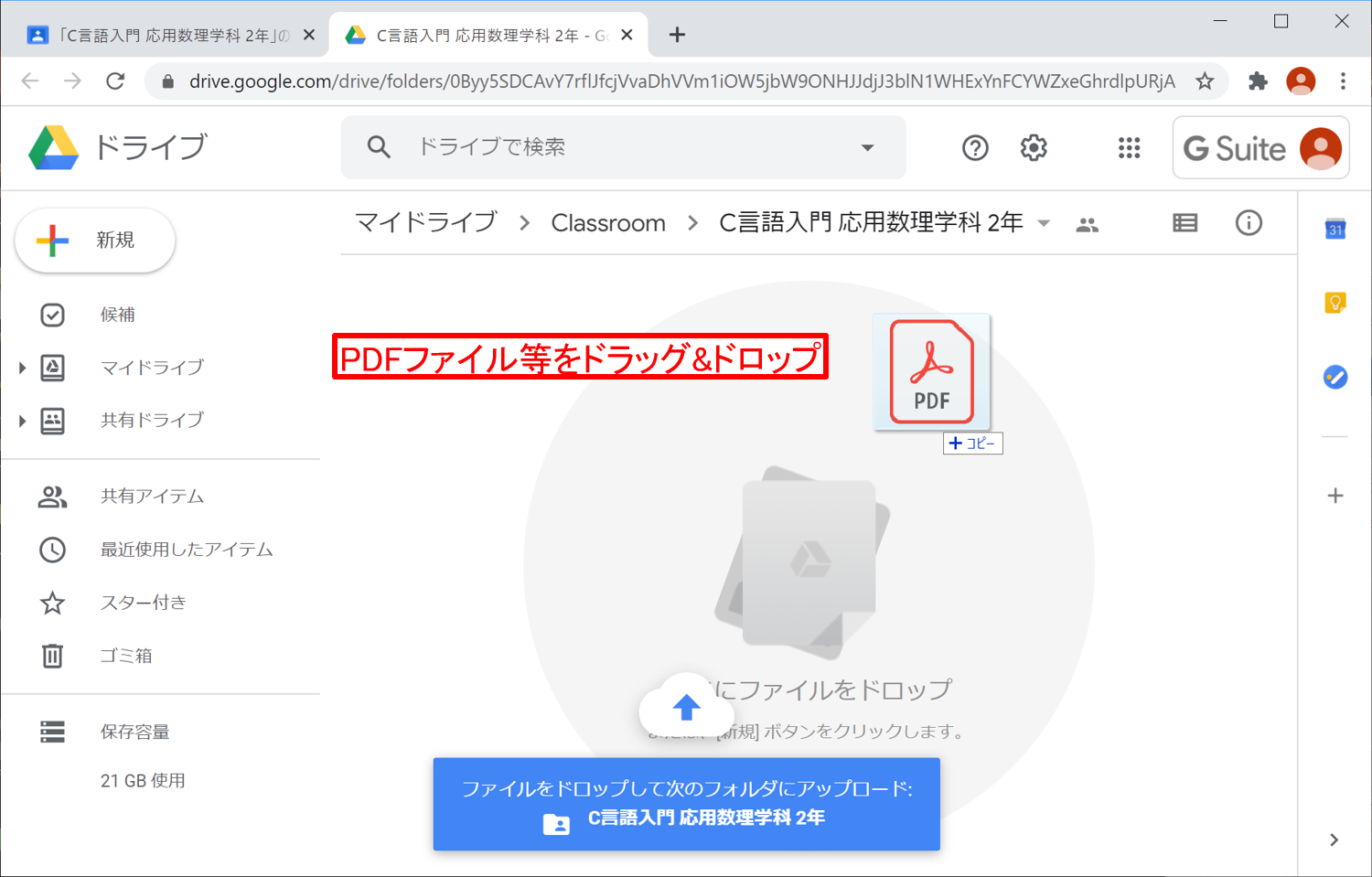
ファイルがアップロードされました。アクセス権は自動で設定されます。
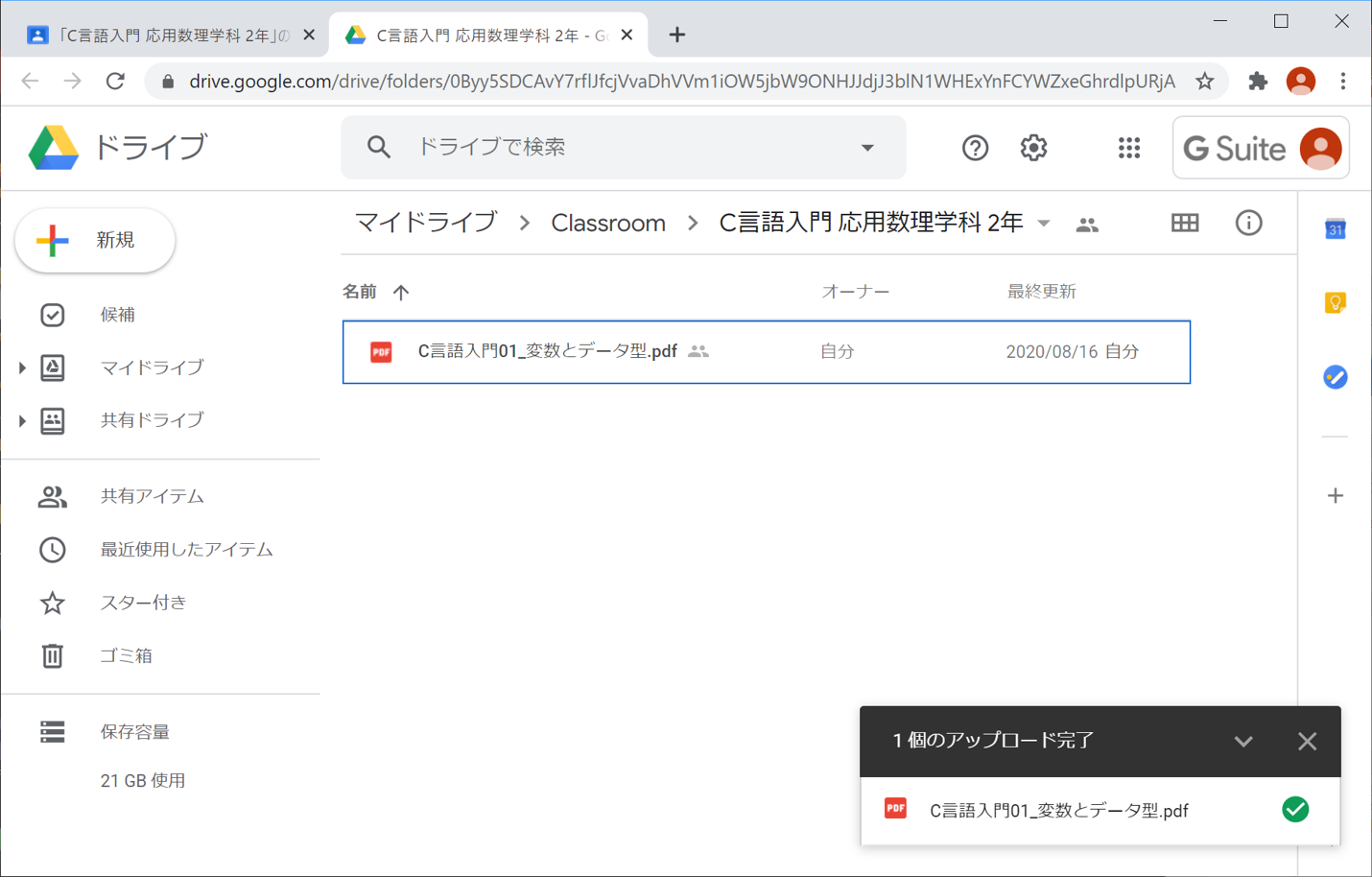
動画のアップロード
動画ファイルも同様に,ドラッグ&ドロップ でアップロードできます。
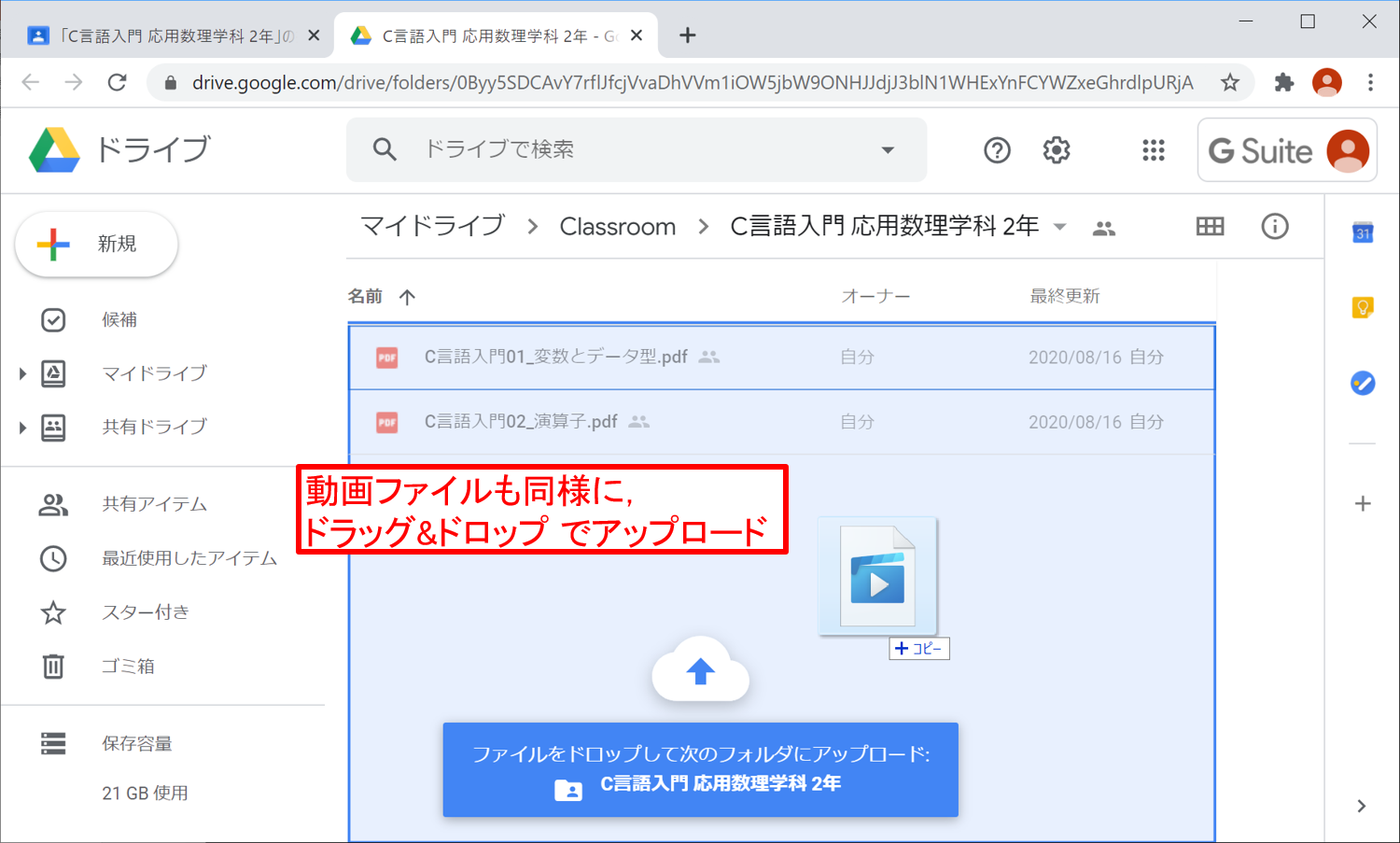
ファイルがアップロードされました。 パワーポイント資料を用いた動画の場合は,印刷や講義メモの書き込みがしやすいように,スライドのPDFファイルも併せてアップロードしてください。
動画ファイルはストリーミング再生のための処理が自動的に行われます。
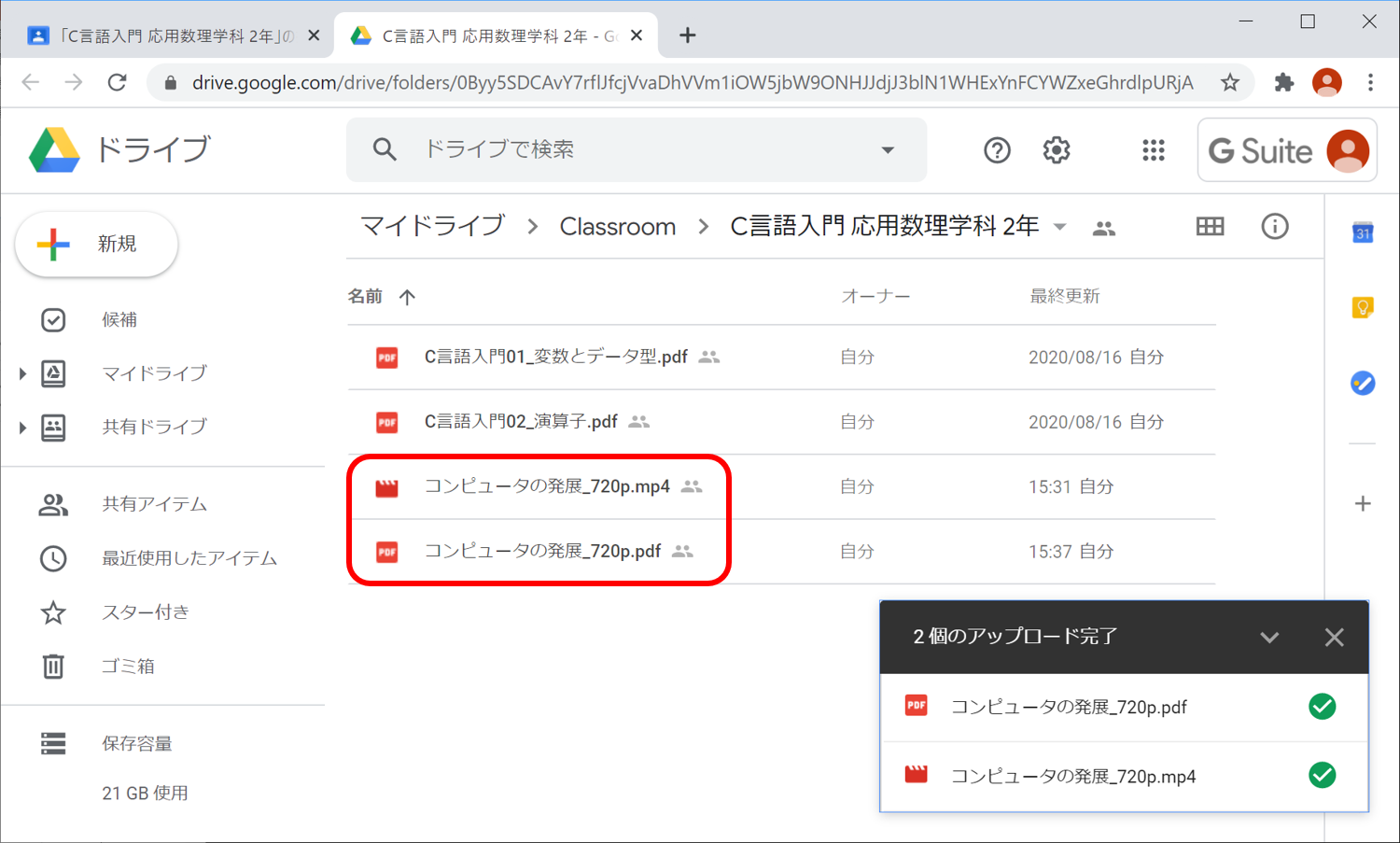
アップロード直後にダブルクリックすると,以下のようなメッセージがでます。 処理が完了するまで10分程度かかります。

ストリーミング再生の準備が整うと,アイコンが変わります。 ダブルクリックで動画がストリーミング再生されますので,動画のチェックを行って下さい(音声が小さい,ノイズが入っている等の声が学生から寄せられています)。
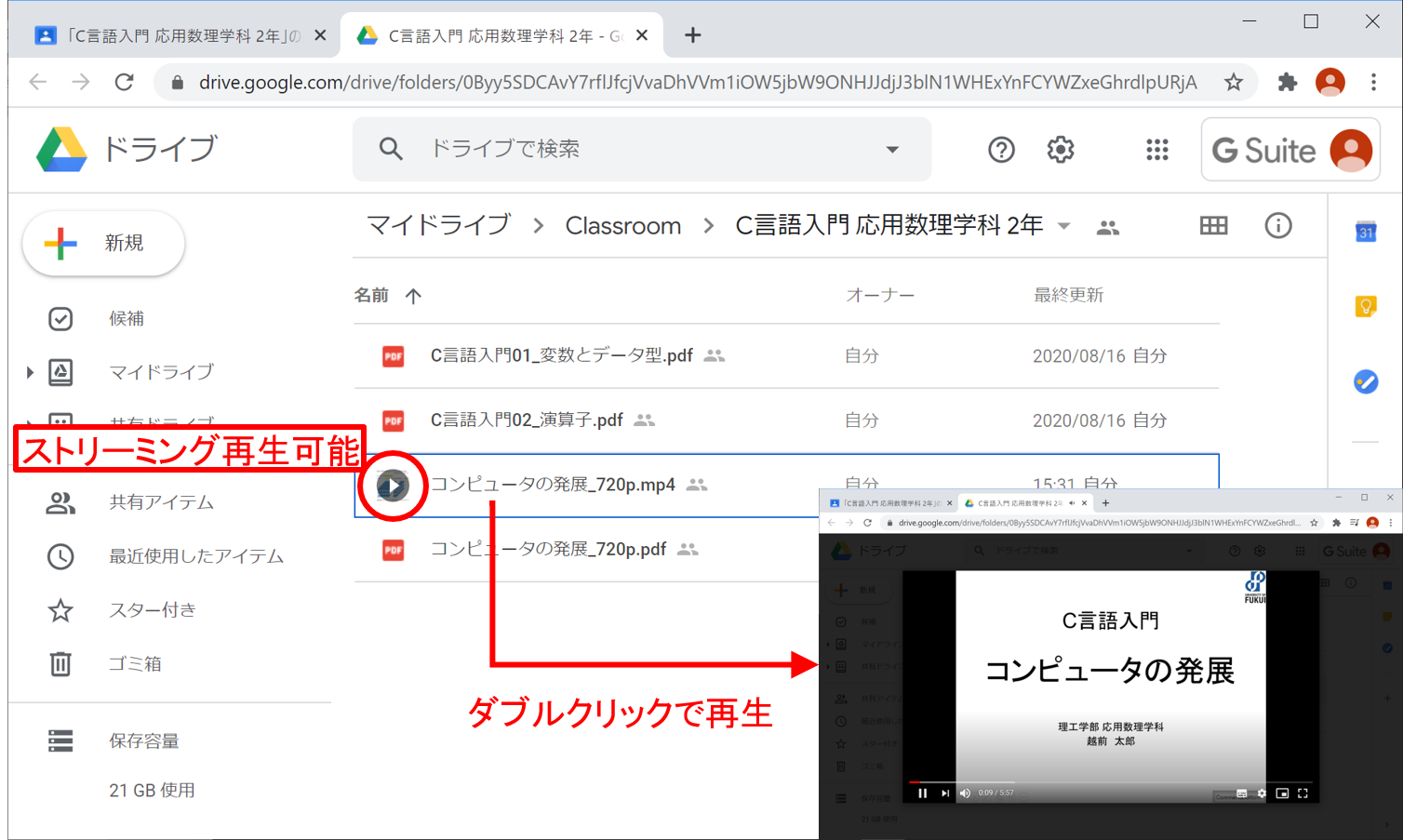
多くの端末で再生できるように,動画フォーマットは MP4(拡張子 .mp4) を用いて下さい。 また,データダイエットの観点から,画面解像度は 1280×720(720p),フレームレートは 30 fps を目安として,動画を作成して下さい。