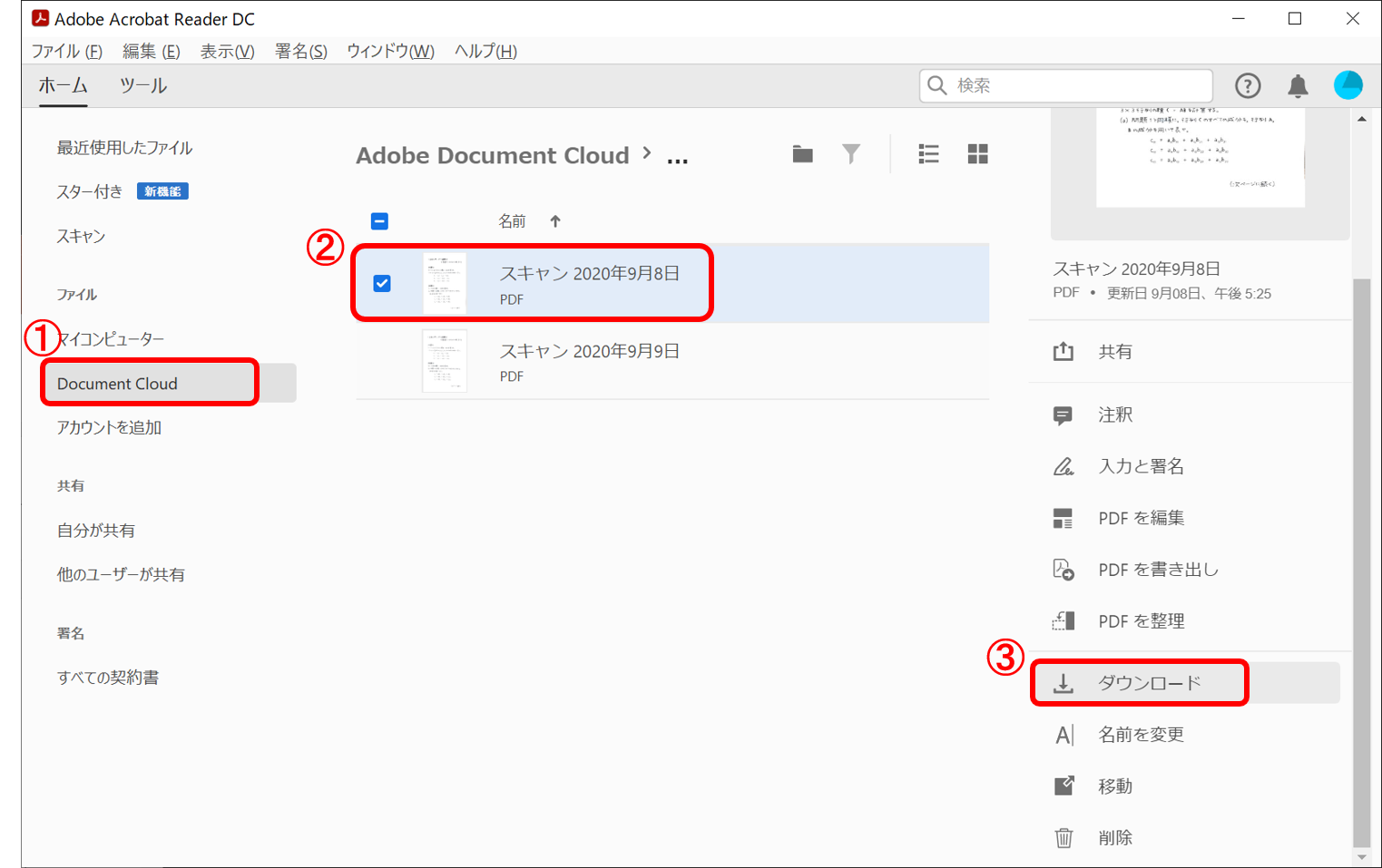レポートのスキャン - (Adobe Scan)
Adobe Scan と Acrobat Reader を用いて用いて書類をスキャンする方法の解説です。
他のアプリとの比較は,以下を参照して下さい。
- スキャンアプリの比較
- レポートのスキャン(ドライブ アプリ)(Android のみ)
- レポートのスキャン(メモ アプリ)(iPhone / iPad のみ)
アプリのインストール
App Store または Google Play から,以下のアプリをインストールします。
Adobe IDの設定(初回のみ)
Adobe Scan を起動します。 初回起動の場合はログインを求められますので,[Google を使用してログイン] をタップします。 確認画面で [続ける] をタップします。
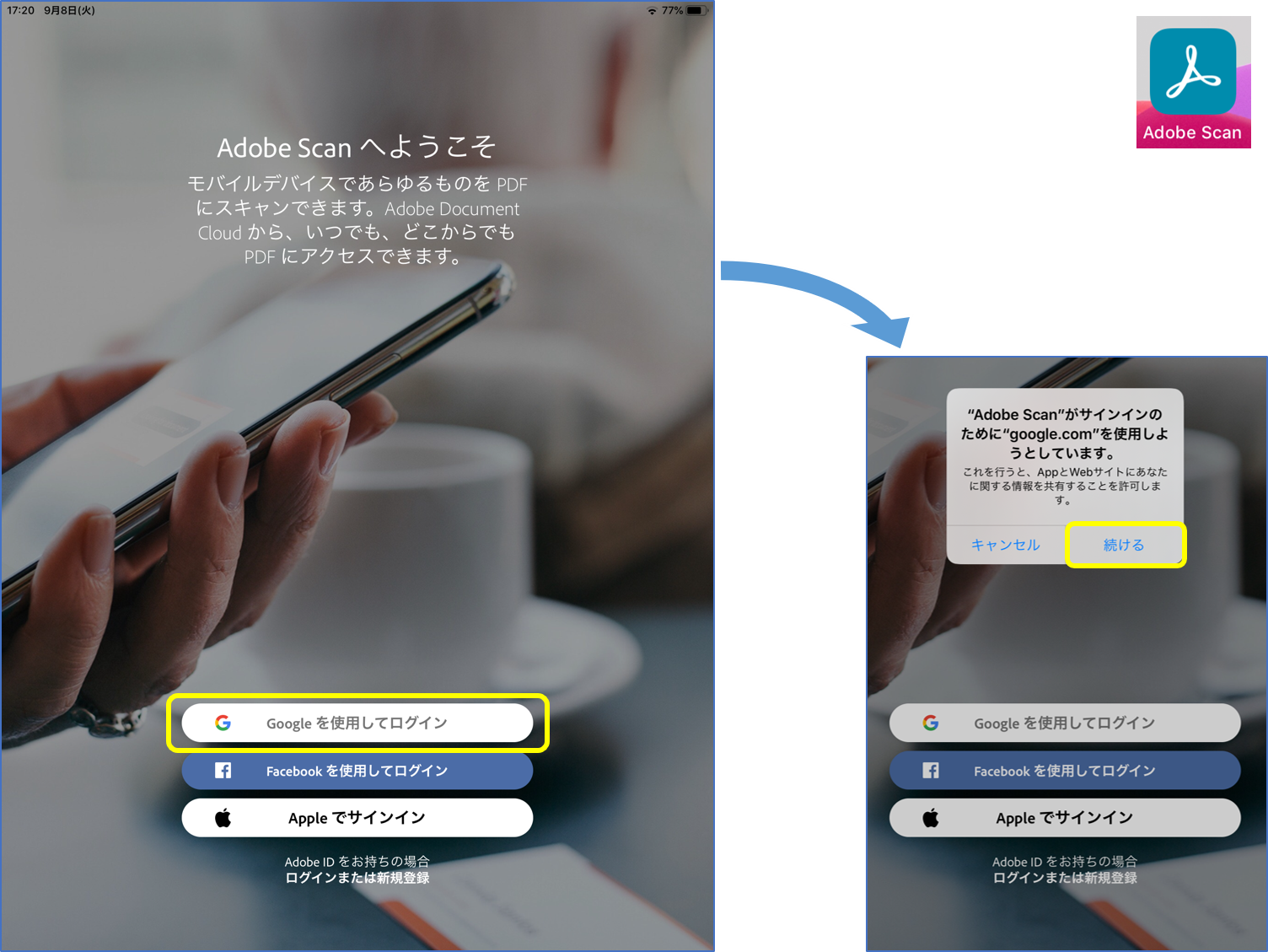
Google Workspace のアカウント が表示されていることを確認します(異なるアカウントの場合は [別のアカウントを使用] から選択します)。 パスワードも Google Workspace のパスワードを入力し,[次へ] をタップします。
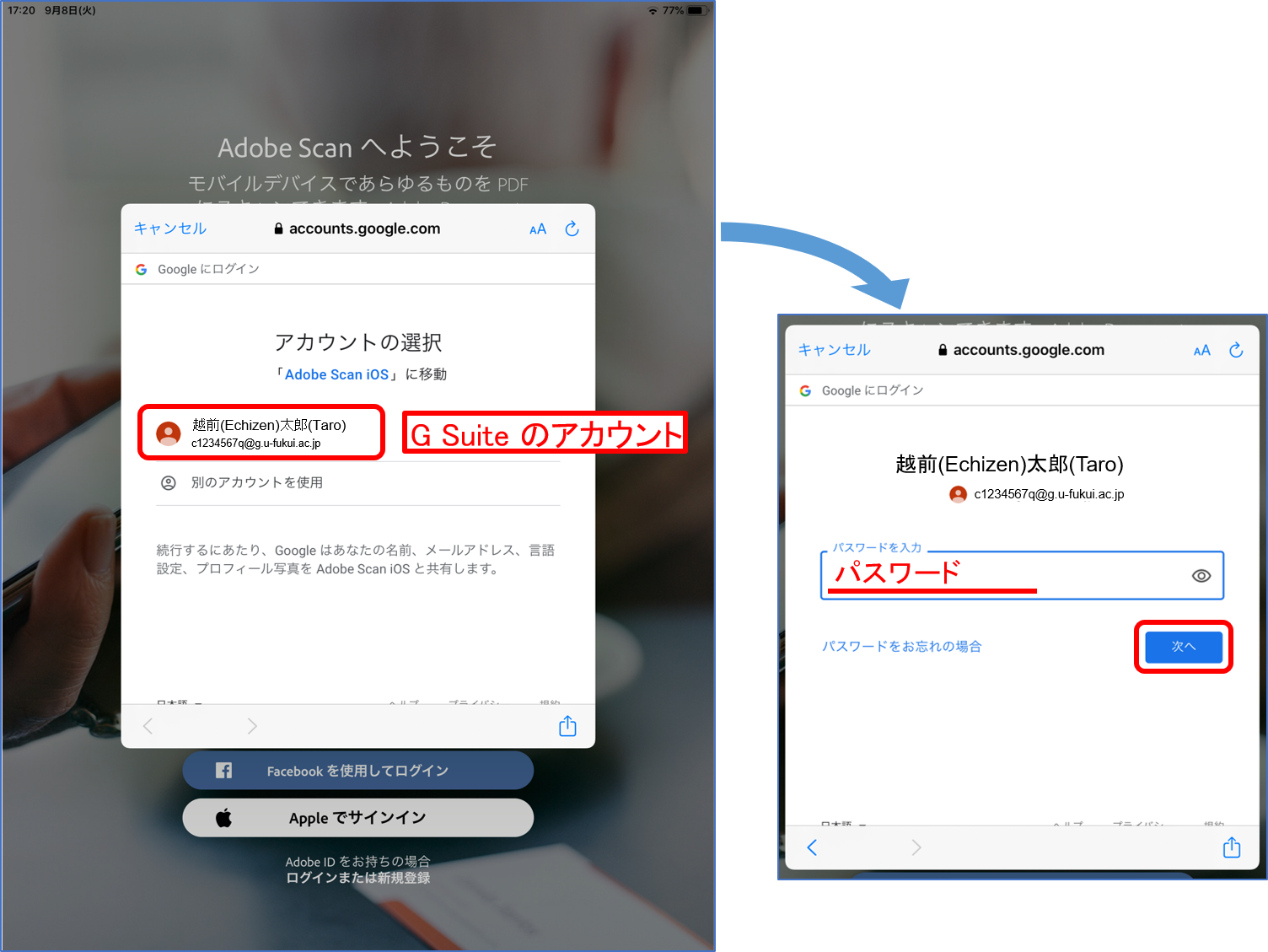
国名と生年月日を選択し,[完了] をタップします。 これで初期登録は完了 です。[使ってみましょう] をタップします。
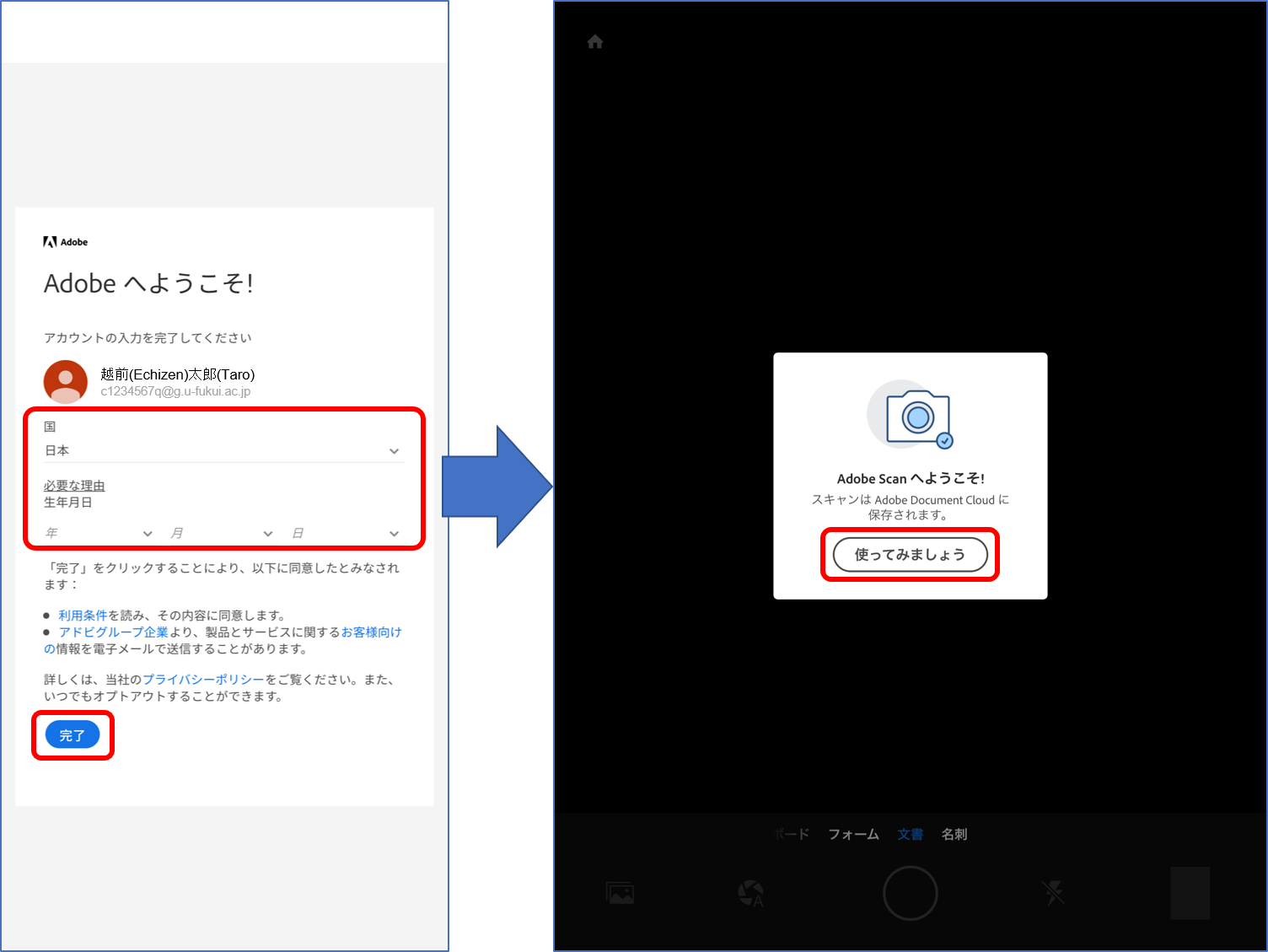
スキャン
自動シャッターで連続的にスキャンすることができます。 あらかじめ,レポートの複数のページを並べておくと効率的です(少し間隔をあけておく)。 台形補正も自動で行われます。
Adobe Scan を起動すると,自動的にカメラが起動します。 書類が画面に収まるように構えると自動的に用紙の縁が判定され(四隅の青丸 ),自動的にシャッターが切られます。 用紙が正しく判定されていれば,右下の [続行] をタップします(撮り直す場合は,左隣の [やり直す] をタップします)。
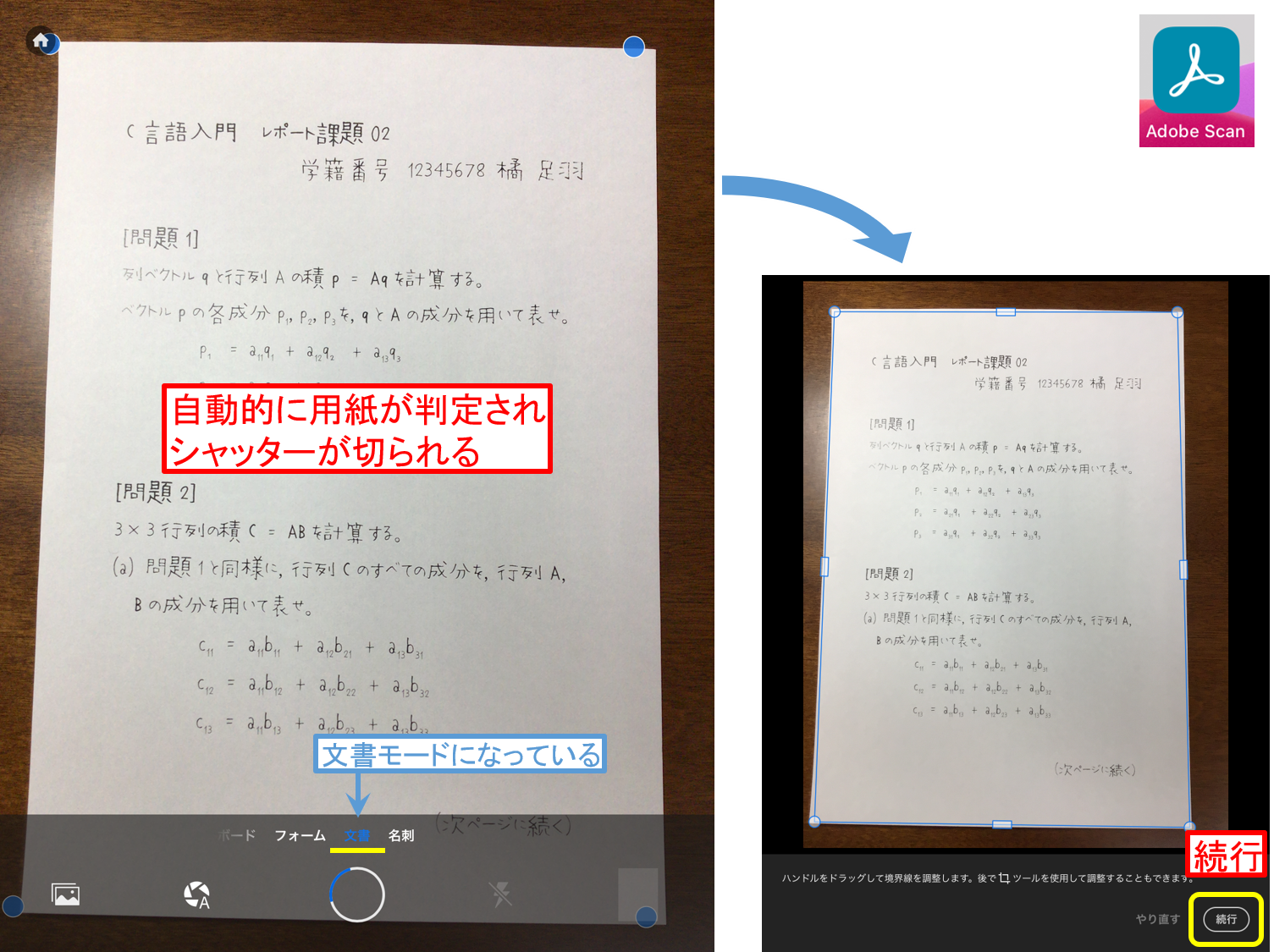
続いて,2枚目以降を写していきます。 すべて撮影が終わったら,右下のサムネール(ページ数が表示されている)をタップします。
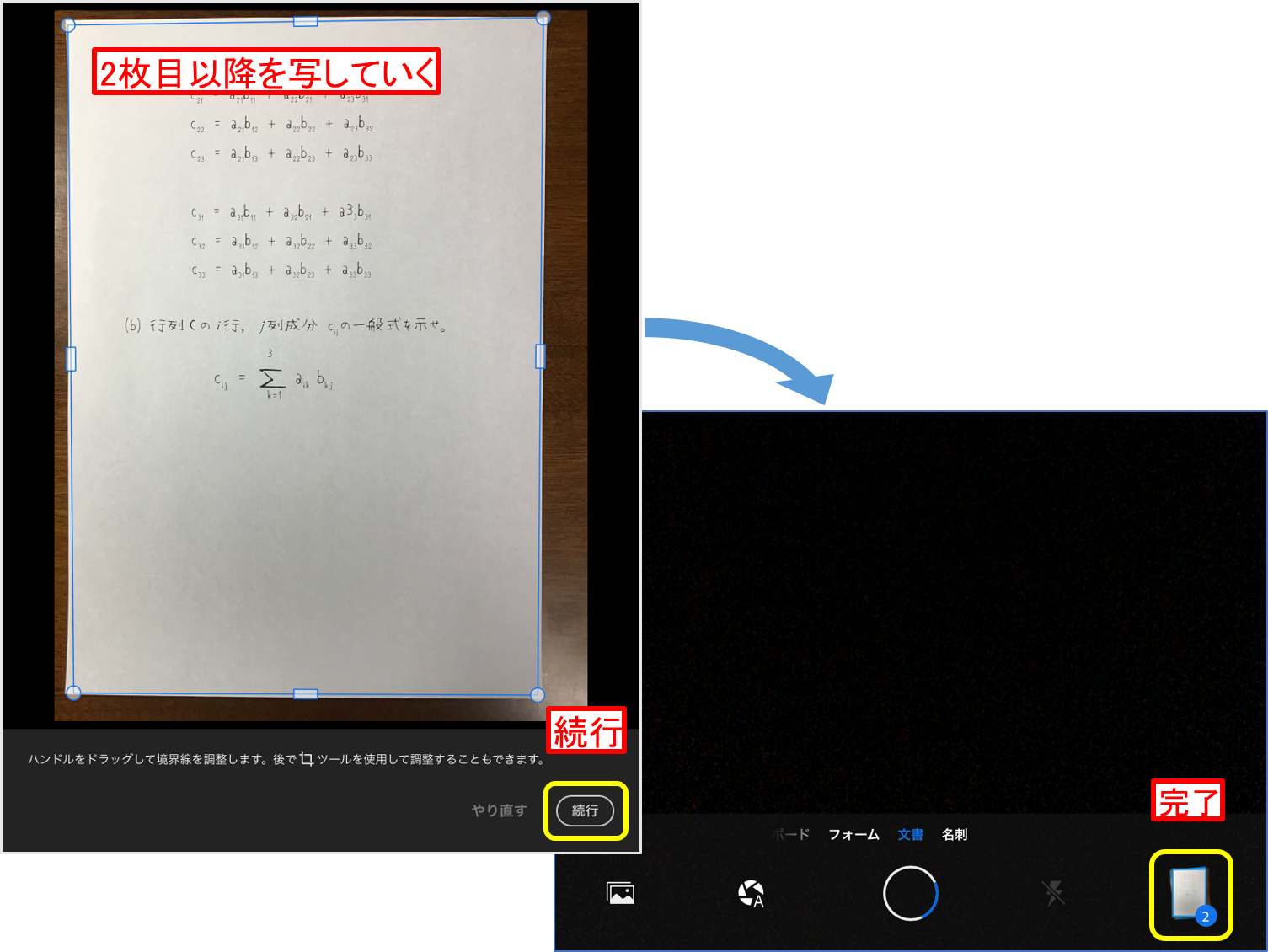
台形補正や影の除去が自動的に行われます。 この画面では,画面上のゴミを消したり,ページを並べ替えたり,回転したりできます。 問題なければ,右上の [PDF を保存] をタップします。 ファイルは Adobe 社のクラウド ストレージ Document Cloud に保存されます。
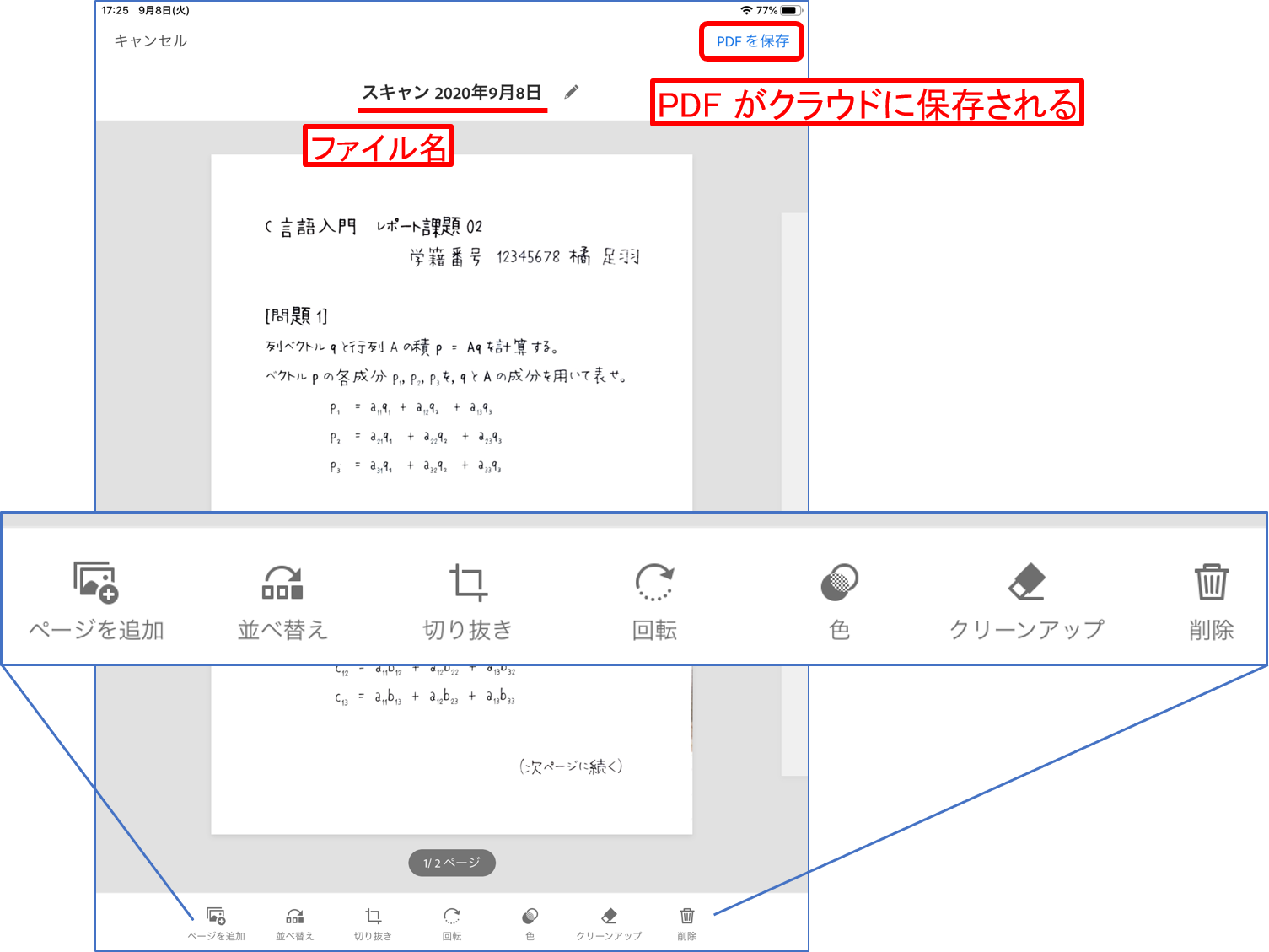
ファイルを Google Workspace ドライブへ移動
Document Cloud に保存されたファイルを Google ドライブに移動するために,Adobe Acrobat Reader を使います。 上記の手順でクラウドへの PDF の保存が完了すると,以下のような画面になっています。 [Acrobat で開く] をタップすると,Acrobat Reader が自動的に起動します。
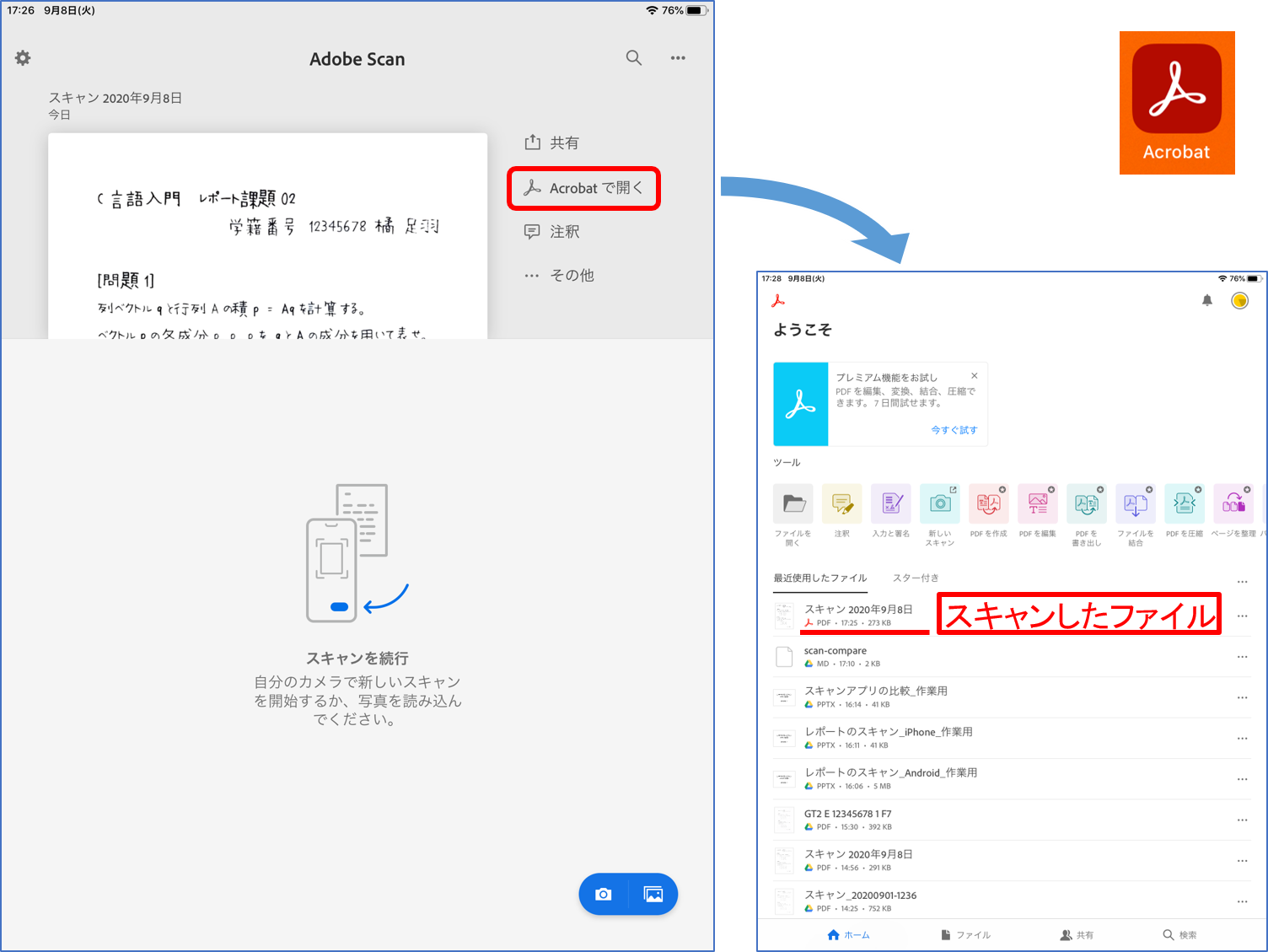
スキャンした PDF ファイルが自動的に開きます。 すべてのページがきれいにスキャンされているか確認したら,右上のメニュー を開き,[コピーを保存] を選びます。 保存先として,[Google Drive] を選択します。
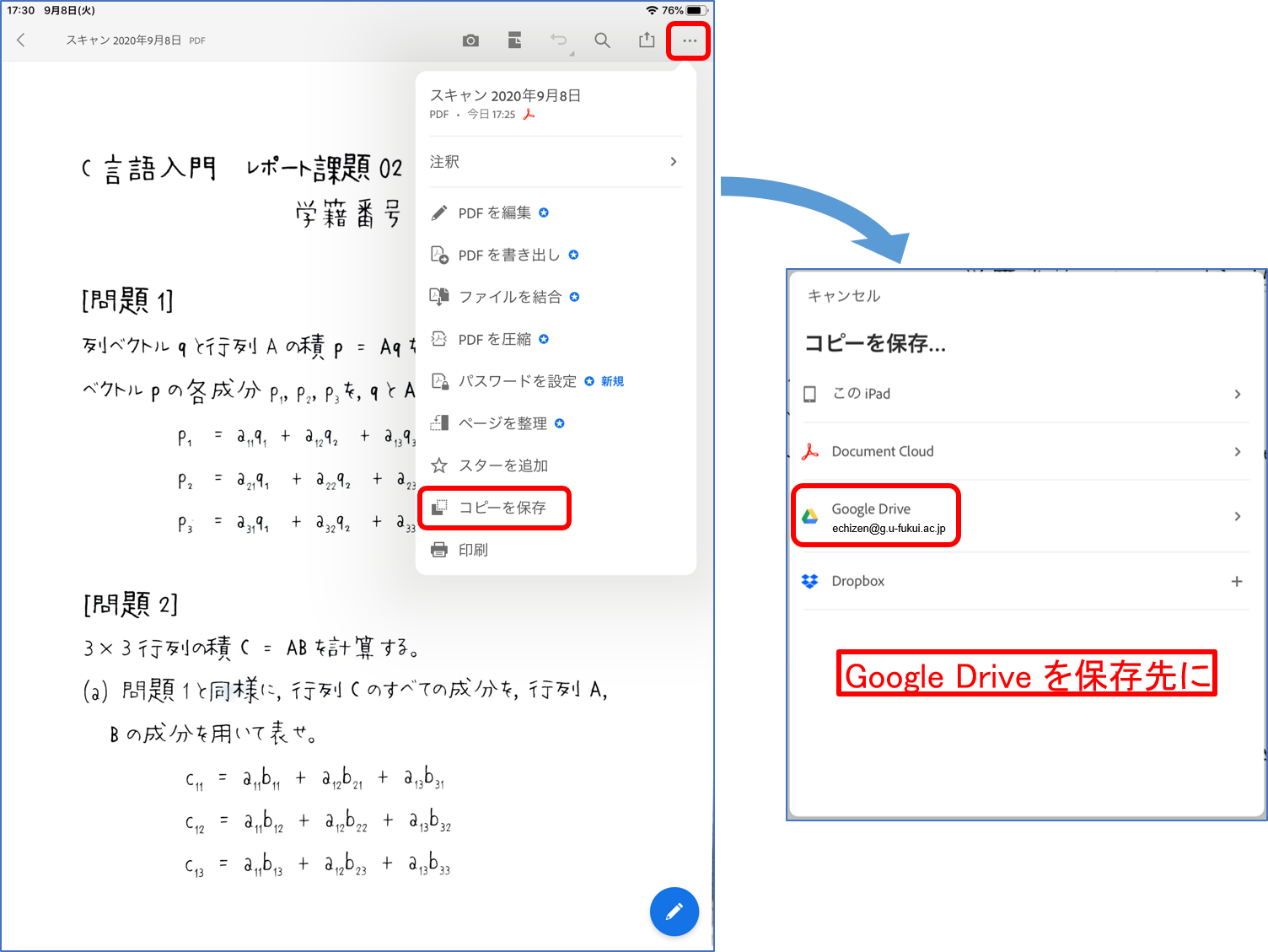
保存先のフォルダを選択します。 ここでは,マイドライブの Classroom フォルダにある 「Classroom 入門 遠隔授業WG」 を選択します(適宜,フォルダを選択してください)。
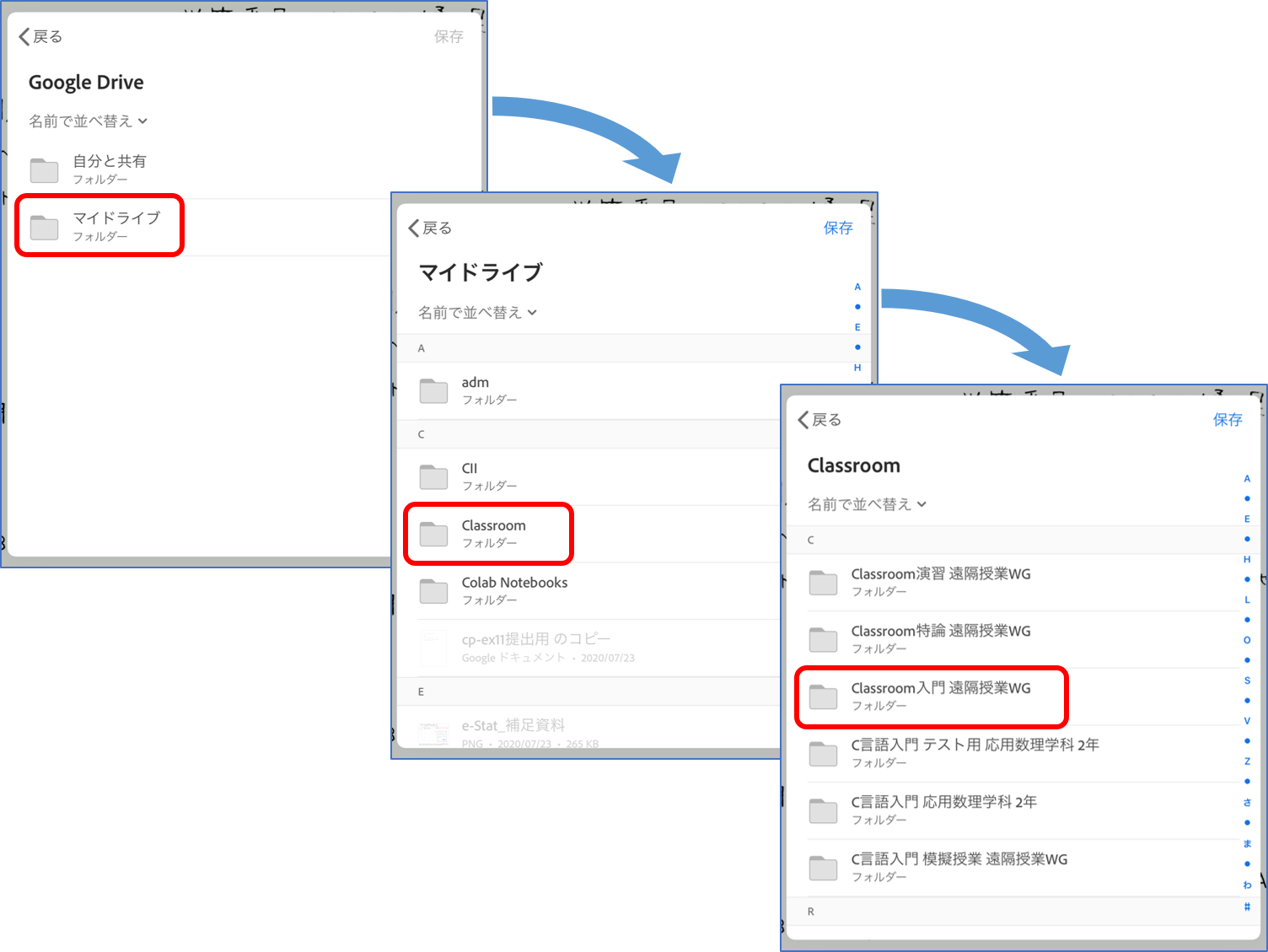
フォルダが開きますので,[保存] をタップします。 Google ドライブにファイルが保存されましたので,PC のブラウザからもファイルにアクセスできます。 このファイルを,Classroom から提出して下さい。
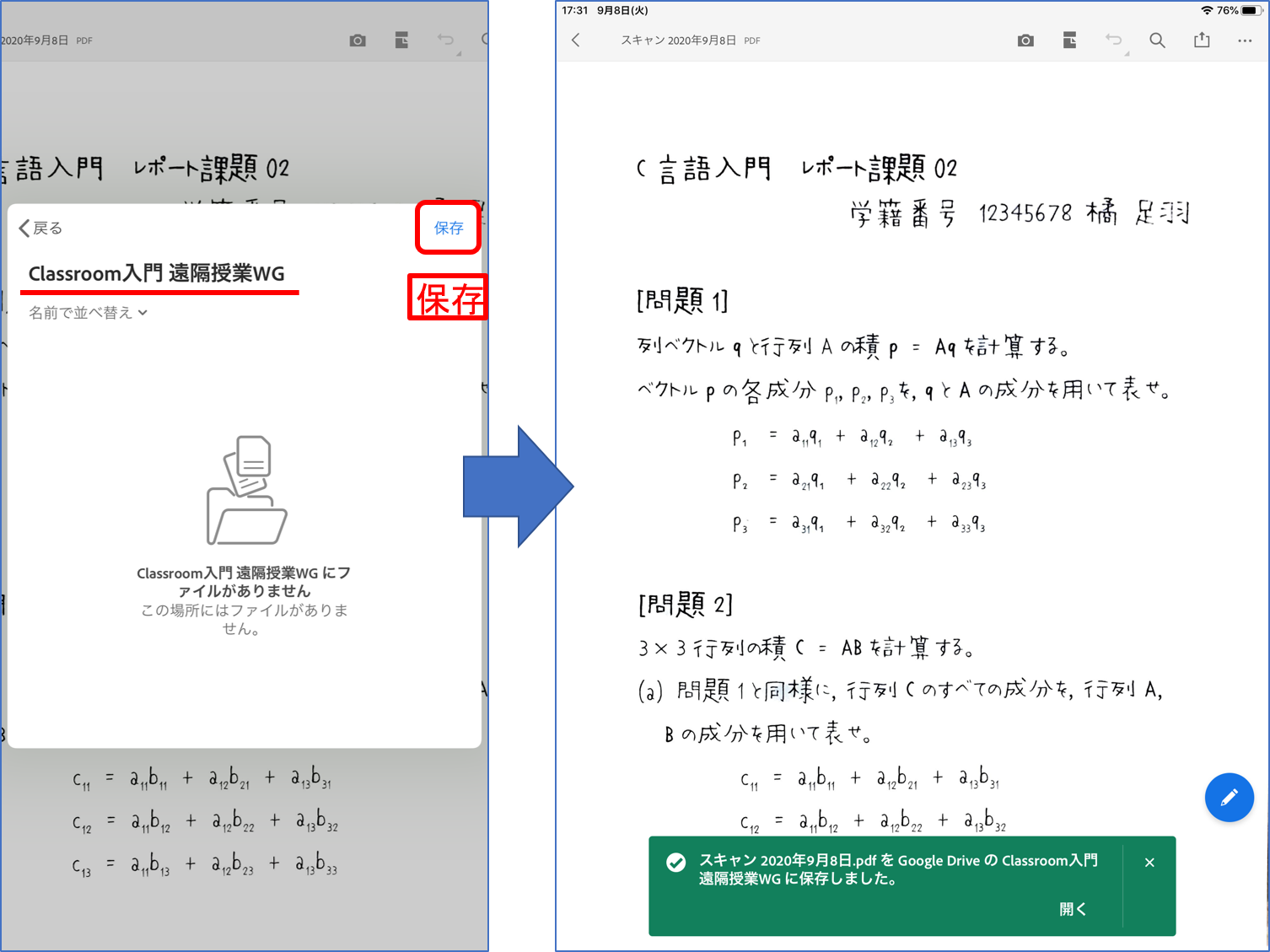
(注意)
提出ファイルがクラスメートのファイルと区別できるように,
「課題名_学籍番号_氏名.pdf」 のように,個人が特定できるファイル名に変更してから,提出して下さい。
WebClass の課題をスキャンする場合
WebClass の課題を提出する場合は,Document Cloud に保存されたスキャンファイルを,直接,PC にダウンロードします。 スマートフォンではスキャンして [PDF を保存] までを行い,続きは PC 上で Acrobat Reader DC を開いて操作をします(無料版で大丈夫です)。
右上の [ログイン] ボタンをクリックします。
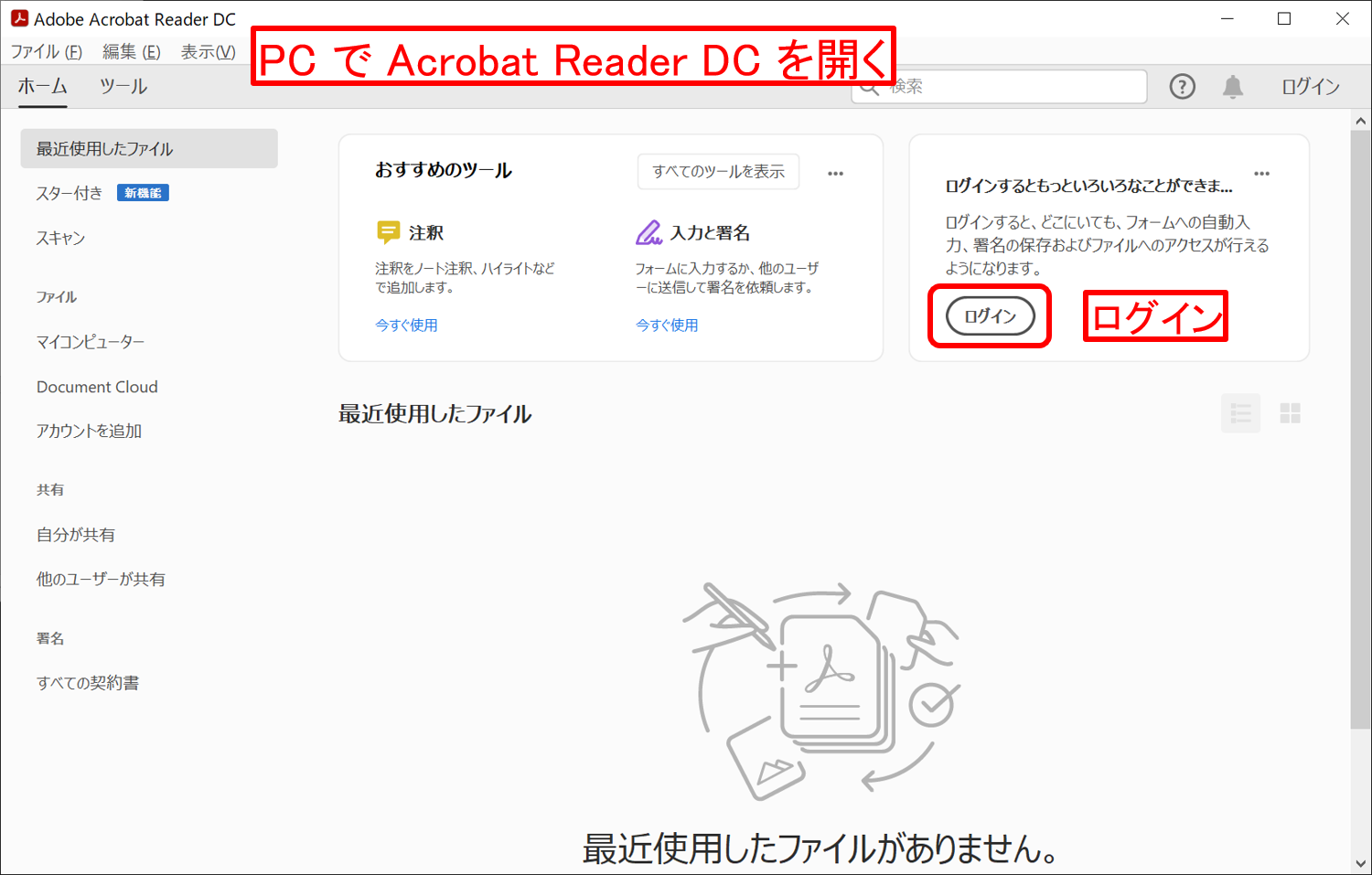
初回のみ,ログインの操作が必要となります。[Google でログイン] をクリックします。
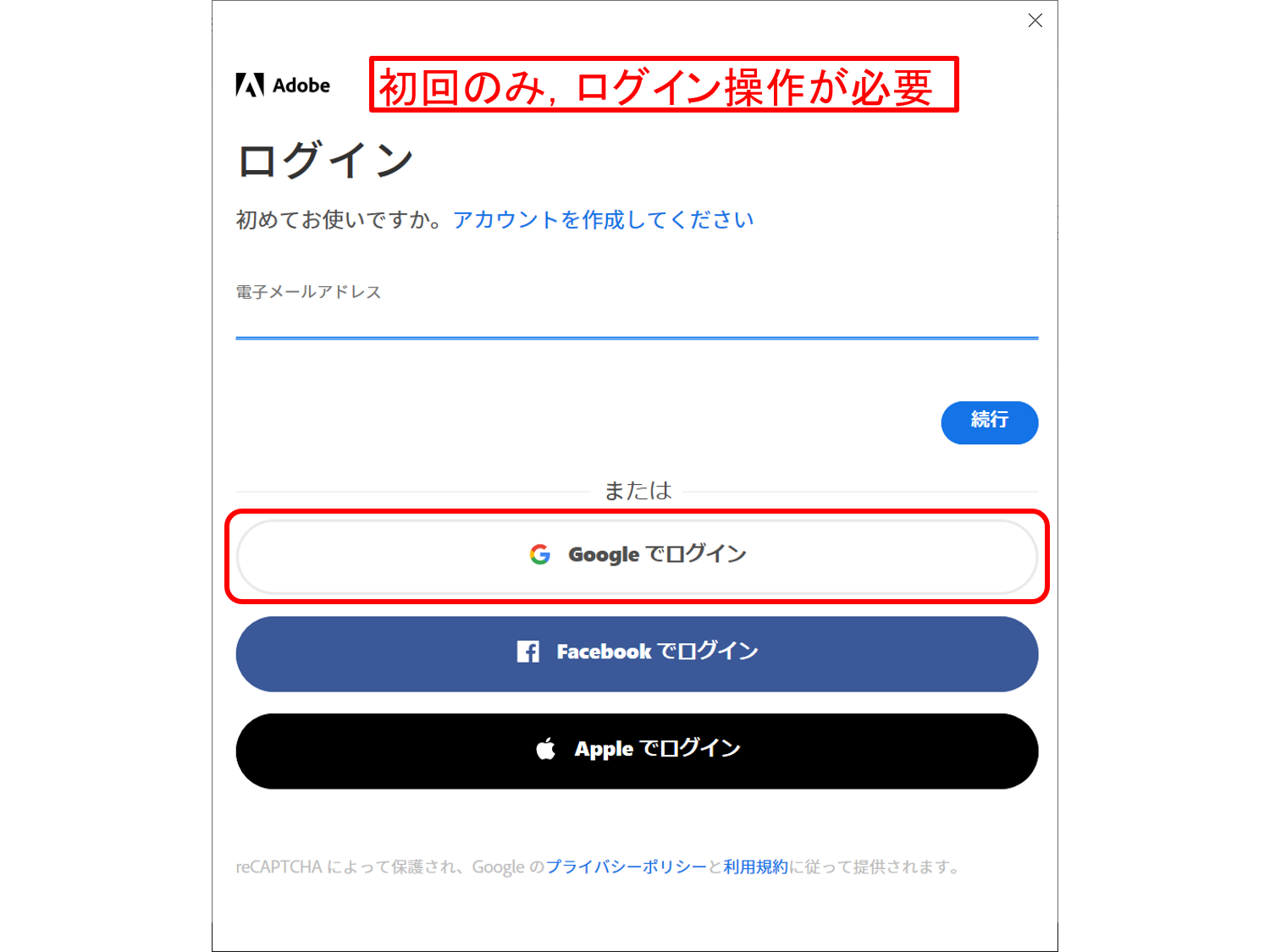
ブラウザが起動してアカウント選択画面になりますので,Google Workspace のアカウントを選択してください。 アカウント名をクリックすると [設定されました] と表示されて,設定が完了します。 次回からは,自動的にログインします。
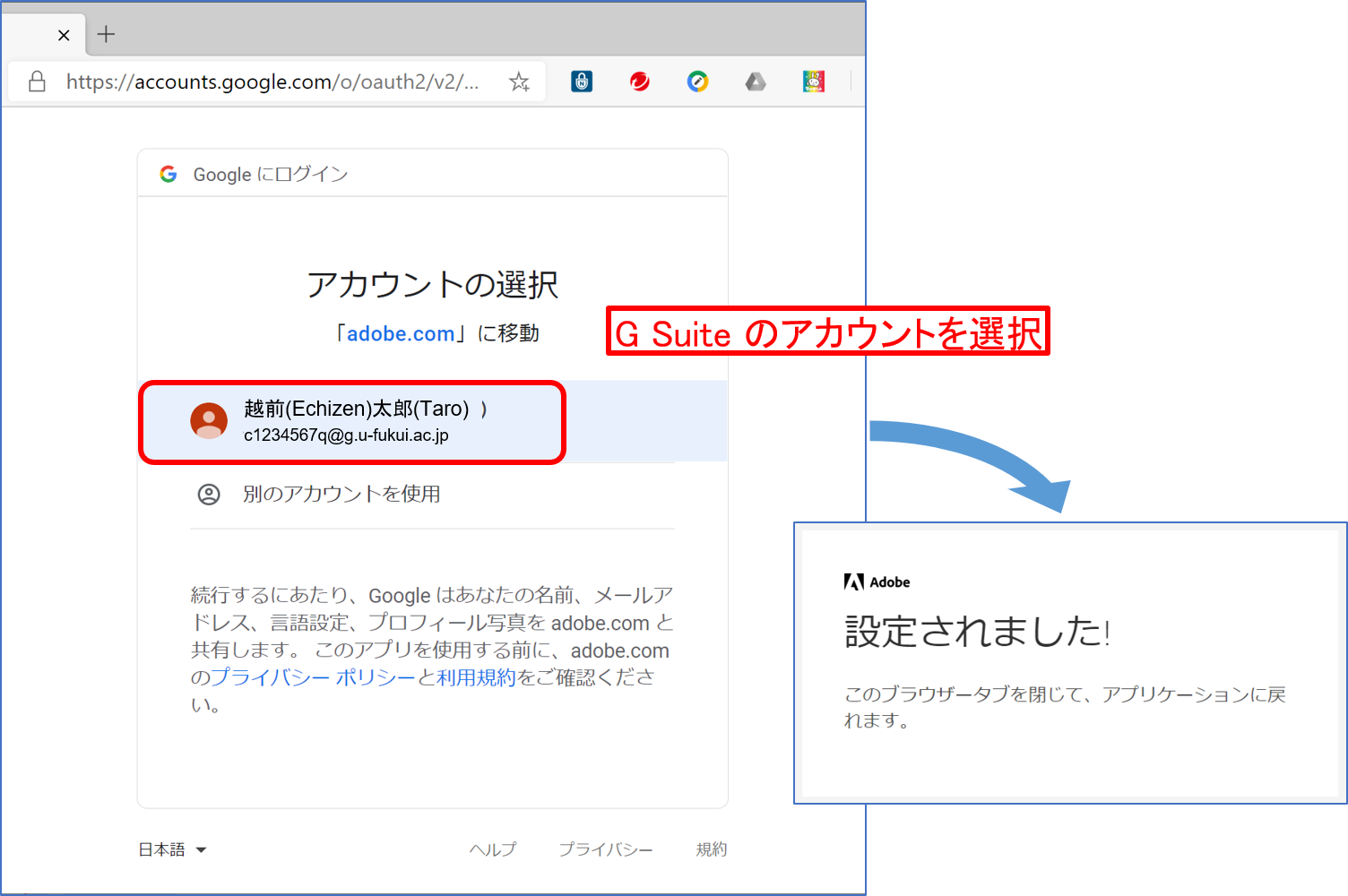
Adobe Document Cloud 上にある,スキャンしたファイルにアクセスできます。
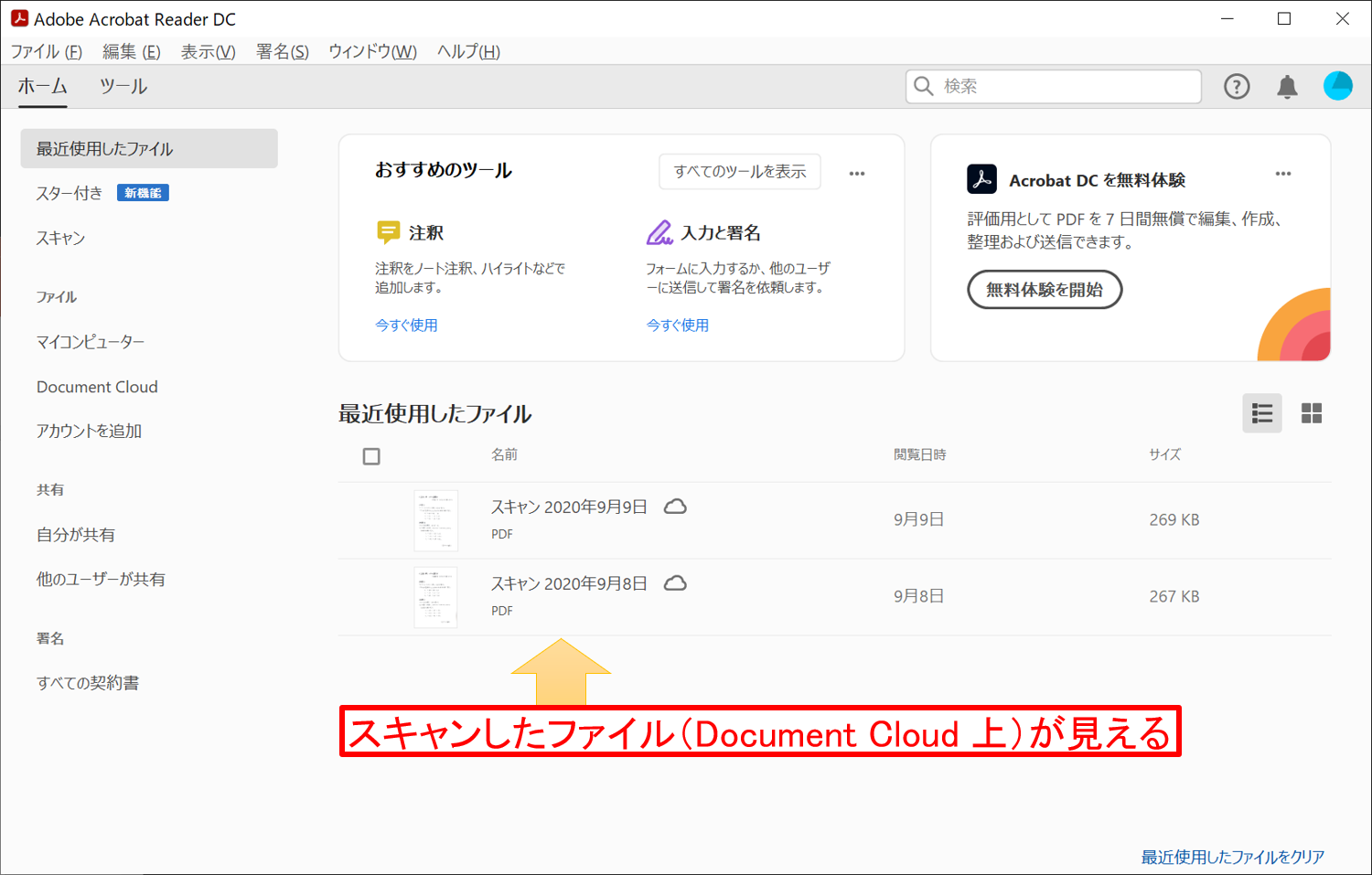
左のメニューで [Document Cloud] を選択し,ダウンロードするファイルをクリックすると,右のパネルが開きます。 [ダウンロード] をクリックすると,ファイルがダウンロードされます。 このファイルを WebClass から提出して下さい。