レポートのスキャン(メモ アプリ)
iPhone / iPad で,メモ(またはファイル)アプリを用いて書類をスキャンする方法の解説です。
他のアプリとの比較は,以下を参照して下さい。
- スキャンアプリの比較
- レポートのスキャン(Adobe Scan)(Android / iPhone / iPad 対応)
- レポートのスキャン(ドライブ アプリ)(Android のみ)
(補足)
メモアプリは余白が広くなり,書面が多少縮小されます。
ファイルアプリはファイルサイズが 10 倍程度になりますので,ご注意ください。
Adobe Scan の利用をお勧めします。
スキャンの準備(初回のみ)
ファイル アプリを起動し,ブラウズ画面の [場所] の一覧に [Google Drive] が表示されない場合は、初回の設定が必要です。
右上のメニューボタン をタップし,[編集] を選択します。 [Google Drive] が off になっている場合は,スイッチをスライドして on にします。
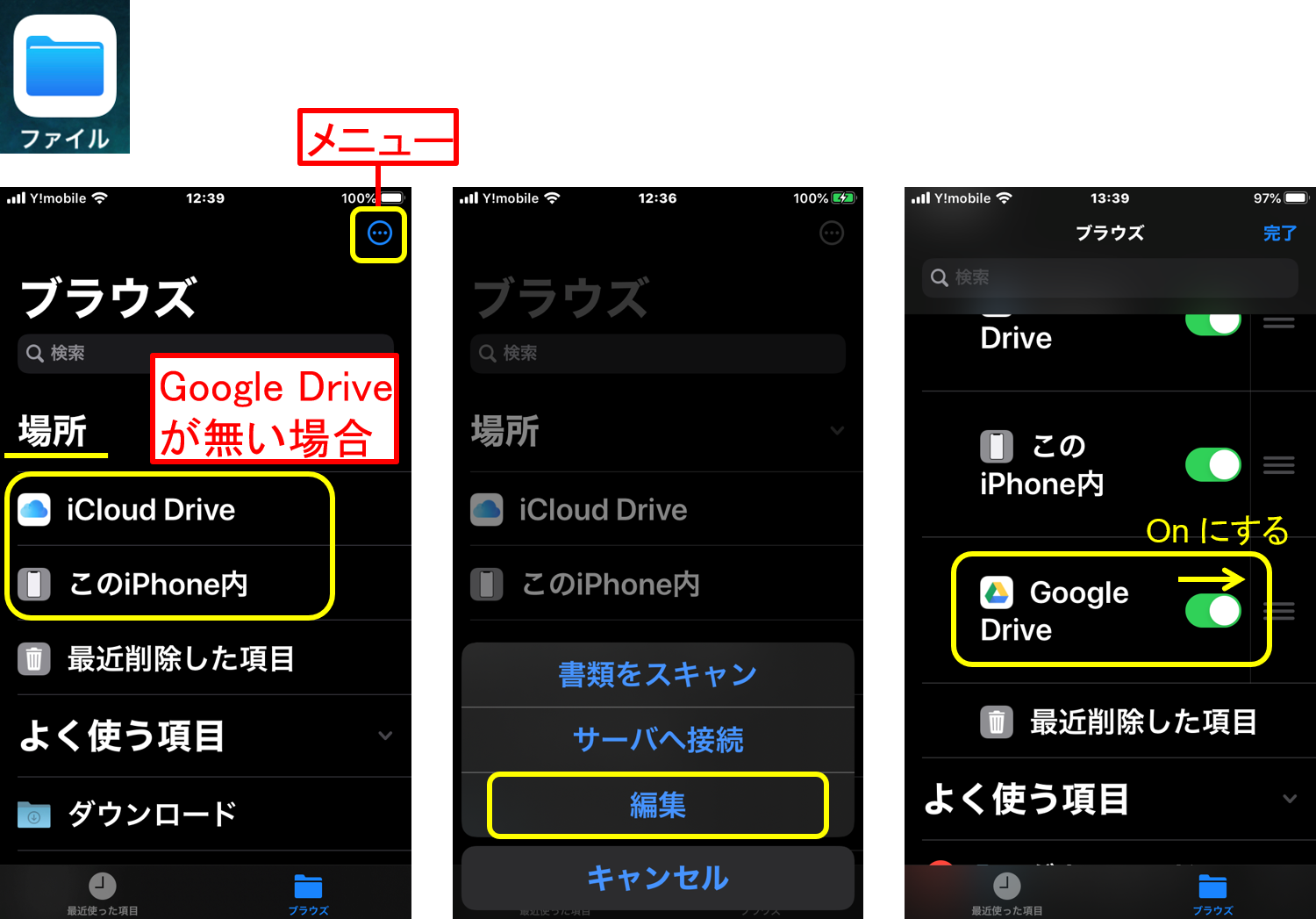
メモアプリでスキャン
メモ アプリを使って書類をスキャンできます。 連続スキャンが行えますので,最初に机にレポートの各ページを並べておくと,効率的です。
[メモ] アプリを立ち上げ、右下の [新規作成ボタン] をタップすると,新しいメモが作成されます。 [カメラ] アイコンをタップし,メニューから [書類をスキャン] を選びます。
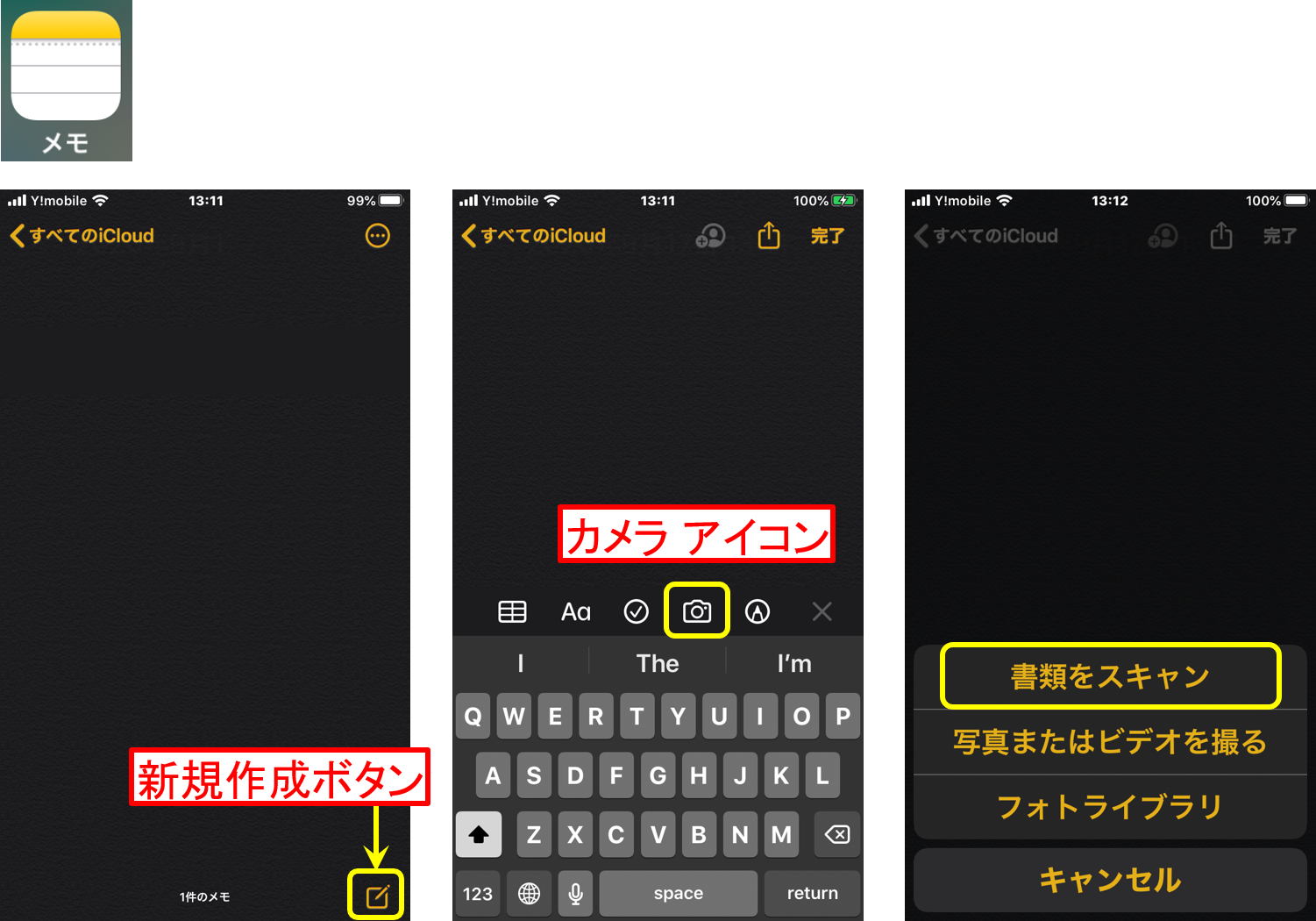
上部に各種設定ボタンがあります。 [フラッシュ設定] でフラッシュを on にして下さい。 [カラーモード設定] では,ファイル容量を節約するために,[グレイスケール] か [白黒] を選んでください。 [シャッター モード] が [自動] になっていると,自動的にシャッターが切れるので便利です。
書類が認識されると,書類面が黄色く表示されます。 台形補正が自動的に行われますので,多少変形していても大丈夫です。 レポートが複数枚数の場合は,続けてスキャンして下さい。
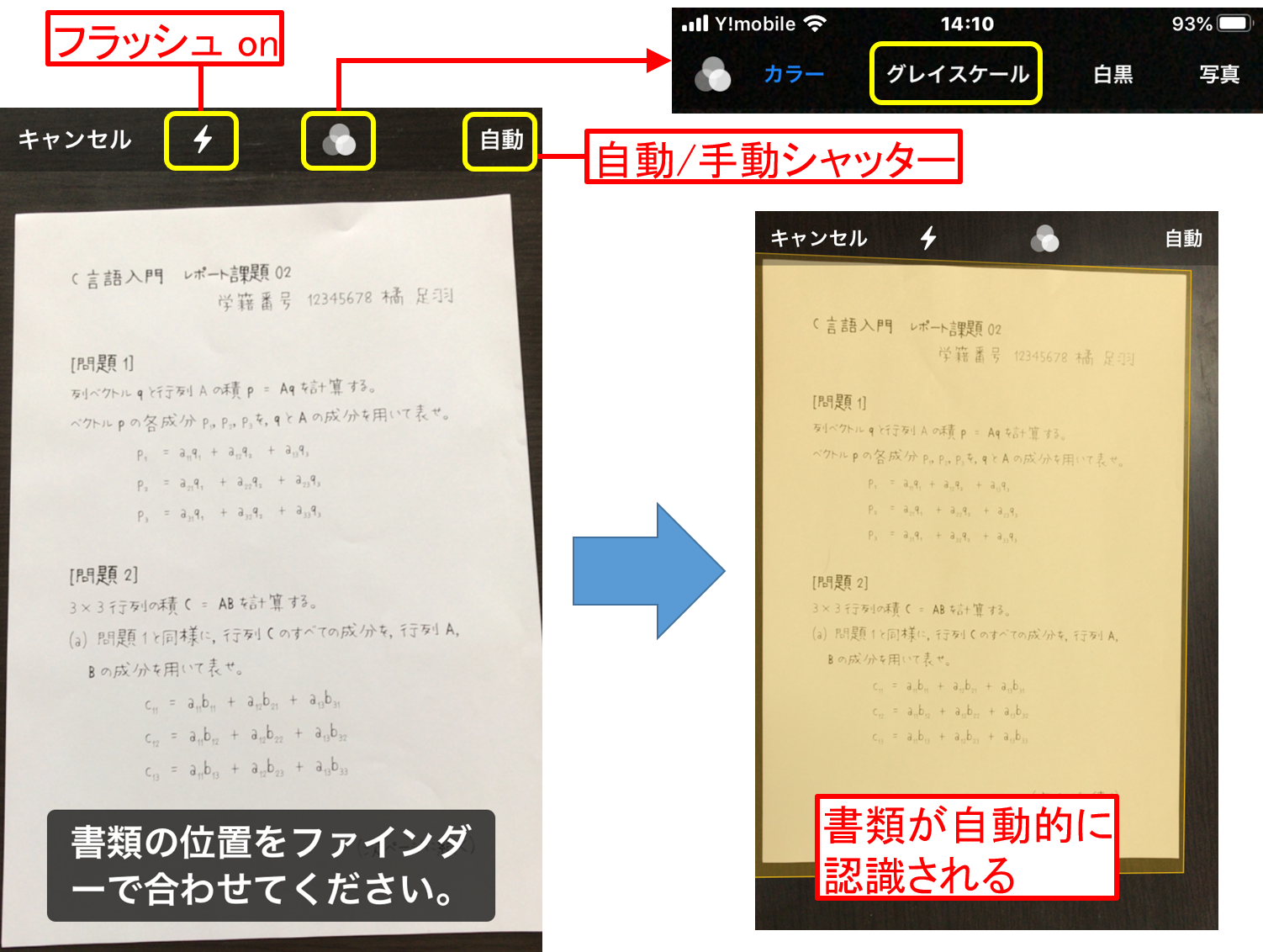
(注意1)
電気スタンドやフラッシュを併用して,書面ができるだけ明るくなるようにして撮影して下さい。
暗いと読みにくくなったり,ブレたりします。
(注意2)
複数枚のレポートの場合も,全体が1つのファイル になるようにしてください。
ページごとに別々のファイルにすると,採点や答案の保管に支障をきたします。
すべての書類のスキャンが終わったら、 [保存] をタップします。 この状態ではメモアプリ内に保存されています。 これを G Suite ドライブやフォルダに保存するためには,右上の [共有] ボタンをタップします。
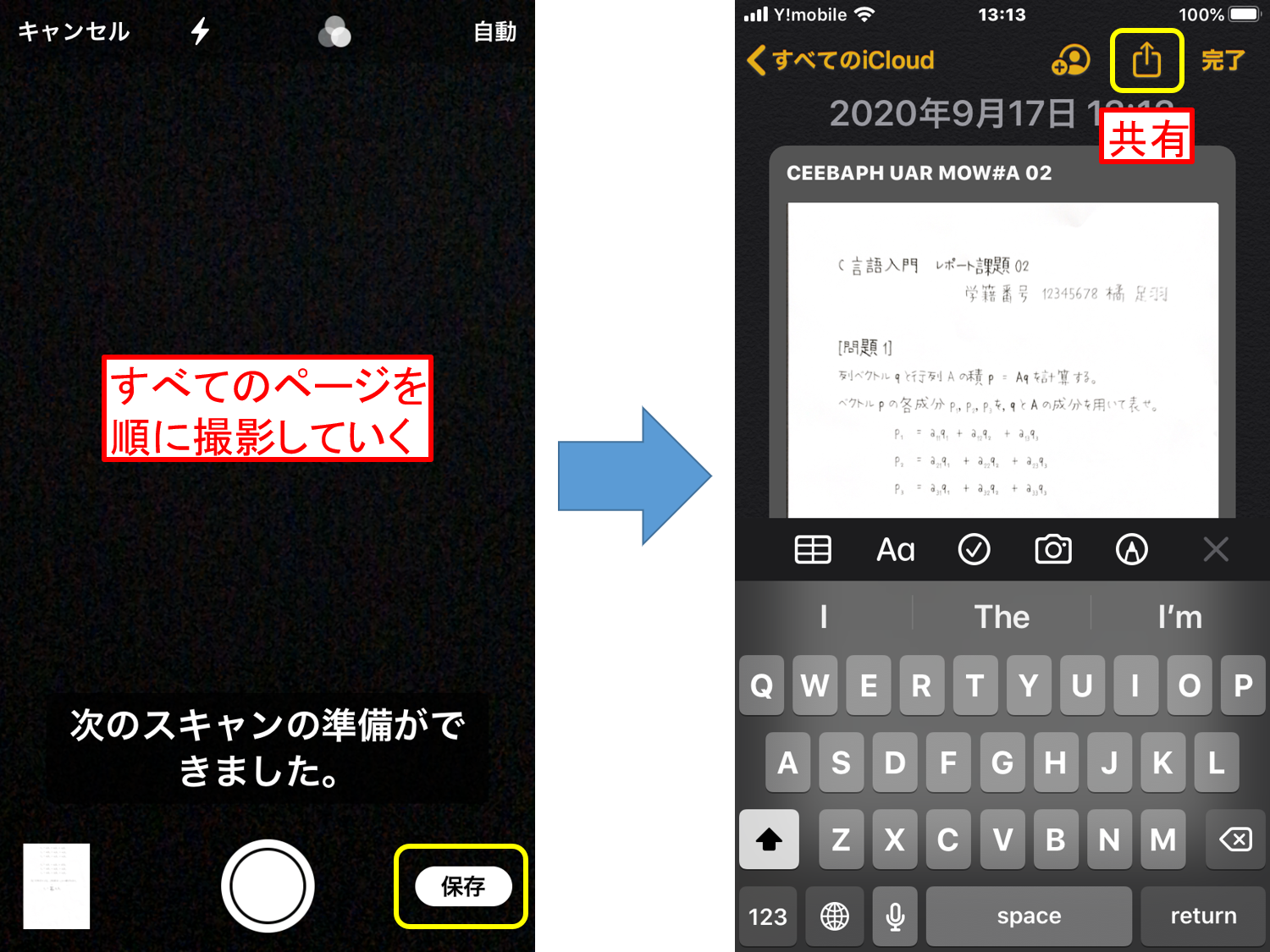
Classroom の課題を保存する場合
Classroom で提出する課題の場合は,[Google Drive] に保存します。 ["ファイル"に保存] をタップし,Google Drive 内の授業用のフォルダ(クラスのドライブフォルダ)をタップした状態で,[保存] をタップします。
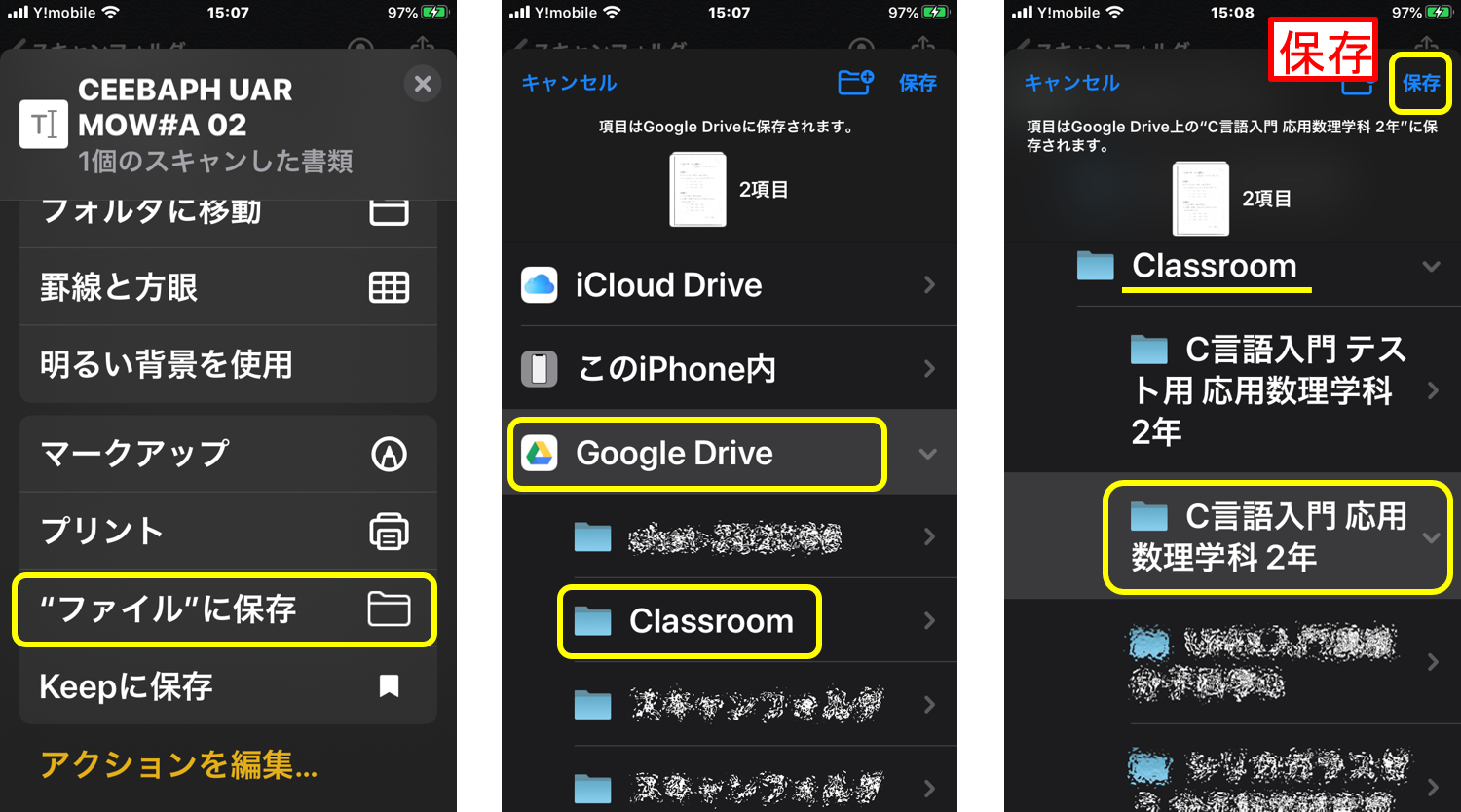
(補足1)
Google Drive が選択できない場合は,このページの最初の 「スキャンの準備(初回のみ)」 の設定を行って下さい。
(補足2)
PC の Classroom から見ると クラスのドライブフォルダ にファイルが保存されています。
このファイルを Classroom から提出して下さい。
WebClass の課題を保存する場合
WebClass で提出する課題の場合は,保存先として [iCloud Drive] を選択します。 ["ファイル"に保存] をタップし、 [iCloud Drive] を選択した状態で、右上の [保存] をタップします。
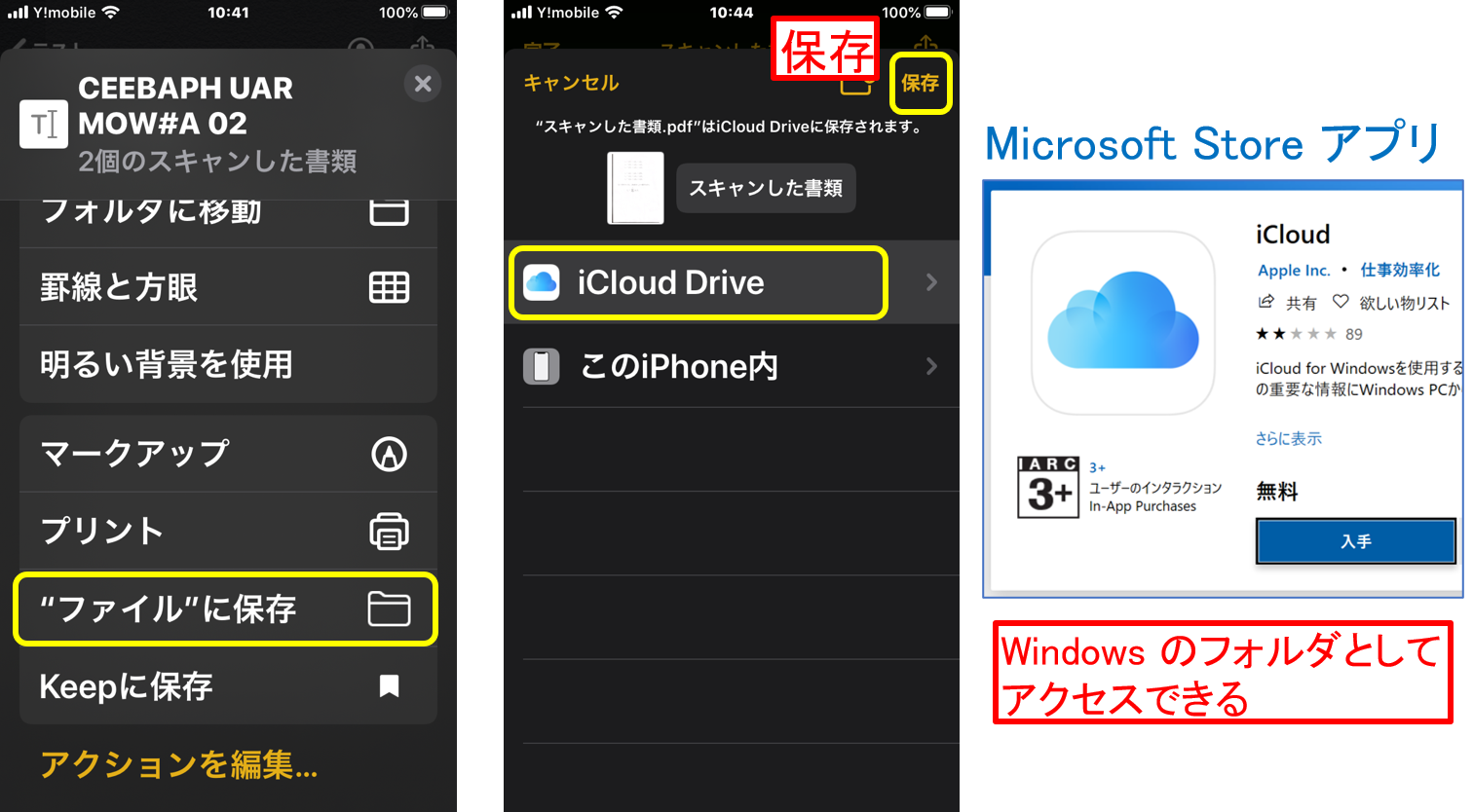
(補足)
Mac の場合は Finder で iCloud にアクセスできます。
Windows の場合は,Microsoft Store アプリ [iCloud] をインストールすると,Windows のフォルダとして iClound にアクセスできます。
PC で WebClass にログインし,保存したファイルを提出して下さい。
ファイルアプリでスキャン
ファイルアプリでスキャンすることもできます。 メモアプリと同様に,連続スキャンが行えますので,最初に机にレポートの各ページを並べておくと,効率的です。
(注意)
メモアプリを用いる場合と比べて,ファイルサイズが 10倍 程度になりますので,注意して下さい。
使う場合は,白黒 モードでスキャンしてファイルサイズが小さくなるようにして下さい。
[ファイル] アプリを起動し,ブラウズ画面を開きます。 右上のメニューボタン をタップし,[書類をスキャン] を選択すると,撮影が始まります。
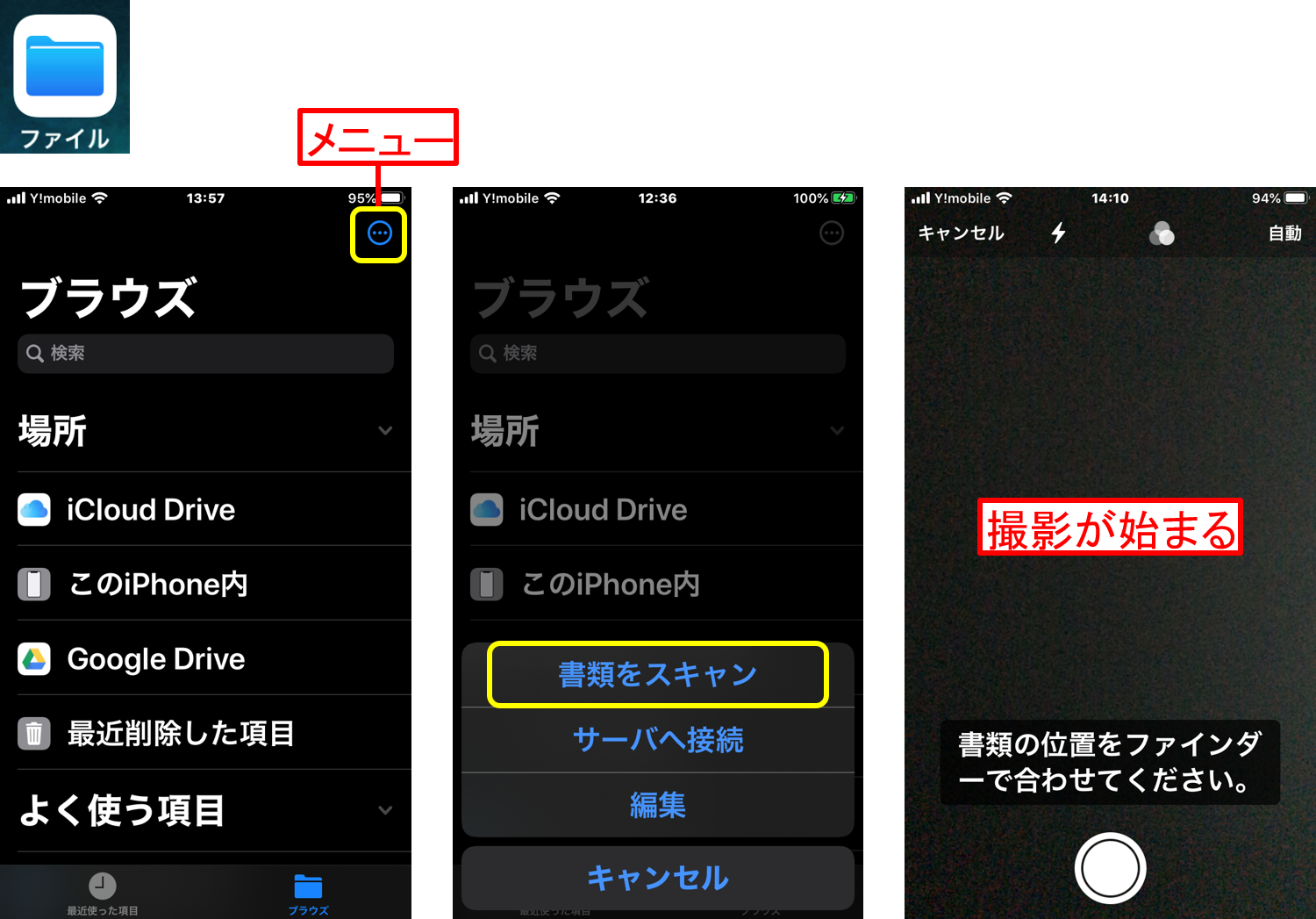
上部に各種設定ボタンがあります。 [フラッシュ設定] でフラッシュを on にして下さい。 [カラーモード設定] では,ファイル容量を節約するために,[白黒] を選んでください。 [シャッター モード] が [自動] になっていると,自動的にシャッターが切られるので便利です。
書類が認識されると,書類面が青く表示されます。 台形補正が自動的に行われますので,多少変形していても大丈夫です。 レポートが複数枚数の場合は,続けてスキャンして下さい。 すべての書類のスキャンが終わったら、 [保存] をタップします。
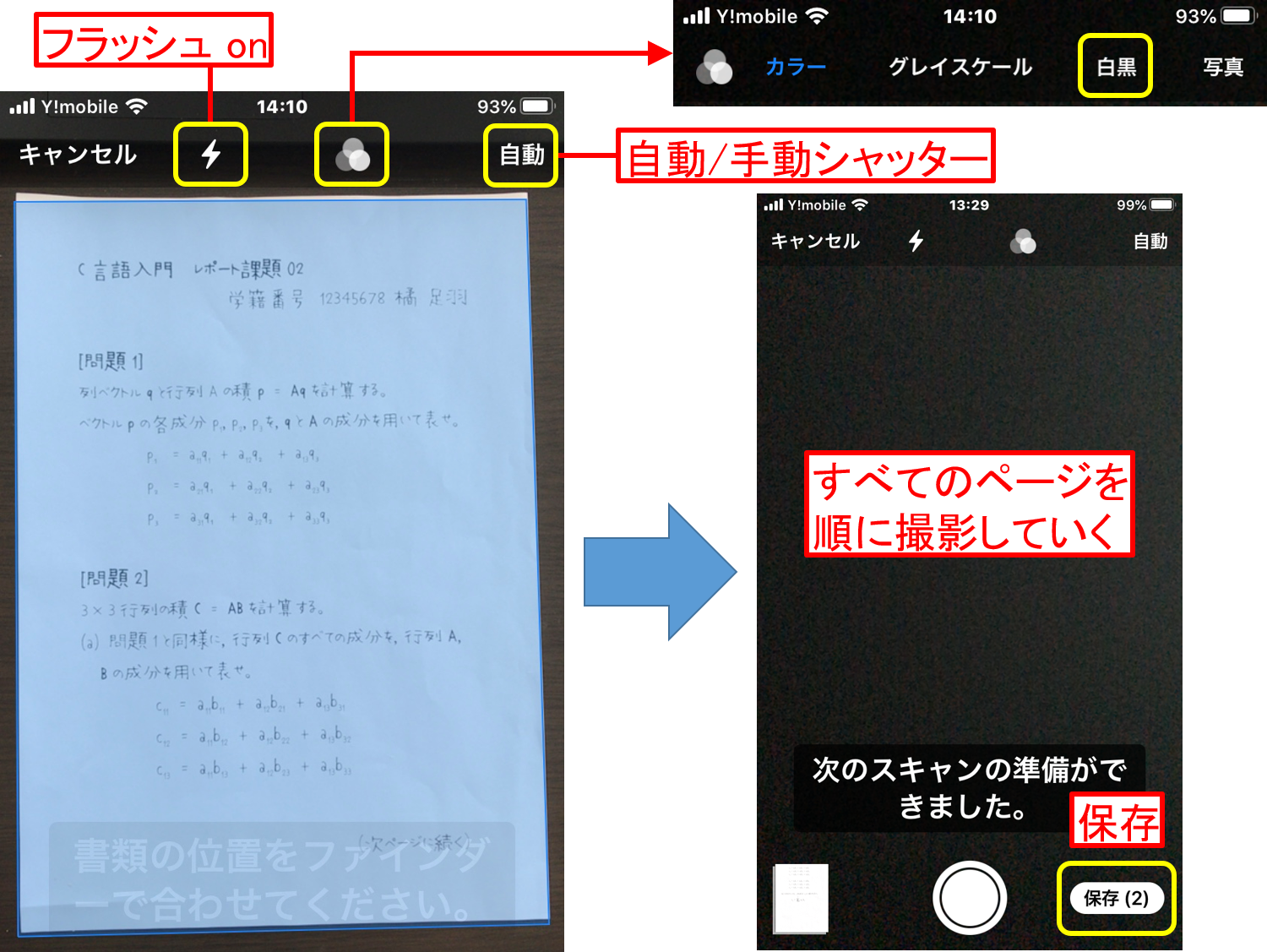
(注意1)
電気スタンドやフラッシュを併用して,書面ができるだけ明るくなるようにして,撮影して下さい。
暗いと読みにくくなったり,ブレたりします。
(注意2)
複数枚のレポートの場合も,全体が1つのファイル になるようにしてください。
ページごとに別々のファイルにすると,採点や答案の保管に支障をきたします。
Classroom の課題を保存する場合
Classroom で提出する課題の場合は,保存先として [Google Drive] を選択します。 フォルダを順にタップしていき,授業用のフォルダ(クラスのドライブフォルダ)をタップした状態で,[保存] をタップします。
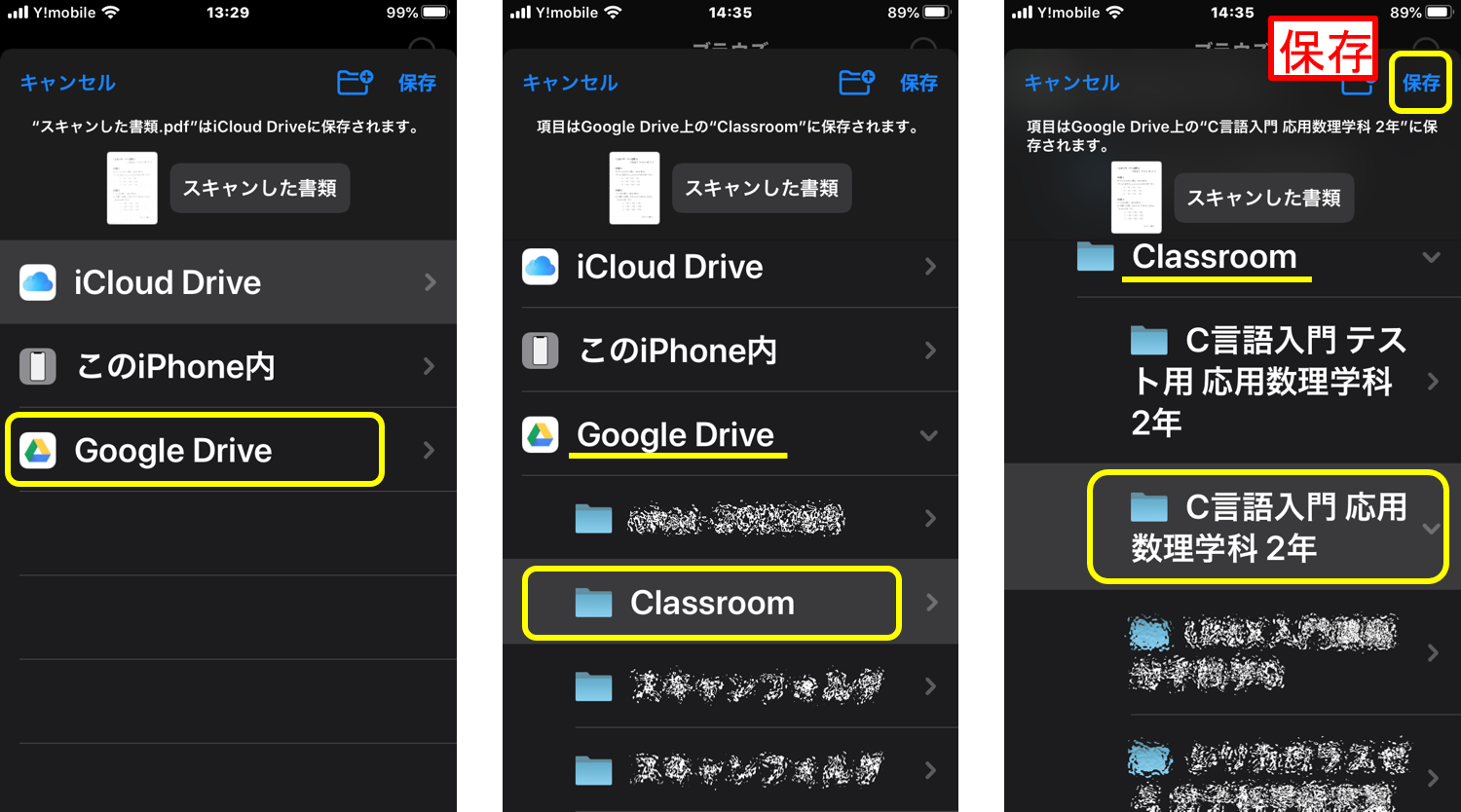
(補足1)
Google Drive が選択できない場合は,このページの最初の 「スキャンの準備(初回のみ)」 の設定を行って下さい。
(補足2)
PC の Classroom から見ると クラスのドライブフォルダ にファイルが保存されています。
このファイルを Classroom から提出して下さい。
WebClass の課題を保存する場合
WebClass で提出する課題の場合は,保存先として [iCloud Drive] を選択します ここでは、例として [書類] フォルダに保存します。 フォルダを選択した状態で、[保存] をタップします。
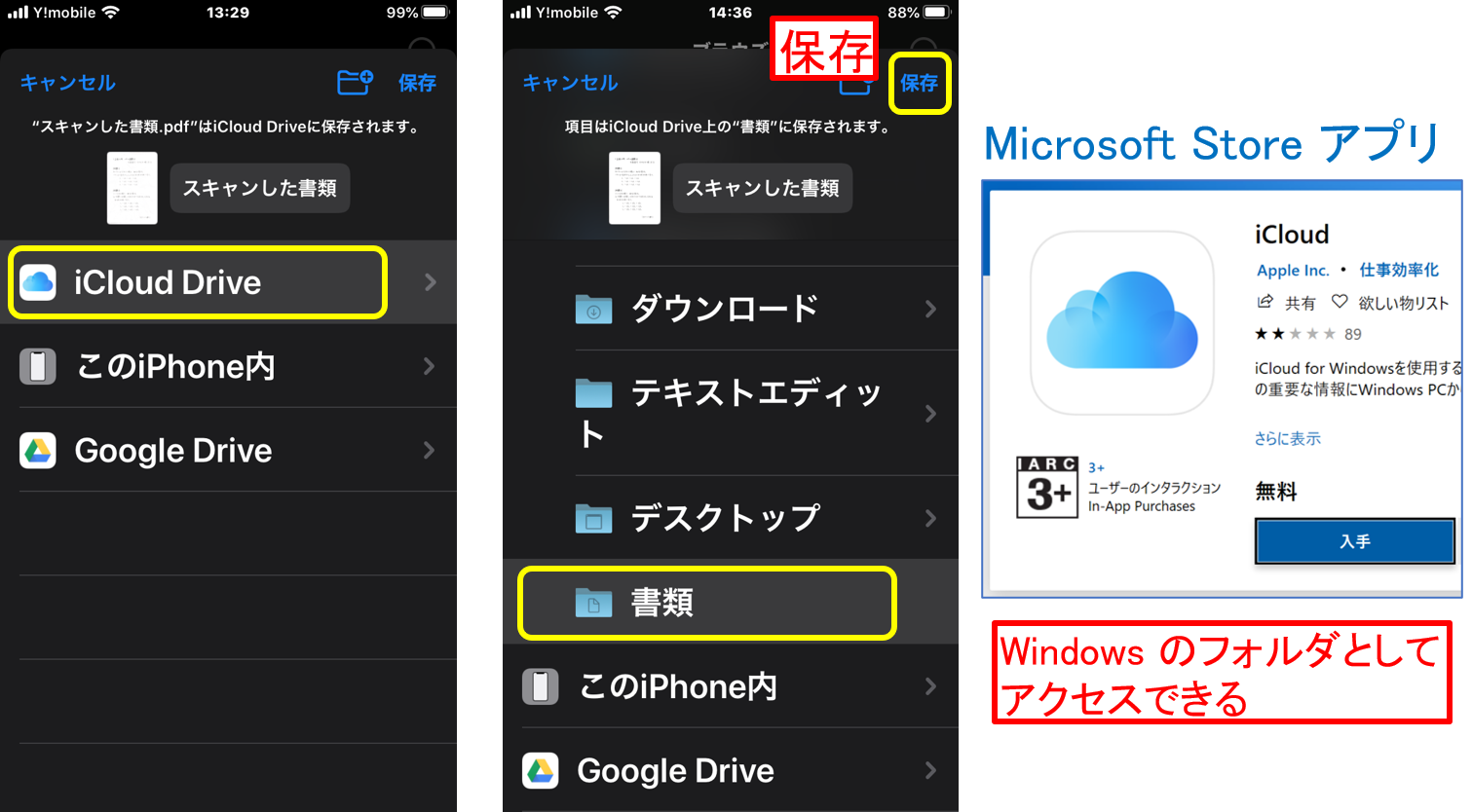
(補足)
Mac の場合は Finder で iCloud にアクセスできます。
Windows の場合は,Microsoft Store アプリ [iCloud] をインストールすると,Windows のフォルダとして iClound にアクセスできます。
保存したファイルを WebClass から提出して下さい。


