Classroom - 手書き課題の採点
手書き課題の提出方法について
手書きレポートは,スマートフォンのアプリでスキャンして,PDF ファイルとして提出してもらうと,管理が楽になります。 自動で用紙の範囲を認識して台形補正もされ,複数ページを 1 つの PDF ファイルにまとめてスキャンできます。
- レポートのスキャン(Adobe Scan)(Android / iPhone / iPad 対応)
- レポートのスキャン(ドライブ アプリ)(Android のみ)
- レポートのスキャン(メモ アプリ)(iPhone / iPad のみ)
なお,採点や資料保管時に課題ファイルの整理がしやすいように,以下の点を学生にご指導ください。
- 1つのレポートが 1つのファイルになるようにする。
- 提出ファイル名を「課題名_学籍番号_氏名.pdf」 のように,個人が特定できる名前にする。
課題一覧の表示
Classroom の授業ページを開き,[採点] ボタンをクリックします。
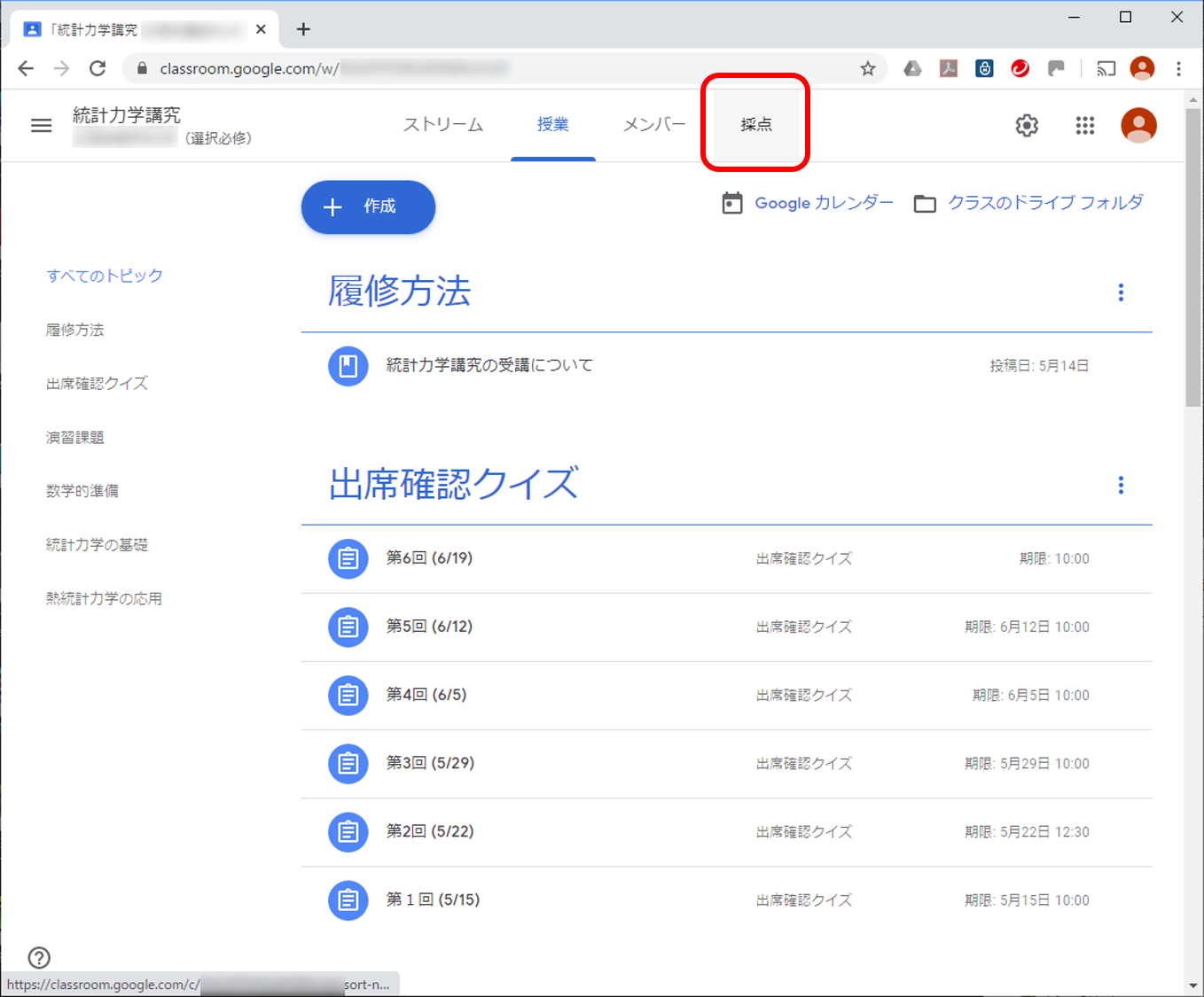
課題一覧が表示されます。 採点を行う課題の課題名をクリックして,受講生の課題ファイルの一覧を表示します。
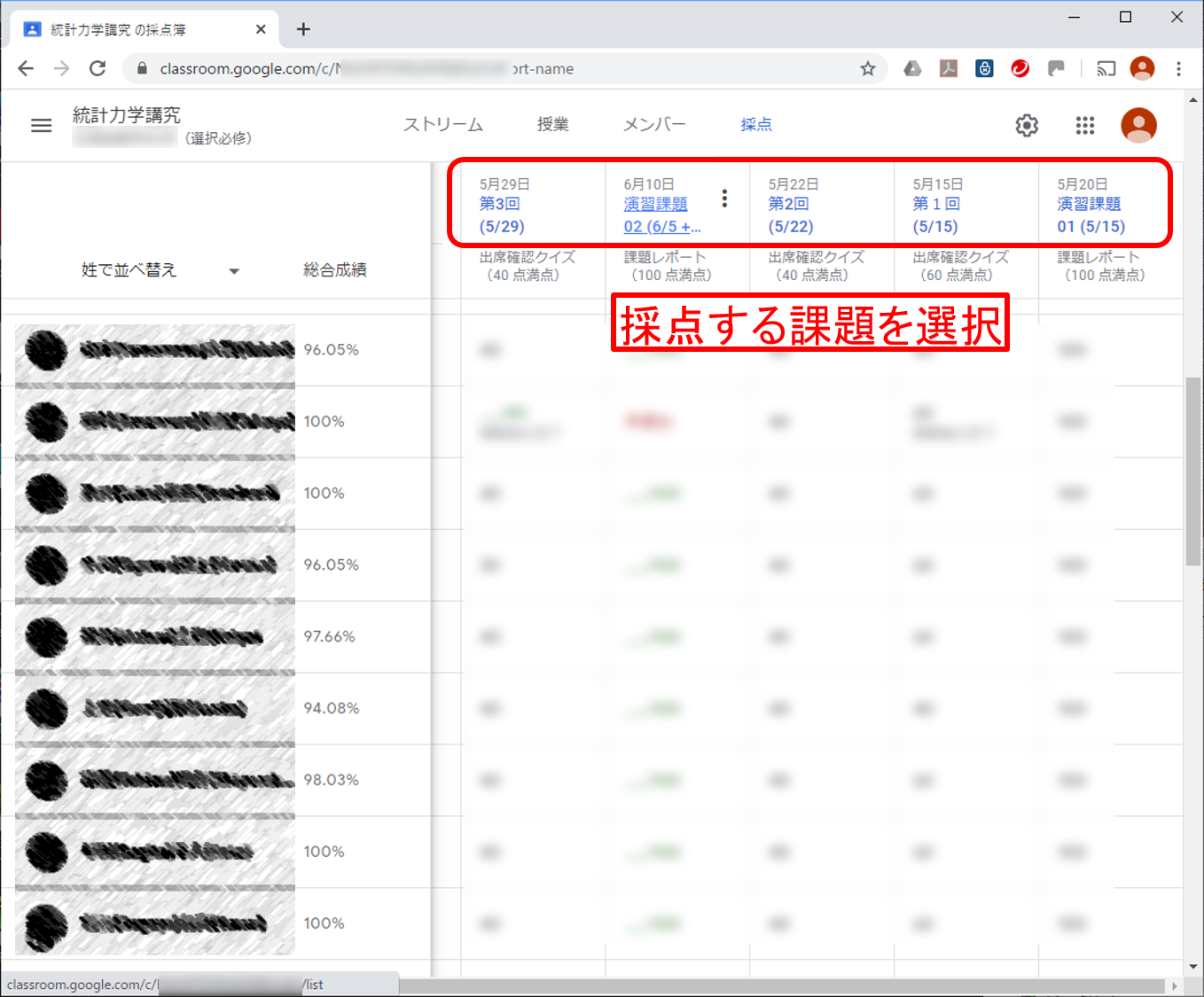
手書きレポートの採点
課題一覧ページを開くと,学生氏名とともに課題ファイルがサムネール表示(縮小表示)されます。 採点する答案を選択します。
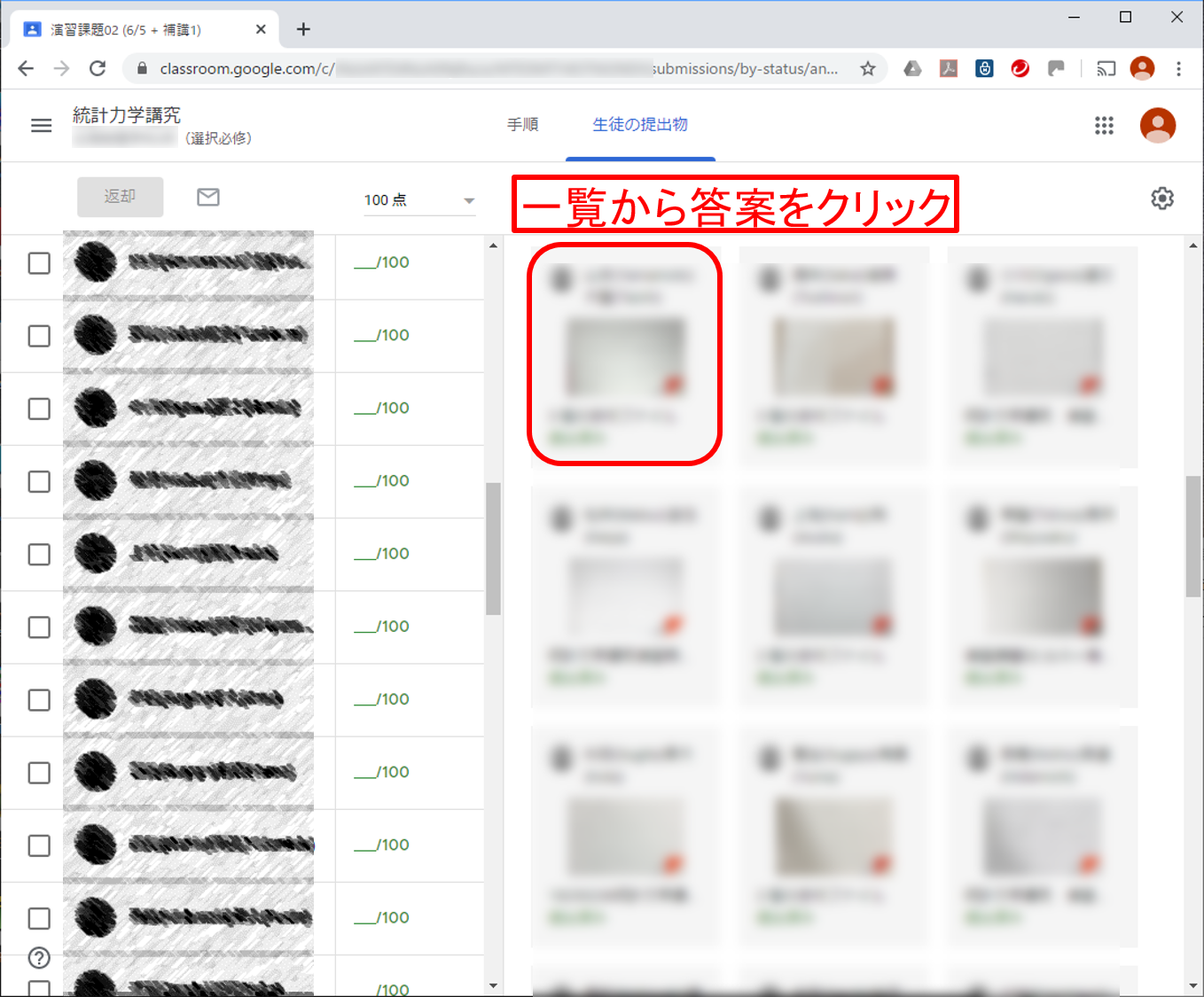
課題ファイルはマウスで簡単に拡大・縮小ができます。 内容を確認し,ルーブリックに従って採点していきます。 各評価項目の該当レベルをクリックすると,ルーブリックに登録した得点が自動的に入力され,合計点が計算されます。
コメントを書く場合は,[コメント] ボタンをクリックします。
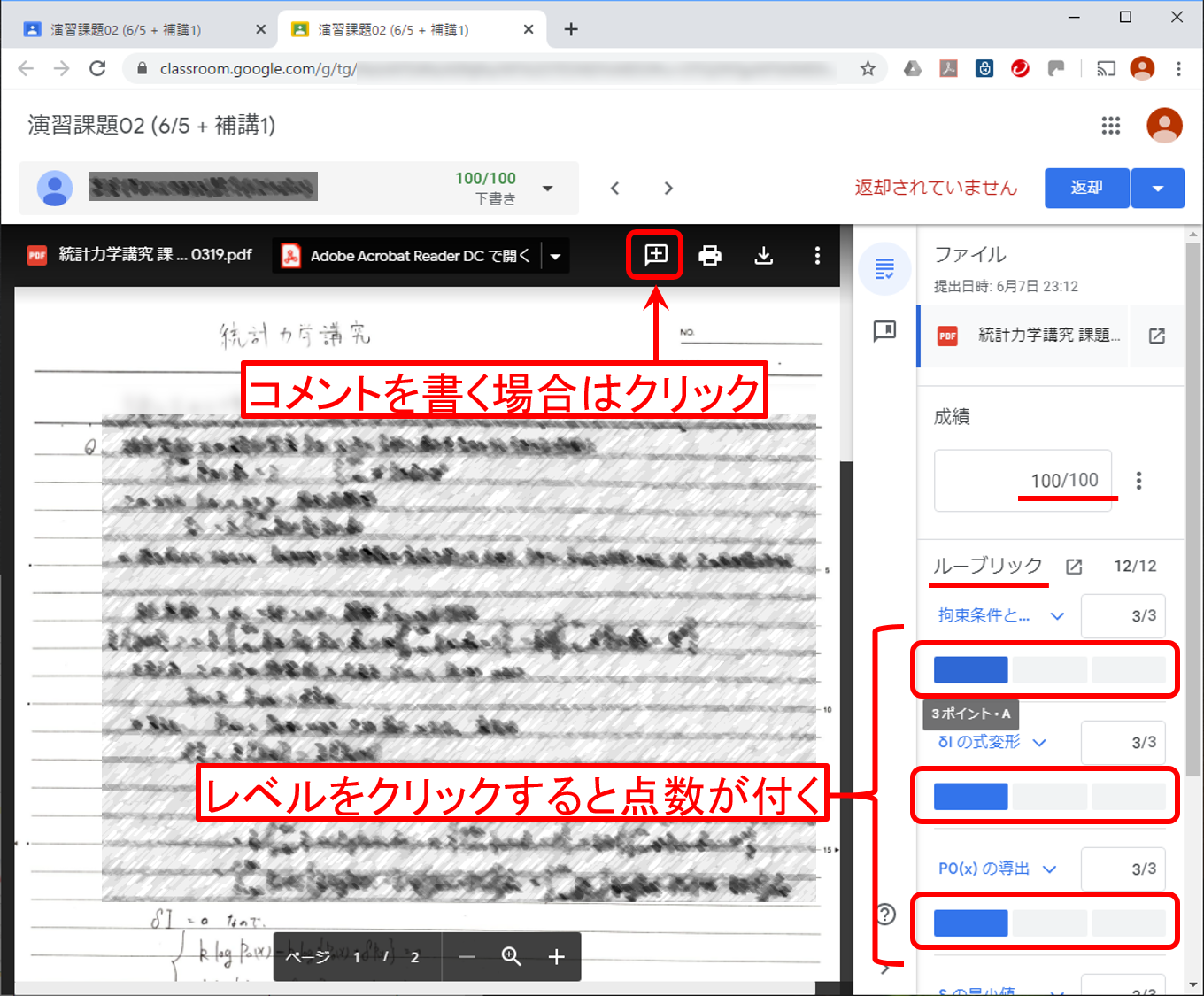
課題ファイルのコメントの対象となる部分をマウスでドラッグすると,コメント入力ウインドウが開きます。 コメントを記述し,[コメント] ボタンをクリックします。
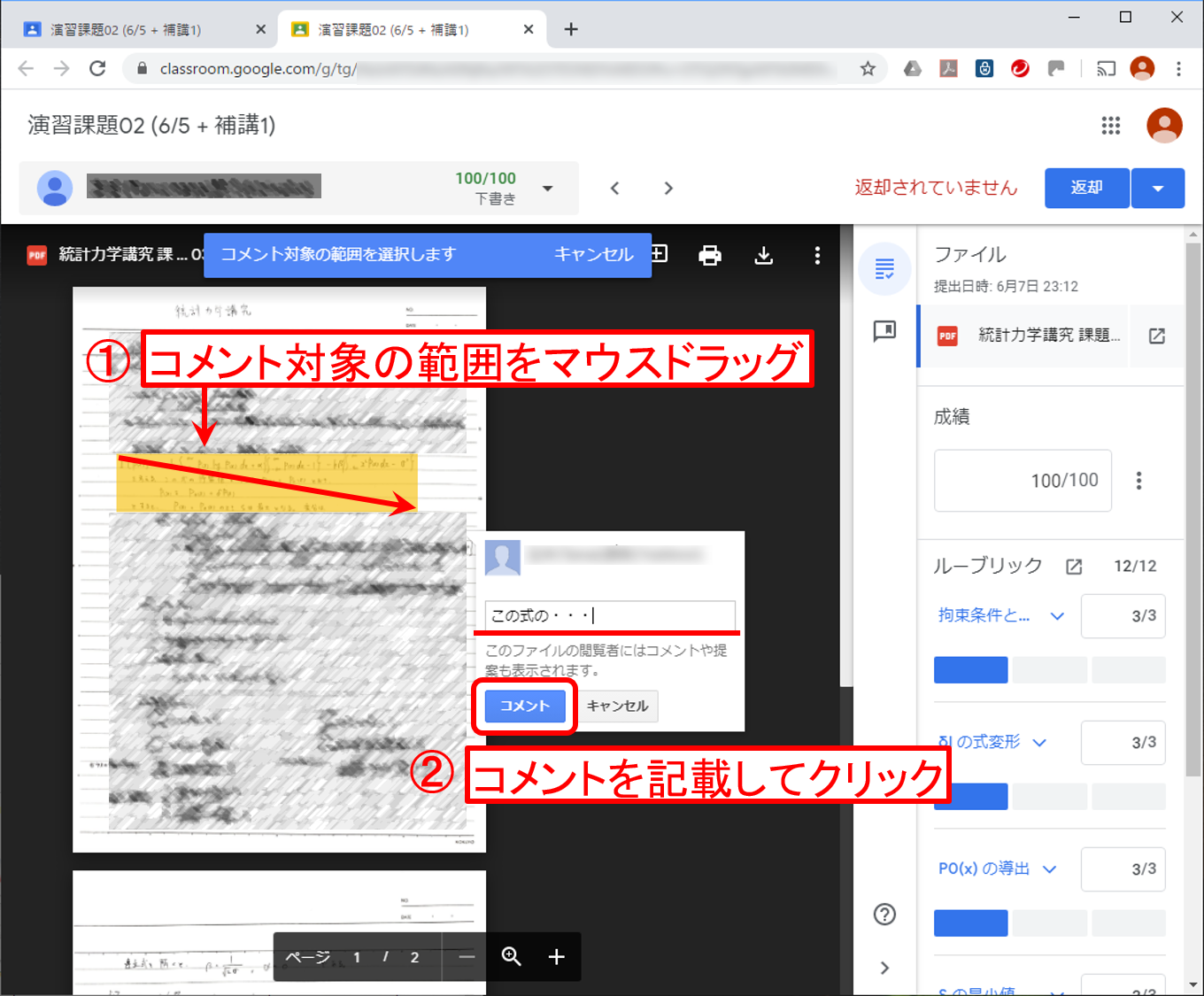
課題ファイルを PC 上のアプリケーションソフトを用いて開くこともできます。 上部のメニューをクリックすると関連付けられているソフトの一覧が表示されます。
ペンタブレットを使うと,課題ファイルに直接手書きコメントを記入することもできます。 また,マイクロソフト Word のファイルを Classroom で開くと,図の配置や書式がずれることがありますが,PC 上の Word を呼び出して閲覧すると,このような不具合がありません。
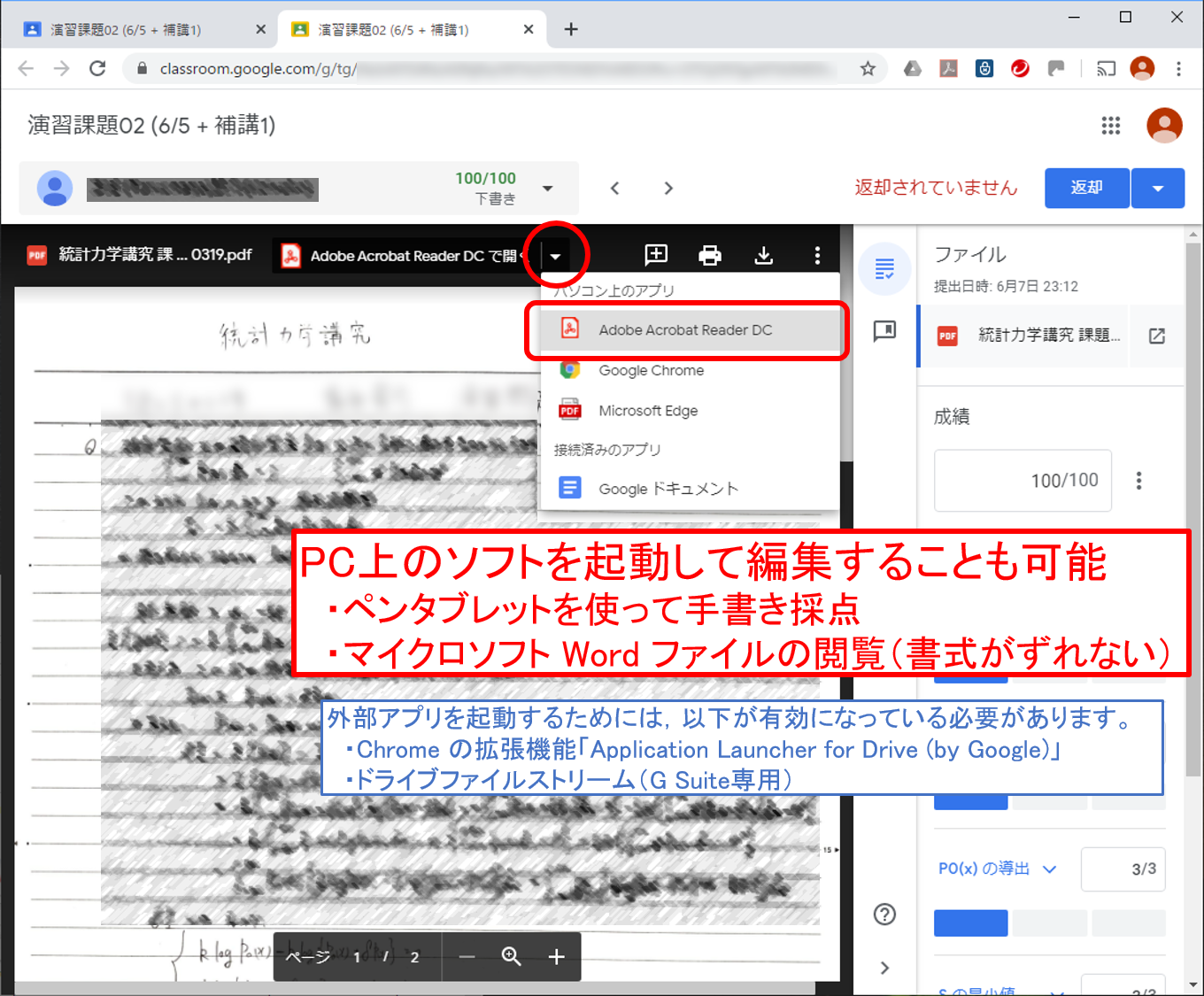
(補足1)
外部アプリを起動するためには,Application Launcher for Drive (by Google)(Chrome の拡張機能)と,ドライブファイルストリーム(G Suite ドライブを PC の G: ドライブとして利用できるアプリ)が有効になっている必要があります。
(補足2)
タブレット用の Classroom アプリを使って採点すると,外部アプリを起動しなくても手書きコメントを直接記入することができます。
課題を1つずつ返却すると動作に時間がかかります。 上部の送りボタン < > をクリックして課題ファイルを切り替えて,順に採点をしていくと効率的です。 採点結果は自動的に保存されます。 全ての採点が完了してから,まとめて返却します。
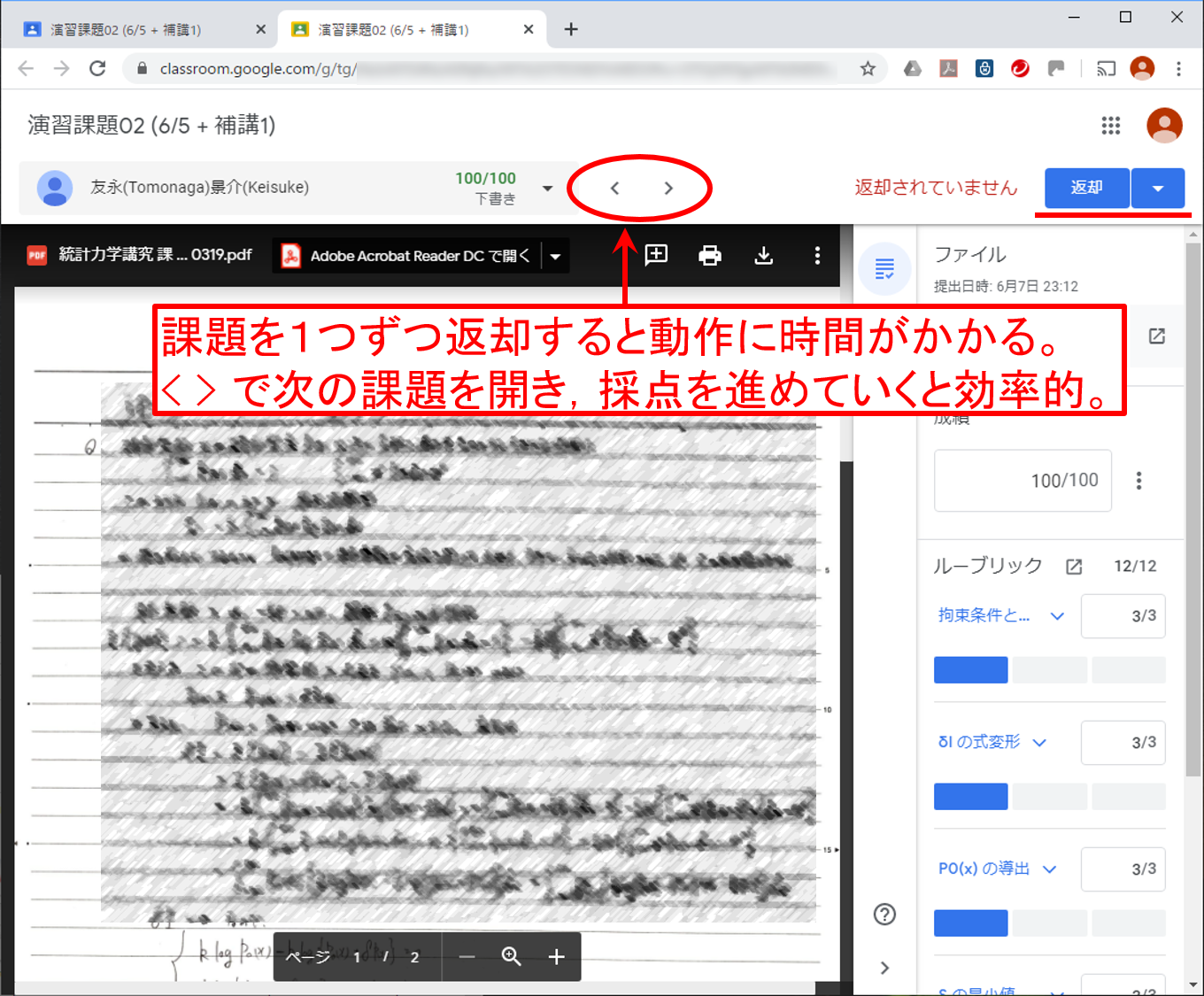
課題の返却
課題ファイルの一覧ページを開きます。 返却するまでは,得点は「下書き」になっています。 [すべての生徒] にチェックを入れ (必要に応じて生徒のチェックを on/off),[返却] ボタンをクリックします。
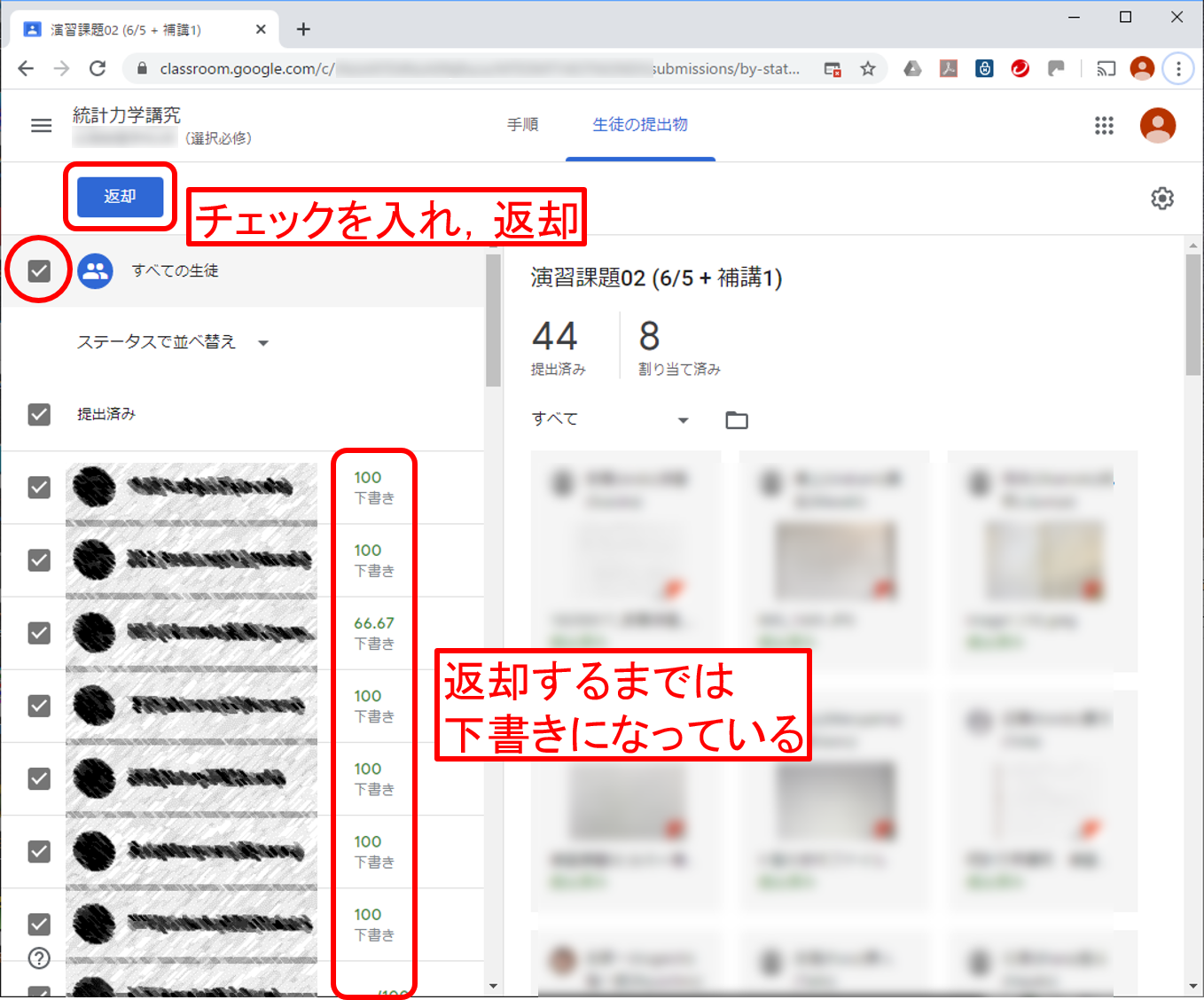
確認画面が開きますので,[返却] をクリックすると返却されます。


