Classroom - 成績資料の保管
資料保管の概要
成績データは CSV ファイルとしてダウンロードします(Classroom - 成績一覧表 参照)。 一方,課題の提出物やフォームの回答はクラスのドライブフォルダに保存されています。 これらをフォルダごとダウンロードすることにより,成績のエビデンス資料として保管できます。
提出ファイルの命名則に気を付ければ,上記2点があれば成績資料として活用できますが, より詳細が情報が必要な場合は,Classroom のデータファイルを JSON 形式でエクスポートすることも可能です。 受講生の情報,採点情報,提出ファイルの情報等が得られ,スクリプトなどを作成するとファイル整理の自動化が行えます。
アカウント削除に伴うデータ消失について
卒業等により学生のアカウントが削除されると,Classroom 上から以下のデータが消失します。 あらかじめバックアップを取っておく必要があります。
- 当該学生の成績
- 当該学生の質問の回答
- 課題等の提出ファイルのうち,生徒に返却されたもの
(補足1) フォームのデータや生徒に返却されていないファイルは,残ります。
(補足2) ファイルの履歴やコメントは「削除されたユーザー」と表示されるようになります。
ドライブフォルダのダウンロード
マイドライブの [Classroom] フォルダを開き,クラスのフォルダ上で [右ボタン] → [ダウンロード] を選択します。
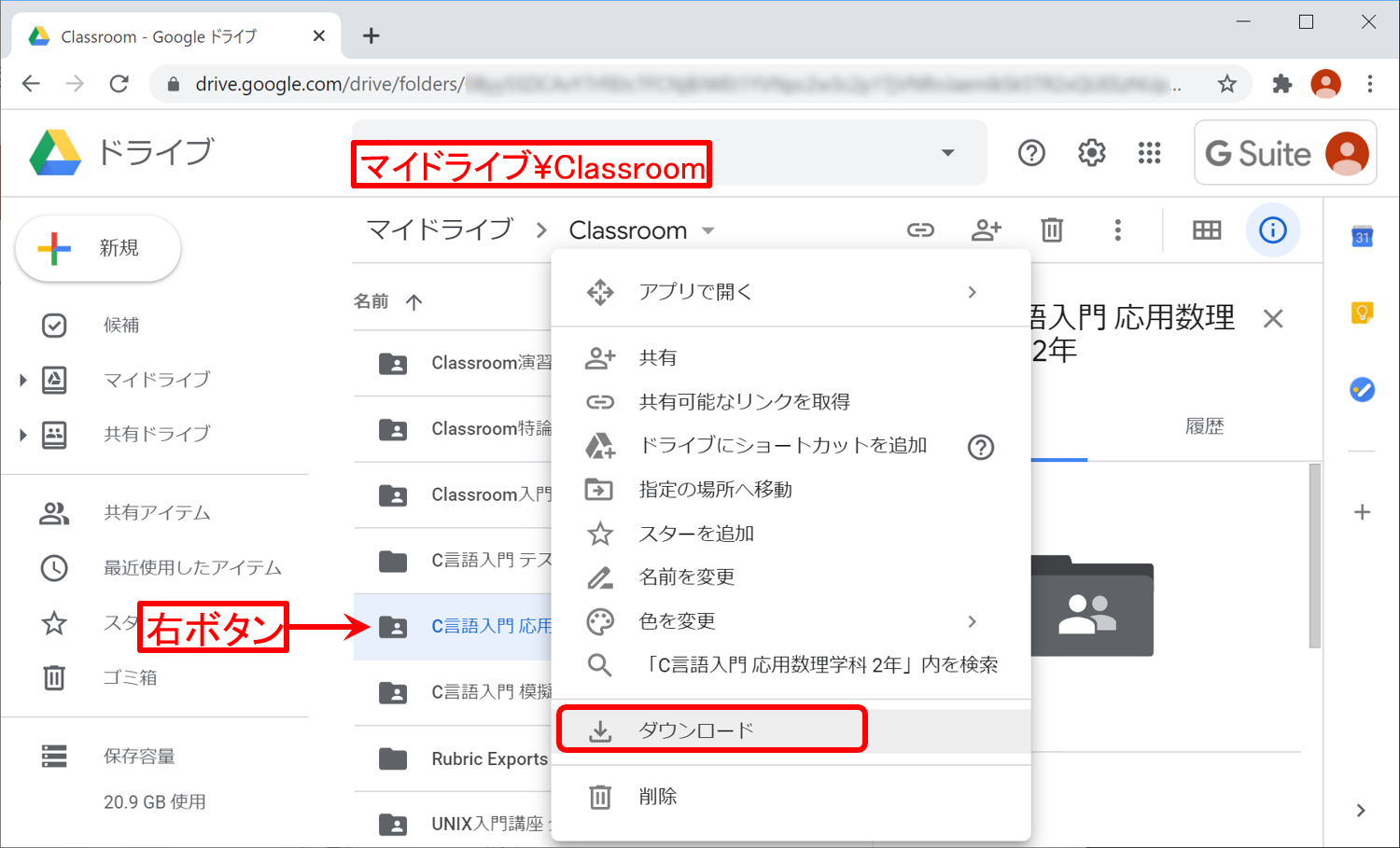
ダウンロードが開始されます。進行状況は右下の円 に表示されます。 ダウンロードが完了すると 「このサイトを離れますか?」 という警告が表示されますが,[このページを離れる] をクリックします(キャンセルを選ぶとダウンロードが中断してしまいます)。
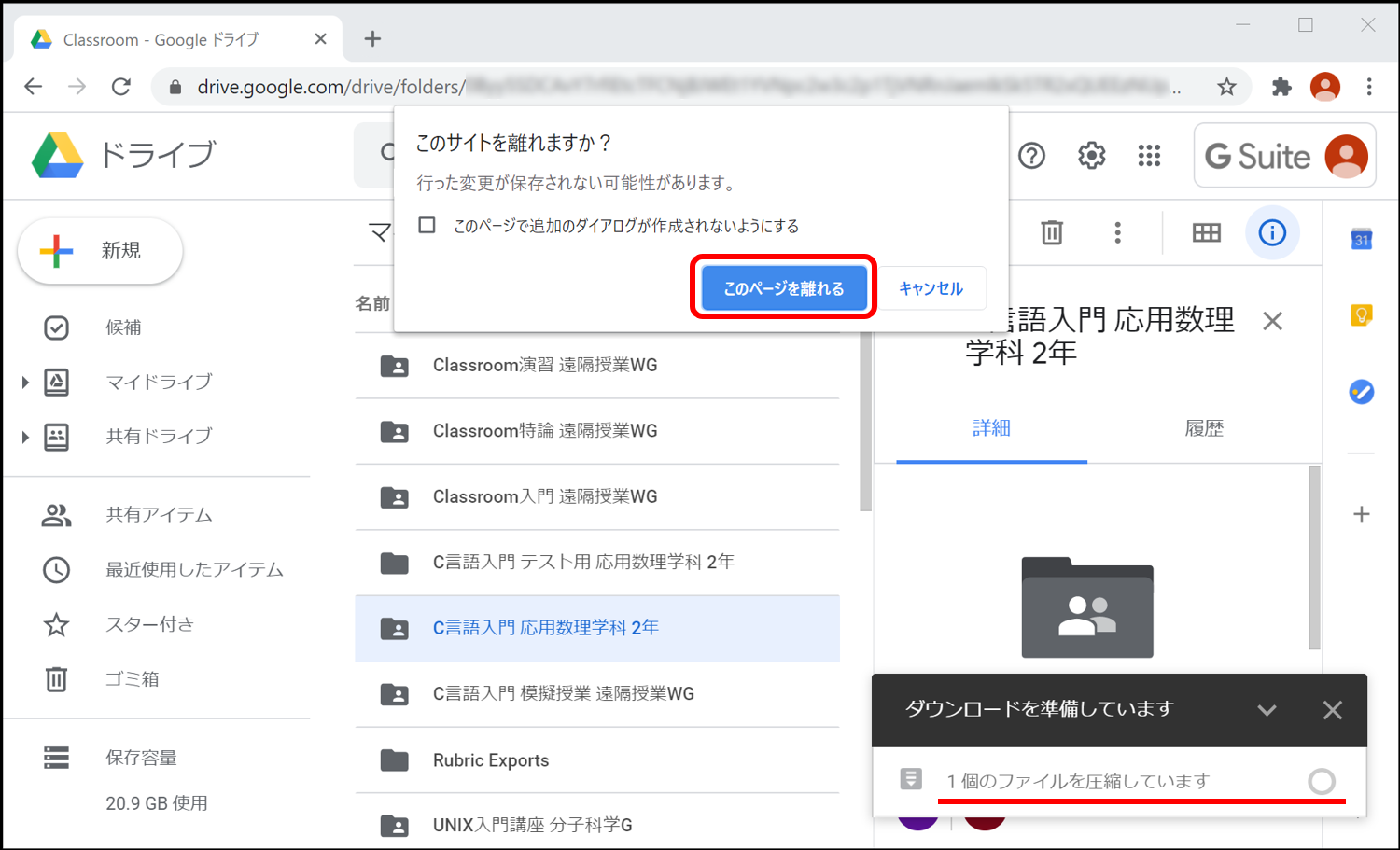
zip ファイルがダウンロードされます。 ブラウザ左下にファイルが表示されますので,クリックしてファイルを開きます(操作方法はブラウザによって異なります)。
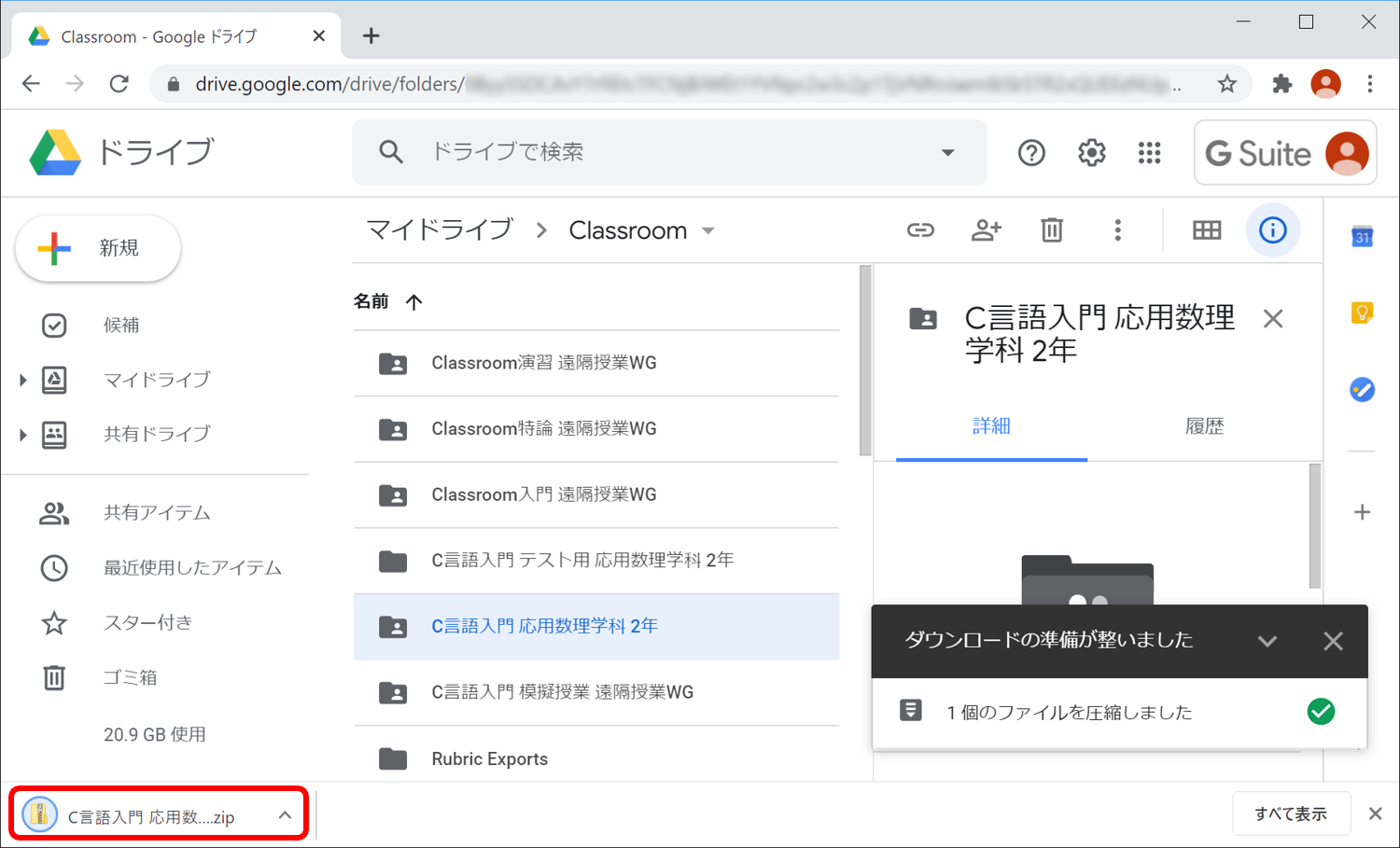
以下は zip ファイルの内容の例です。講義資料や生徒の提出物が含まれています。 生徒の提出物は課題ごとのフォルダに分かれています。 フォームはそれぞれ zip ファイルとして保存されています。
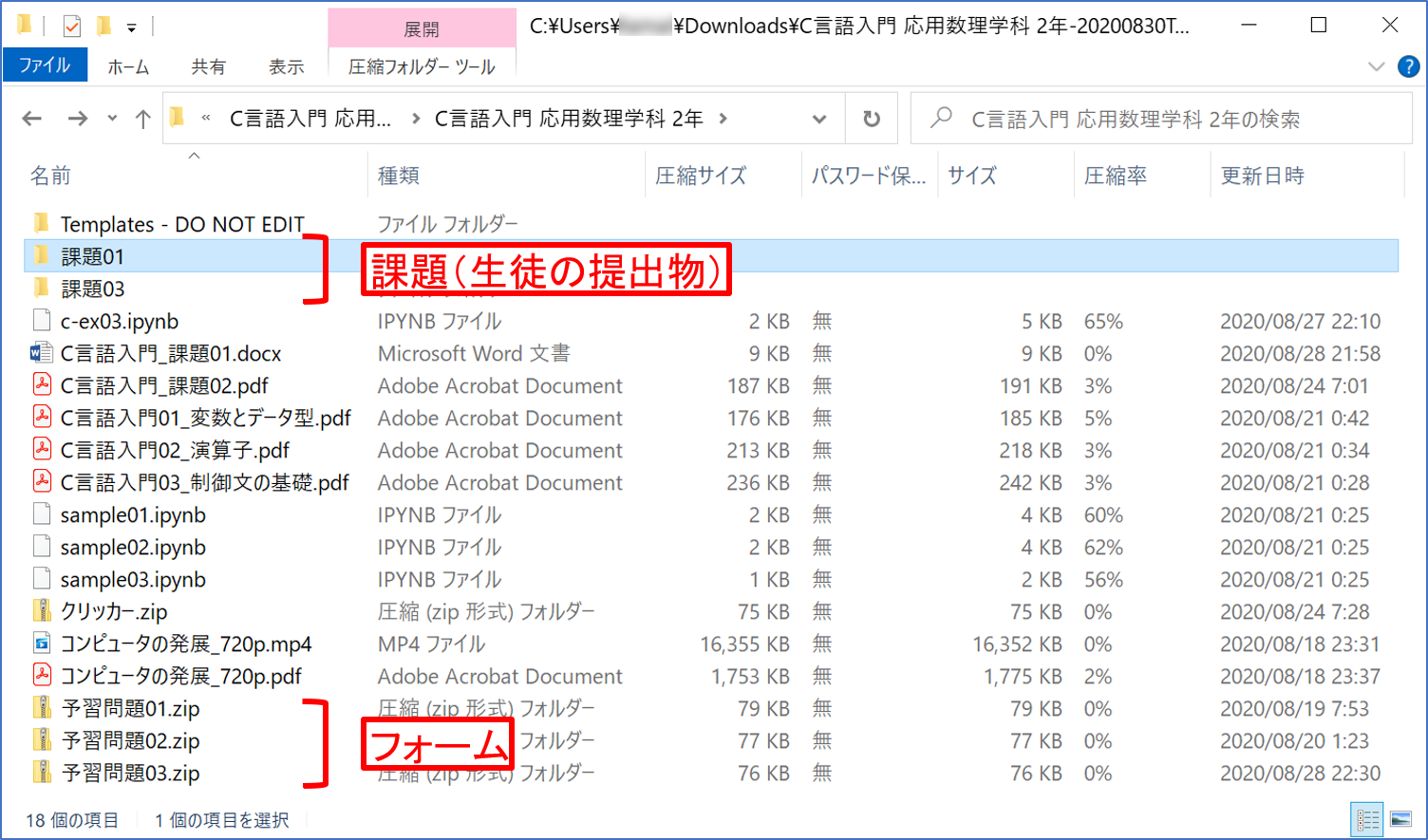
フォルダ 「課題01」 の内容です。生徒の提出物が保存されています。 Google ドキュメント,スプレッドシート,スライドは,それぞれ,Microsoft Word, Excel, PowerPoint ファイルに変換されます。
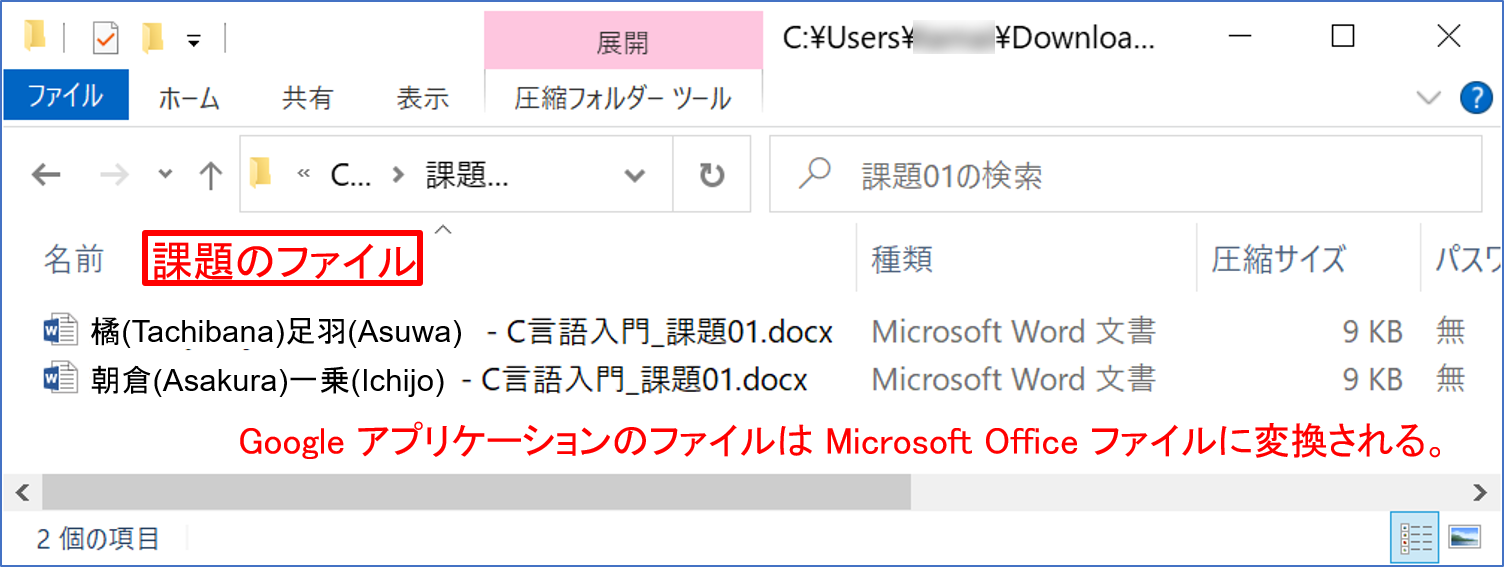
以下は,フォームのファイル 「予習問題01.zip」 の内容です。 フォームの質問(問題文)は HTML ファイル 「予習問題01.html」 に変換されています。 生徒の回答は CSV ファイル 「予習問題01.csv」 として保存されています。
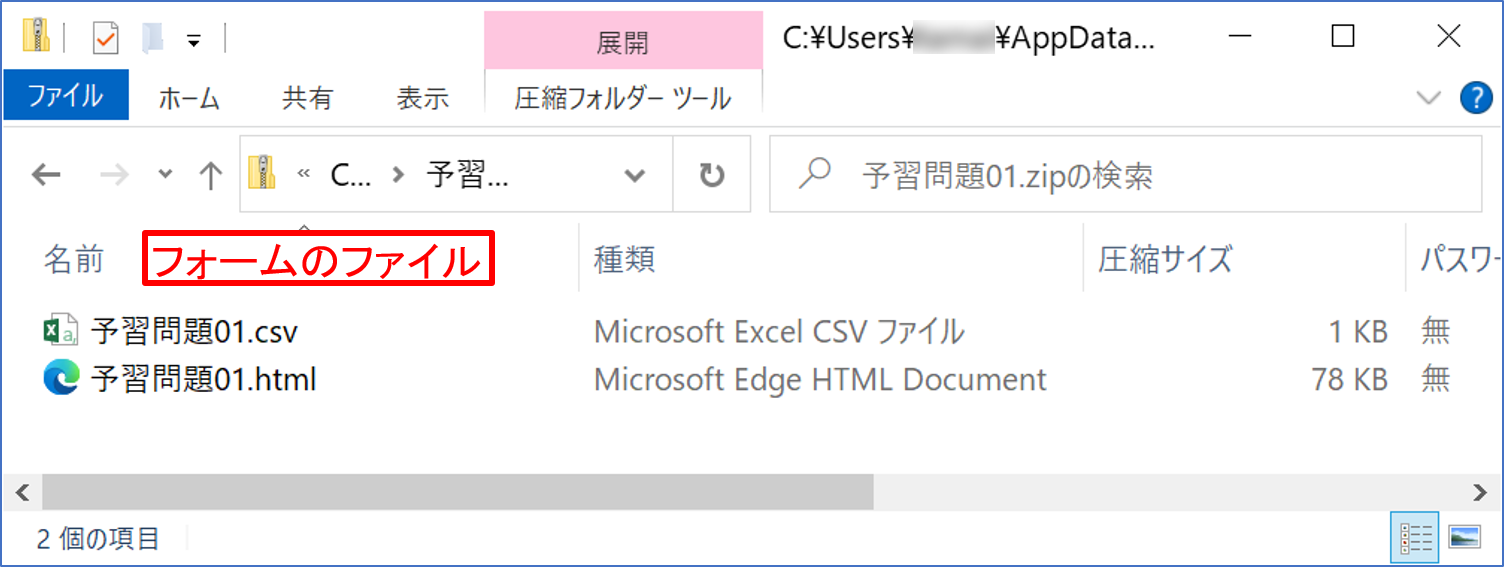
(補足)
CSV ファイルを Excel で開くと文字化けします。
日本語文字コード UTF-8 で保存されていますが,BOM (byte order mark) が付加されていないためです。
修正するためには,CSV ファイルを [右ボタン] → [プログラムから開く] → [メモ帳] により開き,[ファイル] → [名前を付けて保存] で,以下の様に,文字コードを [UTF-8 (BOM 付き)] に設定して [保存] をクリックし,上書き保存します。
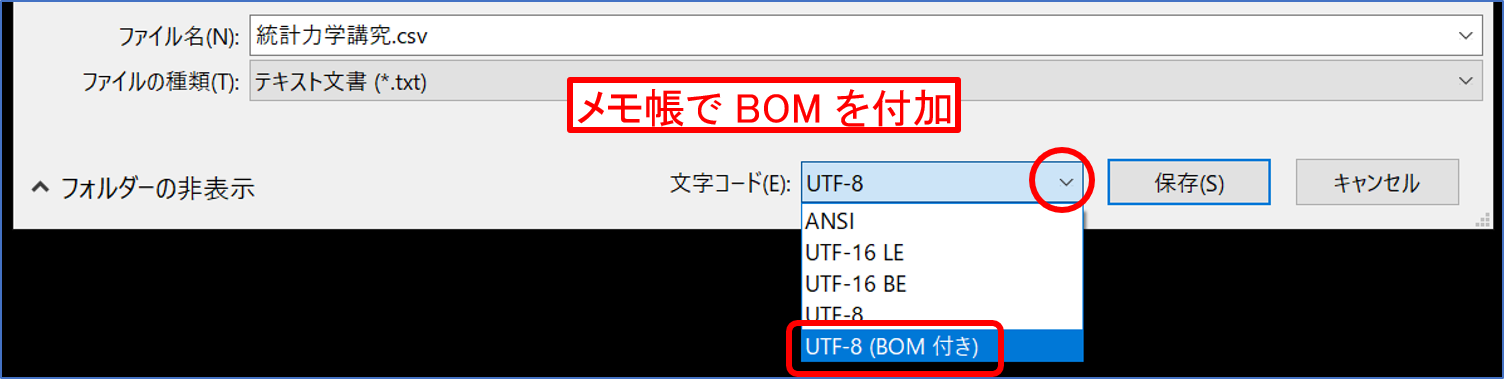
生徒の提出ファイルに関する注意
ドライブ上のファイルの特徴
- Google ドライブ上では同名のファイルが複数存在できます。
- 学生が同名ファイルを何度もアップロードした場合,同名ファイルが複数存在します。
- これらをダウンロードした場合,ファイル.docx,ファイル(1).docx,ファイル(2).docx,… のようなファイル名となります。
- ファイル.docx が最新で,(n) の数字が大きいほど古いファイルとなります。
以上より,
- 同名のファイルが同一の学生の提出物であれば,「ファイル.docx」 が最新。
- 異なる学生が同名のファイルを提出した場合,(n) がついたファイルに最新版が混じっている可能性があります。
運用上のノウハウ
混乱を避けるために,以下のように学生に指導されることをお勧めします。
- 提出ファイル名を,「課題名_学籍番号.docx」 など,個人が特定できる名称にする。
- 複数ページにわたるレポートをスキャンする場合,ページごとにファイルを分けない。
手書きファイルのスキャン方法については,以下のページを学生にお示し下さい。 写真モードではなく書類モードでスキャンし,1つのPDFファイルとして保存することをお勧めします。
- レポートのスキャン(Adobe Scan)(Android / iPhone / iPad 対応)(推奨)
- レポートのスキャン(ドライブ アプリ)(Android のみ)
- レポートのスキャン(メモ アプリ)(iPhone / iPad のみ)
Adobe Scan が推奨ですが,スマートフォンのストレージにアプリを入れる余裕がない場合は,OS付属のドライブアプリ(Android),または,メモアプリ(iPhone)でも代用できます。
Classroomデータのエクスポート
Google Workspace にログインした状態で,https://takeout.google.com/settings/takeout にアクセスします。 Google アカウントの 「Google データ エクスポート」 のページが開きます。 デフォルトではすべてのサービスが選択されていますので,[選択をすべて解除] をクリックして,一旦解除します。
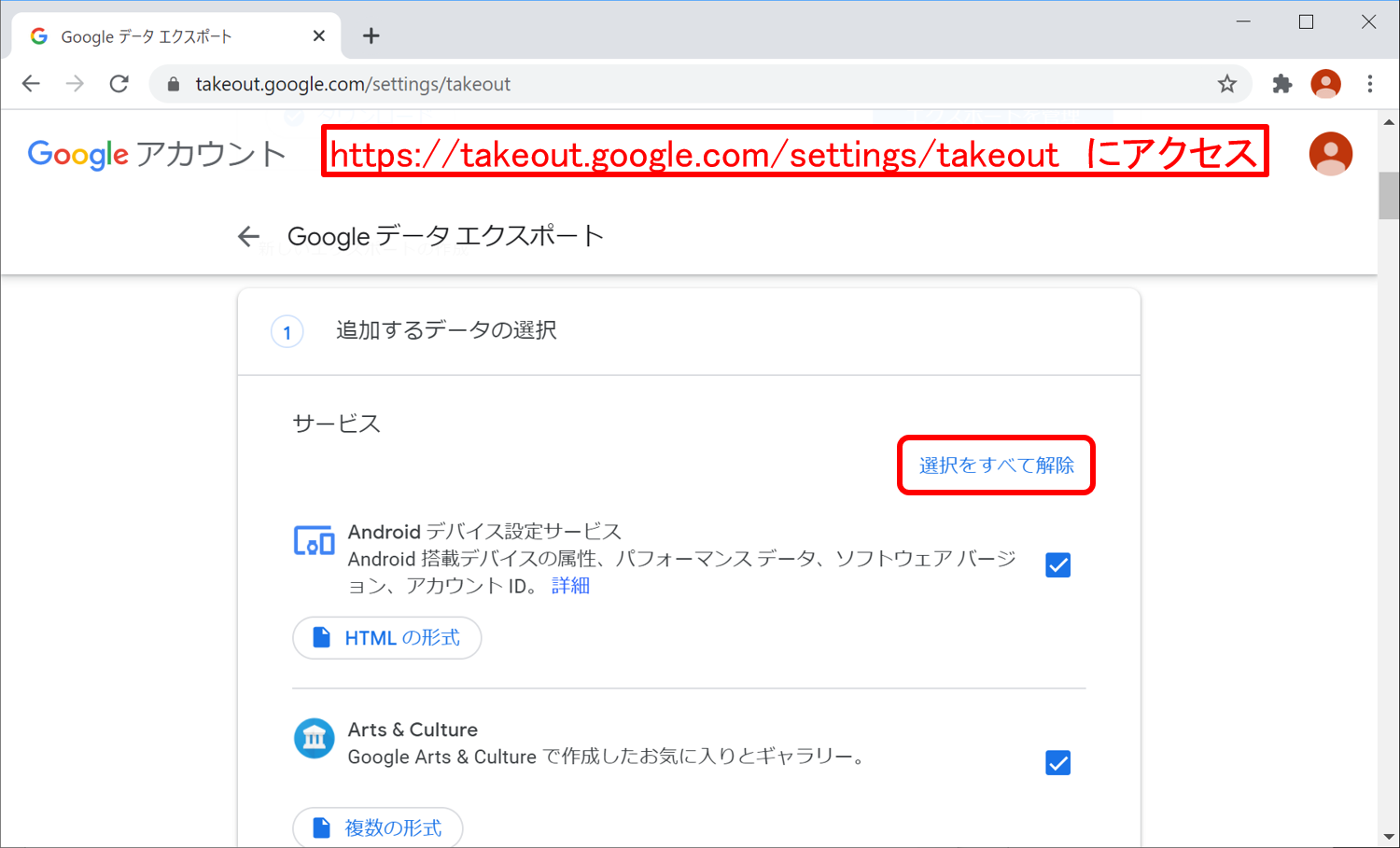
(補足)
上記ページには,Google Workspace のメニューから,[アカウント] → [データとカスタマイズを管理] → [データをダウンロード] と辿ってもアクセスできます。
画面をスクロールして [Classroom] にチェックを入れます。 データは JSON (JavaScript Object Notation) 形式でダウンロードされます。
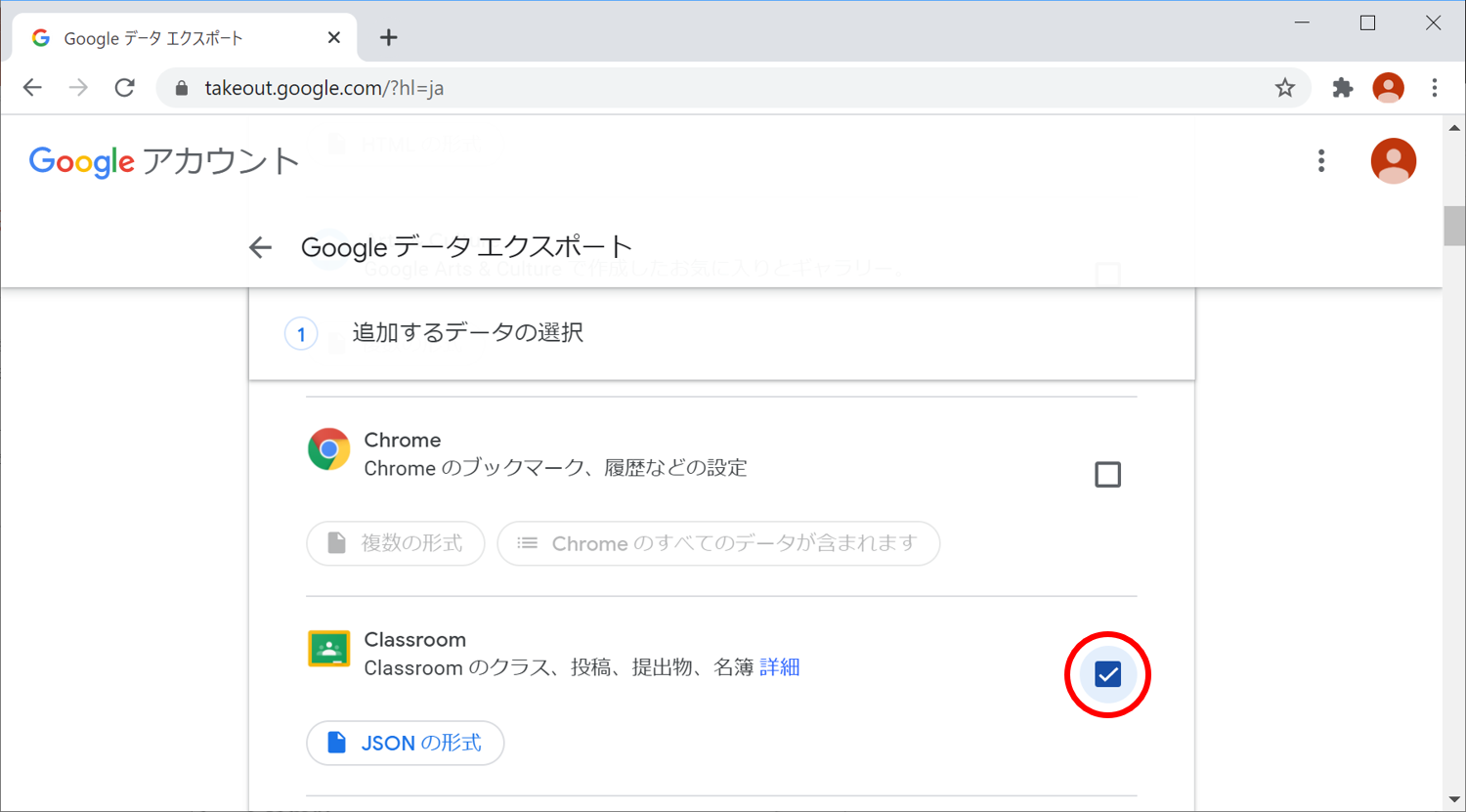
画面を一番下までスクロールして [次のステップ] をクリックします。
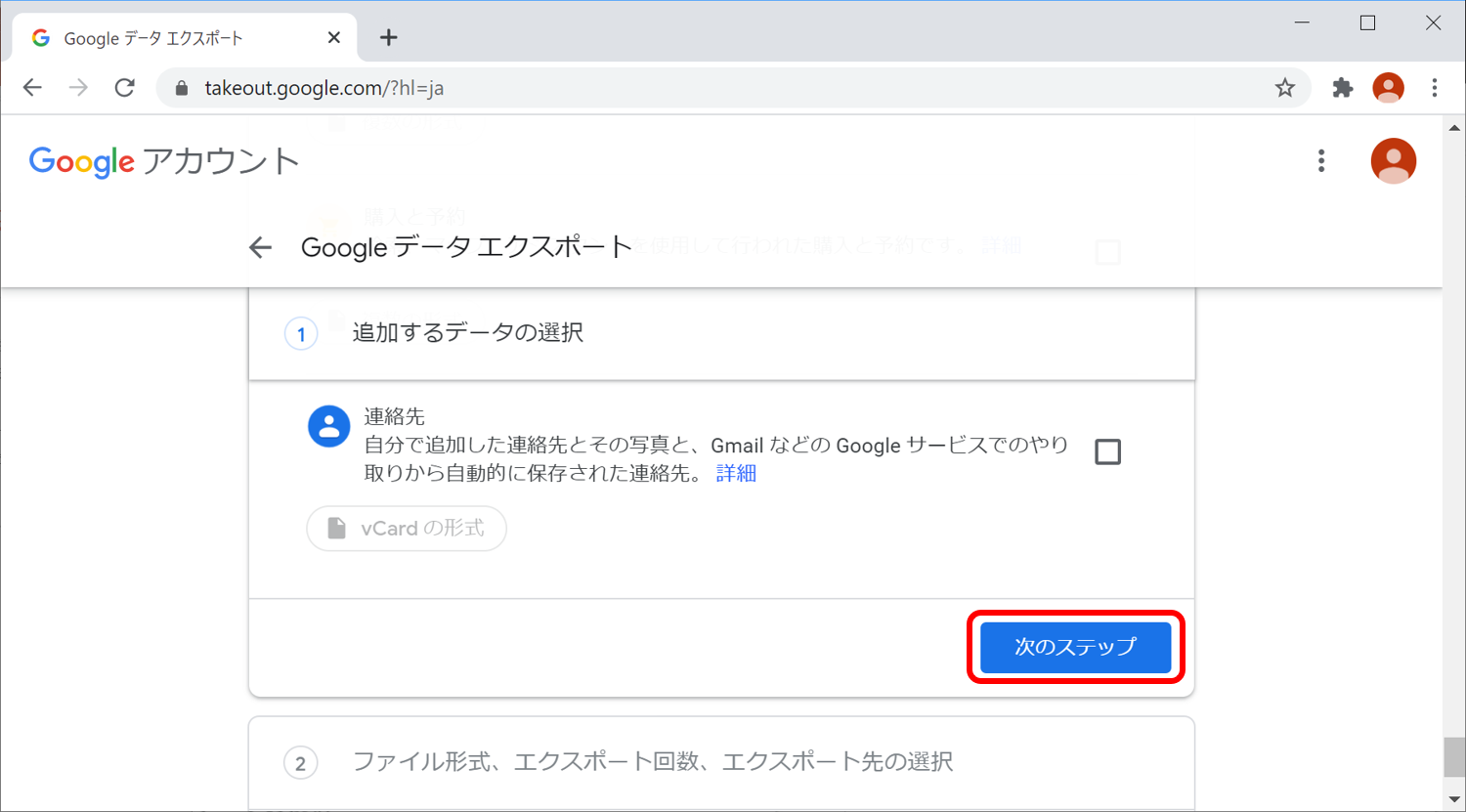
ファイル形式等を選択し [エクスポートを作成] をクリックします。
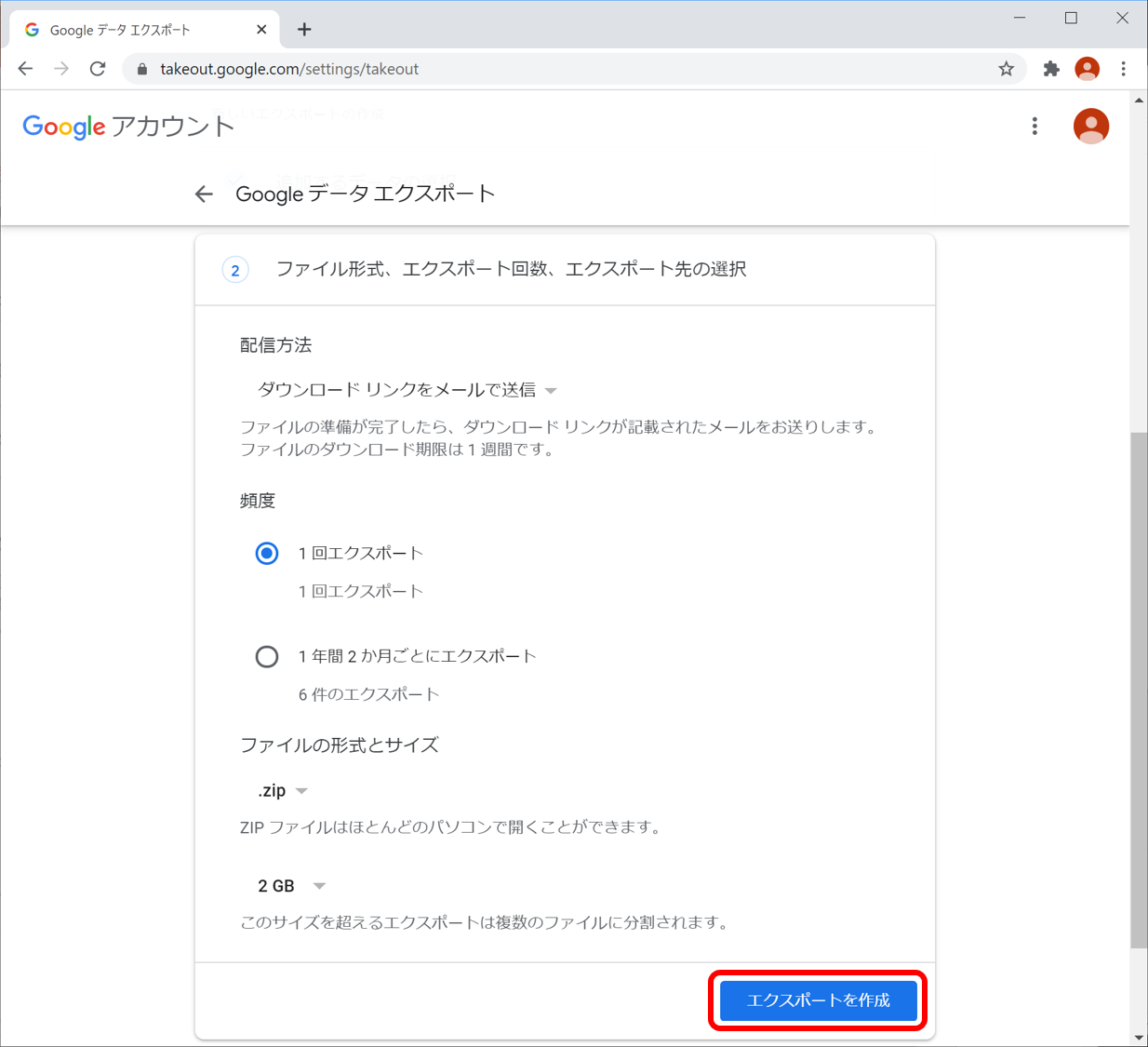
エクスポートの作成には長時間かかることがあります。
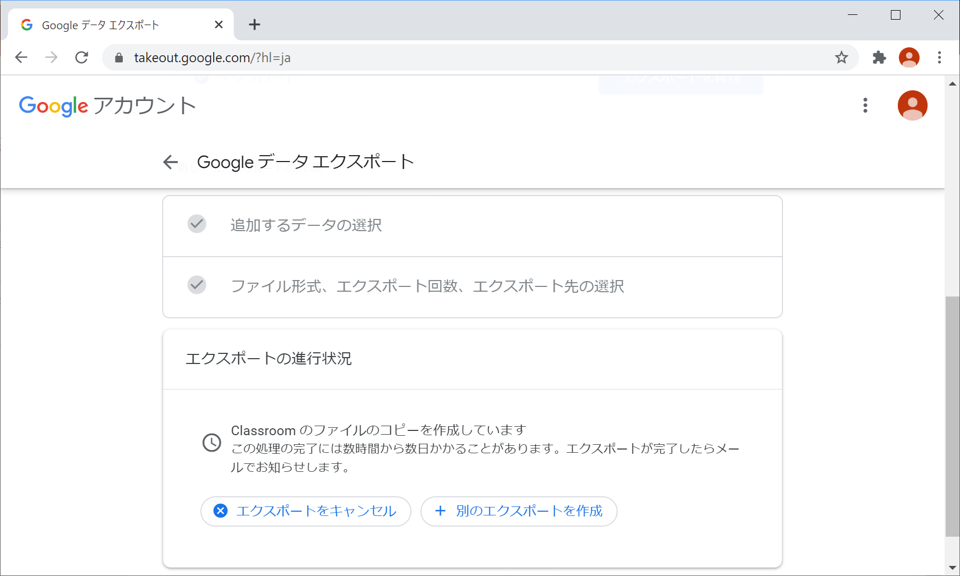
エクスポートが完了するとメールが届きます。 メールを開き,[ファイルをダウンロード] をクリックします。
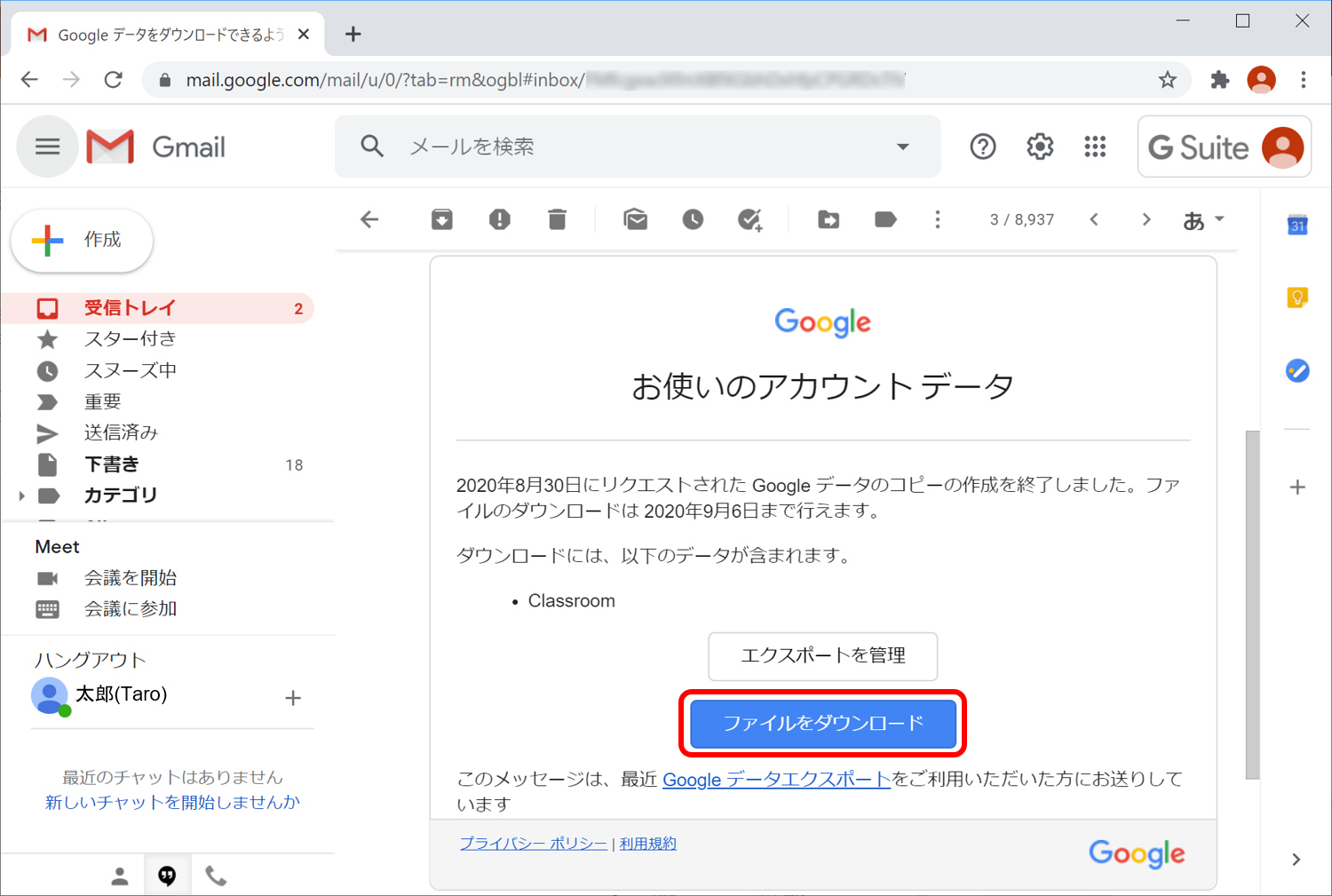
Classroom のデータが zip ファイルとしてダウンロードされます。 ドライブにある教材や提出課題ファイルなどは含まれませんので,データサイズはそれほど大きくありません。 ブラウザ左下にファイルが表示されますので,クリックしてファイルを開きます(操作はブラウザによって異なります)。
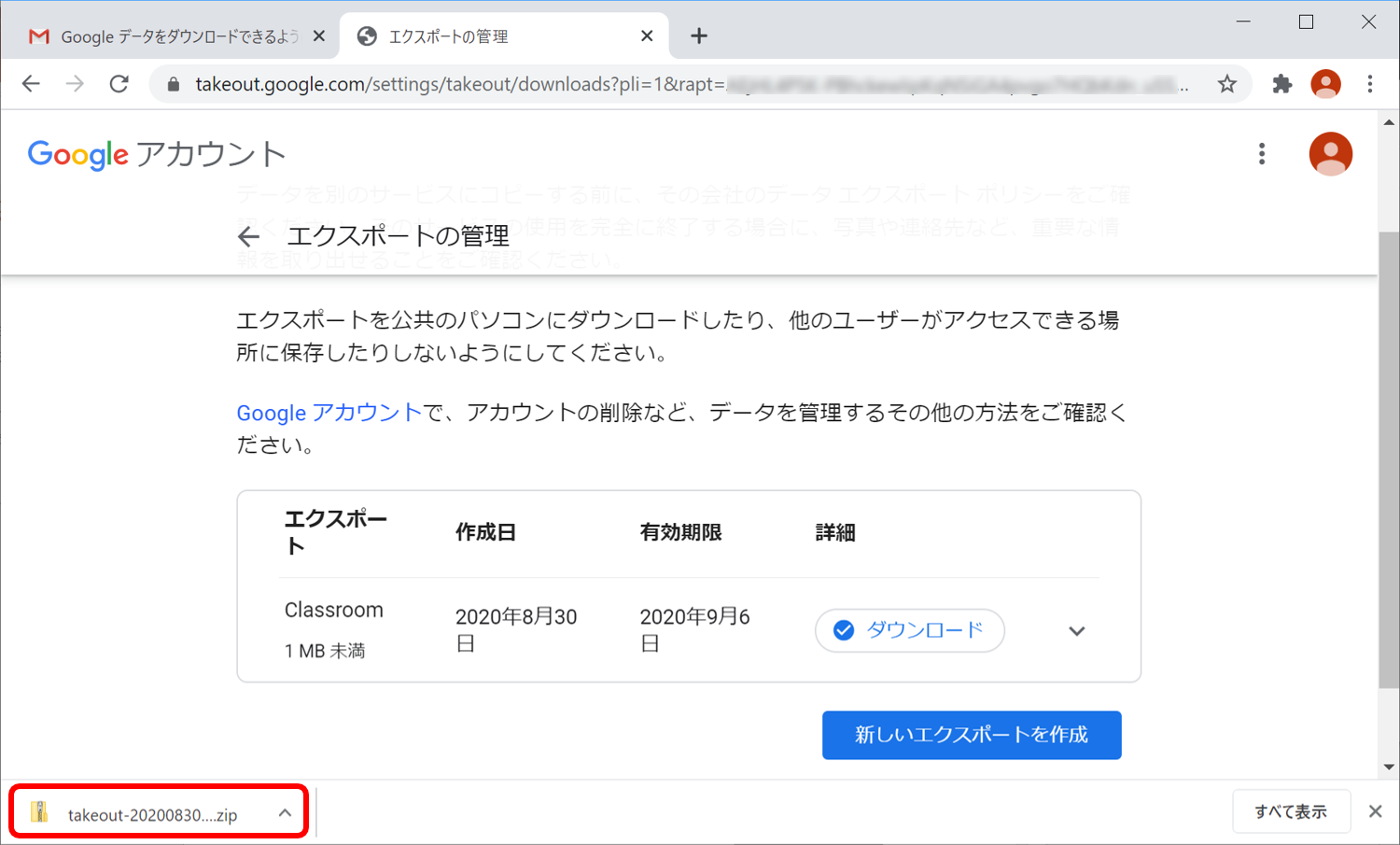
クラスごとに,JSON (JavaScript Object Notation) 形式のファイルが作成されています。
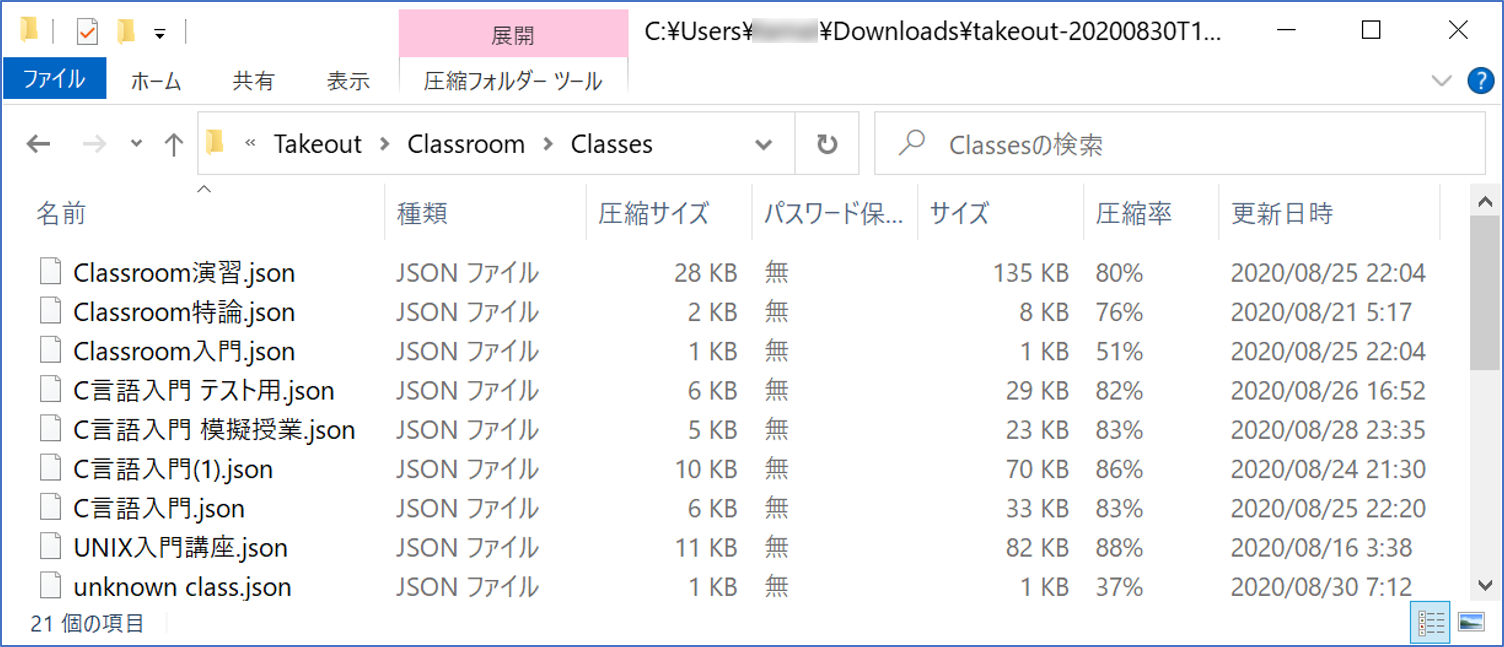
JSONはデータ交換用のフォーマットであり,他のアプリケーションや自作スクリプトで読み込んで処理ができます。 生徒が提出したファイルについて,氏名 (fullName),メールアドレス (emailAddress),課題名,Google ドライブ上の URL (alternateLink) などが記述されています。 これを用いると,ファイルを自動的にダウンロードし,規則的なファイル名で課題を保管するといった処理が可能となります。
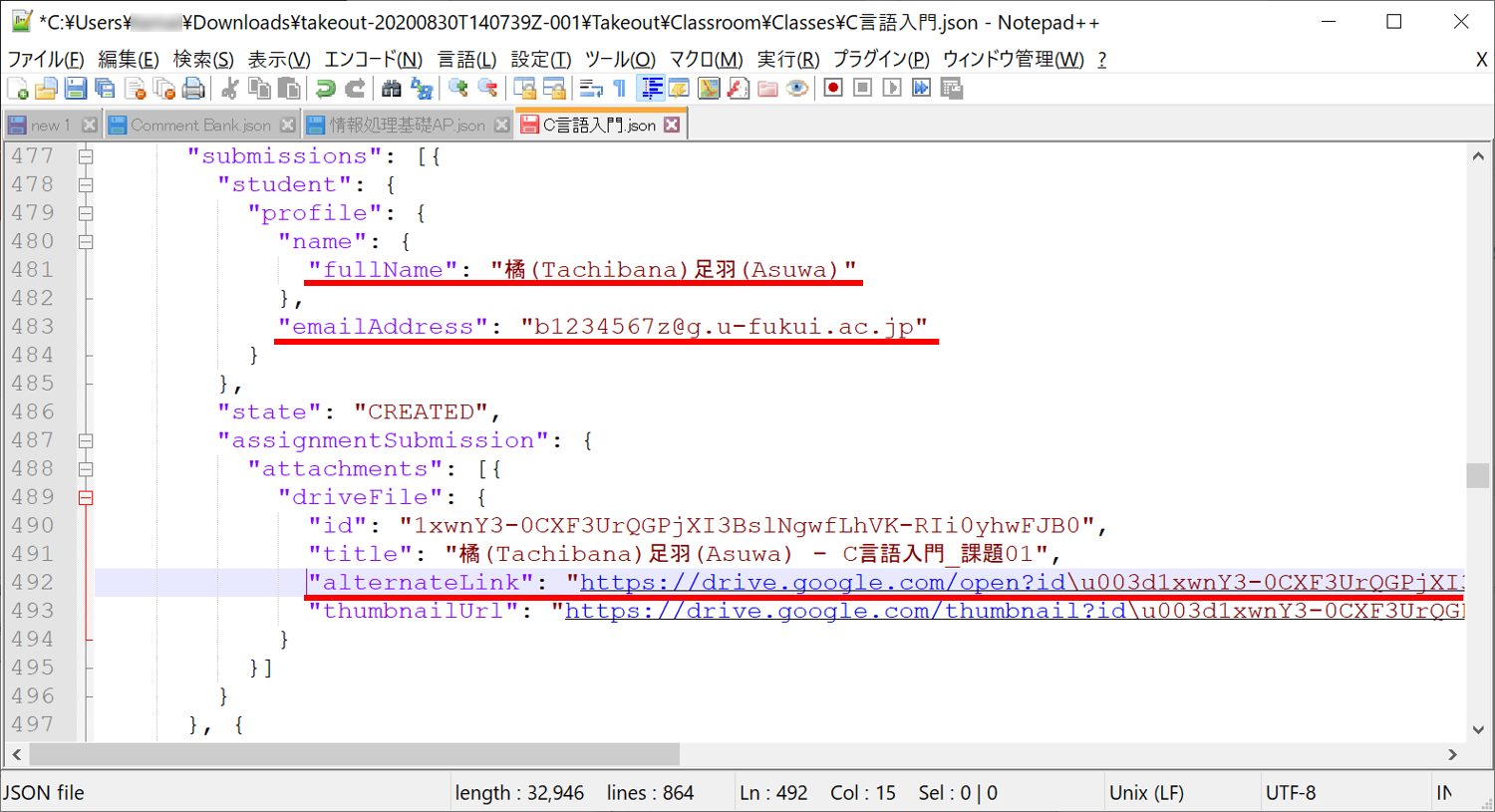
(補足)
alternateLink の URL の表記で,"=" が Unicode 記号 "\u003d" に置き換わっていますので,ご注意ください。


